今、USBドライブでデータを保存したり、データを転送したりするユーザーが増えています。ただし、Windows 7/8/10でUSBドライブが検出されたが開けない問題に困っているユーザーもたくさんいます。ここでは、検出されたが開けないUSBドライブに関する情報やデータ回復方法やUSBドライブがアクセスできない問題の修正方法などを紹介します。
まず、真実の例を見て:
Windows 10でUSBドライブが検出されたが開けない
Windows 7から10にアップグレードしました。しかし、「E:」USBドライブが開けなくなりました。USBフラッシュドライブを挿入すると、コンピューターがそれを認識します。「設定」の「接続済みデバイス」に移動すると、そこにあります。開け方がわかりません。ファイルを表示するために、開いているフォルダーで自動再生があります。「E:」ドライブを開いてフラッシュドライブのコンテンツにアクセスする方法を知っている人はいますか?助けてくればよかった。answer.microsoft.com
Googleで検索すると、USBドライブが検出されたが開けないという問題に悩まされているユーザーは多いのを分かります。ご存知のように、Windows 7/8/10でUSBドライブを開けないと、USBドライブ上のデータもアクセスできません。したがって、Windows 7/8/10でUSBドライブを開けない問題を修正する前に、データ回復ソフトウェアを利用してアクセスできないUSBドライブからデータを回復することを強くお勧めします。
アクセスできないUSBからデータを回復する方法
MiniTool Partition Wizardをダウンロードして「データ復元」機能を利用して失われたビデオを回復しましょう。
ステップ1.MiniTool Partition Wizardを開き、「データ復元」機能を選択してください。
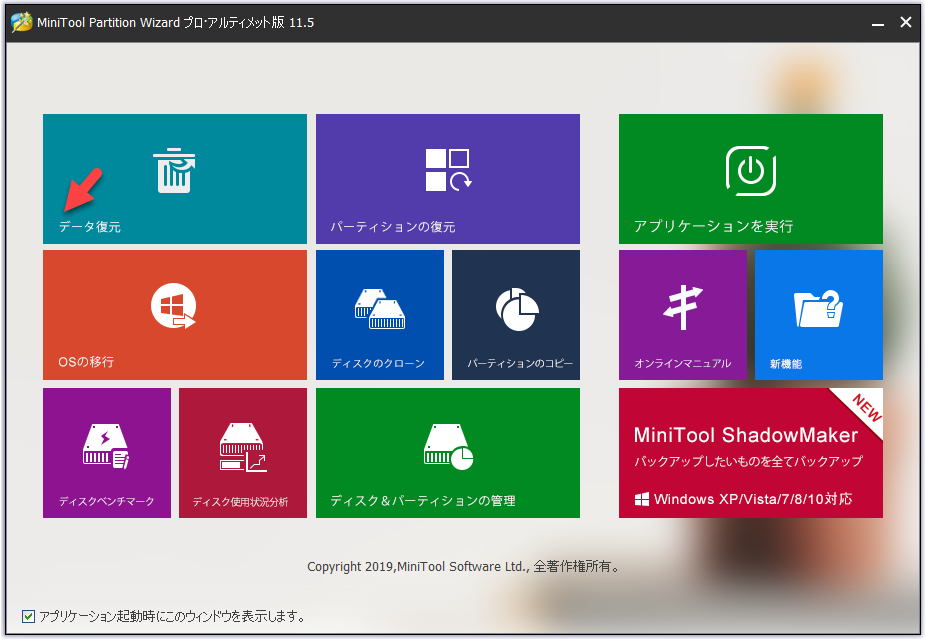
ステップ2.復元したいディスクを選択して、右下の「スキャン」ボタンをクリックしてスキャンポロセスを開始します。
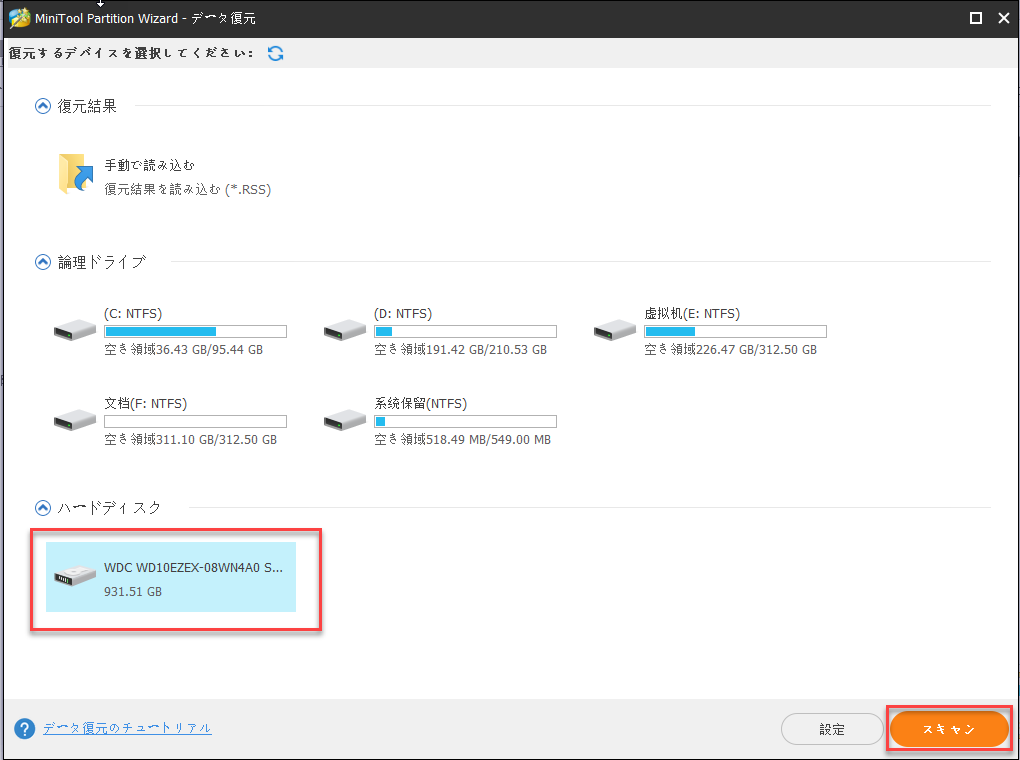
ステップ3.スキャンポロセス終了までお待ちください。スキャンポロセス中復元したいファイルが見つけたら「一時停止」または「停止」をクリックできます。
ステップ4.スキャンして出来たファイルを選択して、「保存」ボタンをクリックしてほかの位置に保存してください。
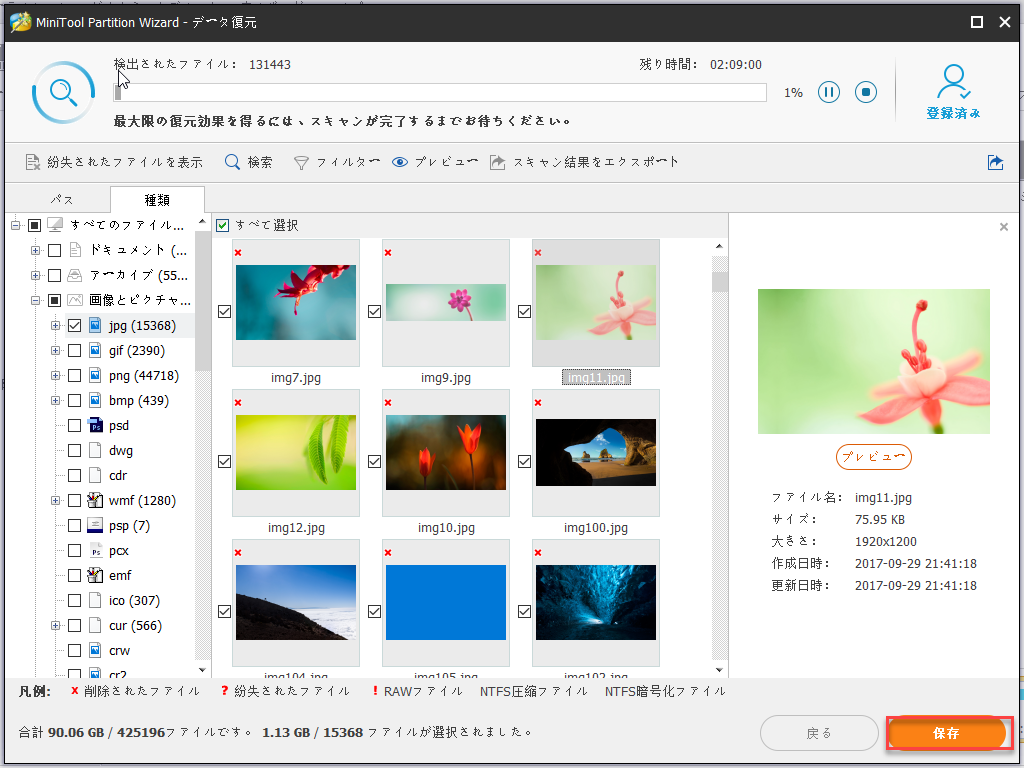
Windows 7/8/10でUSBドライブを開けない問題の修正方法
Windows 7/8/10でUSBドライブを開けない場合は、ほかのPCに接続して、Windowsデバイスマネージャーからデバイスをアンインストールするか、USBドライバーを更新してみてください。これらの試行が機能しない場合は、次の解決策を試して、USBドライブが検出されたが開けない問題を解決します。
ここでは、最も一般的な3つの理由と、検出されたがアクセスできないUSBドライブに対処方法を示します。
関連記事:外付けハードドライブが表示されないと認識されない問題に関する修正方法
場合1: USBドライブがRAWになる
ご存じのように、USBドライブがRAWになった場合、ファイルエクスプローラーでこのドライブを開けません。「使用する前にドライブX:でディスクをフォーマットする必要があります。フォーマットしますか?」というエラーメッセージが表示されます。
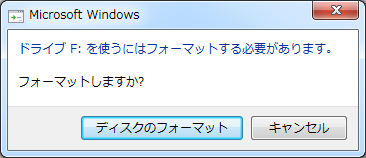
次に、「キャンセル」をクリックすると、次のエラーメッセージが表示されます。このボリュームは認識可能なファイルシステムは含まれていません。
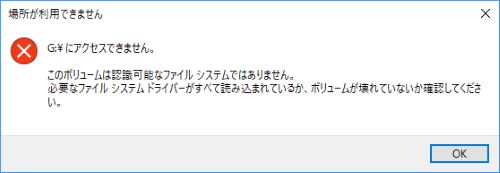
フォーマットするとすべてのデータが削除されるため、USBハードドライブをすぐにフォーマットしないでください。次の動画を見てこれらのエラーを修正できます。
場合2:パラメーターが間違っています
次のエラーメッセージが表示されると、ユーザーはWindows 7/8/10でUSBドライブを開けないになる可能性があります。このエラーメッセージは「パラメーターが間違っています」です。

一般に、外部ハードドライブ、USBフラッシュドライブ、SDカードなどのパーティションにアクセスできない問題はよく発生します。また、突然の停電、ウイルスの侵入、不良セクタなどのさまざまな要因がこの問題を引き起こす可能性があります。
これで、以下の2つの解決策が述べます。試してください。
① USBドライブをフォーマットします
このPCを右クリックします。(Windows 7でUSBドライブを開けない場合は、「マイコンピュータ」をクリックします。)
「管理」を選択し、「ディスクの管理」をクリックします。
破損したUSBドライブを右クリックして、「フォーマット」を選択します。

ボリュームラベルとファイルシステムを設定し、「クイックフォーマットを実行する」オプションをオンにします。 次に、「OK」ボタンをクリックします。
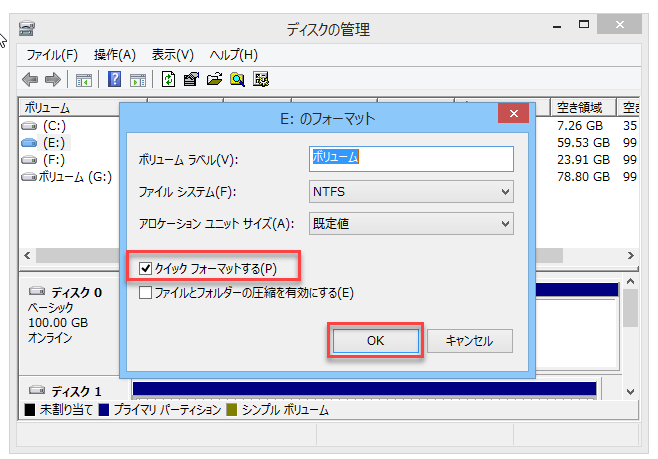
次の警告メッセージが表示されると「OK」ボタンをクリックすれば、フォーマットがすぐに行います。
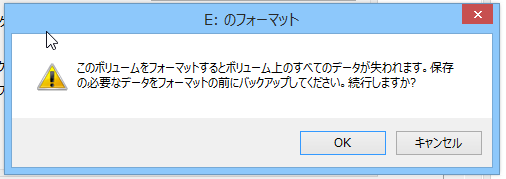
②chkdskを実行して、Windows 10の問題でUSBドライブを開けない問題を修正します
キーボードの「Windows + R」を押して、実行ウィンドウを開きます。
「cmd」または「cmd.exe」と入力して「Enter」キーを押すか、「OK」をクリック/タップします。
「diskpart」と入力し、「Enter」を押します。
コマンドライン「chkdsk / f / rドライブ文字:」と入力し、「Enter」キーを押します。 (ここでは、USBドライブの文字がFであるため、chkdsk /f /r f: と入力します。)
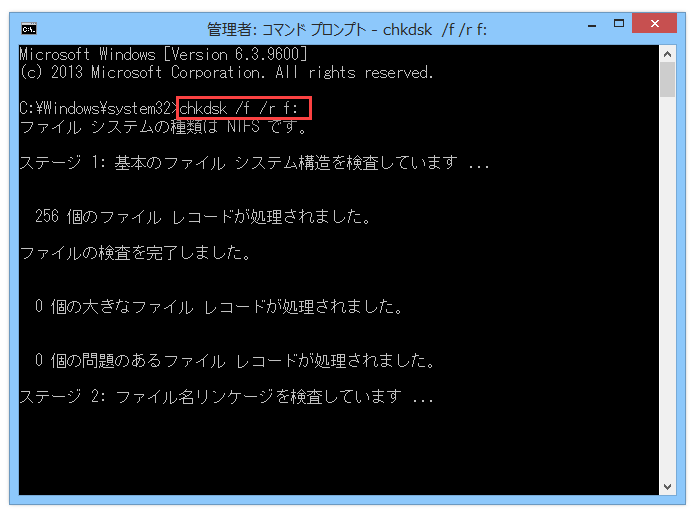
場合3:データエラー(巡回冗長検査)
おそらくデータエラー(巡回冗長検査)を聞いたことがあるでしょう! たぶん、CRCエラーが発生しました。一般に、「ドライブにアクセスできない、データエラー(巡回冗長検査)」は、基本的にデータ検証に使用されるエラー検査技術です。ここで、CRCエラーのためにWindows 7/8/10でUSBドライブを開けない場合はどうすればよいですか?
まず、USBドライブからデータを回復します(アクセスできないUSBのデータ回復方法は前の部分でもう述べました)。
- 次に、次の手順を試して、USBドライブにアクセスできない問題をを解決します。
- WindowsエクスプローラーでUSBドライブを右クリックします。
- 「プロパティ」をクリックします。
- 「ツール」を選択します。
- 次に、「エラーチェック」の下の「チェック」をクリックします。
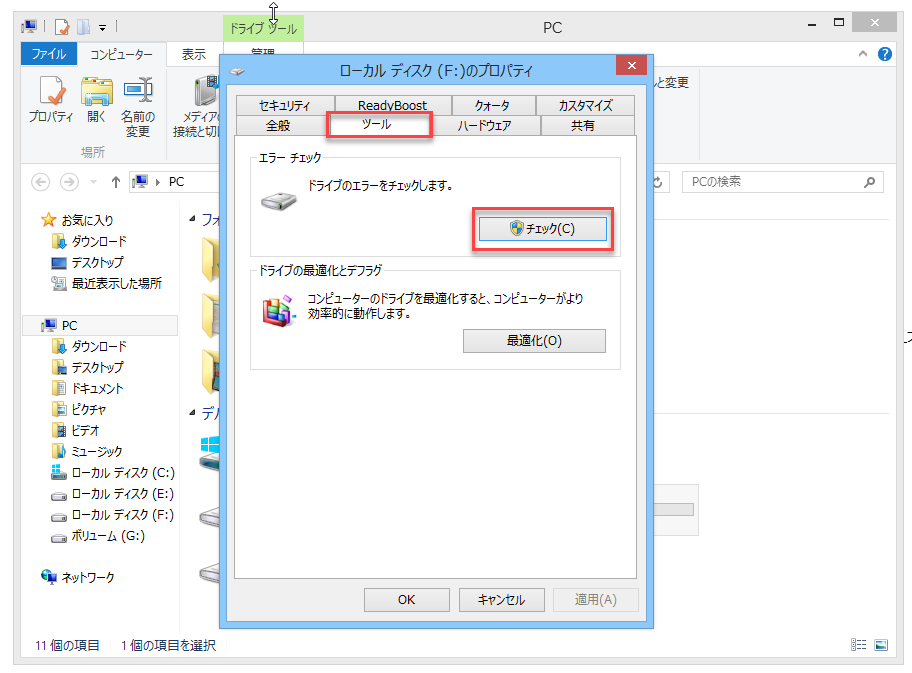
「ファイルシステムエラーを自動的に修正する」をクリックして基本的なチェックを行い、ファイルとフォルダーの問題を自動的に修復し、「開始」をクリックします。
または、CMDを使用してCRCエラーを削除し、WindowsのUSBドライブにアクセスすることもできます。
コマンドプロンプトを開き、管理者として実行します。
コマンドプロンプトに「chkdsk / f x:」と入力し、Enterキーを押します。「x」の文字は、スキャンを実行するUSBドライブの文字に置き換える必要があります。たとえば、ここでは、USBドライブの文字がFであるため、「chkdsk /f f:」と入力します。
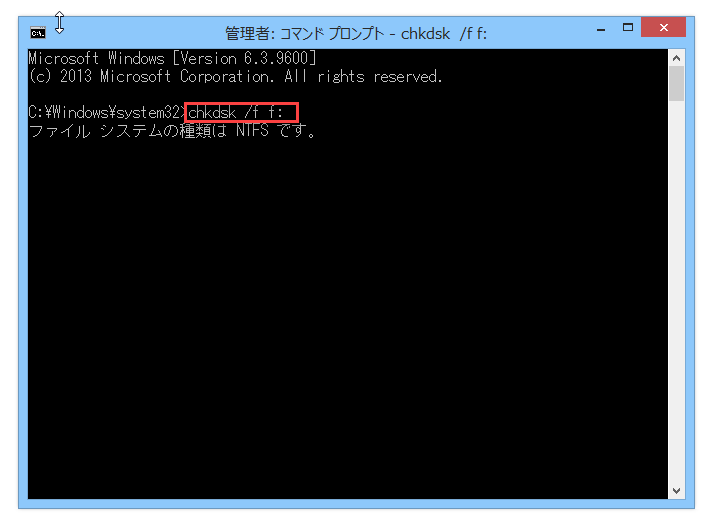
ここをクリックしてTwitterに共有しませんか?Twitterでシェア
結語
これで、アクセスできないUSBのデータ回復方法とUSBドライブがアクセスできない問題の修正方法が全部述べました。
なにか質問やアイデアがあれば、次のコマンドバーに残すか直接[email protected]に電子メールを送ることができます。誠にありがとうございます。>

