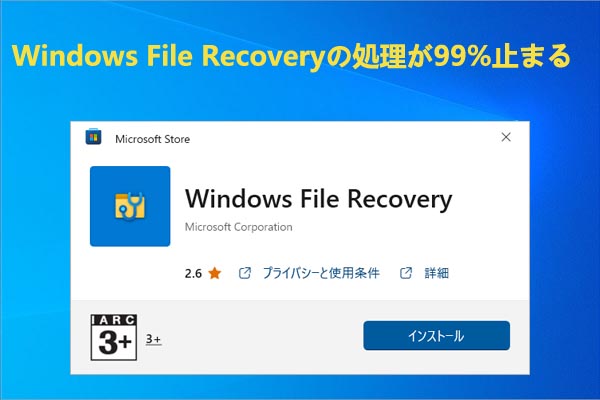USBメモリから/削除失われたデータを回復するにはどうすればいいですか?MiniTool Partition Wizardのこの記事では、USBメモリのデータ損失/破損の考えられる原因と、さまざまなケースでUSBメモリから失われたデータを回復する方法をご案内します。
USBメモリは、日常生活で最もよく使用されるポータブル ストレージ デバイスの 1 つです。Windowsインストール メディアの作成、異なるファイルのバックアップ作成、コンピュータ間のデータ転送、TV ファームウェアの更新など様々な用途に用いることができ、非常に便利です。しかし、他のストレージデバイスと同様に、USBメモリも使用中に何らかの理由で問題が発生し、データが失われる可能性があります。
状況が悪化しないように、USBメモリのデータ損失を発見したら、できるだけ早くデータ回復を試みてください。さらに、データを回復するための適切な措置を講じることができるように、開始する前に USB データ損失の原因を突き止める必要があります。将来的にUSBメモリ上のデータ損失を避けるために、これらの理由に留意してください。
次に、USBメモリのデータ損失で考えられる原因を分析し、まとめてみました。どんな原因があるのか見てみましょう。
USBメモリのデータ損失の原因
さまざまな理由により、USBメモリ上のファイルが失われたり破損したりすることがあります。一般的な原因のいくつかを以下にまとめます。
- PCをシャットダウンした後、USBメモリを抜き忘れました。
- USBメモリがウイルスまたはマルウェアによって攻撃され、ファイルが隠蔽または削除されます。
- 誤操作によりファイルを誤って削除されました。
- USBメモリから他のデバイスにデータを転送中に、不明な理由によりデータの損失が発生します。
- 原因不明により、USBメモリ内のデータにアクセスできなくなりました。
- USBメモリの接続問題により、中身のファイルが破損しました。
- USBメモリのパーティション分割中にエラーが発生しました。
- ソフトウェアのクラッシュやエラーにより、ファイルが破損する可能性があります。
- USBメモリにハードウェアの損傷があります。
- USBメモリでファイルシステムエラーが発生しました。
- ランダムな読み取り/書き込みエラーにより、ファイルが破損する可能性があります。
参考
状況の悪化を避けるために、以下のヒントに従ってください。
- データが失われたUSBメモリへのコンテンツの保存を停止する:新しいデータを書き込むと、失われたデータの元の場所が上書きされる可能性があります。 これにより、データが永久に失われ、回復することができなくなります。
- データ損失が見つかったら、USBメモリの使用を直ちに中止する:USBメモリを PC から安全に取り出し、そこに残っているファイルを他の場所にコピーしないようにします。
- USBメモリのデータをできるだけ早く復元する:待機時間が長いほど、データの破損は深刻になります。
では、USBメモリから失われたデータを回復するにはどうすればよいですか?ケースによって方法は異なります。次のセクションでは、異なるケースによるUSBデータ回復方法をご紹介します。
ケース1:専門的なデータ回復ツールでUSBのデータ復元を行う
専門的なUSBデータ回復ソフトウェアを使用してUSBメモリから失われたデータを回復することができます。これは、データ回復に関する知識のない初心者でも簡単に使用できる方法であり、ほとんどのケースに適用されます。専門的な USB データ回復ツールを使用すると、失われたデータを高い成功率で回復できますが、安全で信頼性の高いUSB データ回復ツールを選択する必要があります。
適切なソフトウェアを選択しないと、USBのデータを正常に回復できず、より深刻なファイル破損が発生する可能性があります。さまざまなUSBデータ復元ソフトウェアの中で、MiniTool Partition Wizardを強くお勧めします。このソフトにより、USBメモリ、SDカード、SSD、HDD、ダイナミックディスクなど様々なストレージデバイス上で失われたデータとパーティションを復元できます。
また、ドキュメント、アーカイブ、グラフィックスと写真、オーディオとビデオ、電子メール、その他の種類のファイルの回復をサポートしています。MiniTool Partition Wizardを使用すると、既存のパーティション、失われたパーティション、ドライブ文字のないパーティション、未割り当て領域、およびハードディスク全体のデータをスキャンできます。
ドライブやディスクだけでなく、デスクトップ、ごみ箱、フォルダーなどの特定の場所からデータを回復することもできます。しかし残念ながら、本ソフトはさまざまな論理的理由によって失われたデータのみを回復できません。物理的に破損した USBメモリのデータを回復したい場合は、専門のデータ回復ラボにサポートを依頼してください。
では、以下の手順に従って、MiniTool Partition Wizardを使用してUSBから失われたデータを回復しましょう。
ステップ1:USBメモリをコンピュータに接続します。
ステップ2:MiniTool Partition WizardをPCにダウンロードしてインストールします。
MiniTool Partition Wizard Pro Demoクリックしてダウンロード100%クリーン&セーフ
ステップ3:本ソフトを起動してそのメインインターフェースに入ります。
ステップ4:画面上部のツールバーから「データ復元」をクリックします。
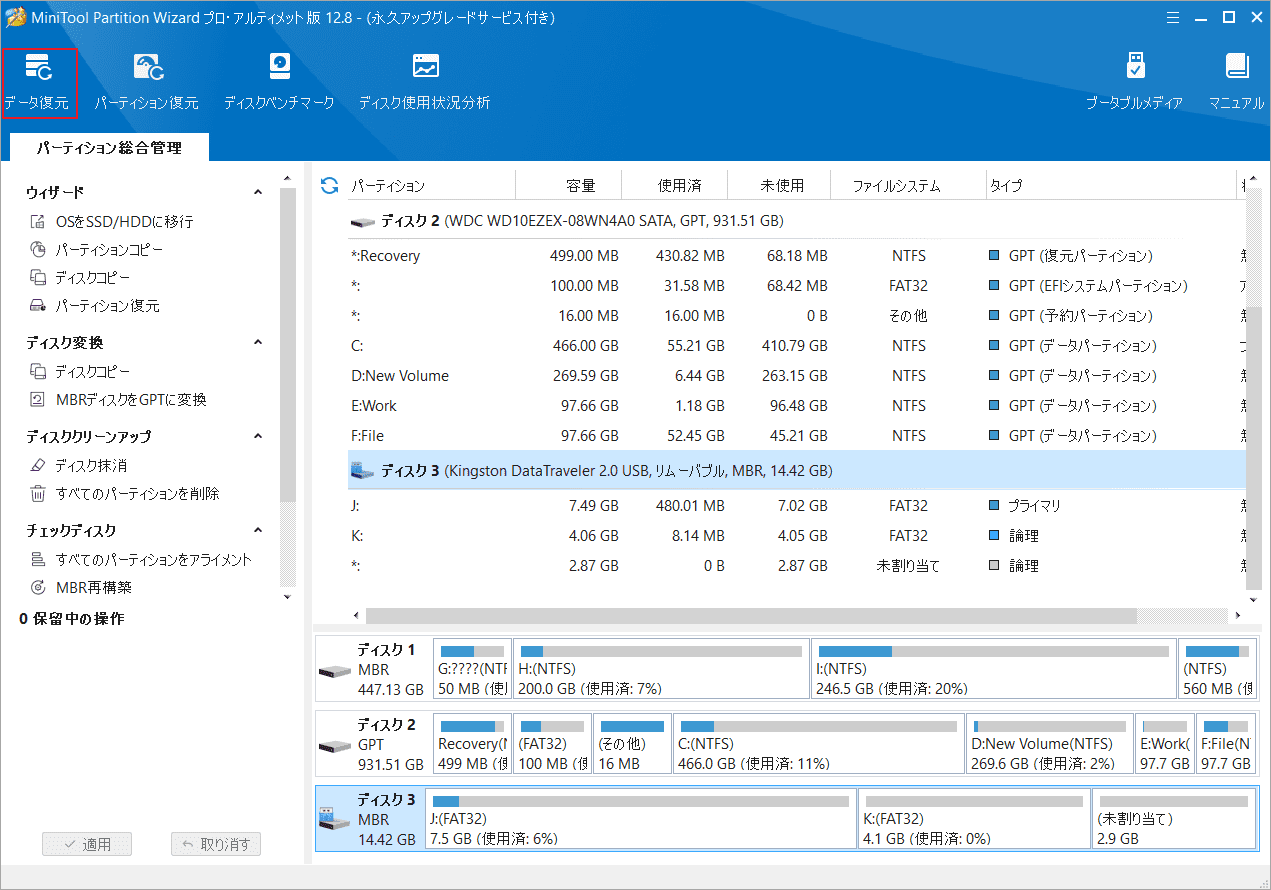
ステップ5:本ソフトによって検出されたストレージ デバイスがすべてこの画面に表示されます。データ復元したいUSBメモリにカーソルを合わせて、「スキャン」をクリックします。すると、MiniTool Partition WizardはUSBメモリをスキャンして失われたデータを検出し始めます。
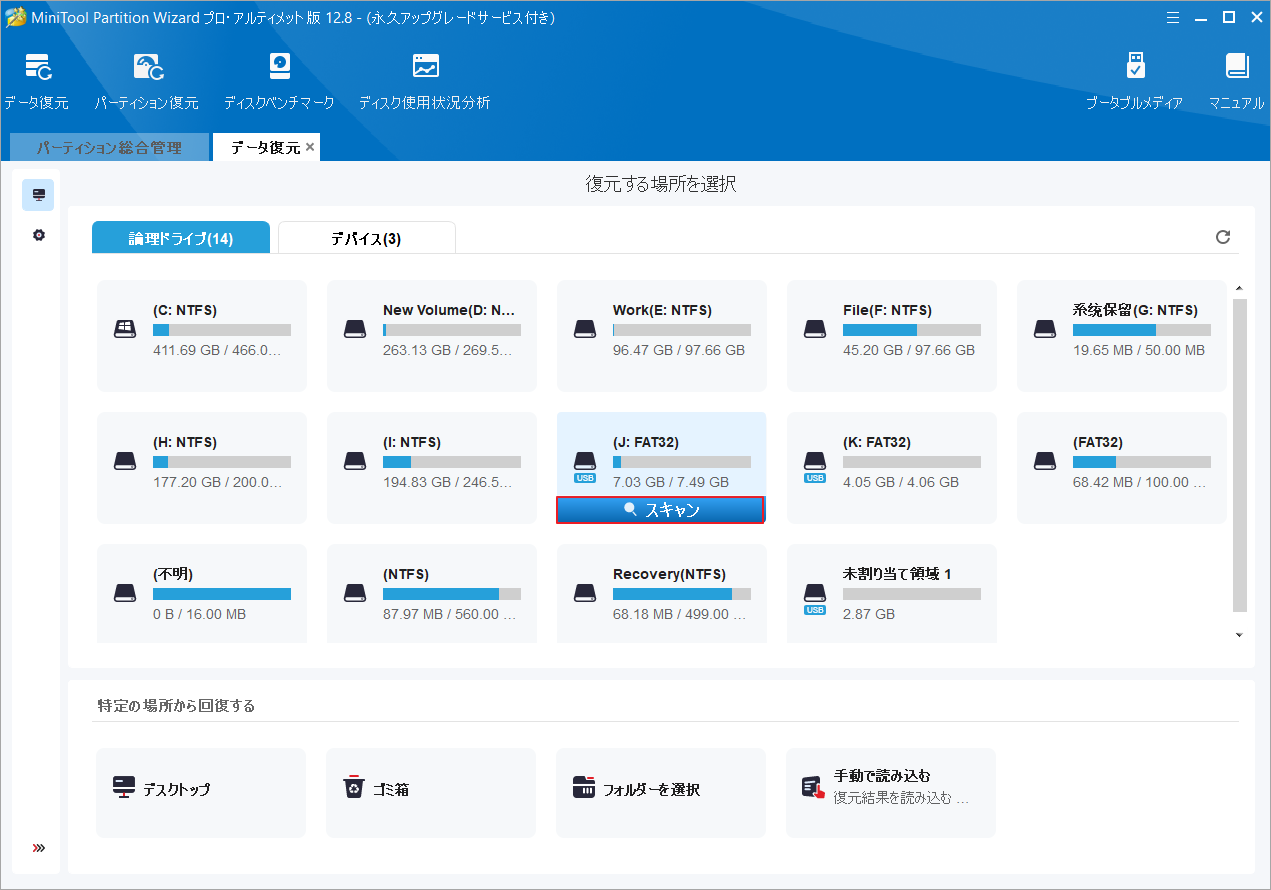
ステップ6:スキャン処理が完了したら、フィルターと検索ツールを活用して必要なファイルを素早く見つけます。
ステップ7:必要なファイルにすべてチェックを入れ、「保存」をクリックして続行します。
ステップ8:回復したファイルを保存する場所を選択し、「OK」をクリックします。復元したデータを元のドライブに保存しないでください。 そうしないと、紛失または削除されたデータが上書きされます。
MiniTool Partition Wizardに加えて、MiniTool Power Data Recovery、Undelete 360、Disk Drillなどの他のUSBデータ復元ソフトウェアも試してみてください。好みに応じて適切なUSBデータ回復ツールを選択しましょう。
ここでは、サードパーティ ソフトウェアを使用して USB ドライブを回復する方法を説明しました。安全で信頼性の高い USB データ回復ツールを選んでください。Twitterでシェア
ケース2:ソフトウェアを使用せずに USBかわ失われたデータを回復する
USBデータ回復ソフトウェアを購入したり、PCにサードパーティ製ソフトをインストールしたりしたくない場合は、ソフトウェアを使用せずにUSBメモリから失われたデータを回復する方法を説明します。Windowsでは、USBのデータを回復できる組み込みユーティリティがあります。
ここでは、コマンドプロンプトとファイル履歴をそれぞれ使用してUSBメモリのデータを回復する方法を説明します。詳細を見ていきましょう。
オプション1:コマンド プロンプトでUSBメモリのデータを回復する
コマンド プロンプトは、コマンドと呼ばれる命令文を用いてWindowsの操作や設定をおこなうためのツールです。いくつかのコマンド ラインを実行することで、USBメモリから削除/紛失/フォーマットされたファイルを復元できます。詳細手順は以下のとおりです。
ステップ1:USBメモリをコンピュータに接続します。
ステップ2:検索ボックスから管理者としてコマンド プロンプトを実行します。
ステップ3:ポップアップのコマンド プロンプト ウィンドウで「chkdsk X: /f」と入力し、Enter キーを押して、USBメモリの整合性を確認して修正します。
ステップ4:次に、「ATTRIB -H -R -S /S /D X:*.*」と入力し、Enter キーを押します。
ステップ5:操作が完了したら、コマンド プロンプトを終了し、エクスプローラーで USB ドライブを開いて、削除されたファイルが取得されているかどうかを確認します。回復されたファイルは .chk 拡張子で終わります。
オプション2:Windowsファイル履歴でUSBメモリのデータを回復する
ファイル履歴は、削除または紛失したファイルの回復に役立つ Windows システムのネイティブ機能です。 ただし、これは Windows ファイル履歴を使用してデータをバックアップした後にのみ機能します。バックアップを作成していない場合は、この方法をスキップして、他の方法を試してください。
以下の手順に従って、Windows ファイル履歴を使用して失われたデータを取り戻してください。
ステップ1:USBメモリをコンピュータに接続します。
ステップ2:検索ボックスに「ファイル履歴」と入力し、最も一致する検索結果の「ファイル履歴でファイルを復元」をクリックして開きます。
ステップ3:ファイル履歴がオンになっていることを確認します。ステータスが「オフ」の場合は、「ファイル履歴設定の構成」リンクをクリックします。
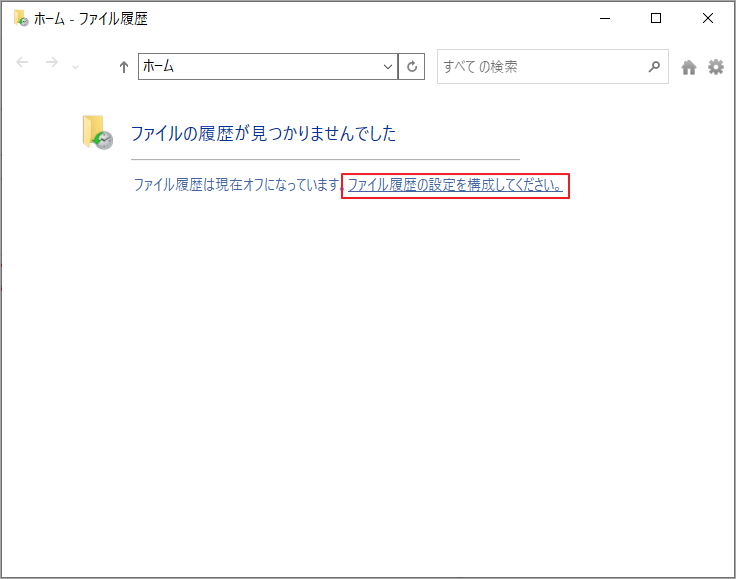
ステップ4:ポップアップ ウィンドウで、「オンにする」をクリックしてファイル履歴を有効にします。
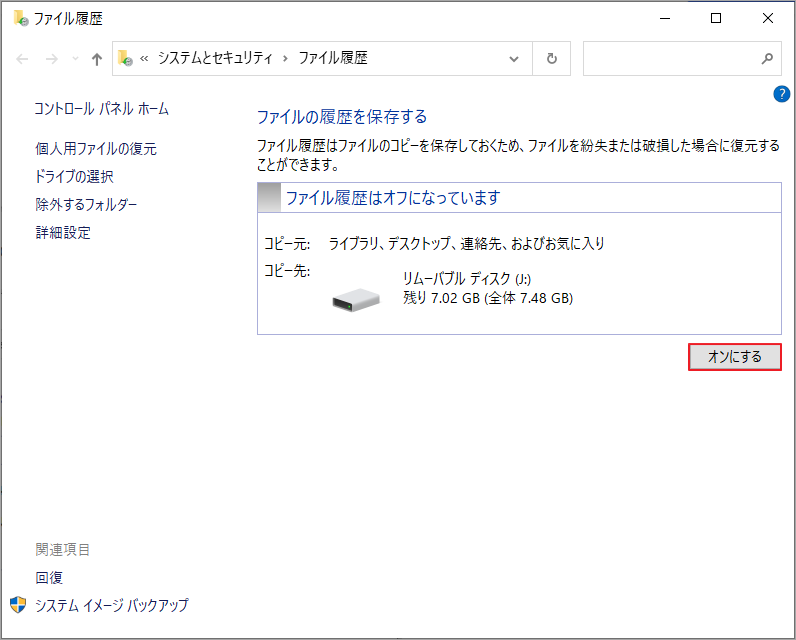
ステップ5:次に、回復したいファイルを探します。
ステップ6:ターゲットファイルをクリックし、「復元」をクリックしてファイルを元の場所に復元します。
ご覧のとおり、ソフトウェアを使用せずにUSBメモリのデータを回復するには 2 つの方法があります。コマンド プロンプトとファイル履歴の両方を使用して、USBメモリから失われたデータを回復してみましょう。
結語
この記事では、USBメモリでデータ損失が発生する考えられる原因と、失われたデータを回復する方法を紹介しています。サードパーティ製のUSB データ回復ソフトウェアまたはWindows組み込みツールを使用して、USBメモリからデータを回復することができます。好みの方法を選択してください。
USBメモリのデータ回復について、他のいい方法がある場合は、次のコメント領域で共有してください。また、MiniTool Partition Wizardの使用中に何かご不明な点やご意見がございましたら、お気軽に[email protected]までご連絡ください。