誤ってドライブをフォーマットしたあげく、データが失われることがよくありますね。実際、ドライブをフォーマットすると、データは完全に消去されません。プロのデータ復元ソフトを使用すれば、フォーマットしたドライブからデータを取り戻すことは可能です。
しかし、注意すべきことが一つあります。フォーマットしたドライブ上の元のデータが上書きされると、データが回復不能になる可能性があるため、新しいデータの書き込みを停止する必要があることを知っておく必要があります。
そうしないと、復元に失敗する可能性があります。ここでは、プロのデータ復元ソフト– MiniTool Partition Wizardを使用してフォーマットしたドライブを元に戻す方法をご説明させていただきます。
なぜMiniTool Partition Wizardを選択してドライブを復元するのか
MiniTool Partition Wizardは、 All-in-Oneのパーティション管理ソフトであり、プロのディスク復元ソフトでもある。Windows向けの2つの復元ソリューション(パーティションの復元とデータ復元)が利用可能です。
「パーティションの復元」機能は、誤削除、ウイルス、突然の停電、ファイルシステムの破損、不適切なパーティション分割などのさまざまな原因で失われたパーティションの復元に役に立ちます。
「データ復元」機能は、誤って削除されたファイルの回復、動かないハードドライブからのデータ救出・復元、読み込めないハードドライブからのファイル取得、フォーマットしたHDD・SDカード・USBドライブ・SSDのデータ復元に役に立ちます。数回クリックするだけで復元可能です。
MiniTool Partition Wizardは、Seagate製の外付けドライブや東芝製の外付けドライブなど、さまざまなブランドのドライブのデータ復元をサポートし、Windows 10 / 8.1 / 8/7 / XPなどのWindowsオペレーティングシステムに対応できます。また、復元プロセス中に何か問題が発生したら、技術サポートを提供します。
ヒント:データを回復するドライブにデータ復元ソフトをダウンロード・インストールしないでください。
MiniTool Partition Wizardでフォーマットしたドライブを復元する方法(Windows 10)
MiniTool Partition Wizard で誤ってフォーマットしたハードドライブを復元するには、次の手順に従ってください。
注:ディスクの管理でハードドライブをフォーマットするときに「クイックフォーマット」にチェックを外すと、市販のほとんどのデータ復元ソフトでフォーマットされたハードドライブを復元することはできません。
手順1.次のボタンをクリックして、MiniTool Partition Wizard をダウンロードします。お使いのコンピューターにインストールして実行します。
注:次のダウンロードリンクで無料版をダウンロードして体験してから、有料版を購入するかどうかを決めてください。無料版が1Gのデータ復元をサポートします。もっと復元するには、プロ・アルティメット版をご利用ください。
MiniTool Partition Wizard Freeクリックしてダウンロード100%クリーン&セーフ
手順2.ようこそ画面でデータ復元機能を選択して起動させます。
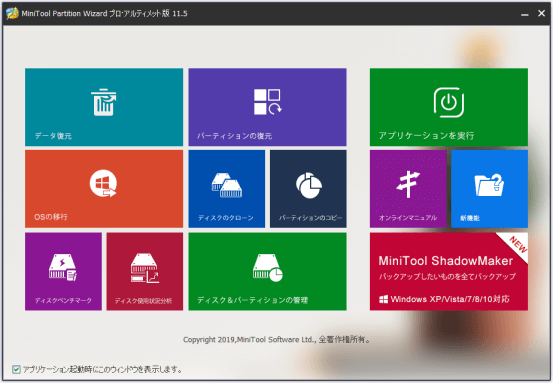
手順3.データ復元機能が起動すると、検出されたすべてのパーティションがドライブ文字ごとに配列されて表示されます。 誤ってフォーマットしたドライブ/ハードディスクを選択して、スキャンをクリックして、フォーマットされたハードドライブのスキャンプロセスを開始します。
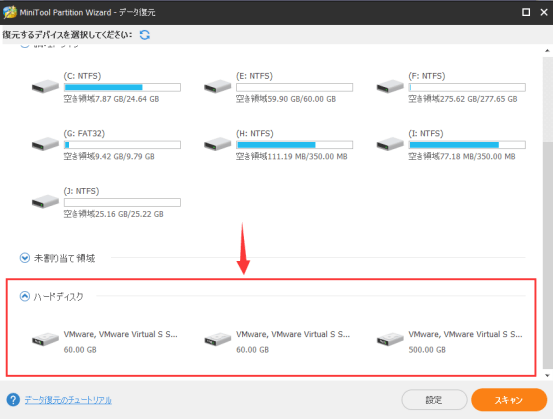
データ復元インターフェイスには、前回の復元結果、論理ドライブ、ハードディスクなどのセクションが表示されます。
復元結果:最後のスキャン結果がここに保存されています。繰り返してスキャンする必要がありません。
論理ドライブ:このセクションには、外付けハードドライブ、SDカード、USBドライブなどのリムーバブルデバイスを含む、コンピューター上のすべての既存のパーティションが表示されます。ドライブ文字を持たないパーティションなら、リストの最後に配置されます。
ハードディスク:このセクションには、コンピューターのSSDおよびHDDを含むすべてのディスクが一覧表示されます。ハードディスクを選択すると、ディスク全体をスキャンします。
手順4.このソフトウェアは現在、選択したパーティションをスキャンしています。スキャンプロセス中に必要なファイルが見つかった場合は、スキャンプロセスを一時停止または停止してもいいです。最後まで待ってもよろしいです。
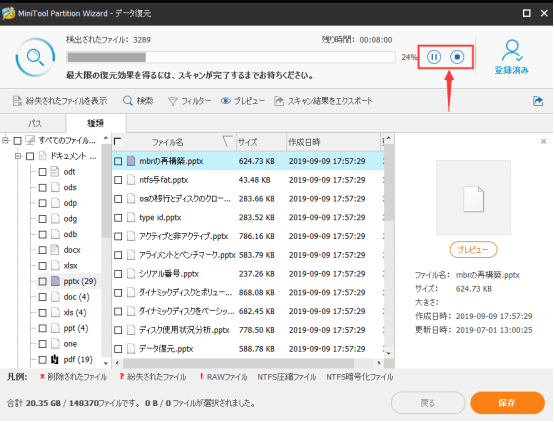
手順5.スキャンが完了した後、スキャン結果から必要なファイルを選択して、[保存]ボタンをクリックします。
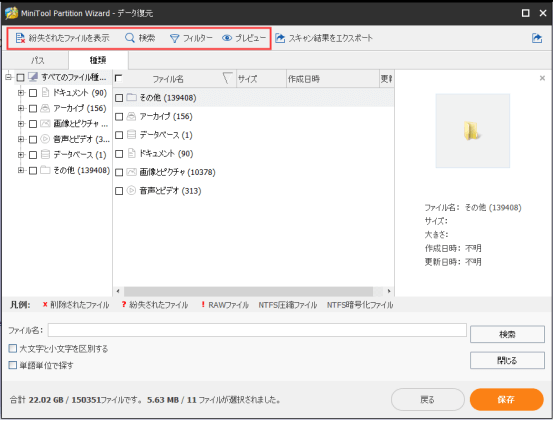
手順6.最後に、選択したファイルを保存するディレクトリを選択します。 復元したファイルを別のドライブに保存することをお勧めいたします。 そうしないと、失われた/削除されたデータが上書きされる可能性があります。
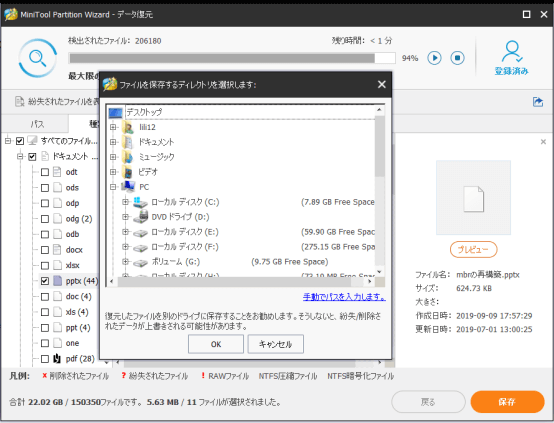
手順7.選択したファイルが別のパーティションに正常に保存されたら、[OK]をクリックしてプロセスを閉じます。
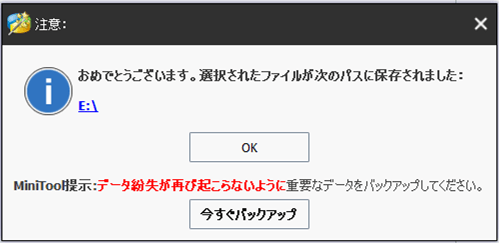
MiniTool Partition Wizardでフォーマットしたハードドライブからデータを復元する方法は以上です。フォーマットされたデータを回復する場合、ぜひMiniTool Partition Wizardを試してみてください。
MiniTool Partition Wizard Freeクリックしてダウンロード100%クリーン&セーフ
フォーマットしたドライブを元に戻す方法|Windows 10Twitterでシェア
このようにドライブをフォーマットすると、復元可能
フォーマット済みのデータがいつでも回復できるわけではありません。次の3つの方法でドライブをフォーマットすると、復元可能です。
ディスクの管理でハードドライブをクイックフォーマットする
ディスクの管理では、パーティションの作成、パーティションの削除、パーティションのフォーマット、パーティションの拡張または縮小など、ディスクおよびパーティション簡易操作が実行できます。誤ってディスクの管理でクイックフォーマットを実行した場合、データ復元ソフトを使用すれば、復元可能です。ここでは、ディスクの管理でハードドライブをクイックフォーマットする方法をご説明いたします。
手順1. Windowsの[スタート]メニューを右クリックし、[ディスクの管理]を選択してディスクの管理のメインインターフェイスを呼び出すか、diskmgmt.mscを実行してディスクの管理を開きます。
手順2.フォーマットするパーティションを選択して、右クリックして[フォーマット]を選択します。
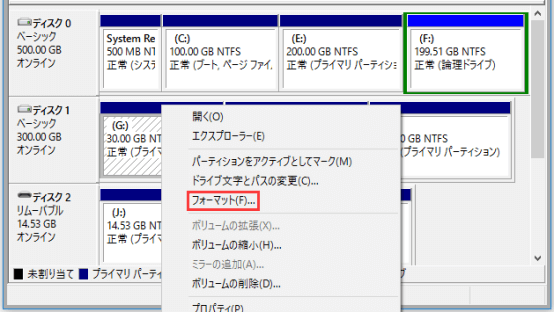
手順3.ボリュームラベル、ファイルシステム、およびアロケーションユニットのサイズを設定したら、[OK]をクリックします。
注: [クイックフォーマットする]がデフォルトで選択されたことを確認してください。選択されないと、完全なフォーマットを実行して、復元不能になります。
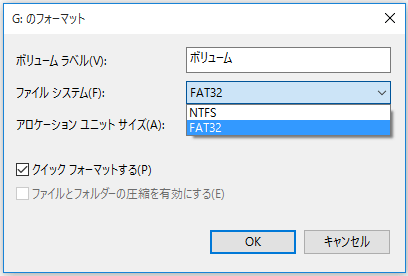
MiniTool Partition Wizard でドライブをフォーマットする
MiniTool Partition Wizard 無料版は、パーティションの作成、パーティションの削除、パーティションのサイズ変更、パーティションの拡張、ディスクのコピー、MBRディスクのGPTへの変換、OSのHD / SSDへの移行などの機能を提供しています。MiniTool Partition Wizardでディスクをフォーマットする手順は次の通りです。
手順1.次のボタンをクリックして、MiniTool Partition Wizard無料版をダウンロードします。起動すると、メインインターフェイスが見えます。
MiniTool Partition Wizard Freeクリックしてダウンロード100%クリーン&セーフ
手順2.フォーマットするパーティションを右クリックして「フォーマット」を選択するか、左側のメニューから「パーティションのフォーマット」を選択します。
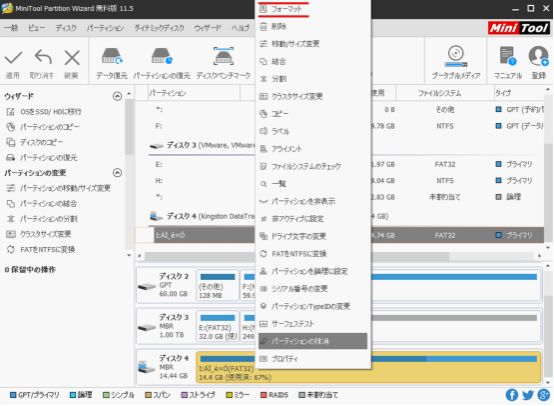
手順3.パーティションラベル、ファイルシステム、クラスターサイズを指定します。 ドライブのファイルシステムをFAT32、NTFS、exFAT、Ext2、およびExt3にフォーマットできます。 次に「OK」をクリックします。
手順4.最後に、左上隅の[適用]をクリックして保留中の操作を実行します。
注:データを完全に消去するには、MiniTool Partition Wizard 無料版のディスクの抹消機能を試してみてください。
Diskpartでハードドライブをフォーマットする
DiskPartは、Windows 2000以降のコマンドラインを通して、ディスク・パーティション管理ツールであり、さまざまなコマンドでディスクパーティションを管理するのに役立ちます。もちろん、Diskpartでディスクをフォーマットできます。
手順1. Windowsの[スタート]メニューを右クリックして、[ファイル名を指定して実行]を選択します。次にdiskpartを入力し、Enterを押してdiskpartウィンドウを開きます。
手順2.次に、ポップアップウィンドウに次のコマンドを入力し、各コマンドの後にEnterキーを押します。
- list disk
- select disk * (*はディスク番号を表します)
- list partition
- select partition *(*はパーティション番号を表します)
- format fs=ntfsquick
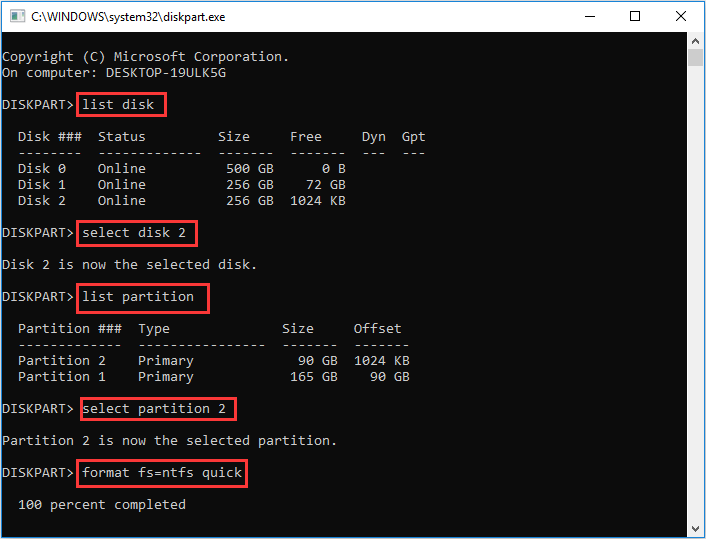
注:最後のコマンド「format fs = ntfs quick」では、「quick」という単語が必要です。これは、クイックフォーマットを作成することを意味します。「format fs = ntfs」と入力すると、Diskpartは完全にフォマードして、データ回復不能になります。
手順3.パーティションを正常にフォーマットしたら、exitと入力してDiskpartウィンドウを閉じます。これで、フォーマット操作が終わりりました。
上記の3つの異なる方法とは別に、このPCでパーティションを右クリックし、[フォーマット]を選択してハードドライブをフォーマットできます。また、ドライブをクイックフォーマットすると、それ以降ドライブにデータが保存されない場合、データを復元できます。
データをバックアップする方法
フォーマットされたハードドライブは場合によっては回復できますが、ディスクに新しいデータを書き込むと回復に失敗する可能性があるため、そこではデ重要なファイルのバックアップを作成することをお勧めいたします。
MiniTool Partition Wizard無料版でパーティションをバックアップする方法
手順1. MiniTool Partition Wizard 無料版をコンピューターにインストールして実行し、メインインターフェイスに入ります。
無料ダウンロード
手順2.バックアップするパーティションを選択して、パーティションのコピー機能を選択します。
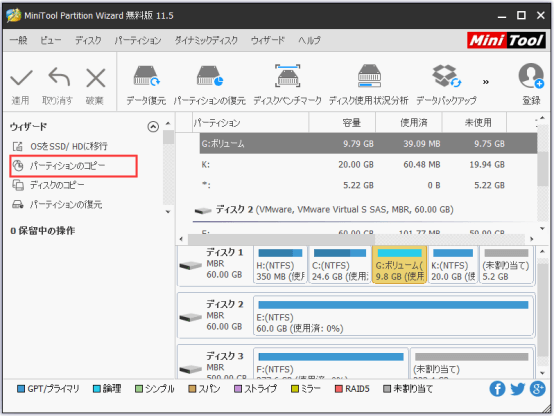
手順3.選択したパーティションのコピーを作成する位置をマークして、「次へ」をクリックします。
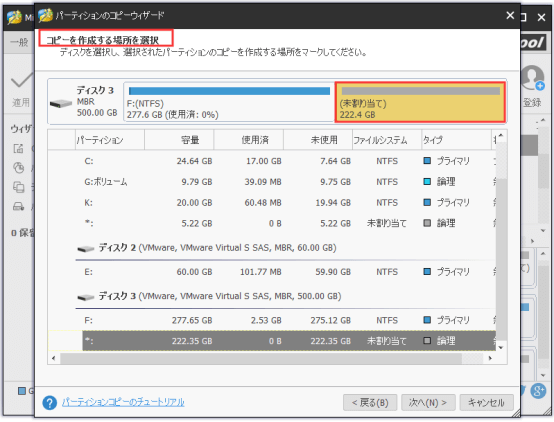
手順4.矢印を移動するか、テキストボックスに正確な値を直接入力して、宛先パーティションのサイズを設定します。その後、「完了」をクリックします。
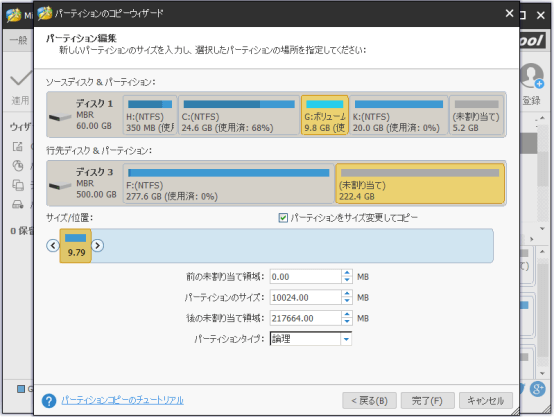
手順5.メインインターフェイスに戻ったら、左上隅の[適用]をクリックして変更を許可します。
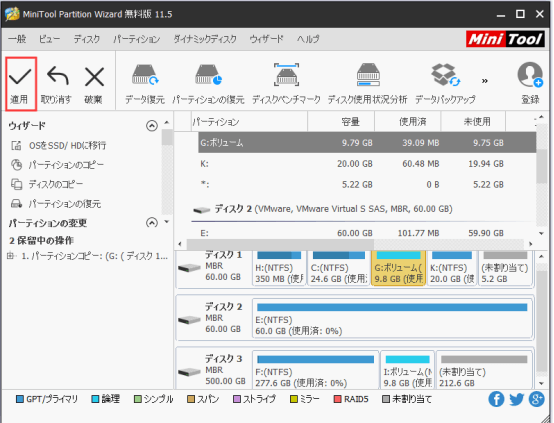
MiniTool Partition Wizard無料版でパーティションをバックアップする方法Twitterでシェア
よくある質問
1. MiniTool Partition Wizardプロ・アルティメット版をPCにインストールします。
2. 上部のツールバーでデータ復元機能を選択します。
3. フォーマットされたドライブを選択して、[スキャン]ボタンをクリックします。
4. スキャン結果から必要なファイルを確認し、[保存]ボタンをクリックします。
5. 復元されたファイルを保存するディレクトリを選択します。失われたデータは上書きされる可能性があるため、フォーマットされたドライブに保存しないでください。
結語
この記事についてご質問がある場合、またはMiniToolソフトウェアについてご不明な点がありましたら、お気軽にsupport@minitool.comまでご連絡ください。
ほかの提案も歓迎です。
