Windows 10のPCを使用しているときに、急に停止コード:UNEXPECTED KERNEL MODE TRAPのブルースクリーンエラーが表示され、PCを再起動する必要があります。今回は、MiniToolよりこのブルースクリーンエラーを解決するための10の解決策をご紹介したいと思います。
Windows 10 unexpected kernel mode trapエラーのために、助けが必要です。このエラーが表示し続けて、効果的な解決策はありません。
---answers.microsoft.com
一部のWindows PCユーザーから、PCで特定のプログラムを実行したり、コンピュータをアップグレードした後に、ブルースクリーンエラー:UNEXPECTED KERNEL MODE TRAPが発生するという報告がありました。エラーの詳細は、以下のとおりです。
問題が発生したため、PCを再起動する必要があります。エラー情報を収集しています。再起動できます。解決方法はhttp://www.windows.Com/stopcord 担当者にこの情報を伝えてください。停止コード UNEXPECTED KERNEL MODE TRAP。
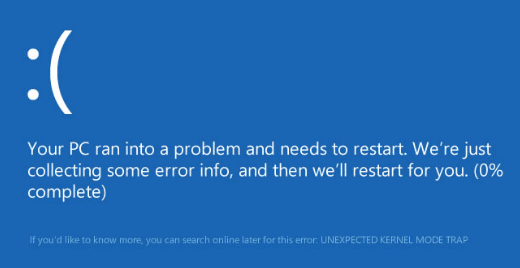
そこで、このエラーに直面する場合は、次のコンテンツを参照して適切な解決策を見つけることができます。
トラブルシューティングする前にデータをバックアップまたは復元する
UNEXPECTED KERNEL MODE TRAPエラーを解決する過程で、不適切な操作が行われると、重要なデータが失われる可能性があります。 したがって、あらかじめデータの安全性を確保するための適切な措置を講じておく必要があります。
また、エラーが発生する時に、Windowsはエラーの情報を自動的に収集しています。進行状況が100%に達すると、コンピュータは自動的に再起動します。ここで、通常の方法で重要なデータを外部ディスクにバックアップすることができます。しかし、コンピュータが再起動できない場合は、Windowsの一部の重要なデータが紛失された可能性があります。ここで、これらのデータを回復してからバックアップする必要があります。
データを簡単にバックアップしたり、復元したりするには、信頼できるプロのソフトウェアが必要です。そこで、MiniTool Partition Wizardをお勧めします。
データをバックアップする
データをバックアップするには、通常のコピー&ペースト機能を使用してファイルを外付けディスクに転送することができます。しかし、この操作はファイルをいちいち選択する必要があるので、面倒だと思われる場合はあります。ここで、より簡単にデータをバックアップするには、次のボタンをクリックして、MiniTool Partition Wizardを入手してください。
MiniTool Partition Wizard Freeクリックしてダウンロード100%クリーン&セーフ
ステップ1: MiniTool Partition Wizardを起動してメインインターフェースに入ります。すると、画面左側のアクションパネルから「パーティションコピー」ウィザードをクリックします。
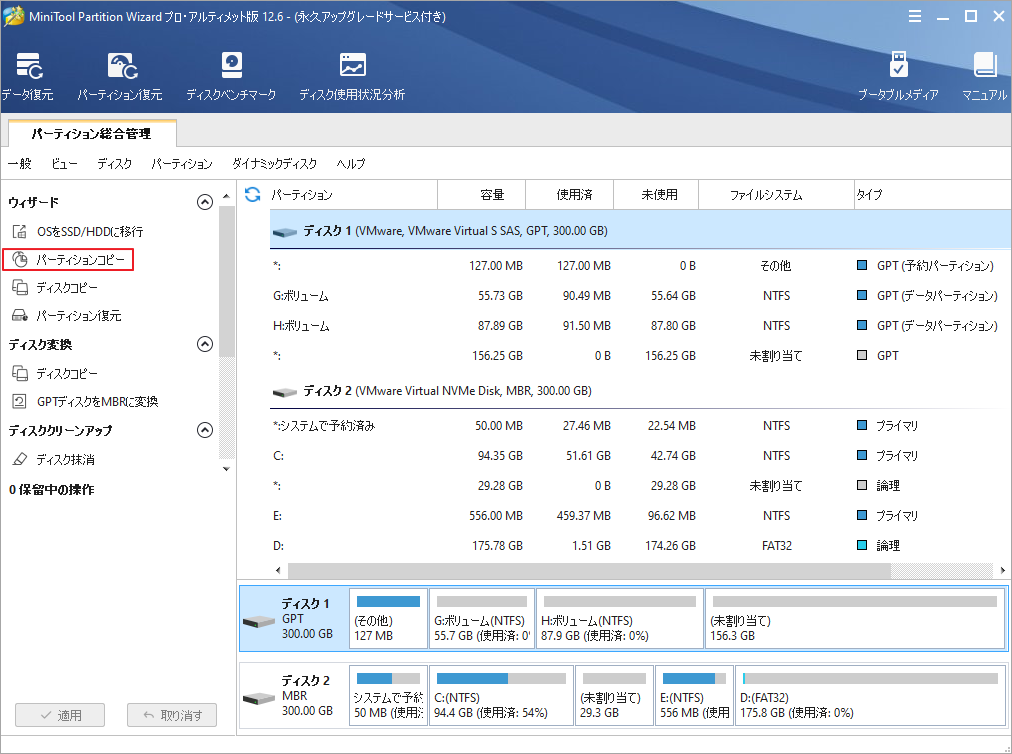
ステップ2:ウィザードに従って、ターゲットファイルを格納するパーティションを選択して「次へ」をクリックします。
ステップ3:コピーされたデータを保存する行先(未割り当て領域である必要があります。)を選択して「次へ」をクリックします。
ステップ4:コピーされたパーティションのサイズと位置を調整して「完了」をクリックします。
ステップ5:メインインターフェースに戻り、「適用」をクリックして保留中の操作を実行します。
データを復元する
データを復元するには、正常に動作するコンピュータでMiniTool Partition Wizardをダウンロードする必要があります。
MiniTool Partition Wizard Freeクリックしてダウンロード100%クリーン&セーフ
ステップ 1: USB フラッシュドライブを通常動作のコンピュータに接続してから、MiniTool Partition Wizardを起動します。その後、ソフトウェアのツールバーの「ブータブルメディア」をクリックして、起動可能なUSB フラッシュドライブを作成します。
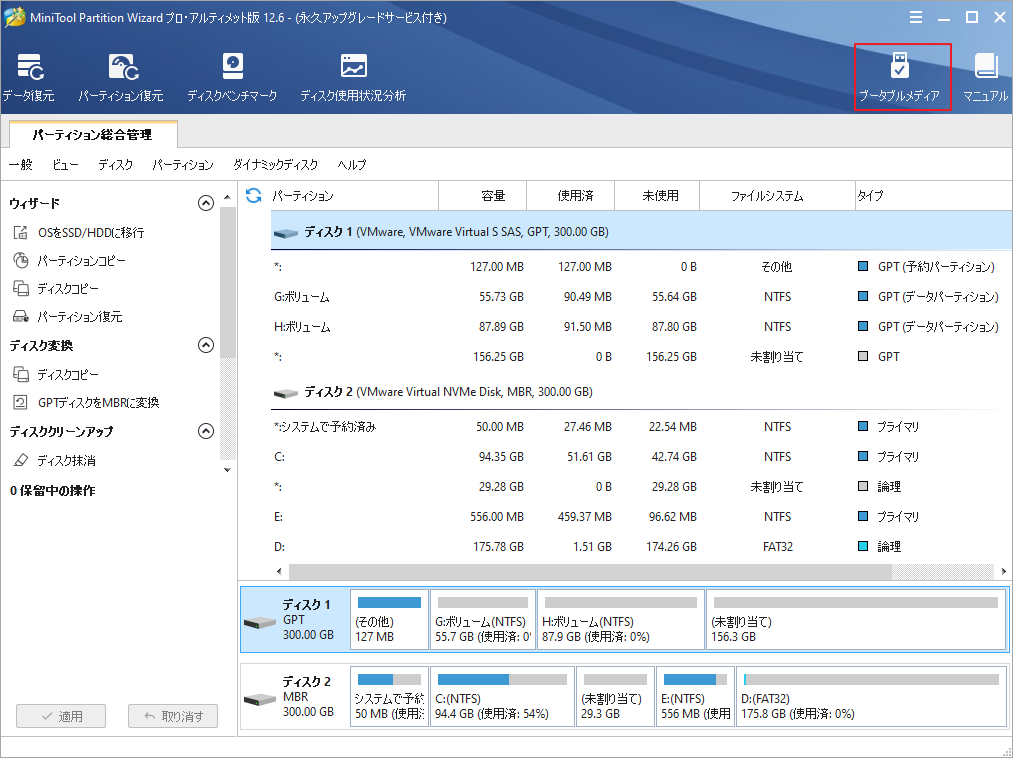
ステップ2:先ほど作成した起動可能なUSB フラッシュドライブをUNEXPECTED KERNEL MODE TRAPエラーが発生したコンピュータに差し込み、コンピュータの起動ディスクを変更して、起動可能なUSB フラッシュドライブから起動するようにします。
ステップ3: MiniTool Partition WizardのPEバージョンが自動的に起動したら、ツールバーの「データ復元」をクリックします。その後、ウィザードの指示に従ってデータを外付けドライブに復元します。具体的には、こちらのヘルプページを参考してください。
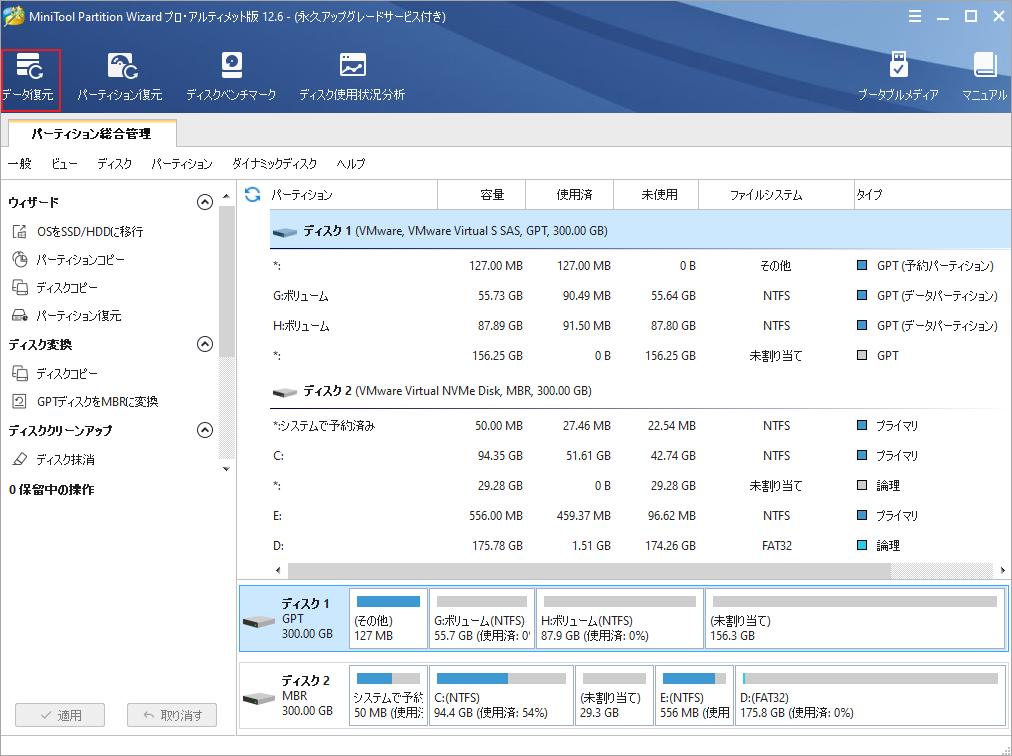
データの復元とバックアップが完了したら、引き続き以下の対処法でUNEXPECTED KERNEL MODE TRAPエラーを修正してください。
修正1. メモリを確認する
UNEXPECTED KERNEL MODE TRAPエラーは、メモリの不具合や不一致が原因で発生する可能性が非常に高いです。そのため、メモリをチェックする必要があります。ちなみに、前提として、Windowsが正常に起動できるか、セーフモードで起動できることが必要です。
コンピュータが起動できないときにセーフモードで起動したい場合は、以下の手順を参考にしてください。
ステップ1: Windowsまたはインストールメディアの起動に2回連続で失敗し、WinREで起動します。
ステップ2: WinREに入った後、「トラブルシューティング」 > 「詳細設定」をクリックします。そして、「スタートアップ設定」をクリックし、F5キーを押して「セーフモードとネットワークを有効にする」オプションを選択し、PCをセーフモードで起動します。
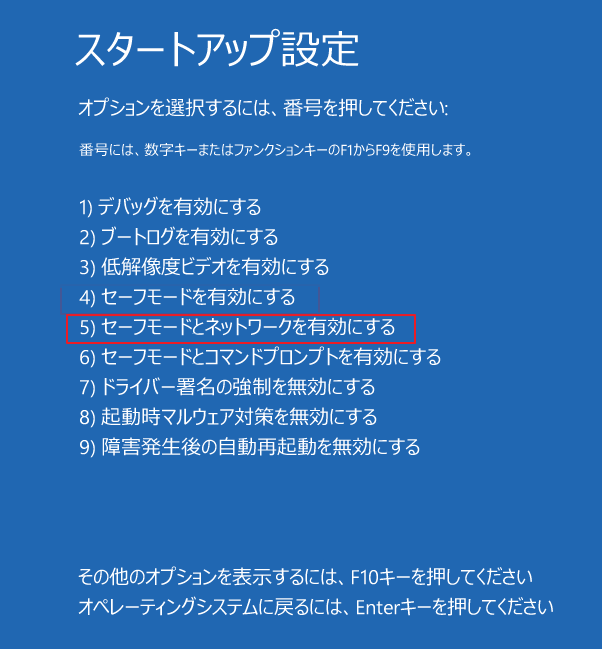
続いて、メモリを確認するには、以下の手順を参考にしてください。
ステップ1:Windowsの検索ボックスに 「メモリ診断」と入力します。そして、最も一致する結果の「Windowsメモリ診断」アプリをダブルクリックして開きます。
ステップ2:「今すぐ再起動を選択して問題の有無を確認する」をクリックします。
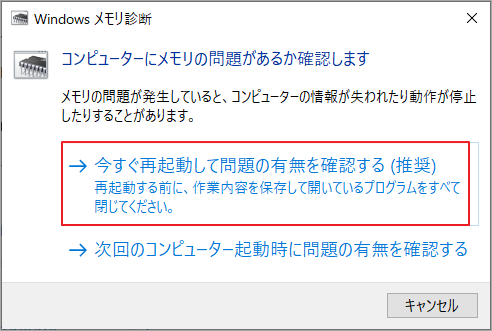
ステップ3:コンピュータの再起動の同時にメモリ診断が行われます。診断プロセスが完了すると、コンピュータは自動的に起動します。
ステップ4:「Windows + R」キーを同時に押して、「実行」ボックスを呼び出します。編集ボックスに「eventvwr」と入力し、「Enter」キーを押します。
ステップ5:「Windowsログ」→「システム」と進みます。右側のボックスで「現在のログをフィルター」をクリックします。
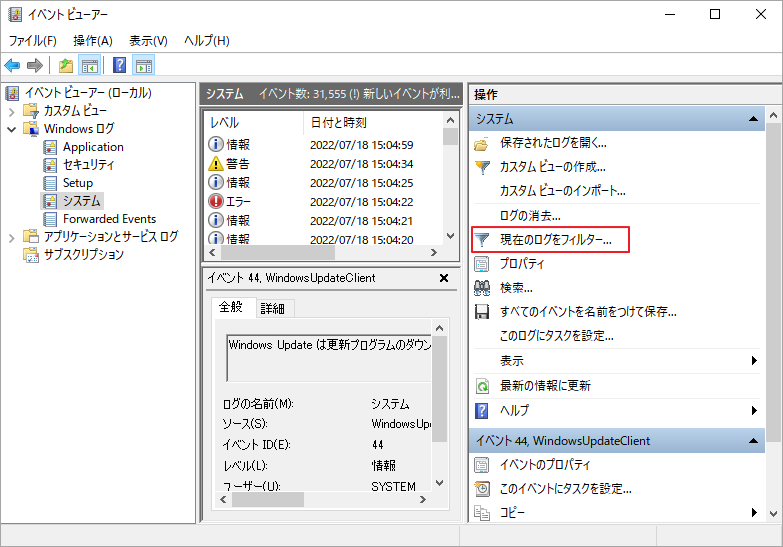
ステップ6:「イベントソース」メニューから、「MemoryDiagnostics-Results」を選択し、「OK」ボタンをクリックすると、メモリテストの結果ログがすべて表示されます。
ステップ7:結果ログをダブルクリックすると、一般と詳細の情報が表示されます。メモリにエラーがない場合、以下の修正を試すことができます。エラーが検出された場合、メモリの問題を解決するために対応する方法を採用することができます。
修正2. ハードウェアの故障をトラブルシューティングする
UNEXPECTED KERNEL MODE TRAPエラーは、ハードウェアの互換性問題または他の故障が原因で発生する可能性があります。最近コンピュータにハードウェアを追加した場合は、それを取り外して、エラーが再発するかどうかを確認してください。また、既存のハードウェアが故障している場合は、故障しているコンポーネントを取り外すか交換してください。
どのハードウェア部品が故障したかを特定するには、正常のWindowsシステムまたはセーフモードでハードウェアとデバイスのトラブルシューティング ツールを実行しましょう。以下の手順を参照してください。
ステップ1: Windowsアイコンをクリックし、「設定」をクリックします。
ステップ2:「更新とセキュリティ」を選択し、「トラブルシューティング」をクリックします。
ステップ3:右の画面で「ハードウェアとデバイス」を選択して続行します。
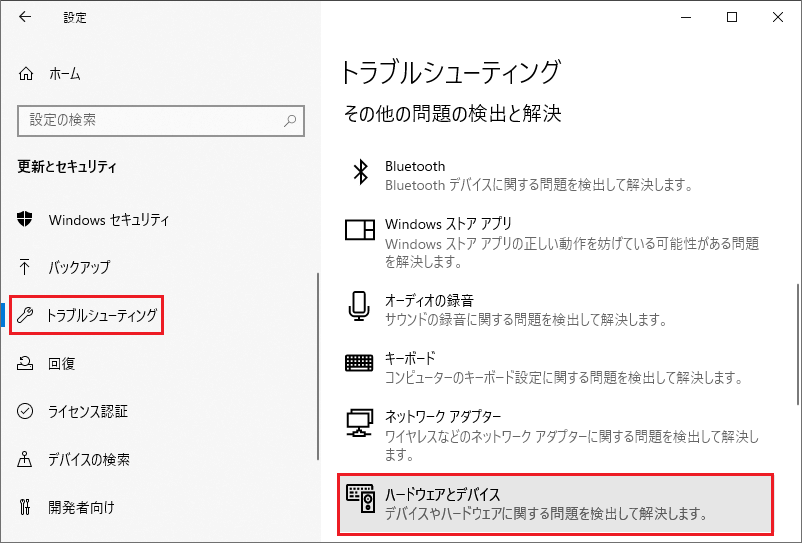
ステップ4:「トラブルシューティング ツールの実行」をクリックして続行します。
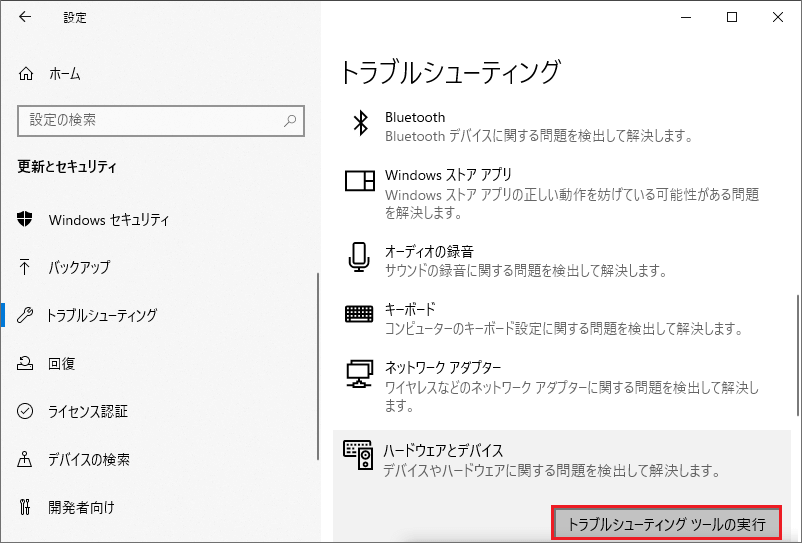
修正3.Windows Updateを実行する
通常、Windowsの更新プログラムで、ハードウェアおよびソフトウェアに関連するセキュリティ上の欠陥やバグを修復するためのコンテンツが含まれています。そこで、コンピュータをより安定した状態で動作するため、WindowsシステムまたはセーフモードでWindows Updateを実行してください。
詳しいチュートリアルを紹介します。
ステップ1:Windowsの設定で「更新とセキュリティ」を開き、右ペインの「更新プログラムのチェック」をクリックします。
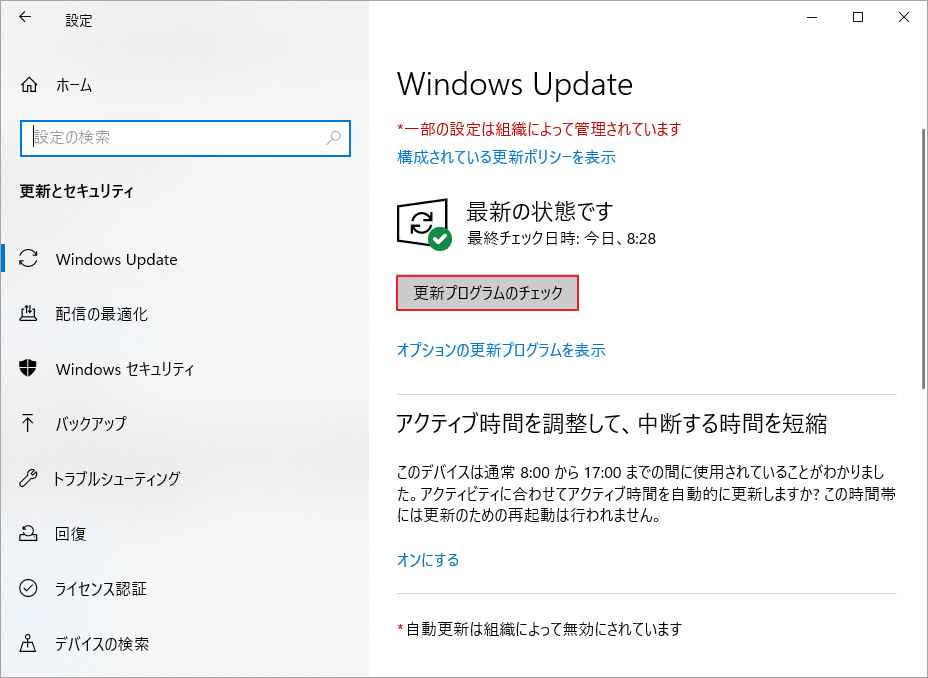
ステップ2:画面の指示に従って、更新プログラムをインストールします。
修正4. ドライバをチェックする
新しいデバイスドライバをインストールした後にエラーが発生した場合は、ドライバを削除または交換してみてください。ドライバを削除したい場合は、コンピュータがWindowsまたはセーフモードで起動した後に、ロールバックまたはアンインストールすることができます
ステップ1:「Windows + X」キーを押し、ポップアップメニューから「デバイスマネージャ」を選択します。
ステップ2:ディレクトリを展開して、新しくインストールされたドライバを見つけ、それを右クリックします。
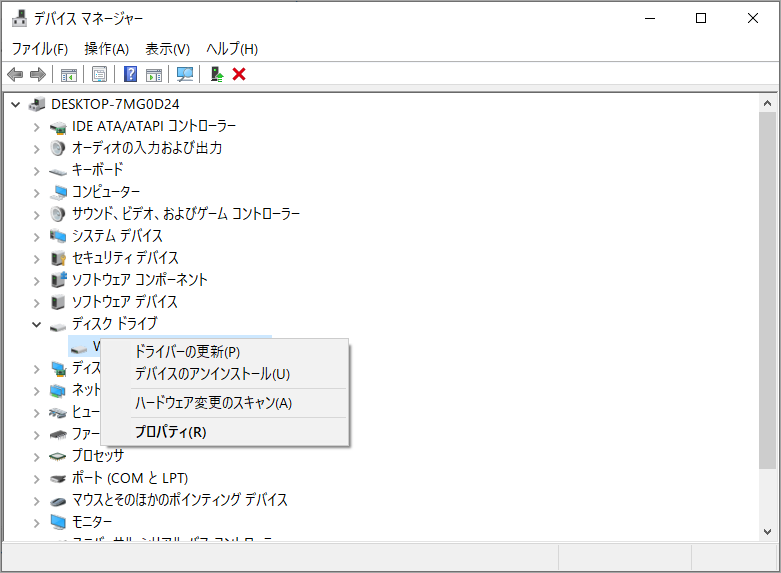
ステップ3:ドライバをロールバックまたはアンインストールします。
- ドライバをロールバックするには、「プロパティ」をクリックして「ドライバ」タブに切り替え、「ドライバを元に戻す」と「OK」ボタンをクリックしてください。これにより、新しく更新されたドライバを削除することができます。
- ドライバをアンインストールして適切なドライバに置き換えるには、まずメーカーのウェブサイトから適切なドライバをダウンロードし、「デバイスのアンインストール」をクリックして、不適切なドライバをアンインストールします。最後に、新しくダウンロードしたドライバのフォルダを開き、セットアップファイルをダブルクリックしてインストールしてください。
修正5. ファームウェアをアップデートする
新しくインストールしたシステムでUNEXPECTED KERNEL MODE TRAPエラーが表示された場合、まず、すべてのハードディスクドライブ、ハードディスクコントローラ、およびSCSIアダプタが、インストールされたWindowsのバージョンと互換性があることを確認する必要があります。これは、Windows互換製品リストでハードウェアを検索することによって行うことができます。
ハードウェアがWindowsと互換性がある場合、BIOS、SCSIコントローラ、またはネットワークカードを更新してみてください。SCSIコントローラとネットワークカードを更新するには、デバイスマネージャを開き、ネットワークアダプタとストレージコントローラの下にリストされているドライバを更新する必要があります。
BIOSをアップデートするには、以下のチュートリアルを参照してください。
ステップ1:Windowsで現在のBIOSのバージョンを確認します。
- Windows + Rのショットカットキーを押します。
- ポップアップボックスに「msinfo32」と入力し、「OK」ボタンをクリックすると、「システム情報」が表示されます。
- BIOS バージョン/日付の情報を確認します。
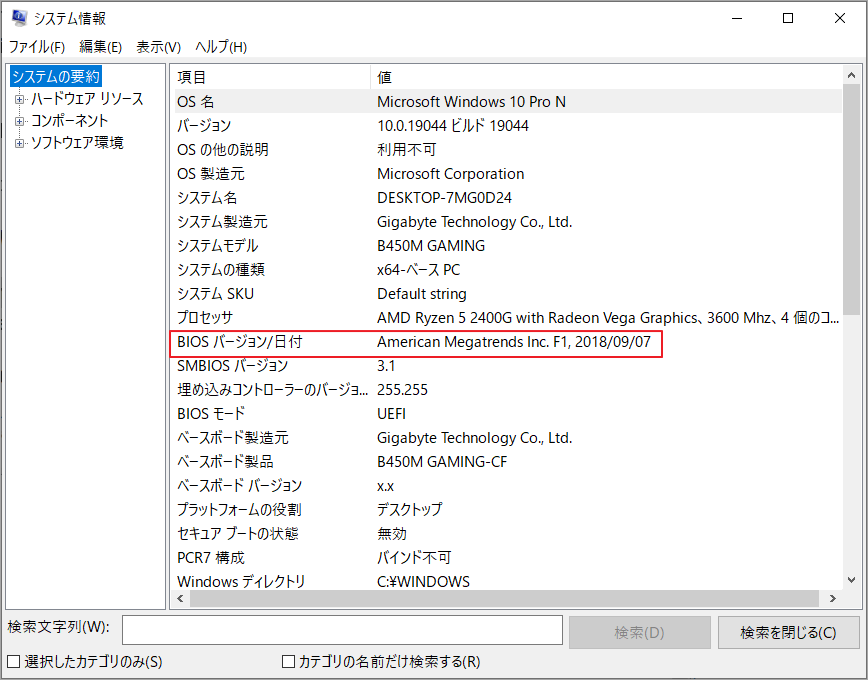
ステップ2:製造元のウェブサイトから最新のBIOSバージョンをUSBドライブにダウンロードします。
ステップ3: BIOS設定画面に入り、ファームウェアを更新します。
ファームウェアの更新は、上記の簡単なチュートリアルよりも複雑です。実際にファームウェアをアップグレードする前に、より詳細な情報を検索してください。
修正6. オーバークロックとメモリキャッシングを無効にする
オーバークロックもUNEXPECTED KERNEL MODE TRAPエラーの原因となることがあります。エラーが発生しているコンピュータをオーバークロックしている場合、CPUをデフォルトのクロック速度設定に戻すか、オーバークロックを無効にしてください。
一方、メモリキャッシュを無効にすると、UNEXPECTED KERNEL MODE TRAPエラーの解決に役立つ場合があります。
以下の簡単なチュートリアルを参照してください。
BIOSのバージョンも様々なので、具体的な方法も異なります。
ステップ1:コンピュータの起動中にF2キーまたはDelキーを押して、BIOSに入ります。
ステップ2:オーバークロックを無効にします。
- オーバークロックの設定ページに移動します。OverdriveまたはAI Tweakerという名称の場合があります。CPU ConfigurationとMemory Configurationを見つけます。これらを展開し、Speed Stepを無効にし、パフォーマンスメモリプロファイルをXMPに設定します。
- または、Exitページに移動し、Load Setup Defaultsを選択することができます。セットアップのデフォルトは、通常、オーバークロックを無効にするように設定されています。
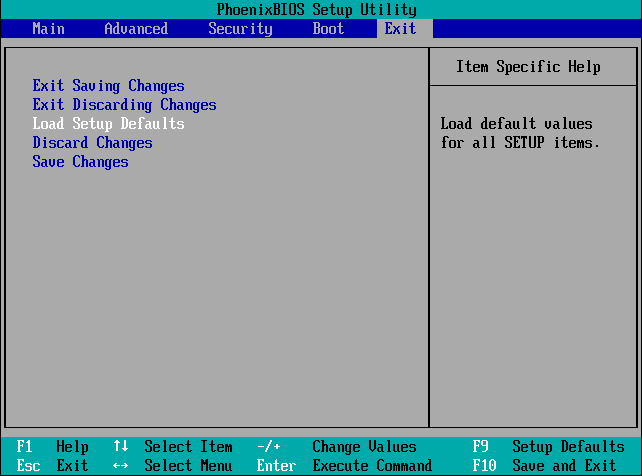
ステップ3:「詳細設定」メニューに移動し、「キャッシュメモリ」を選択して無効化します。
ステップ4:変更を保存して終了します。
修正7. ウイルス対策ソフトを無効にする
Windowsのアップグレード中にこのエラーが発生した場合、ウイルス対策ソフトが干渉していることが考えられます。そこで、Windowsのサードパーティ製アンチウイルスソフトウェアとWindows Defenderを無効にしてみてください。
サードパーティ製のウイルス対策ソフトを無効にするには、右下のウイルス対策ソフトのアイコンを右クリックして、無効化、シャットダウンなどのボタンを選択すればOKです。
Windows Defenderを無効にするには、以下の手順を参照してください。
ステップ1:「Windows + R」キーを押して実行ボックスを呼び出します。次に、「gpedit.msc」と入力し、ローカル・グループ・ポリシー・エディタを開きます。
ステップ2:「コンピュータの構成」>「管理用テンプレート」>「Windowsコンポーネント」>「Microsoft Defenderウイルス対策」を順番にクリックし、「Microsoft Defenderウイルス対策を無効にする」項目をダブルクリックします。
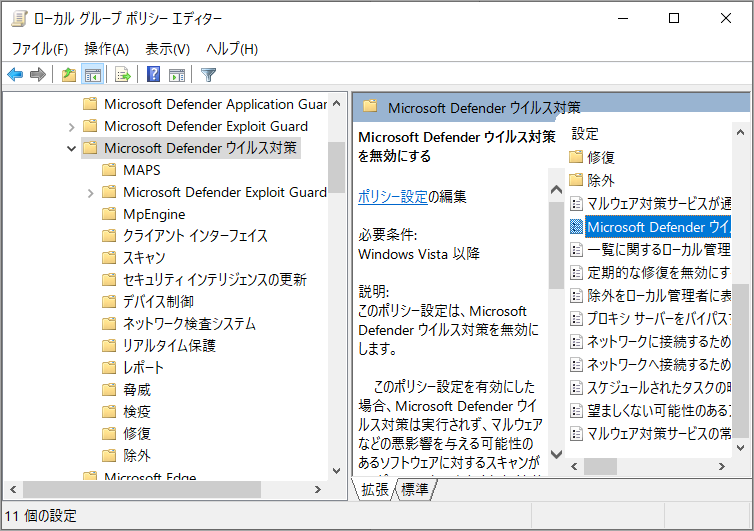
ステップ3:「有効」オプションにチェックを入れ、「適用」と「OK」ボタンをクリックして変更を保存します。
修正8. SFCまたはDISMを実行する
システムファイルの欠落や破損もブルースクリーンエラーの原因となります。そのため、SFCまたはDISMを実行してシステムファイルを修正することをお勧めします。SFCコマンドは、破損、紛失、変更されたシステムファイルを交換し、DISMはシステムファイルを復元することができます。
SFCコマンドは、コンピュータが起動できないときにも実行できますが、DISMコマンドは、Windowsまたはネットワーク付きのセーフモードで実行する必要があります。
ここでは、SFCを実行するためのチュートリアルを紹介します。
ステップ1: Windowsの検索ボックスに「cmd」と入力し、最も一致する結果の「コマンドプロンプト」アプリを右クリックして 「管理者として実行」を選択します。
ステップ2:「sfc /scannow」と入力し、Enterキーを押します。すると、システムファイルのチェックが開始されます。
SFCでシステムファイルの修復に失敗した場合、引き続きDISMを実行することができます。DISMを実行するには、以下のコマンドを1つずつ入力する必要があります。
- exe /Online /Cleanup-image /Scanhealth
- exe /Online /Cleanup-image /Restorehealth
修正9 システムを復元する
それでもこのエラーを解決できない場合、システムを復元して、以前の日付けの状態に戻すことができます。詳細手順は、次の投稿を参照してください。
修正10. マザーボードを確認する
最後に、上記のすべての方法を試してもUNEXPECTED KERNEL MODE TRAP エラーが解決しない場合は、システムのマザーボードを修理工場に持ち込んで診断テストを行ってください。マザーボード上の亀裂、トレースの傷、または不良部品もこのエラーの原因となることがあります。
結語
この記事は、WindowsのPCを使用している時に、UNEXPECTED KERNEL MODE TRAPのブルースクリーンエラーが表示される場合の対処法を紹介しました。上記10つの方法がご参考になされましたら幸いです。なお、MiniTool Partition Wizardの使用中に何かご不明な点やご意見がございましたら、お気軽に[email protected]までご連絡ください。

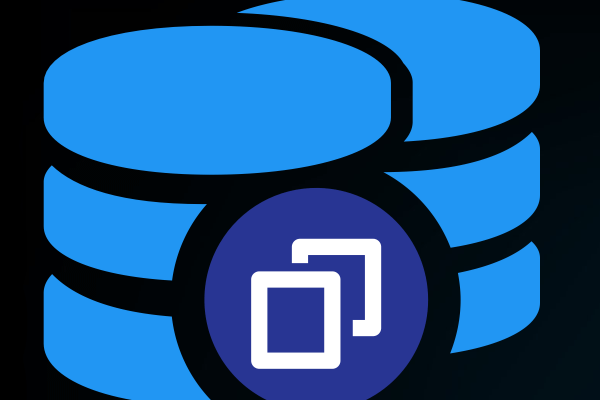
![Windows 10向け最高のハードウェア診断ツール[Partition Manager]](https://images.minitool.com/partitionwizard.jp/images/uploads/2020/08/pc-hardware-check-thumbnail.jpg)


