ディスクの空き容量を確保するために、コンピューターユーザーははしばしば不要なファイルを削除します。しかし、削除できないファイル(例えば、ユーザープロファイル)をうっかり削除してしまい、コンピューターが故障する場合があります。そこで今回はMiniToolよりWindows 10で削除されたユーザープロファイルを回復する方法を解説したいと思います。
ユーザープロファイルとは
ユーザープロファイルは、ユーザーアカウントを特定するために使われる重要なコレクションです。該当フォルダには、ユーザー名、デスクトップの壁紙、タスクバーの設定、ドキュメント、アプリの設定など、色々な個人用設定や情報が含まれています。そのため、ユーザープロファイルを失うと、ユーザーアカウントに登録できないおそれがあります。
ユーザープロファイルは通常、数十GBのディスクスペースを持つCドライブに配置されています。Cドライブがいっぱいになっているとき、多くのユーザーは、ディスクを解放するために、Cドライブ内の大きいサイズのファイルやフォルダを削除しようとしています。しかし、もし誤ってユーザーフォルダを削除してしまうと、重大なエラーが発生するかもしれません。次に、answer.microsoft.comフォーラムのあるユーザーからの実例を紹介します。
Cドライブの残量が100MBになりました。もうコンピュータで使用していないプロファイルを削除してクリーンアップすることにしました。34GB の “不明なアカウント” がリストに登録されていることに気づき、通常のユーザー プロファイル (11GB) も登録されています。しかし、Account Unknownを削除したとたんに、ほとんどのファイル(アプリケーションやドキュメントなど)も持ち出されてしまいました(DELETED)。どなたか、削除されたユーザープロファイルからファイル、アプリ、ドキュメントを復元する方法をご存知の方はいらっしゃいますか? https://answers.microsoft.com/en-us/windows/forum/
ユーザープロファイルが削除されると、その対応のアカウントにログインできなくなり、そのプロファイルで作成されたファイルにアクセスできなくなります。問題を解決するには、新しいユーザープロファイルを再作成し、失われたファイルを回復してからそこに転送する必要があります。続いて、削除されたユーザープロファイルを回復する方法は、次の部分を読み続けましょう。
Windows 10でユーザープロファイルを回復する方法
以下では、ユーザープロファイルを復元する3つの方法をご紹介します。 ちなみに、パソコンのユーザープロファイルが削除され、アカウントに正しくログインできないため、次の手順を行うには、パソコンのセーフモードに入る必要があります。では、こちらの記事を参考に、パソコンのセーフモードに移行してください。
方法1.レジストリエディタで手動でプロファイルの削除を解除する
最初の方法は、レジストリエディタを介して手動でユーザープロファイルの削除を解除することです。この方法は手順が複雑なため、3つの小項目に分けてそれぞれを解説しています。
パート. セキュリティ識別子を確認してメモする
SID(Security Identifier)とは、Windowsがアクセス権の制御や対話のグループ化に使用する一意の文字列です。ですから、現在サインインしている一時的なユーザーアカウントのSIDを調べる必要があります。
ステップ1.検索ボックスに「cmd」と入力し、「コマンドプロンプト」アプリを右クリックして「管理者として実行」を選択します。次に、「はい」をクリックして、コマンドプロンプトの管理者権限を付与します。
ステップ2. 昇格したコマンドプロンプトウィンドウで、whoami /userコマンドを入力し、Enterキーを押します。このコマンドは、現在のユーザーアカウントのSIDをシステムに問い合わせます。
ステップ3.表示されたSIDをメモします。これを行うには、Ctrl + Mキーを押してハイライトを有効にし、左クリックとSIDの上にドラッグして、Ctrl + Cキーを押してコピーすることができます。
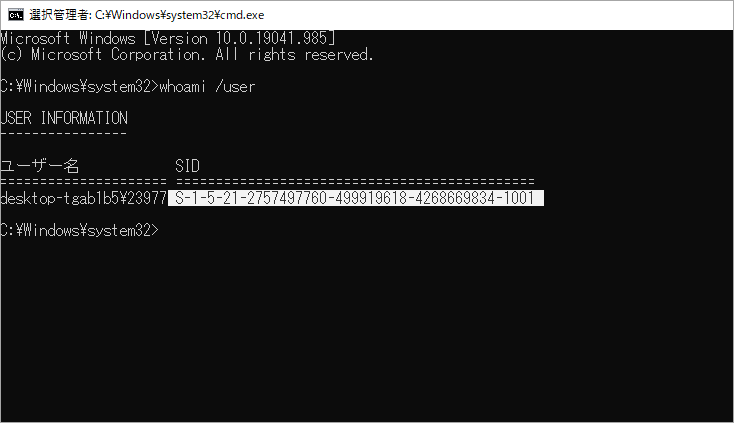
パート2. レジストリを編集する
ユーザープロファイル10を復元するには、事前にいくつかのレジストリキーを編集する必要があります。以下の手順で慎重に行いましょう。
ステップ1.Win + Rキーを押して「ファイル名を指定して実行」ダイアログボックスを開き、「regedit」と入力してEnterキーを押します。次に、UACの確認ウィンドウで「はい」をクリックします。
ステップ2. レジストリエディタのウィンドウで、左のナビゲーションバーから次のパスに移動します。続いて、「表示」→「アドレスバー」を選択し、アドレスバーに以下のパスをコピー&ペーストすると、ユーザープロファイルリストを素早く見つけることができます。
コンピューターHKEY_LOCAL_MACHINESOFTWAREMicrosoftWindows NTCurrentVersionProfileList
- SIDは、S-1-5-21-1860394511-4174969893-3875442021-500.bakのようなBAK拡張子を持つ数字列です。
- SIDは、S-1-5-21-1860394511-4174969893-3875442021-50のようなBAK拡張子なしの数字列です。
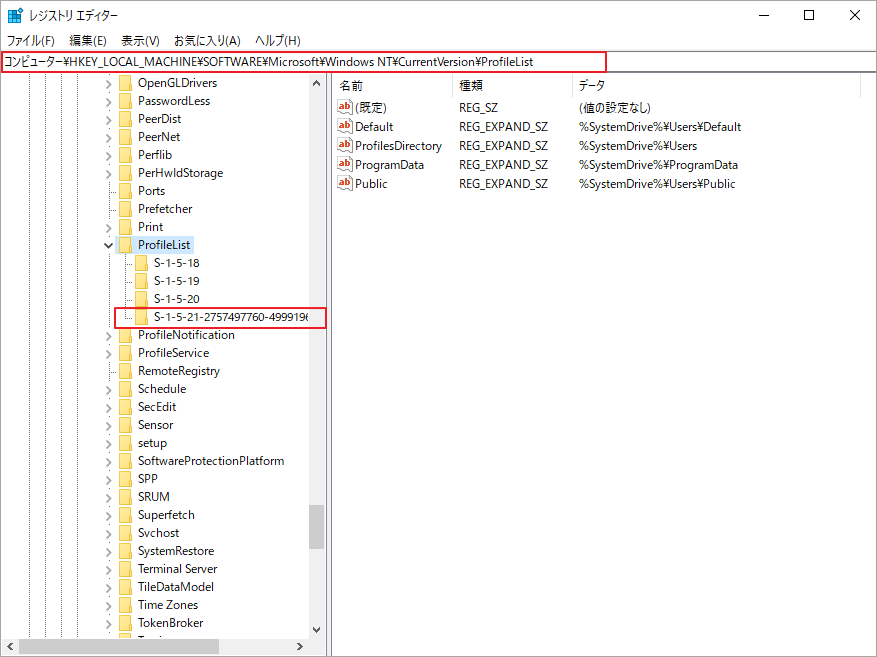
パート3. ユーザープロファイルを復元する
レジストリエディタでSIDを見つけた後、以下の3つのオプションのいずれかを実行してプロファイルの復元処理を完了します。
オプション1:重複したフォルダーを削除する
SIDが2回表示されている場合のみ、拡張子BAKのないフォルダを削除する必要があります。
- パート2のステップ3と同様にProfileListフォルダに移動します。
- 拡張子がBAKでないSIDフォルダを右クリックし、「削除」を選択します。
- 「はい」をクリックして確認します。
オプション2:BAKフォルダの名称を変更する
- ProfileListフォルダを選択した状態で、拡張子がBAKのSIDフォルダを右クリックし、「名前の変更」を選択します。
- 末尾の.bakを削除し、Enterキーを押して変更を保存します。
オプション3:フォルダのパスと状態を調整する
1.ProfileListで自分のSIDと一致するフォルダを選択します。
2.右側のペインからProfileImagePath文字列をダブルクリックし、ユーザープロファイルの正しいパス(C: Users³³Ariel など)を入力し、「OK」をクリックして変更を保存してください。
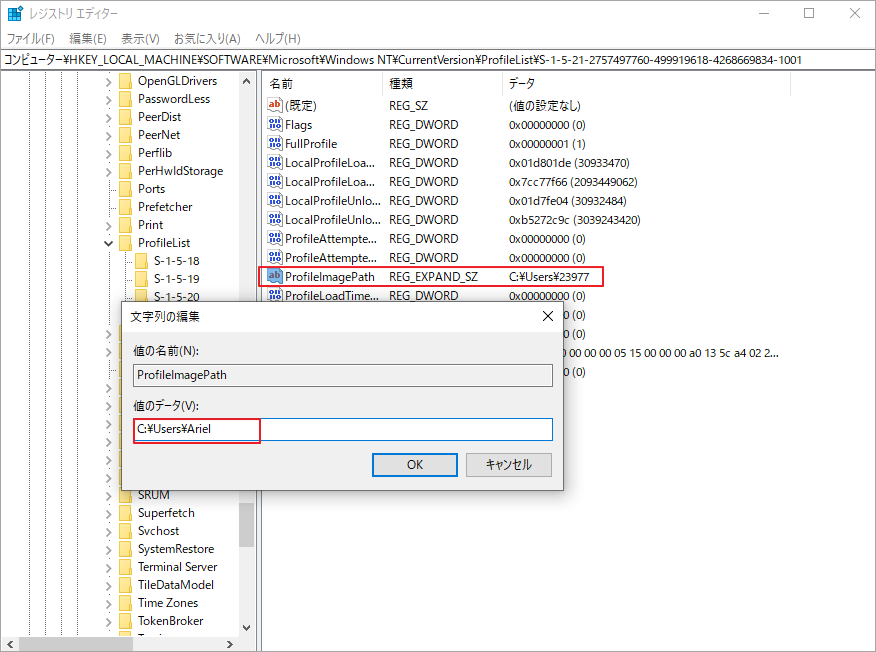
3.右側のペインからStateの文字列をダブルクリックし、値のデータを0に変更してOKをクリックします。
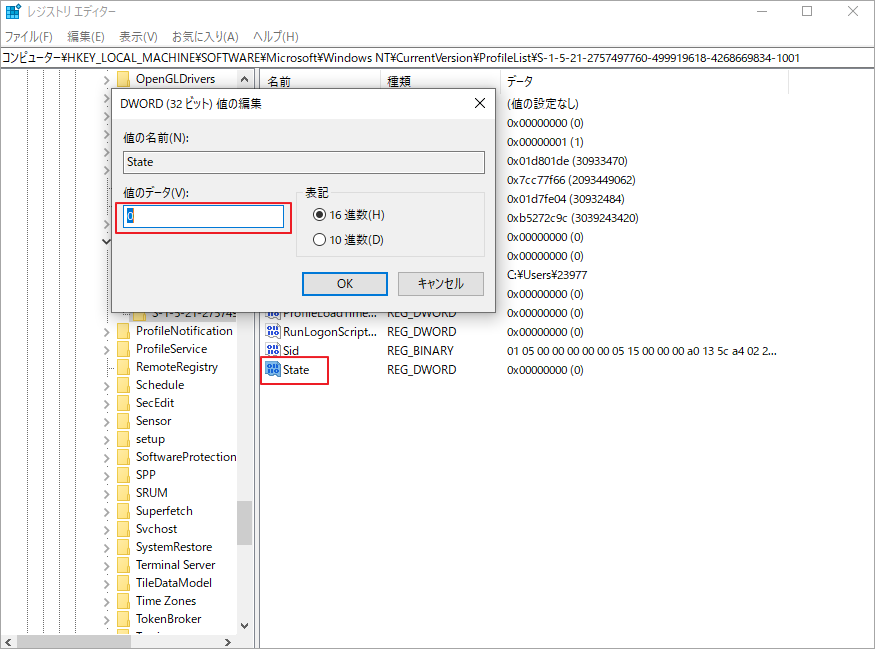
上記の手順がすべて終了したら、レジストリエディタを終了してコンピュータを再起動し、ユーザープロファイルにサインインし直します。これで、ユーザープロファイルWindows 10を復元する必要があります。それでもユーザープロファイルが復元されない場合は、次の方法に移ってください。
方法2. MiniTool Partition Wizard を使ってプロファイルを回復する。
方法1は、パソコン初心者の方には少し複雑で間違えやすいかもしれません。削除されたユーザープロファイルをより簡単に復元するには、MiniTool Partition Wizard を使用することもできます。このソフトウェアは、失われたデータの復元、OSの移行、MBRディスクのGPTへの変換、MBRの再構築などを簡単に行うことができる強力なパーティションマネージャーです。
MiniTool Partition Wizard Freeクリックしてダウンロード100%クリーン&セーフ
ステップ1. MiniTool Partition Wizardを起動してメインインターフェイスに入り、上部ツールバーから「データ復元」をクリックします。
ステップ2. ここで、ユーザープロファイルの元の保存場所をダブルクリックしてスキャンを開始します。ユーザープロファイルは通常Cドライブにあるので、ここでC:ドライブを選択しましょう。
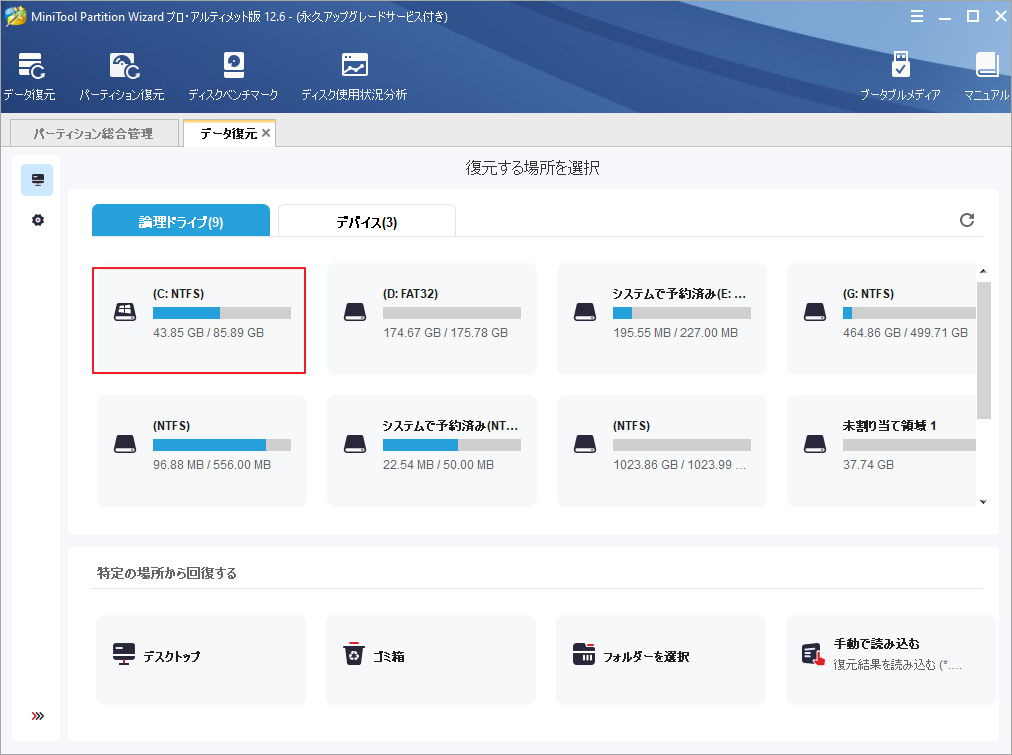
ステップ3.スキャンが完了するのを待ちます。スキャン中に回復したいユーザープロファイルを見つけた場合、プログレスバーの右側の一時停止または停止をクリックすると、スキャンプロセスを一旦中止できます。すると、ターゲットファイルを選択して保存することができます。また、「検索」をクリックし、検索バーにユーザープロファイルの名称を入力すると、目的のファイルをすばやく見つけることができます。
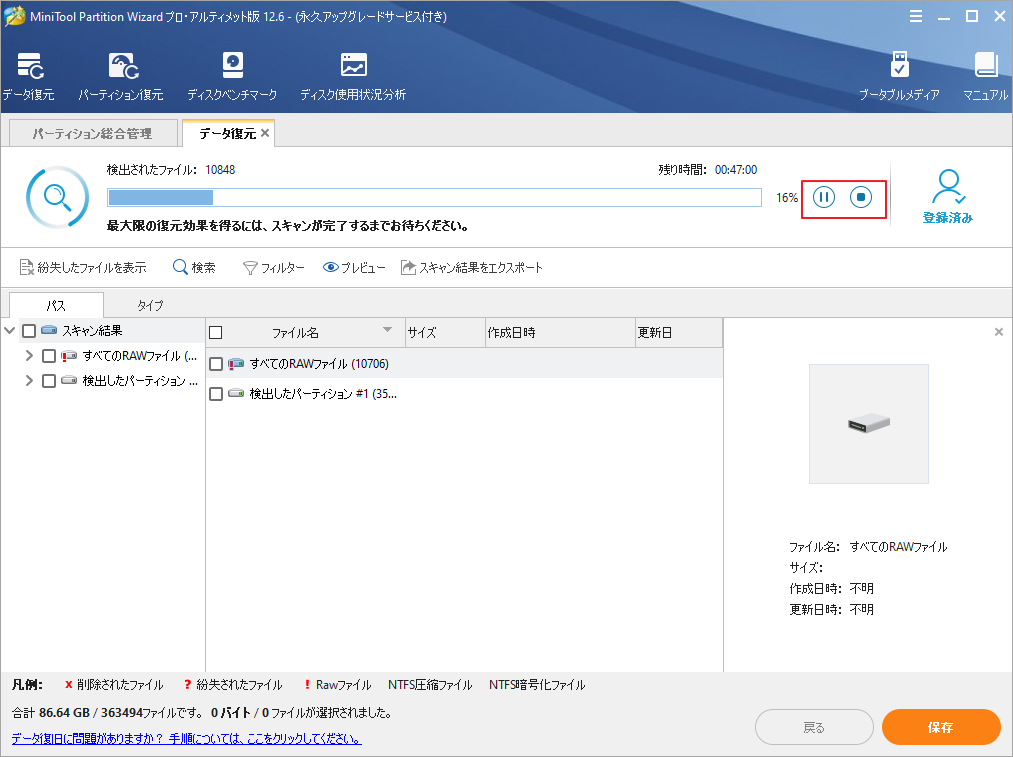
ステップ4. スキャンが完了したら、すべての復元したいアイテムにチェックを入れ、「保存」をクリックします。
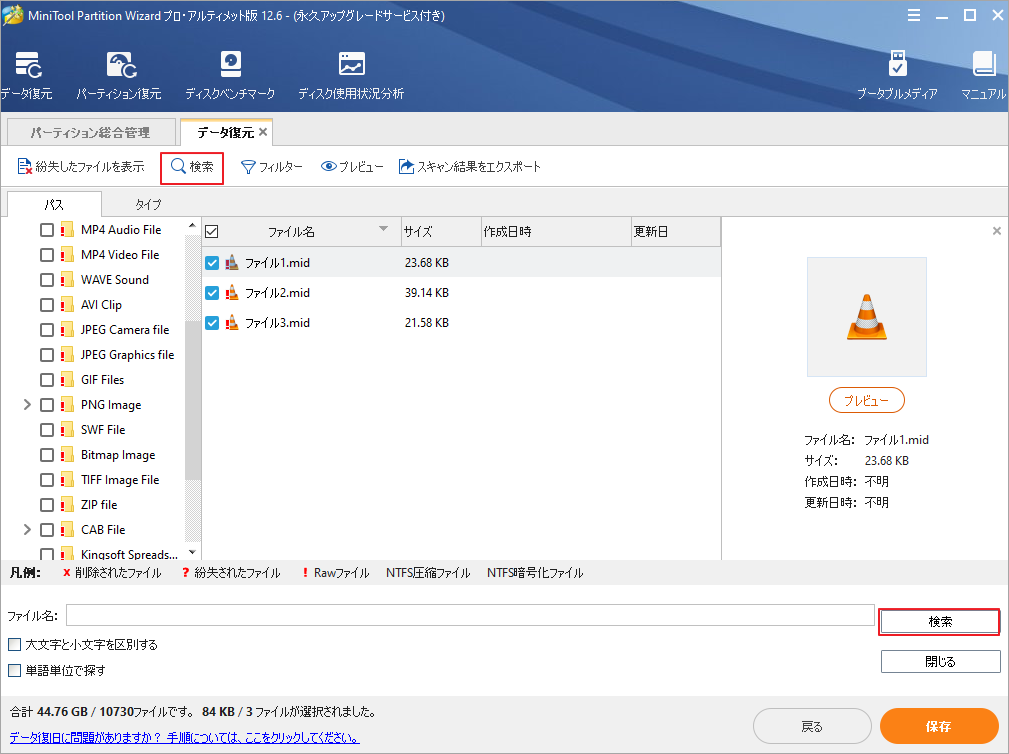
ステップ5. ポップアップウィンドウで、ファイルの保存先を選択し、「OK」をクリックします。
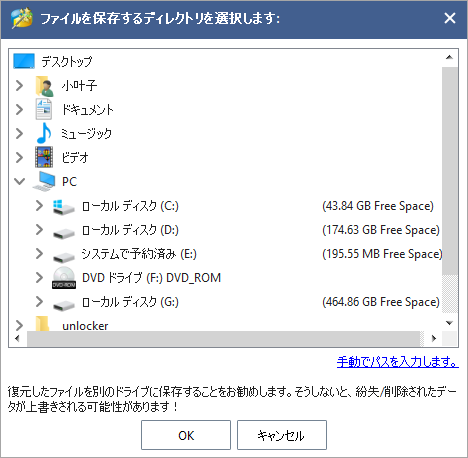
Windowsでユーザープロファイルを復元した後、新しいユーザーアカウントを作成し、復元されたすべてのユーザープロファイルを新しいユーザーアカウントに転送します。これにより、古いユーザープロファイルを新しいアカウントで再び使用することができます。
方法3. システムの復元を実行してプロファイルを復元する
この方法は、ユーザープロファイルが誤って削除される前にシステムの復元ポイントを作成している場合に最適な方法です。ここでは、システムの復元を実行する方法について説明します。
ステップ1.Windows 10のインストールメディア(USBドライブやDVDでも可)からパソコンを起動します。
ステップ2. 適切な言語を選択し、次に進みます。
ステップ3. 「今すぐインストール」画面で、「コンピュータを修復する」をクリックし、「トラブルシューティング」を選択します。
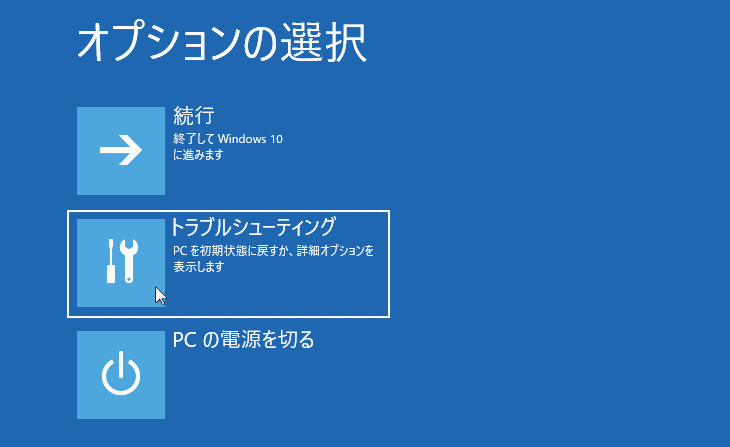
ステップ4.「詳細オプション」→「システムの復元」を選択し、次の画面で「Windows 10」を選択します。
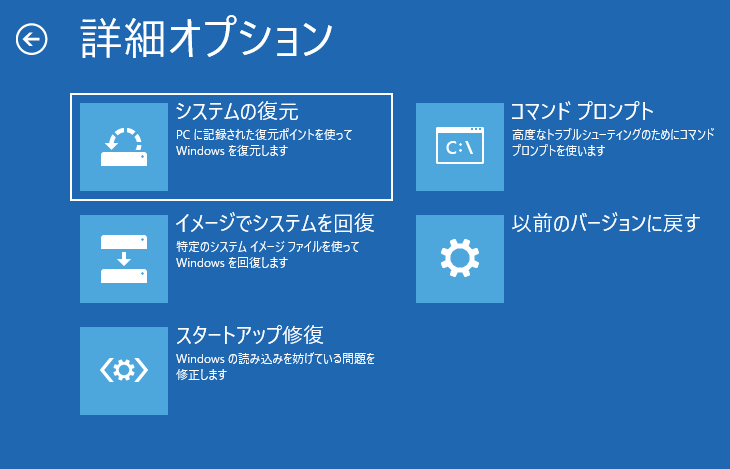
ステップ5. システムの復元ウィンドウがすぐにポップアップ表示されます。「推奨される復元」オプションを選択して「次へ」をクリックして続けます。推奨されたものが、まだユーザプロファイルがあるシステムの復元ポイントでない場合、「別の復元ポイントを選択する」オプションを選択し、適切なものを選択します。
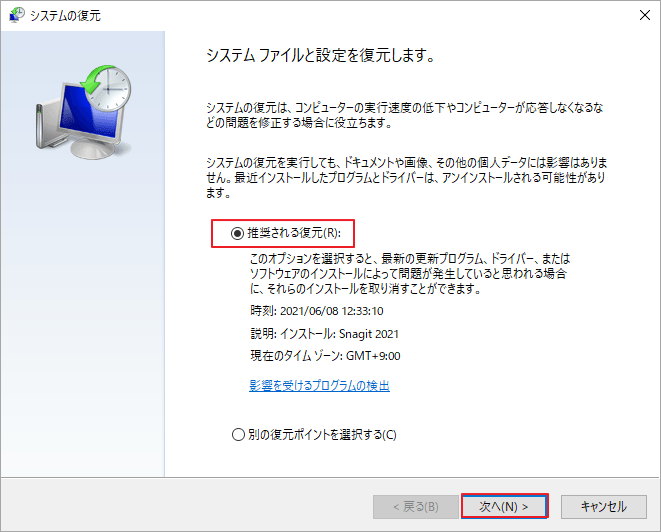
ステップ6. その後、「完了」ボタンをクリックして復元ポイントを確認します。
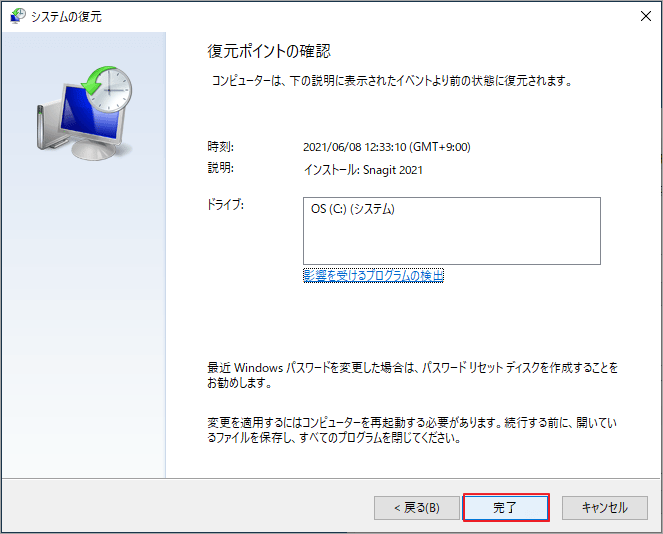
完了したら、パソコンを再起動し、システムがユーザーフォルダを削除する前の状態に戻っているかどうかを確認します。
結語
この記事はWindows 10で削除されたユーザープロファイルを復元する3つの方法を紹介しました。その中で最も簡単な方法はMiniTool Partition Wizardのデータ復元機能を使うことでしょう。この方法をぜひ使ってください。
他にユーザープロファイルを復元する良い方法があれば、コメント欄にご記入ください。または、MiniTool Partition Wizard の使用に問題がある場合、[email protected] までメールをお送りください。
