問題が発生し、Windowsが正しく起動できなかった場合、コマンドプロンプトでBCD(ブート構成データ)ファイルを再構築するのは一つの対処法です。回復ドライブやインストールメディアでパソコンを再起動して、コマンドプロンプトで
- bootrec /fixmbr
- bootrec /fixboot
- bootrec /scanos
- bootrec /rebuildbcd
というコマンドを入力して、BCDファイルを再構築できます。
でも、時には、BCDファイルの再構築中に、問題が発生します。コマンドbootrec / scanosまたはbootrec /rebuildbcdを入力してEnterキーを押すと、「Windows のインストールとして認識された合計数:0」というエラーメッセージが飛び出さします。(下の写真)
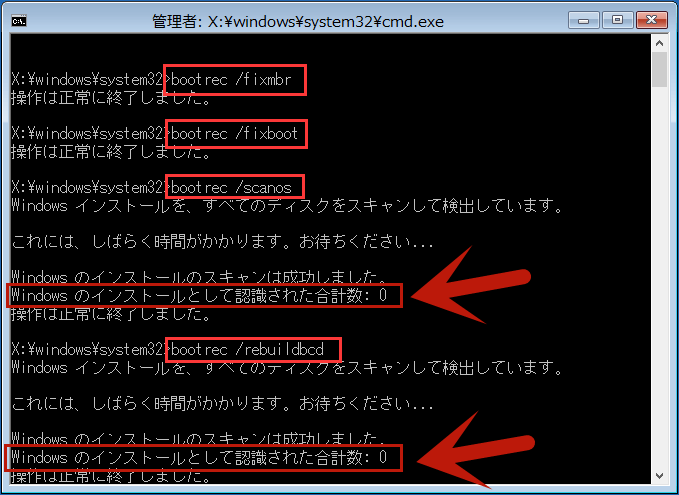
では、「Windows のインストールとして認識された合計数:0」は何の意味ですか?
実は、このエラーメッセージは、BCD(ブート構成データ)に追加しようとするWindowsの追加インストールが見つからなかったという意味です。BCD(ブート構成データ)ファイルの修復が簡単で、いくつかのコマンドだけが必要です。では、ご覧ください。
解決策1. BCD(ブート構成データ)ファイルを修復する
「Windows のインストールとして認識された合計数:1」の代わりに「Windows のインストールとして認識された合計数:0」が表示された場合、問題を修復するには、次の操作手順を参照してください。
ステップ1. Windows Media Creation ToolでWindows 10のインストールメディア(例えば、USBフ、DVD、IOSファイル)を作成します。(次は、インストールUSBメモリを例として説明します。)
ステップ2. BIOSの起動順位を変更して、USBフから起動するように設定します。(BIOSの起動順位を変更する方法はパソコンのブランドによって違うので、ここでは、説明しません。)
ステップ3. Windowsセットアップ画面で、言語設定を選択してから、「次へ」をクリックして続行します。
ステップ4.そして、コンピューターを修復する➡トラブルシューティング➡詳細オプション➡コマンドプロンプトに進みます。
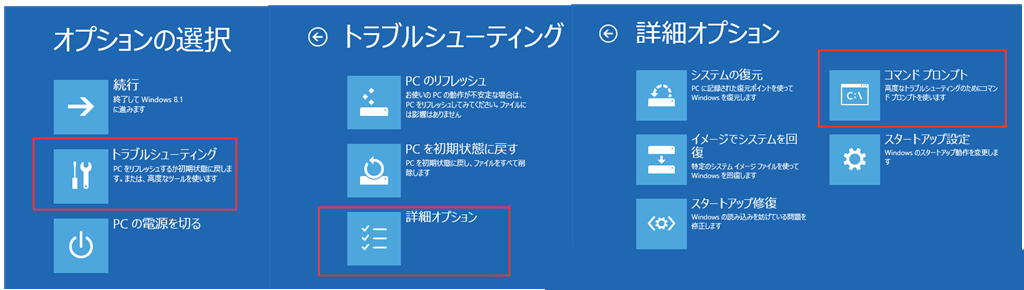
ステップ5.そして、次のコマンドを入力して、Enterキーを押します。このコマンドを入力した後、「Windows のインストールとして認識された合計数:0」エラーが発生しますが、心配しないで、続行してください。
bootrec /rebuildbcd
ステップ6.次のコマンドを入力します。一つのコマンドを入力してからEnterキーを押してください。
- bcdedit /export c:\bcdbackup(元のBCDストアをバックアップする)
- attrib c:\boot\bcd -h -r -s(BCDファイルの隠し属性、読み取り専用属性、およびシステム属性を解除する)
- ren c:\boot\bcd bcd.old(BCDストアの名前を変更する)
- bootrec /rebuildbcd
そして、次の内容が見えます。
Windowsのインストールのスキャンは成功しました。
Windowsのインストールとして認識された合計数:1
[1] C:\Windows
インストールをブート一覧に追加しますか?Yes<Y>/No<N>/All<A>:
Yキーを押してインストールをブート一覧に追加し、Enterキーを押します。これで、BCDファイルの再構築が終了しました。
ステップ7.今、Windowsは思いどおりに起動するはずですが、念のために、コンピューターを再起動して、正しく起動できるかどうかを確認してください。
もしこの方法が効かないなら、次の解決策を試してください。
解決策2.システムの復元を実行する
Windowsの組み込み機能であるシステムの復元を使用すれば、前に作成したシステムの復元ポイントでコンピューターを初期状態に復元できるので、システムの復元は、システムの問題の修復に役立ちます。bootrec /rebuildbcdコマンドと入力したところ、 「Windowsのインストールとして認識された合計数:0」エラーが発生したら、システムの復元を試すのはいかがでしょうか。
チュートリアルが次の通りです。
ステップ1.前に作成したインストールメディアや回復ドライブを使って、パソコンを再起動します。
ステップ2. コンピューターを修復する➡トラブルシューティング➡詳細オプションに進み、詳細オプション画面に入ります。
ステップ3. そして、システムの復元をクリックし、システムの復元ポイントでシステムを通常の状態に戻します。
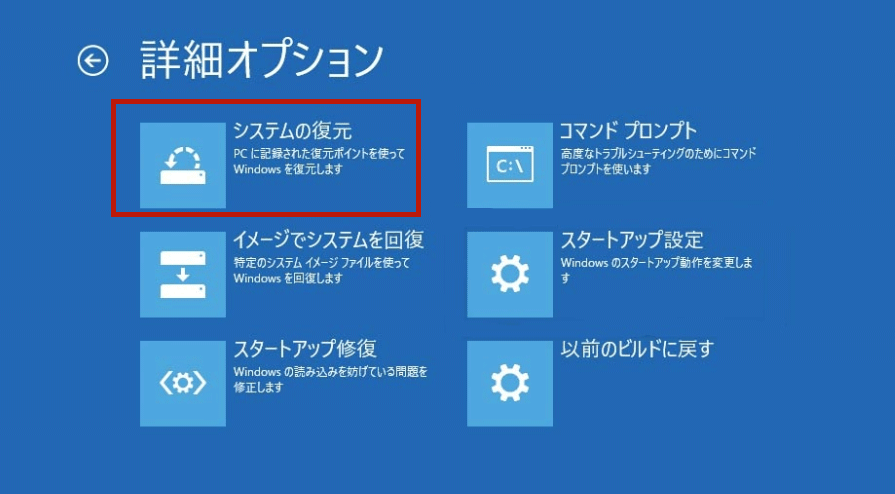
システムの復元を使用すると、「Windowsのインストールとして認識された合計数:0」エラーが簡単に解決できるし、Windowsスタートアップ問題も1ステップで修復できます。
しかし、前もってシステムの復元ポイントを作成していない場合は、システムの復元が実行できません。ご注意ください。
解決策3. Windows 10を再インストールする
どうしても「Windowsのインストールとして認識された合計数:0」エラーを修復ことができないなら、Windows 10の再インストールが最後の解決策です。
ステップ1. Windows 10 Media Creation Toolで、Windows 10インストールメディア(インストールUSBメモリ)を作成します。
ステップ2. BIOSで起動順序を変更して、インストールUSBメモリから起動します。
ステップ3. Windowsセットアップ画面で、言語設定を選択し、「次へ」をクリックして続行します。
ステップ4. 「今すぐインストール」をクリックします。
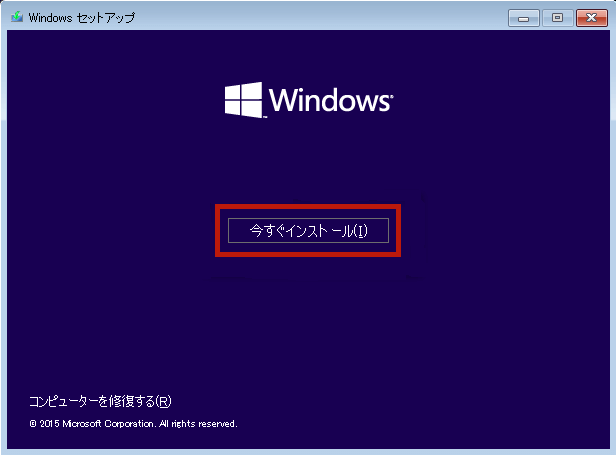
ステップ5.ライセンスキーを入力するか、「プロダクトキーを持っていません」オプションをクリックします(後でライセンス認証の必要があります)。
ステップ6.インストールするシステムを選択してから、「次へ」をクリックします。
ステップ7.ライセンス条項を読んで同意し、「次へ」をクリックします。
ステップ8.オペレーティングシステムを再インストールする方法を一つ選択します。
ステップ9.ヒントに従って、システムをインストールします。インストールが開始されると、PCが再起動します。
データを復元する方法
データ損失が発生した場合は、MiniTool Partition Wizardを使用すれば、簡単にデータを回復することできます。ここでは、MiniTool Partition Wizardプロ・アルティメット版をおすすめします。プロのハードディスク回復ソフトとして、ドキュメントや写真や音声ファイルや動画や電子メールやアーカイブなど、さまざまな種類のファイルの回復に役立ちます。
「Windowsのインストールとして認識された合計数:0」エラーが発生した場合、データを回復するには、必要なのはこれだけです。
ステップ1.次のボタンをクリックして、MiniTool Partition Wizardプロ・アルティメット版を入手します。正しく起動できるPCにインストールし、メインインターフェイスに入ります。
MiniTool Partition Wizard Pro Demoクリックしてダウンロード100%クリーン&セーフ
ステップ2.メインインターフェイスでブータブルメディアをクリックして、プロンプトに従って起動可能なUSBドライブを作成します。
ステップ3. そのUSBドライブからWindowsを起動すると、MiniTool Partition Wizardが自動的に起動します。
ステップ4. MiniTool Partition Wizardのインターフェイスで、上部のツールバーの「データ復元」ボタンをクリックします。
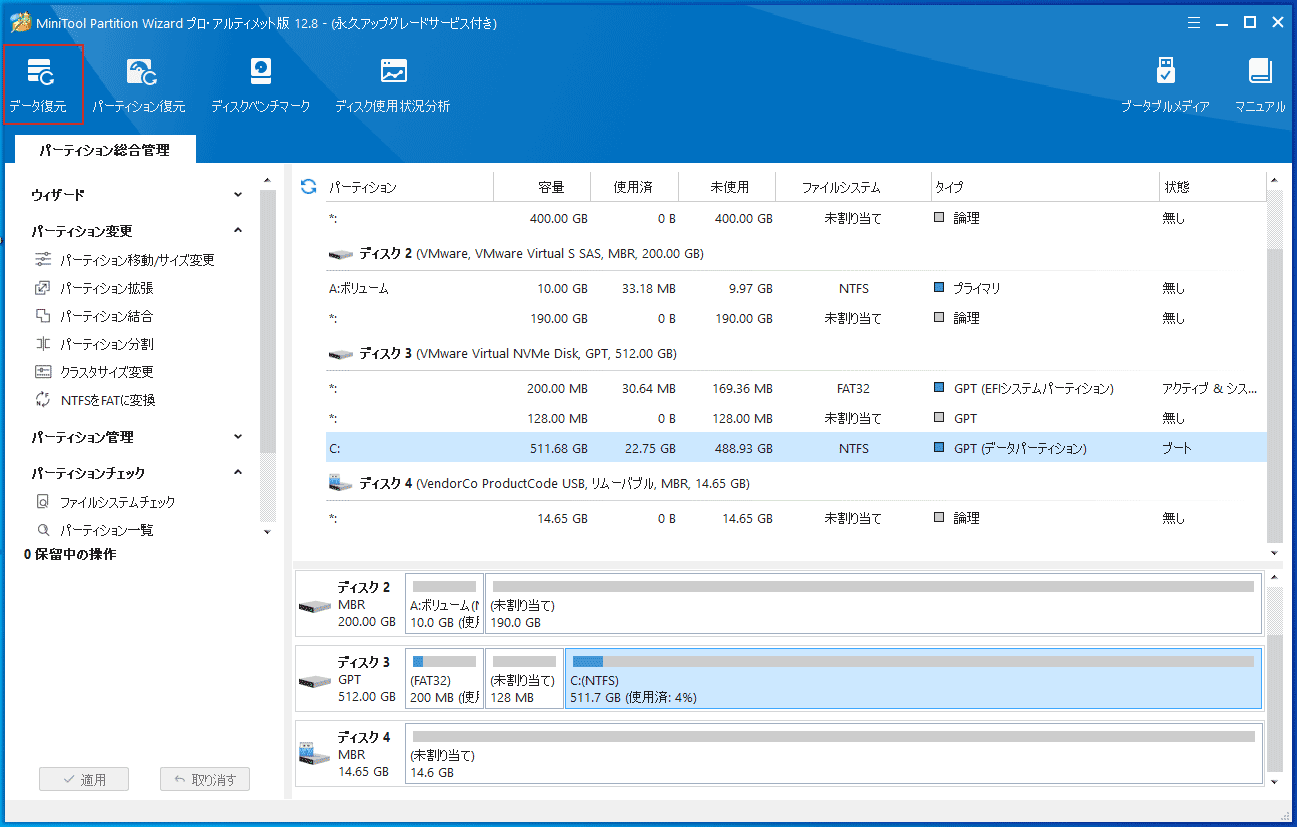
ステップ5.データ復元のインターフェイスで、パーティションやハードディスクを選択し、「スキャン」ボタンをクリックします。(ここでは、ドライブCを例として、説明します。)
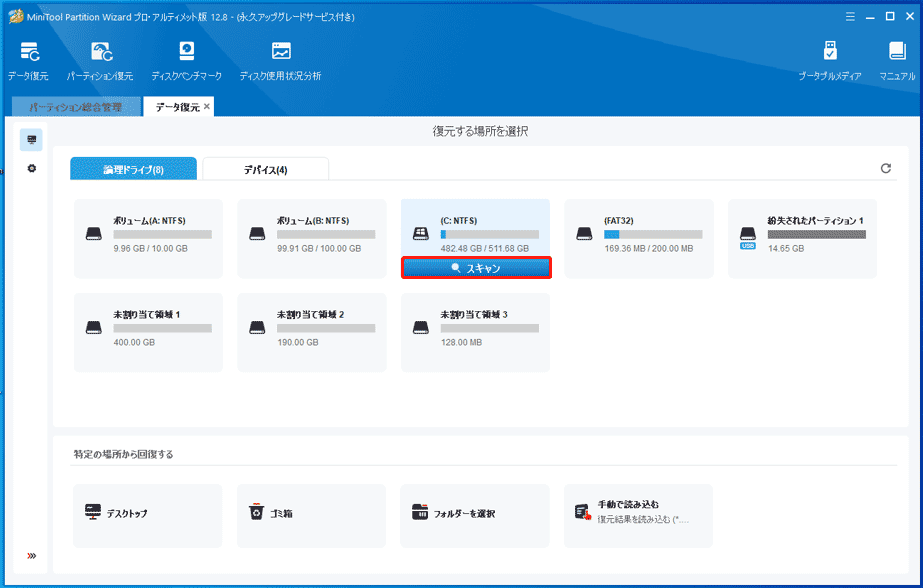
ステップ6.ほら、ソフトウェアはドライブをスキャンしています。終了したら、検出された結果が全部見えます。スキャン中でも、進行状況バーの近くにある「一時停止」または「停止」ボタンをクリックするだけで、スキャンプロセスを一時停止または停止できます。(途切れでも、害がありません。)
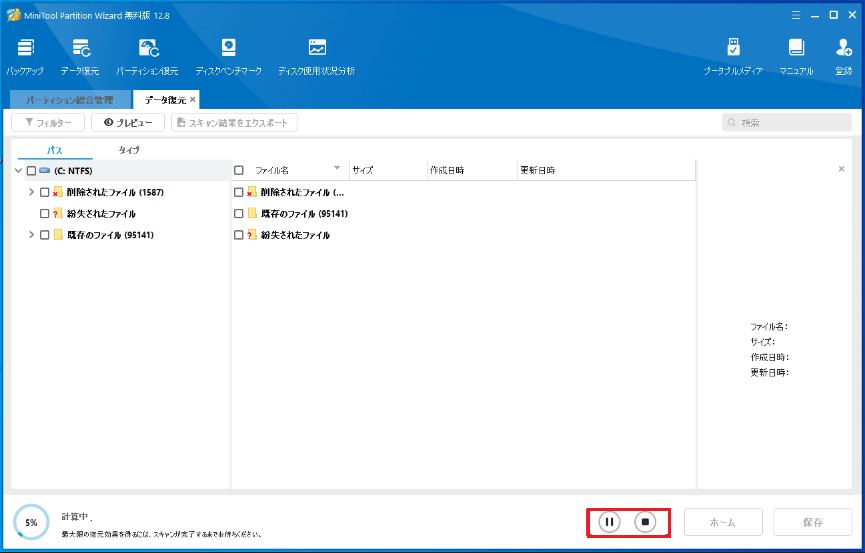
ステップ7.回復したいファイルにチェックを入れて、「保存」ボタンをクリックします。
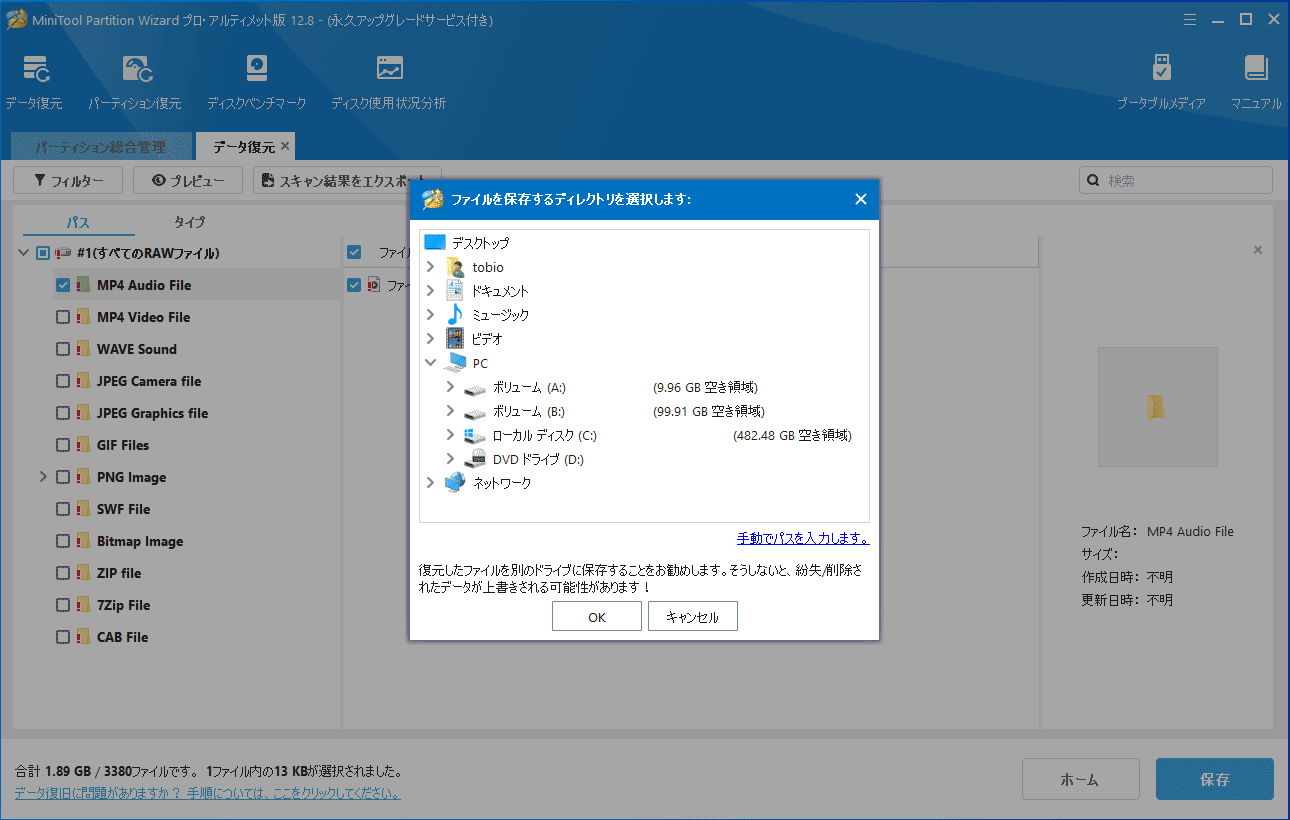
豆知識
上部のツールバーにある機能は、必要なファイルをすばやく見つけるのに役立ちます。(下の写真)
- 検索:大文字と小文字の区別または単語一致オプションで、ファイル名でファイルを検索することができます。
- フィルター:ファイル名/拡張子、ファイルサイズ、ファイルの作成日付または変更日で必要なファイルを検索することができます。
- プレビュー:復元する前にファイルをプレビューすることです。プレビュー可能なファイル種類は、14のカテゴリで70種に達します。
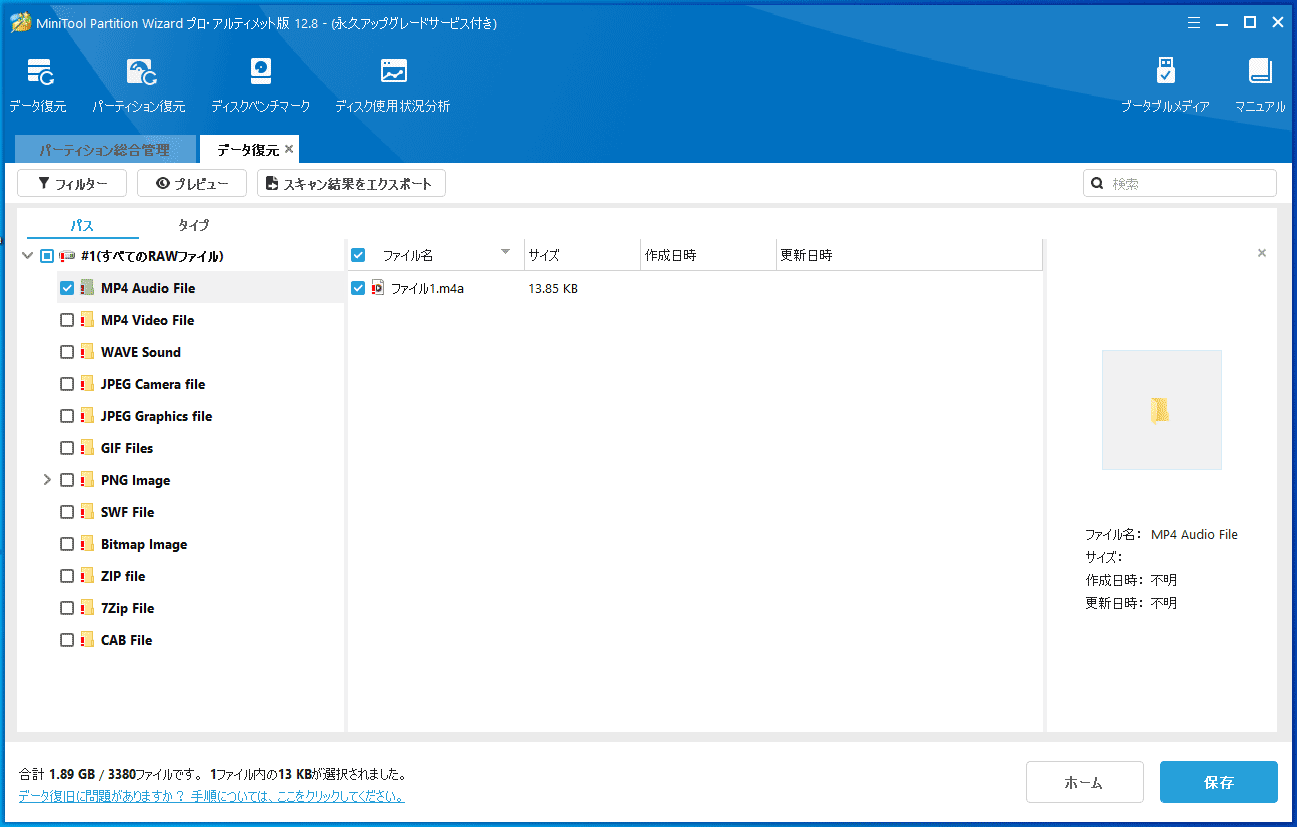
データ損失に気づいたとたんに、すぐにMiniTool Partition Wizardなどのデータ復元ソフトでデータを回復するほうがいいと思います。また、データの上書きを回避するために、データ損失が発生したら、新しいファイルをこのハードドライブに保存しないでください。
解決済み:Windows のインストールとして認識された合計数が0になったTwitterでシェア
結語
この記事では、コマンドプロンプトでBCD(ブート構成データ)ファイルを再構築するときに、発生した「Windows のインストールとして認識された合計数:0」エラーを修復する方法を紹介しました。上記の三つの方法はとっても効果的なので、bootrec /scanosまたはbootrec /rebuildbcdを実行しているときに、Windows のインストールとして認識された合計数が0になったら、ぜひ、これらの対処法を試してみてください。
また、MiniToolソフトウェアの使用中にサポートが必要な場合は、お気軽に[email protected]までお問い合わせください。
