ハードドライブの破損、ウイルスの攻撃、停電などの様々な理由により、東芝ハードドライブからデータが失われる可能性があります。そのため、この記事では、東芝ハードドライブの回復をプロのデータ復旧ソフトウェアで実行する方法を説明します。
東京に本社を置く日本の多国籍コングロマリットである東芝を知っていますか。日本の大手電機メーカーとして、ハードドライブ、コンピュータ、家電製品などの電気製品を製造したり、販売したりします。東芝のラップトップまたはその他の電子製品は世界中でも人気があります。
そしてその中でも、東芝製のハードドライブは最も世界中に広く普及しています。皆様が知っているように、Seagate、Western Digital、Samsung、および東芝はすべて、HDDとSSDを製造している有名企業です。しかし、大企業によって製造されたHDDでもデータ損失を避けられません。
東芝のハードドライブのデータ損失に遭遇したとき、どうすればいいですか?東芝ハードドライブから失われたデータを復旧する方法は?東芝ハードドライブの回復方法を説明する前に、まずそういうデータ損失を引き起こす原因を学びましょう。それで、さまざまな場合によってより効果的な措置を取ります。それでは東芝のハードドライブのデータが失われる理由を見てみましょう。
東芝ハードドライブのデータ損失の原因
東芝のハードドライブからデータは失われる可能性があります。重要なファイルのバックアップを持っていないなら、プロの東芝HDDの回復ツールを通じて東芝ハードディスクの回復を行う必要があります。ここに東芝ハードドライブのデータ損失を引き起こすいくつかの原因を挙げます。
- 上の重要なファイルやパーティションを誤って削除する
- コンピュータから東芝外付けハードドライブを不適切に取り外す
- 誤ってハードドライブをフォーマットする
- ウイルス攻撃による東芝製ハードドライブの破損
- 東芝ディスクを使う時、突然のシステムシャットダウンまたは電源障害に遭遇する
- ハードドライブ構造が破損しているまたは削除されている
- パーティションテーブルが破損しているのような原因で、東芝のハードドライブのパーティションが消失する
- ハードドライブを不適切に取り扱う
もし君の東芝ハードドライブがこれらの問題に遭遇したら、慌てないでください。その東芝ハードドライブが物理的に損傷していない限り、失われたデータを復旧できます。さて、データを復旧する方法は何ですか。その答えはMiniTool Partition Wizardプロ・アルティメット版を使うことです。手順は非常に簡単です。
ただし、東芝のハードドライブが物理的に損傷している場合は、専門のハードドライブの修復サービスに問い合わせてください。
Windows 10で東芝ハードドライブを回復する
プロのデータ復旧ツールを使うなら、ディスクは内部または外部にあるのと関係なく、東芝のラップトップのハードドライブとデスクトップのハードドライブからデータを回復できます。外付けの場合は、東芝のハードドライブをコンピュータに接続して、東芝の外付けハードドライブを復元します。
ここで私はMiniTool Partition Wizardプロ・アルティメット版をお勧めします。そのツールによって、データ損失を含んでいる東芝ハードドライブ上に発生する色んな問題を解決できます。
その上、東芝のHDDを回復できるだけでなく、MiniTool Partition Wizardプロ・アルティメット版はまた東芝SSD、USBフラッシュドライブ、SDカードなどからデータを復旧することができます。そしてそれは、Windows 10 / 8.1 / 8/7を含むすべてのWindowsオペレーティングシステムにインストールできます。それでは、MiniTool Partition Wizardプロ・アルティメット版を使って東芝製ハードドライブの復元を実行する方法を見てみましょう。以下の手順に従ってください。
ステップ1.次のボタンをクリックして、MiniTool Partition Wizardプロ・アルティメット版を入手してください。MiniTool Partition Wizardプロ・アルティメット版をインストールして起動し、そのメインインターフェイスを取得します。
ステップ2. MiniTool Partition Wizardプロ・アルティメット版のメインインターフェイスに入ったら、東芝ハードドライブの回復を開始するために、上部のツールバーにある「テータ復元」を起動します。
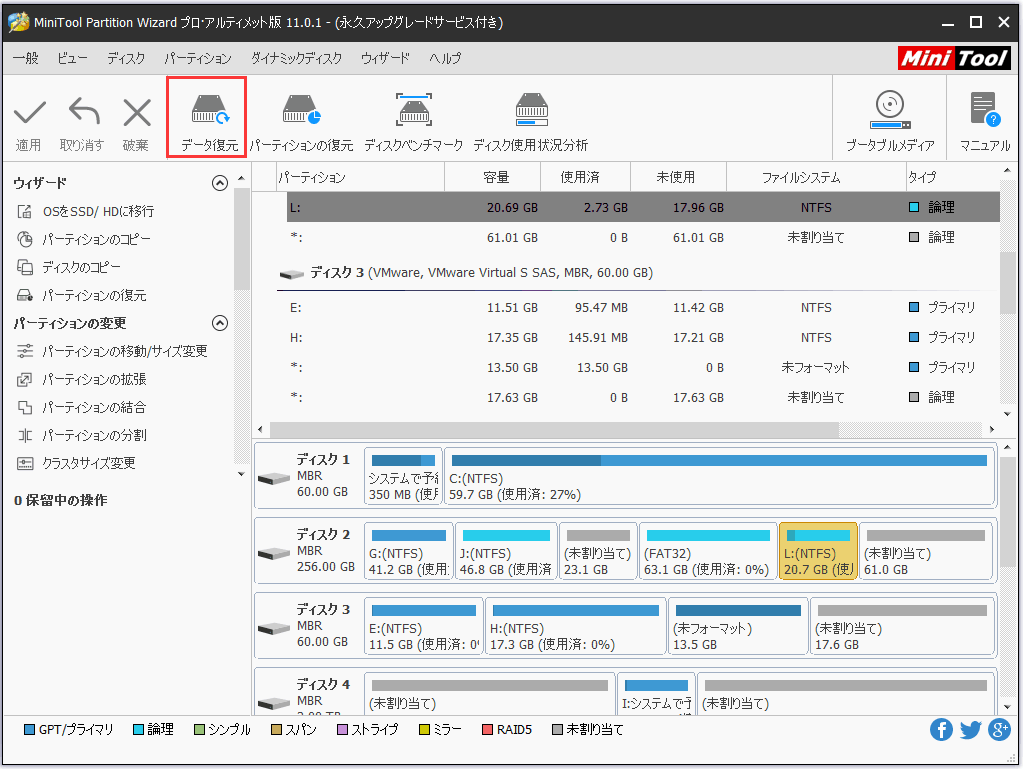
ステップ3. 「データ復元」を起動した後、ドライブ文字で配列されたすべての検出されたディスクパーティションが見えます。5つのセクションがあります。復元結果、論理ドライブ、紛失されたパーティション、未割り当て領域、およびハードディスク。
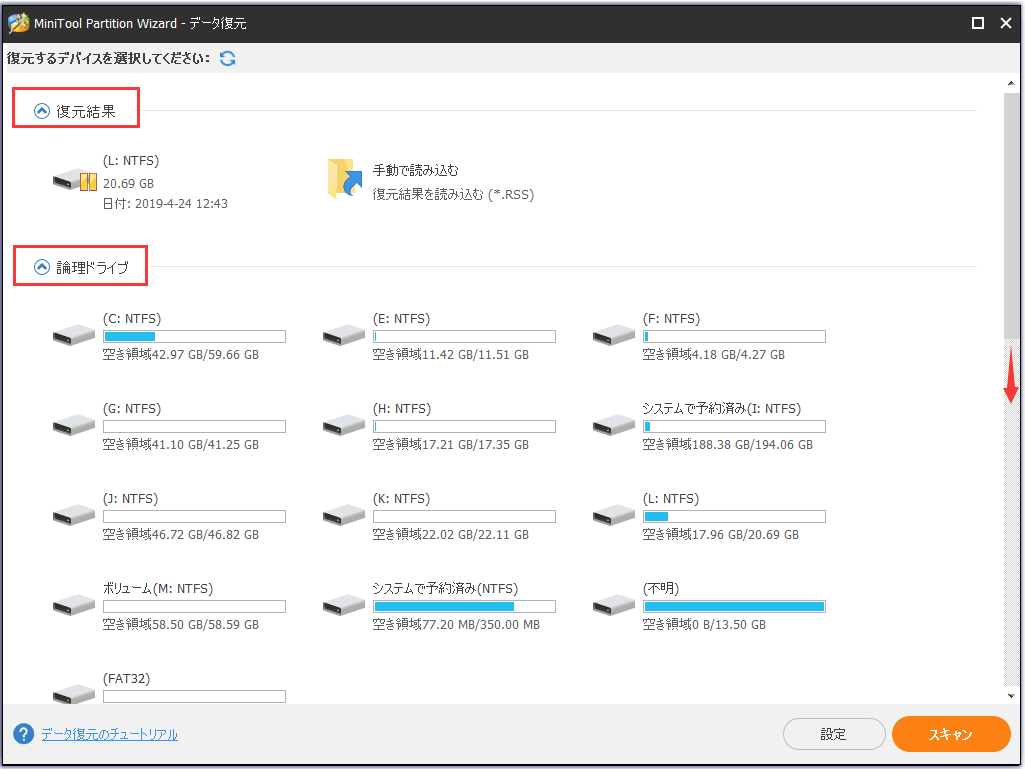
- 復元結果:このセクションは前回のスキャン結果を記録します。直接このセクションから前回の復元結果をロードすることができます。以前にスキャン結果をエクスポートしたことがある場合は、手動でスキャン結果を読み込むこともできます。
- 論理ドライブ:このセクションには、Seagate外付けハードドライブのパーティションも含め、コンピュータに存在するすべてのパーティションが一覧表示されます。ドライブ文字がないパーティションの場合は、リストの最後に配置されます。
- 紛失されたパーティション:このセクションは「データ復元」機能によって検出されたすべての紛失されたパーティションを展示します。紛失されたパーティションからデータを復活することができます。
- 未割り当て領域:このセクションはコンピューター上の全ての未割り当て領域を展示します。
- ハードディスク:このセクションには、外付けディスクやフラッシュドライブを含む、コンピュータ上のすべてのディスクが一覧表示されます。ハードディスクを選択してスキャンすることもできますが、ディスク全体をスキャンするには時間がかかる場合があります。
ステップ4.東芝ハードドライブの回復を実行するには、必要なファイルが含まれていたパーティションを選択し、「スキャン」をクリックしてください。
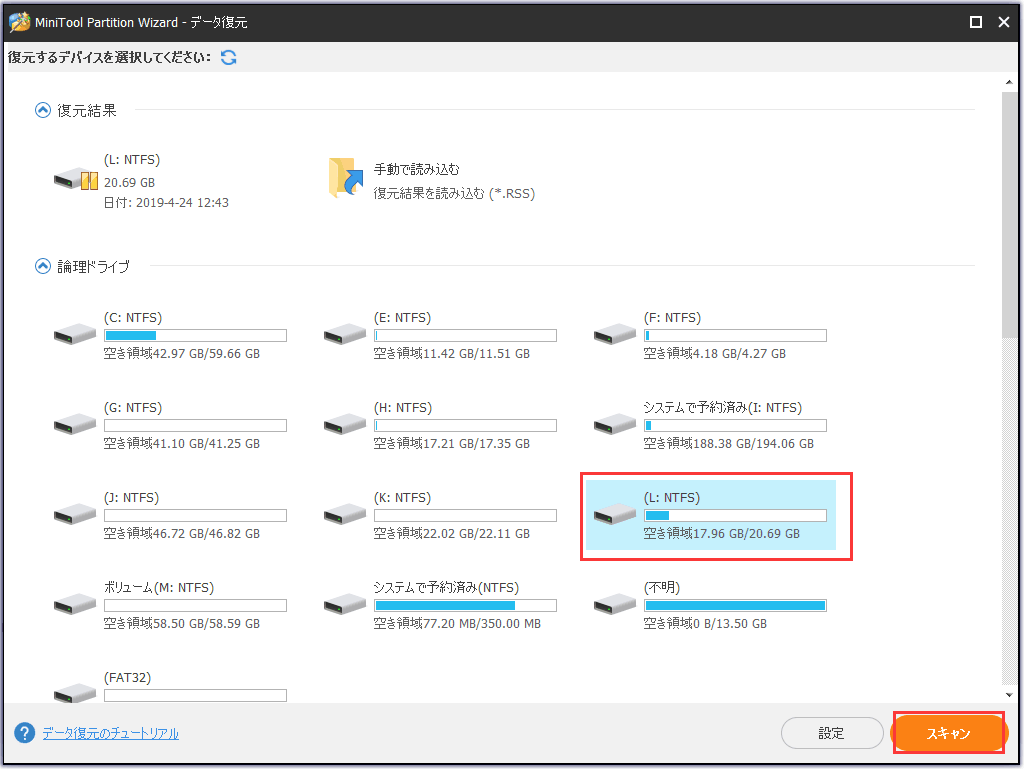
ステップ5.今選択されたパーティションがスキャンされています。上部にプログレスバーを見ることができます。スキャン処理中に必要なファイルが見つかったら、進行状況バーの横にあるアイコンをクリックして、スキャン処理を一時停止または停止できます。スキャンが完了した後にデータを復旧できます。
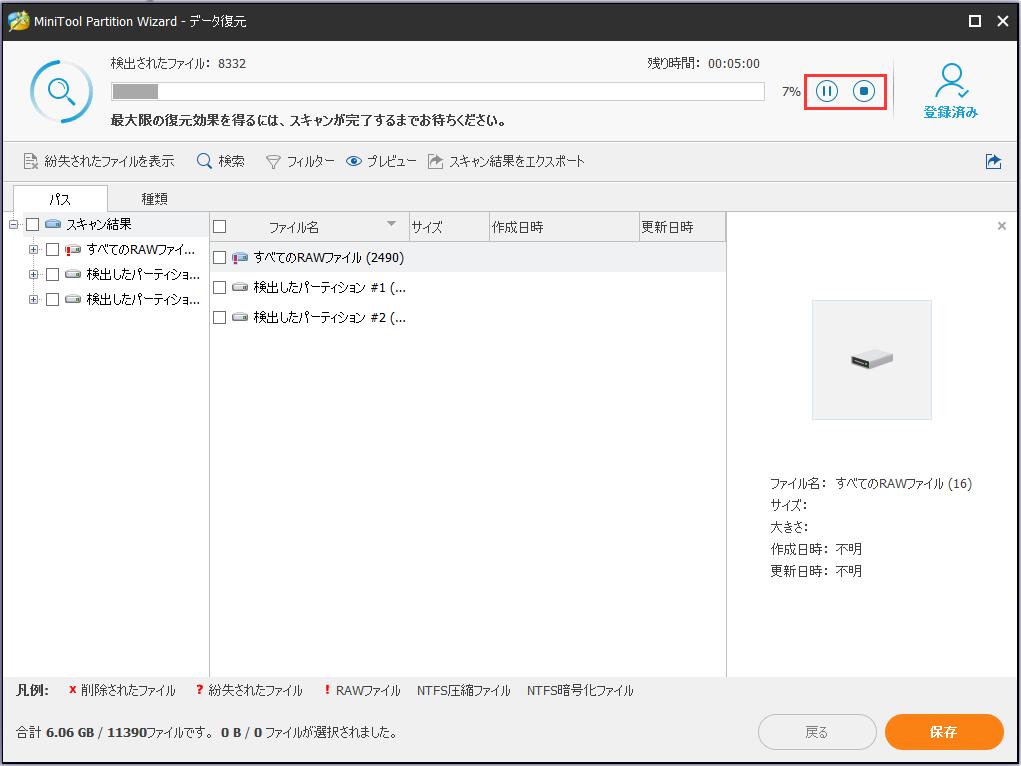
ステップ6.スキャンした後、復旧しようとするファイルを見つける必要があります。見つけた後、これらの項目をチェックして保存ボタンをクリックしてください。
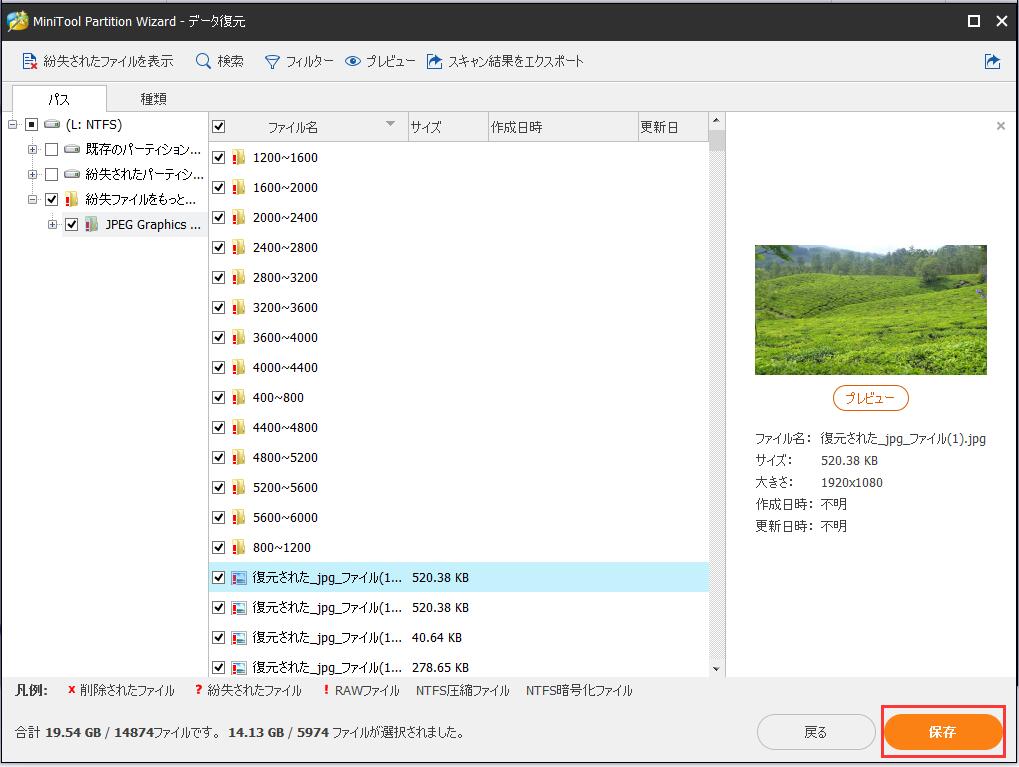
ステップ7.最後は、選択したファイルを保存するディレクトリを選択することです。復旧したファイルを別のドライブに保存することをお勧めします。そうでなければ、失われた削除されたデータは上書きされる可能性があります。
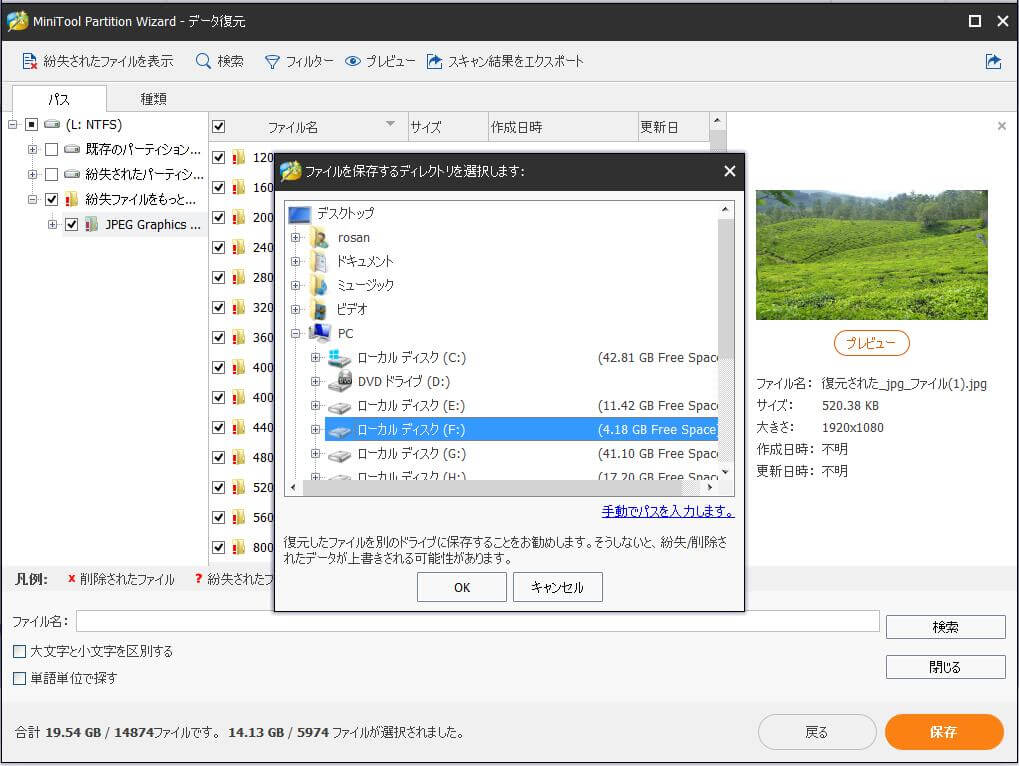
東芝HDDの回復が完了した後、復旧したファイルが正常に開くことができるかどうか、確認してください。
データ損失だけでなく、以下の問題が発生する場合もMiniTool Partition Wizardプロ・アルティメット版で東芝ハードドライブを回復する必要があります。
- 東芝内蔵ハードドライブが検出されない
- 東芝外付けハードドライブが表示されない
- 東芝外付けハードドライブがWindows 10を認識しない
- 東芝外付けハードドライブが検出されたがアクセスできない
- 東芝外付けハードドライブライトが点灯しているが機能していない
実際には、東芝のハードドライブの回復はあんまり複雑ではありません。東芝のハードドライブから失われたデータを復旧する方法がわからない場合、または東芝HDDの回復が機能していない場合は、ぜひこの記事の方法を試してください。
東芝ハードドライブを使用する際に知っておくべきヒント
ハードドライブはコンピューターにとって非常に重要なコンポーネントです。それを使用する時、慎重に取り扱ってください。以下は東芝ハードドライブのパフォーマンスを維持し、データ損失から東芝ハードドライブを保護するのに役立つヒントを6つ挙げます。
1.ハードドライブに信頼できるプログラムをインストールする
インターネットからプログラムやアプリケーションをダウンロードしてハードドライブにインストールする場合は、信頼できる場所を選択してください。
その上、コンピュータにアンチウィルスプログラムをインストールし、定期的なウィルスチェックを実行しなければなりません。これにより、東芝製ハードドライブをウイルス攻撃から保護し、ハードドライブウイルス攻撃によるハードドライブの破損を防ぐことができます。
2.タイムリーにオペレーティングシステムを更新する
デバイスが正常に動作し、ハードドライブの故障の可能性を排除するために、コンピュータのオペレーティングシステムをタイムリーにアップデートしなければなりません。
だから、オペレーティングシステムをタイムリーにアップデートすることも、ハードドライブのパフォーマンスを維持するのに効果的な方法です。
3.不要なプログラムを削除する
不要なプログラムを削除してハードドライブの空き容量を増やすと、コンピュータの動作がスムーズになります。ハードドライブのパフォーマンスを維持するには、ハードドライブにインストールされている未使用の不要なプログラムを数ヶ月ごとに削除してください。
「ディスク使用状況」という機能を使用して、ハードドライブのスペースを分析し、どのファイルが多くのスペースを占めているのかを判断できます。
4.東芝ハードドライブを清潔に保つ
ハードドライブを物理的に清掃する必要があります。ハードドライブがほこりでいっぱいになると、過熱の原因となり、コンポーネントが故障する可能性があります。ハードドライブを正常に動作させ続けるためには、定期的にほこりを払う必要があります。
また、圧縮空気を使ってハードドライブ上のほこりやその他のゴミを取り除くことができます。これは比較的安価で、デバイス上のほこりをすばやく清掃できます。
5.東芝ハードドライブを定期的に最適化する
ハードドライブを最適化すると、ハードドライブのパフォーマンスを向上させることができます。また、コンピュータを高速化するために必要な手順でもあります。
ファイルをハードドライブに保存すると、あるファイルの削除後に作成されたスペースを含め、使用可能な最初の空きスペースが使用されます。ハードドライブがファイルを保存するための特別な順序はありません。その結果、データがハードドライブ全体に拡散し、コンピュータが保存されたファイルやデータにアクセスするのが難しくなり、コンピュータのパフォーマンスに影響を与える可能性があります。
したがって、ユーザーエクスペリエンスを向上させるには、ハードドライブを定期的に最適化してコンピュータを高速化することが不可欠です。
6.ハードドライブをバックアップする
東芝のハードドライブからのデータ損失は悲しい経験です。東芝ハードドライブのデータ損失が発生した後は、バックアップの重要性がわかります。ウイルス攻撃、ファイルシステムのエラー、誤ったフォーマットと削除、またはハードドライブの損傷など、さまざまな原因でデータが失われる可能性があるので、データの損失を防ぐため、東芝ハードドライブを定期的にバックアップしてください。
結語
以上はMiniTool Partition Wizardプロ・アルティメット版で東芝データを回復する方法です。今後、東芝の外付けまたは内蔵ハードドライブのデータ損失が発生したら、この文章が推薦したデータ回復ソフトウェアをぜひ試してください。
MiniTool Partition Wizardプロ・アルティメット版で東芝ハードドライブを回復することについてご質問がある場合は、以下のコメント欄にメッセージをお願いします。できるだけ早く返信させていただきます。MiniToolソフトウェアを使用するときに何か助けが必要な場合は、support@minitool.com までご連絡ください。

