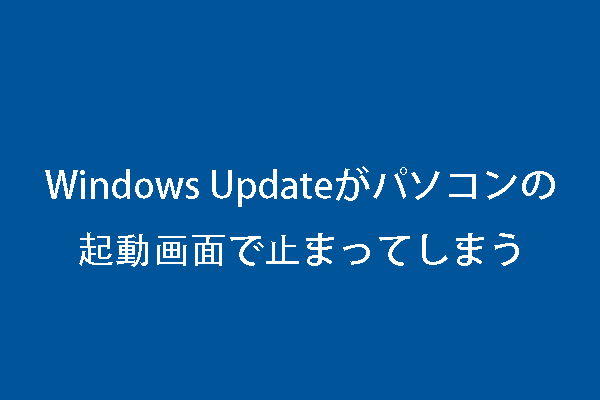Windows 10/11でTIMER OR DPC INVALIDエラーに遭遇したことはありますか?このエラーが発生すると、システムが正常に起動できなくなる可能性があるため、早急に修正する必要があります。そこで、Partition Magicのこの記事では、このBSODエラーを解消するためのいくつかの方法を紹介していきます。
TIMER OR DPC INVALIDブルースクリーンエラー
Windowsで重大なエラーが発生し、自力で修復できない場合、ブルースクリーンになります。ブルー スクリーン エラー (BSOD) が発生すると、システムがシャットダウンと再起動のサイクルに陥ることがあります。さらに悪いことに、ブルー スクリーン エラーが原因でコンピューター上のデータが失われる可能性があります。
通常、ブルー スクリーンになるとと、ユーザーがエラーの原因と解決策を素早く特定するために、特別な停止コード(INVALID KERNEL HANDLE、SYNTHETIC WATCHDOG TIMEOUT、System Service Exception、Critical Process Diedなど)がともに表示されます。
ここでは、Windowsのブルースクリーンエラーの一つであるTIMER_OR_DPC_INVALIDについて紹介したいと思います。Microsoftの情報によると、TIMER_OR_DPC_INVALIDブルースクリーンエラーのバグ チェックの値は0x000000C7となります。カーネル タイマーまたは遅延プロシージャ 呼び出し (DPC) が許可されていないメモリ内のどこかで見つかった場合に発行されます。
また、ネットで多くのユーザー投稿や関連記事を調べたところ、このエラーは、古いデバイス ドライバー、マルウェアやウイルスの感染、ハード ディスク エラー、メモリの破損など、さまざまな理由で発生する可能性があることが分かりました。
Windows 10/11でTIMER OR DPC INVALIDエラーを修正する方法
この部分では、Windows 10/11でTIMER OR DPC INVALIDブルースクリーンエラーのトラブルシューティング方法をいくつかまとめています。このエラーに悩まされている場合は、これらの方法に従って問題を解決してください。
方法1:デバイスドライバーを更新する
破損または古いデバイス ドライバーが、TIMER OR DPC INVALIDブルースクリーンエラーの主な原因となります。したがって、このエラーを解消するために、最初はデバイス ドライバーを更新してみてください。これを行うには、以下の手順に従います。
ステップ1:スタート アイコンを右クリックし、コンテキスト メニューから「デバイス マネージャー」を選択します。
ステップ2:デバイス マネージャーで、すべてのカテゴリをダブルクリックして展開し、黄色の感嘆符の付いたデバイス ドライバーがあるかどうかを確認します。
ステップ3:更新が必要なドライバーが見つかった場合は、それを右クリックして「ドライバーの更新」を選択します。
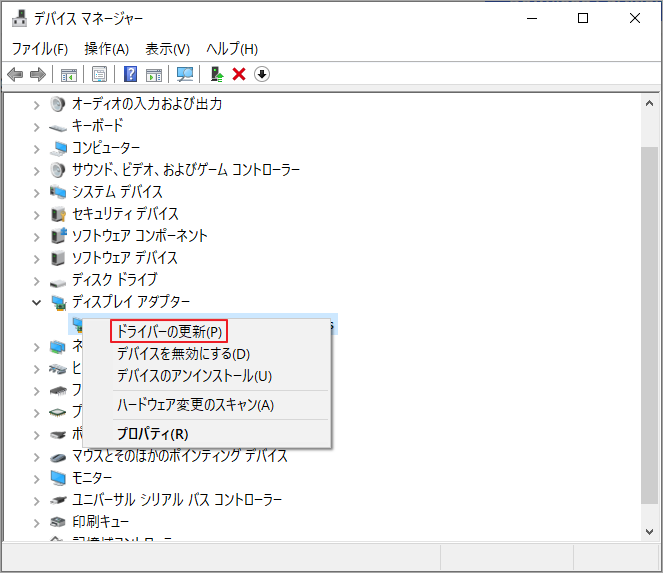
ステップ4:「ドライバーを自動的に検索」を選択します。すると、Windowsはインターネットとコンピューターで利用可能な最適なドライバーを検索してインストールします。
ステップ5:指示に従ってドライバーの更新を完了します。その後、PCを再起動して BSOD エラーが消えるかどうかを確認します。
方法2:PCを完全にスキャンしてウイルスを検出する
ウイルスやマルウェアの攻撃によって、TIMER_OR_DPC_INVALID ブルー スクリーンが表示されることもあります。このような状況では、Windows Defenderファイアウォールを使用してコンピューターを徹底的にスキャンし、存在するウイルスを検出して削除できます。詳細手順は以下のとおりです。
ステップ1:Windowsキーと I キーを同時に押して、「Windows設定」を開きます。
ステップ2:「更新とセキュリティ」→「Windowsセキュリティ」の順にクリックして、右側の画面で「ウイルスと脅威の防止」をクリックします。
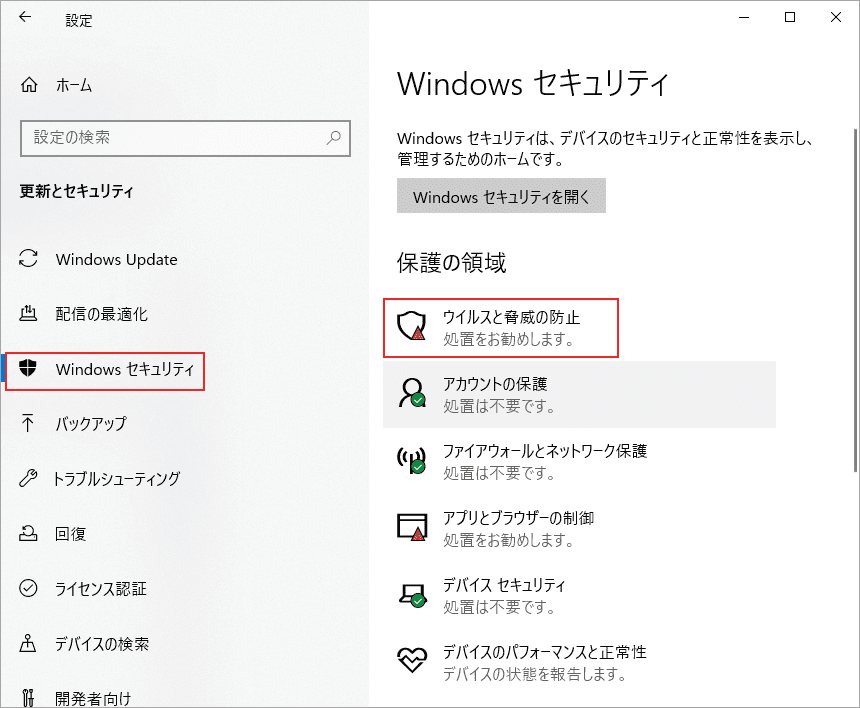
ステップ3:次の画面で「スキャンのオプション」リンクをクリックして続行します。
ステップ4:表示されたスキャンオプションから「フル スキャン」を選択して、下の「今すぐスキャン」をクリックします。
ステップ5:スキャン処理には少々時間がかかりますので、完了するまでお待ちください。
ウイルスやマルウェアが検出されたら、「検疫済みの脅威」セクションで「すべて削除」をクリックして、脅威を削除します。
方法3:SFCスキャンを実行する
Windows 10/11でTIMER OR DPC INVALIDブルースクリーンエラーが発生するもう 1 つの原因として、システム内のシステム ファイルが破損しているか、不足していることが考えられます。この場合、SFC (システム ファイル チェッカー) スキャンを実行して問題を修復することができます。
ステップ1:Windows + Rを押して「ファイル名を指定して実行」ダイアログを開きます。
ステップ2:テキスト ボックスに「cmd」と入力し、Ctrl + Shift + Enterを押してコマンド プロンプトを管理者として実行します。
ステップ3:管理者特権のコマンド プロンプトで、「sfc /scannow」と入力してEnterキーを押します。
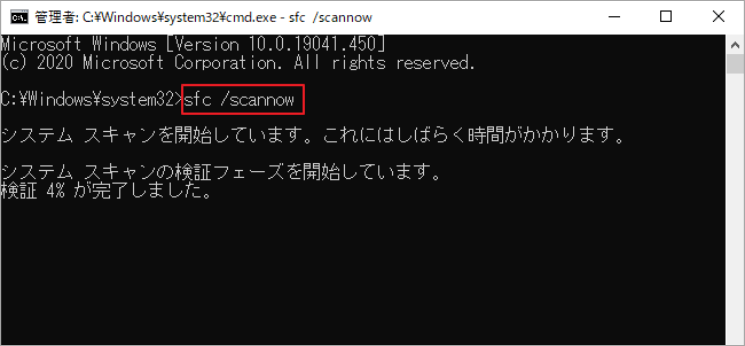
ステップ4:プロセスが完了したら、コンピューターを再起動して、エラーが解決されたかどうかを確認します。
SFCを実行した後もTIMER OR DPC INVALIDブルースクリーンエラーが続く場合は、引き続きDISMスキャンを実行できます。管理者権限でコマンド プロンプトを実行し、次のコマンドを 1 つずつ実行します。
- DISM /Online /Cleanup-Image /CheckHealth
- DISM /Online /Cleanup-Image /ScanHealth
- DISM /Online /Cleanup-Image /RestoreHealth
方法4:Windowsメモリ診断ツールを使用する
TIMER OR DPC INVALIDブルースクリーンエラーはメモリの問題によって発生していると思われる場合は、Windowsメモリ診断ツールを使用してRAMの健康性をテストしてみてください。これは、PCの RAM に関連する可能性のある問題をチェックするために使用されるWindows組み込みツールです。では、このツールを使用してRAMをテストしましょう。
ステップ1:「ファイル名を指定して実行」ダイアログを開き、「mdsched」と入力して「OK」をクリックします。
ステップ2:Windowsメモリ診断ウィンドウで「今すぐ再起動して問題の有無を確認する(推奨)」を選択します。
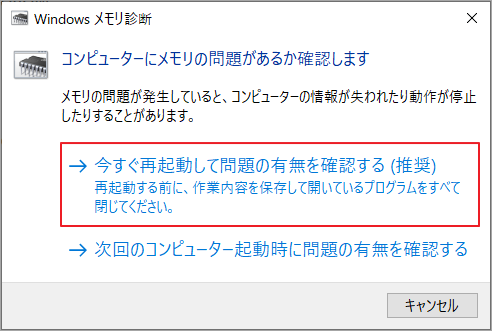
ステップ3:その後、コンピューターが再起動され、Windowsメモリ診断ツールがRAMの問題をスキャンします。
方法5:不良セクタをスキャンする
TIMER_OR_DPC_INVALIDブルースクリーンエラーは、ハード ディスク上の不良セクタが原因である可能性もあります。そのため、CHKDSK ユーティリティを使用してハード ドライブをチェックしてみてください。管理者としてコマンド プロンプトを実行し、chkdsk C: /f /r /x コマンドを実行するだけです。
このコマンドは、ファイル システム エラーの検出と修正に役立つだけでなく、不良セクタを検出し、これらの不良セクタから読み取り可能な情報を回復しようとします。このコマンドを適用するときは、Cをチェックしたいドライブのドライブ文字に置き換えることを忘れないでください。
CHKDSKに加えて、サーフェステスト製ソフトウェアであるMiniTool Partition Wizardを使用して不良セクタをチェックすることもできます。これは、ハードドライブのパーティション分割/クローン作成、SDカードの FAT32フォーマット、ディスクの健康状況診断、MBRとGPTの相互変換、などの機能を備えた強力なディスク/パーティション管理ソフトです。
以下では、MiniTool Partition Wizardを使用してハードドライブをスキャンして不良セクタを検出する方法をご案内します。
ステップ1:MiniTool Partition WizardをPCにダウンロードしてインストールします。
MiniTool Partition Wizard Freeクリックしてダウンロード100%クリーン&セーフ
ステップ2:このプログラムを起動してメイン インターフェイスに入ります。
ステップ3:ターゲット パーティションを右クリックし、「サーフェステスト」を選択します。または、ターゲット パーティションを強調表示し、左側のアクション パネルから「サーフェステスト」を選択することもできます。
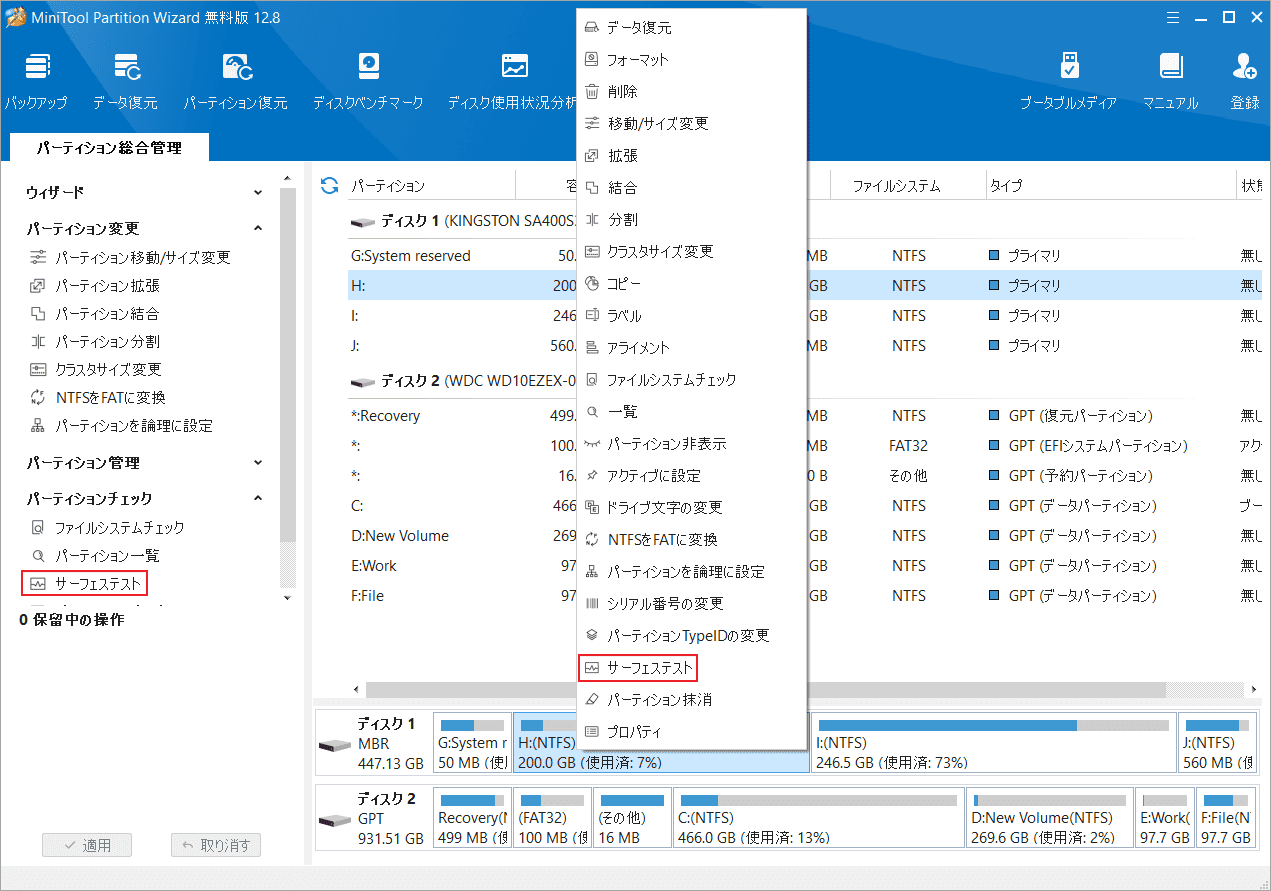
ステップ4:ポップアップ ウィンドウで、「今すぐ開始」ボタンをクリックします。すると、選択したパーティションのスキャンを開始します。
不良セクタが検出された場合は、スキャン結果に赤いのブロックが表示されます。そんな時は、こちらの不良セクタの修復チュートリアルを参照して、不良セクタを削除してみてください。
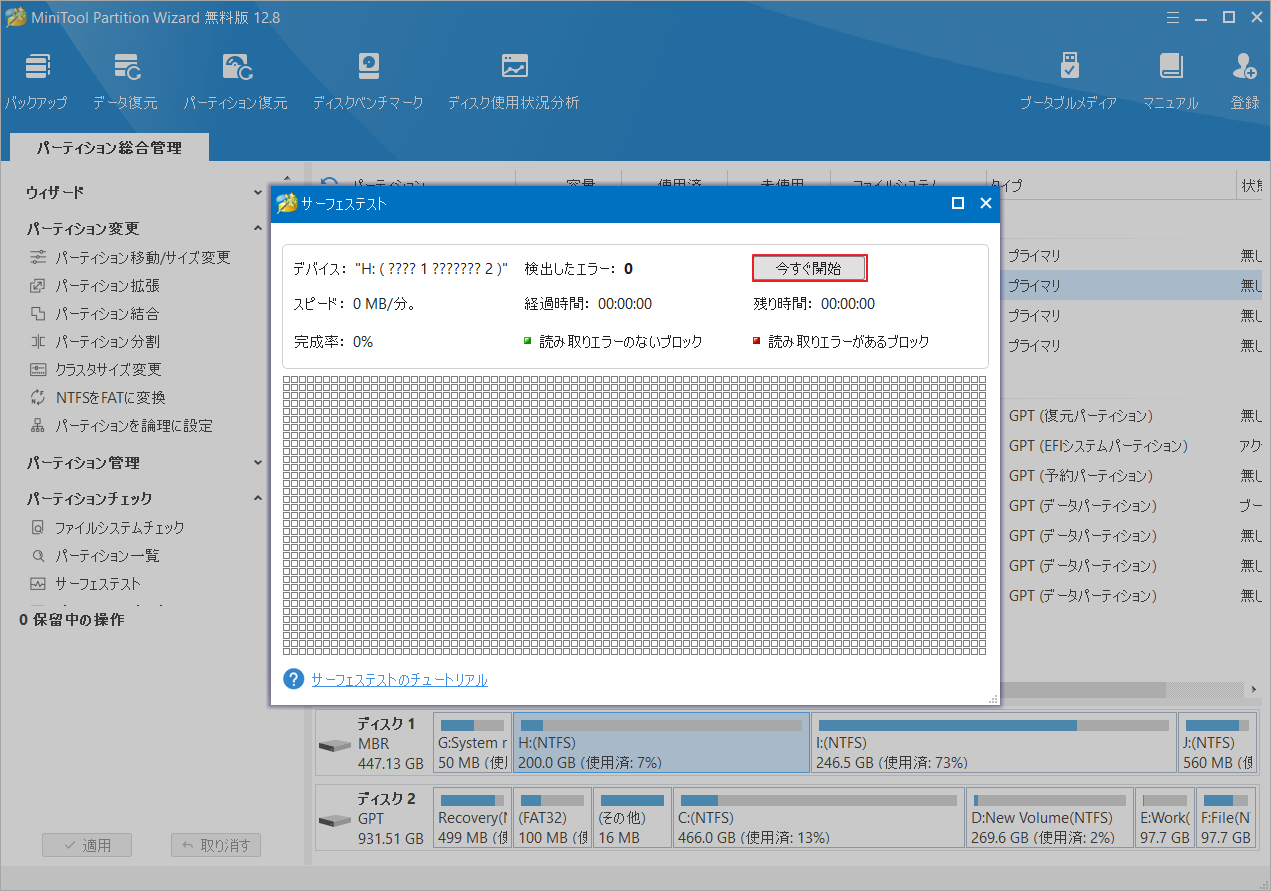
方法6:Windowsを更新する
場合によっては、Windowsを更新すると、TIMER OR DPC INVALIDエラーを簡単かつ効果的に修正できる可能性があります。では、「設定」→「更新とセキュリティ」→「Windows Update」の順に移動し、「更新プログラムのチェック」ボタンをクリックしてください。利用可能な更新プログラムがあれば、「ダウンロードしてインストール」をクリックして、Windows を最新バージョンに更新します。
方法7;システムの復元を実行する
上記の解決策がどれも機能しない場合は、システムの復元を実行することをお勧めします。これにより、システムをPCのすべての機能が正常に動作していた時の状態に戻すことができます。次のガイドに従って操作を実行できます。
ステップ1:「ファイル名を指定して実行」ダイアログを開き、「rstrui」と入力し、Enter キーを押します。
ステップ2:「システムの復元」ウィンドウで、「次へ」クリックして次に進みます。
ステップ3:システムの復元ポイントを選択し、「次へ」をクリックします。
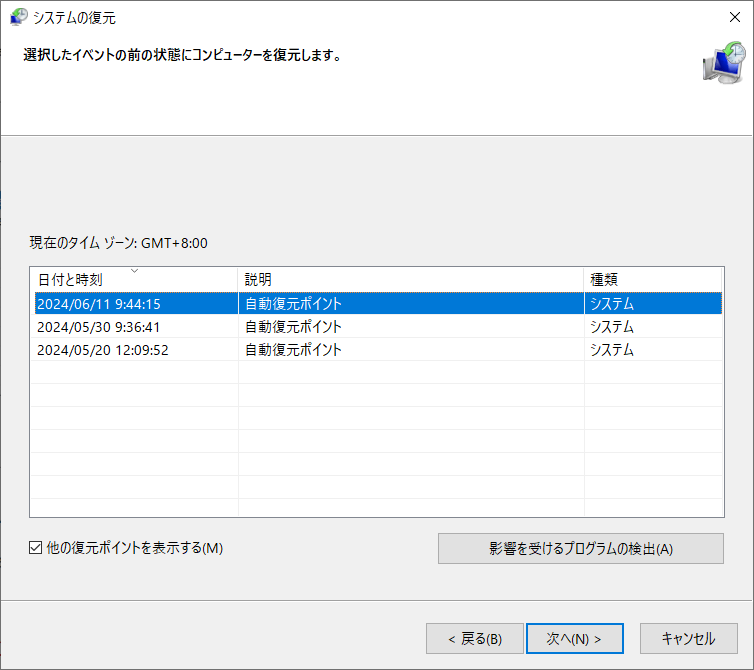
ステップ4:次のウィンドウで詳細を確認し、「完了」をクリックして復元ポイントを確認します。
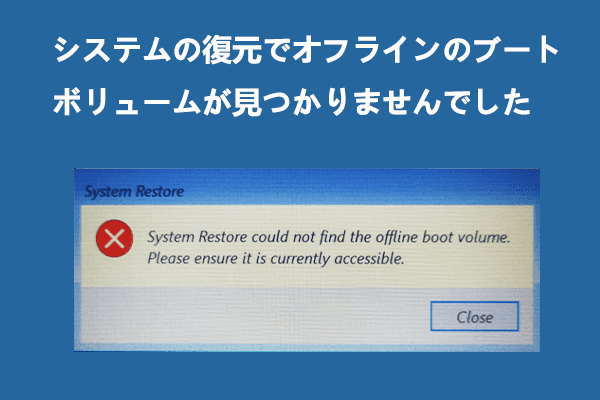
こちらの記事では、「システムの復元でオフラインブートボリュームが見つからない」エラーを修正する方法を紹介します。
TIMER OR DPC INVALIDエラーによって失われたデータを回復する方法
コンピューターの使用中に突然ブルー スクリーン エラーが発生した場合、データの損失が発生する可能性があります。この場合、専門的なデータ回復ソフトウェアを使用して、失われたデータを回復してみることができます。
ここでは、機能が豊富で使いやすいソフトウェアであるMiniTool Partition Wizardを使用できます。ディスクマネージャーとして機能すると同時に、内部/外部ハードドライブ、USBフラッシュドライブ、SDカードなどから削除/紛失したデータを回復できるデータ回復機能も備えています。
それでは、以下の手順に従って、MiniTool Partition Wizardで失われたデータを回復しましょう。
ステップ1:MiniTool Partition WizardをPCにダウンロードしてインストールします。
MiniTool Partition Wizard Pro Demoクリックしてダウンロード100%クリーン&セーフ
ステップ2:本ソフトのメイン画面に入り、左上の「データ復元」をクリックします。
ステップ3:データ損失が発生したパーティションにカーソルを合わせて「スキャン」をクリックします。
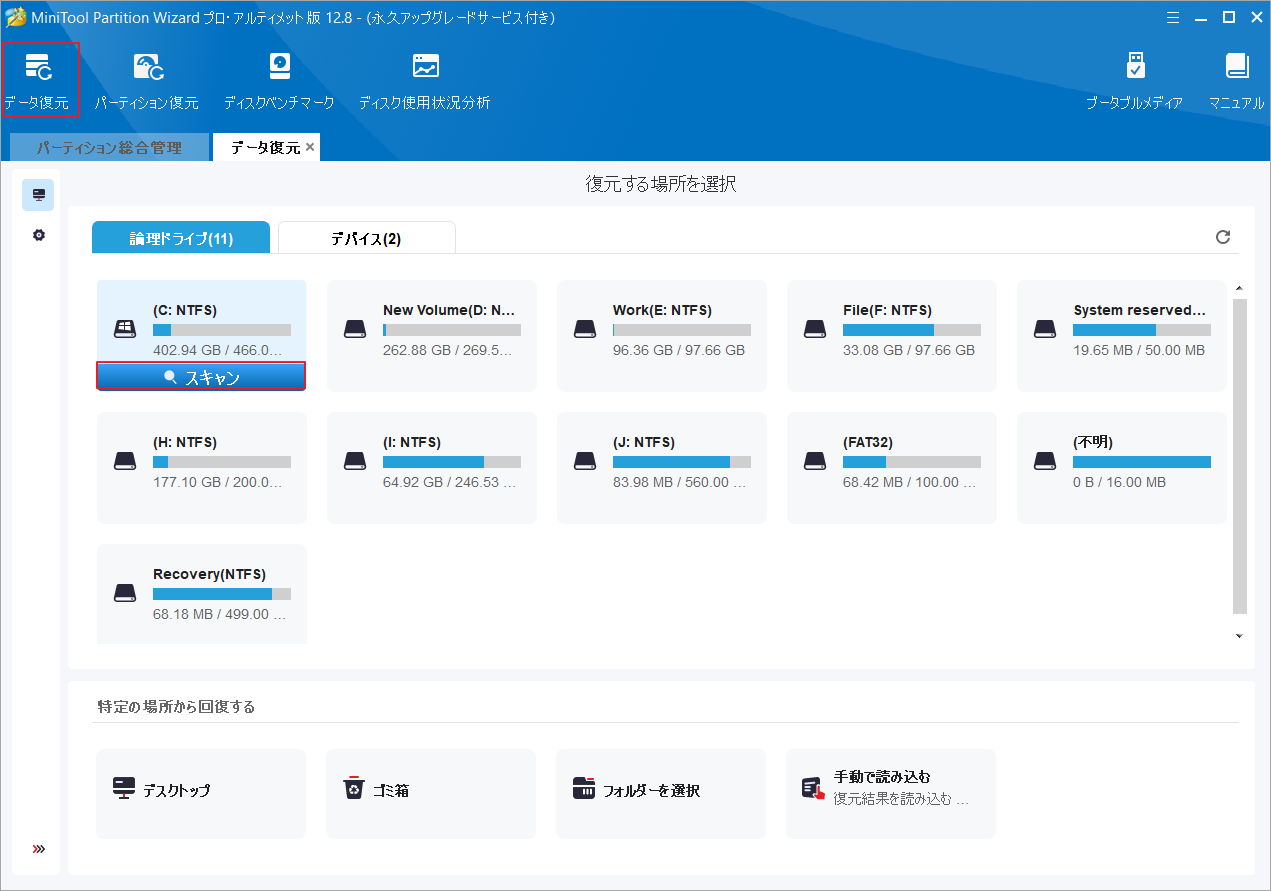
ステップ4;すると、ソフトウェアは選択したパーティション内のすべてのデータ(既存、削除、紛失したファイル)を検出し始めます。スキャン中に、「一時停止」または「停止」ボタンをクリックして、検出されたファイルをプレビューしたり、保存したりできます。
最も完全なスキャン結果を得るには、スキャン処理が完了するまで待つことをお勧めします。
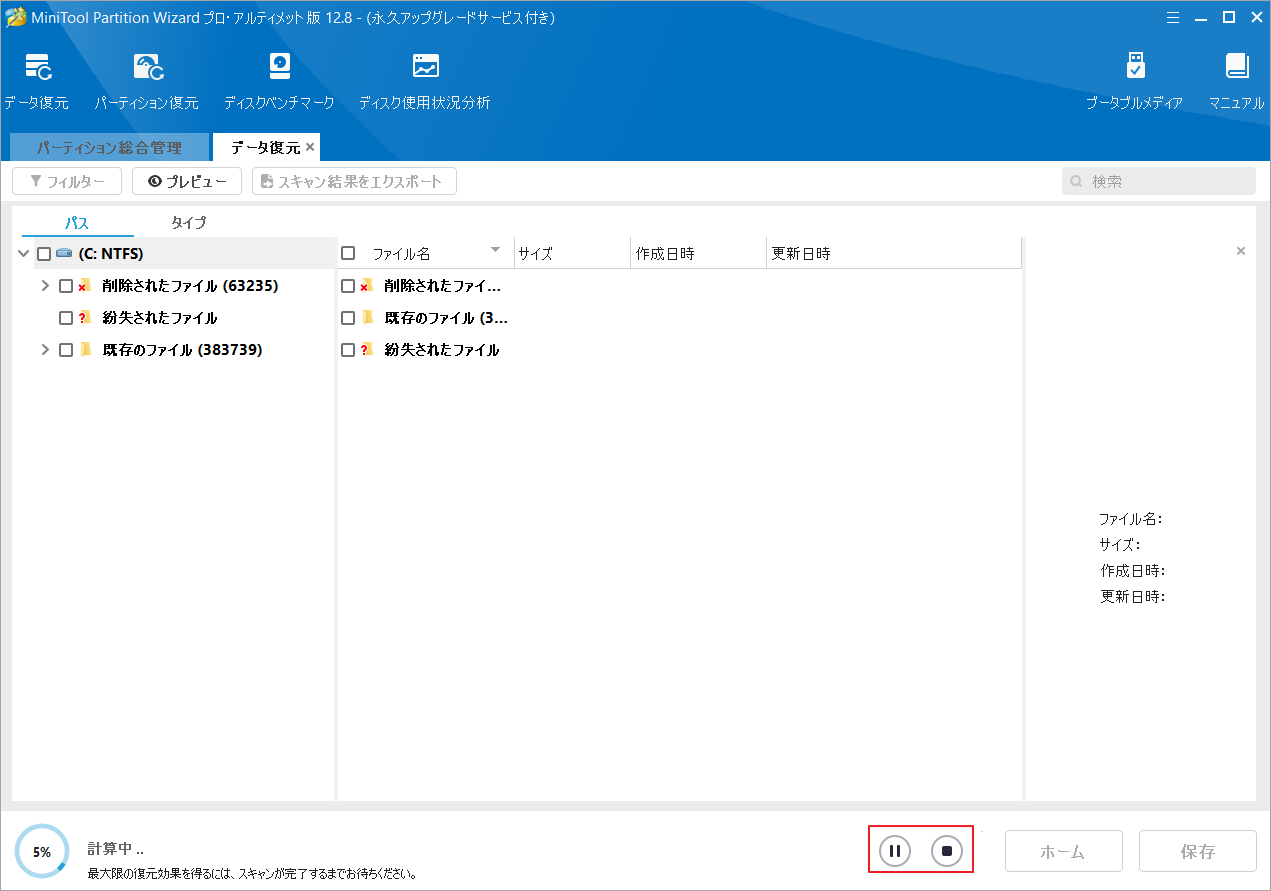
ステップ5:回復したいファイルにすべてチェックを入れて「保存」をクリックします。
ステップ6:ポップアップ ダイアログ ボックスでファイルの保存場所を選択して「OK」をクリックします。
ここは、別のドライブを保存先として選択した方がよいでしょう。さもないと、削除または失われたデータが上書きされる可能性があります。
結語
この記事では、Windows 10/11でTIMER OR DPC INVALIDブルースクリーンエラーが発生した場合の対処法を紹介します。このエラーに遭遇した場合はぜひ試してみてください。また、TIMER OR DPC INVALIDエラーのせいでPC上のデータが失われた場合は、MiniTool Partition Wizardを使用してデータを復元してみてください。
なお、MiniTool Partition Wizardの使用中に何かご不明な点やご意見がございましたら、お気軽に[email protected]までご連絡ください。