USBメモリーや外付けハードディスク等のUSBデバイスをWindowsパソコンに接続すると、「このコンピューターに最後に接続されたUSBデバイスが正しく機能していないため、Windowsによって認識されていません。」というエラーメッセージが発生することがあります。今回はMiniToolよりこのエラーが発生する場合の対処法を紹介していきます。
この問題を解決する方法を説明する前に、この障害が発生した原因を見てみましょう。 つきまして、このエラーについて簡単に紹介していきます。
「最後のUSBデバイスが正しく動作していない」エラーについて
USBメモリーをパソコンに接続すると、以下のエラーメッセージが表示される場合があります。
USBデバイスが認識されていません
このコンピューターに最後に接続されたUSBデバイスが正しく機能していないため、Windowsによって認識されていません。
このエラーが表示されると、対象となるデバイスを開くことができず、内部のデータにもアクセスできません。 では、なぜこのようなエラーが出るのでしょうか。
調査によると、複数の理由が考えられるとのこと。 まず、USBポートやUSB機器自体の破損が原因であることが考えられます。次に、USBデバイスに何らかの倫理的なエラーがある場合も、エラーが発生する原因となります。
では、それを解決するためにはどうすればいいのか。ここでは、このエラーを修正するための効果的で実現可能な方法をまとめました。 ひとつずつ解説していきましょう。
解決策1.USBメモリを切断した後に再接続する
場合によっては、「このコンピューターに最後に接続されたUSBデバイスが正しく機能していないため、Windowsによって認識されていません。」というエラーはというエラーは一時的な現象にすぎない可能性があります。故障したUSBドライブを数回切断して再接続し、エラーを修正できるかどうかを確認できます。
この操作が機能しない場合は、次の解決策を試すことができます。
解決策2. 別のUSBポートを使用する
前述のように、エラーを引き起こす原因の一つとして、USBポートの不具合が考えられます。 そのため、別のUSBポートを使用してUSBデバイスを接続してみてください。
USBポートで頻繁に抜き差しの操作を行うと、故障を生じやすいです。そのため、通常の使用時には、各USBポートに問題がないか、こまめにチェックするのがよいでしょう。
また、デスクトップパソコンをお使いの場合は、パソコンケースの背面にあるUSBポートを使って、USB機器を接続してみてください。 通常、この部分のUSBポートはあまり使用されていないので、故障の可能性は低いです。 また、パソコンの背面にあるUSBポートからは、より多くの電力が供給されるため、USB機器への安定した電源供給が可能になります。
解決策3. USB のセレクティブサスペンドの設定を無効にする
USBセレクティブサスペンドとは、パソコンの消費電力を抑えるため、一定の時間が経過するとUSB機器の電源が切れるようになっており、初期設定ではUSBセレクティブサスペンドは有効になっております。しかし、USBセレクティブサスペンドは「USBメモリーが正しく接続されない」エラーを引き起こす可能性があるので、ここは、この設定を無効にしましょう。
手順 1.キーボードのWindows + Sキーを押して、検索ボックスを表示されたら、「電源とスリープの設定」を入力して検索します。
手順2. 結果の中から最適な結果である「電源とスリープの設定」をクリックします。
手順3.「電源の追加設定」をクリックします。
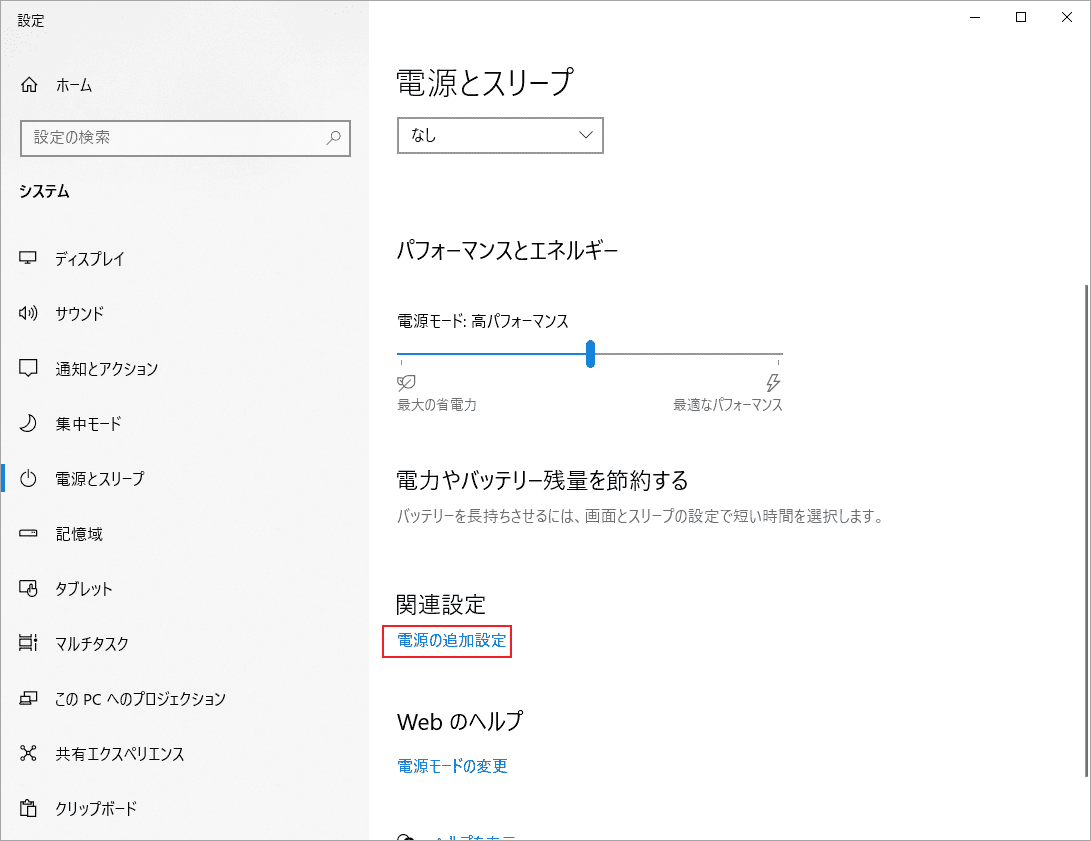
手順4. 現在使用している電源プランの横にある「プラン設定の変更」をクリックします。
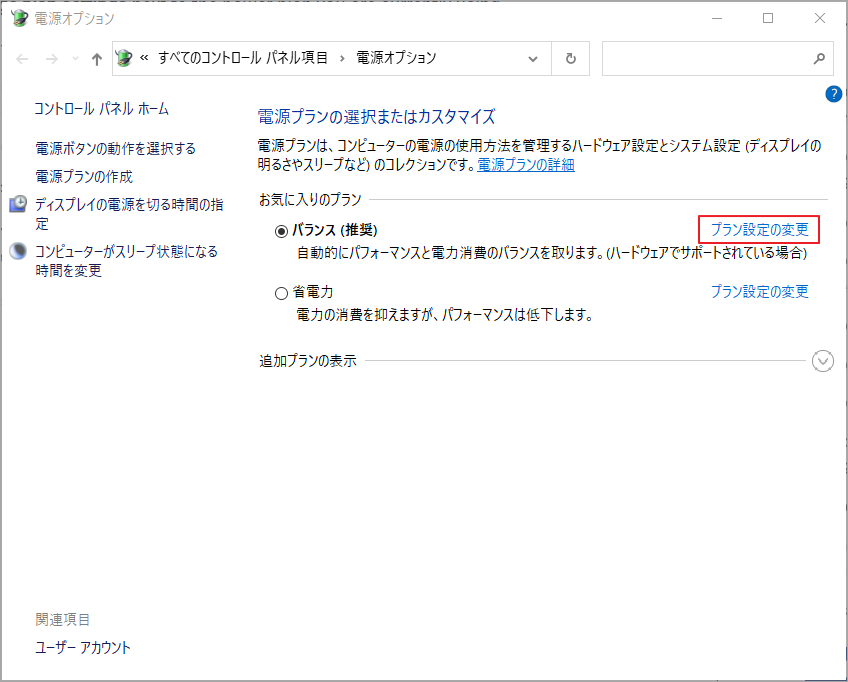
手順5. 「プラン設定の編集」ウィンドウで、「詳細な電源設定の変更」をクリックします。
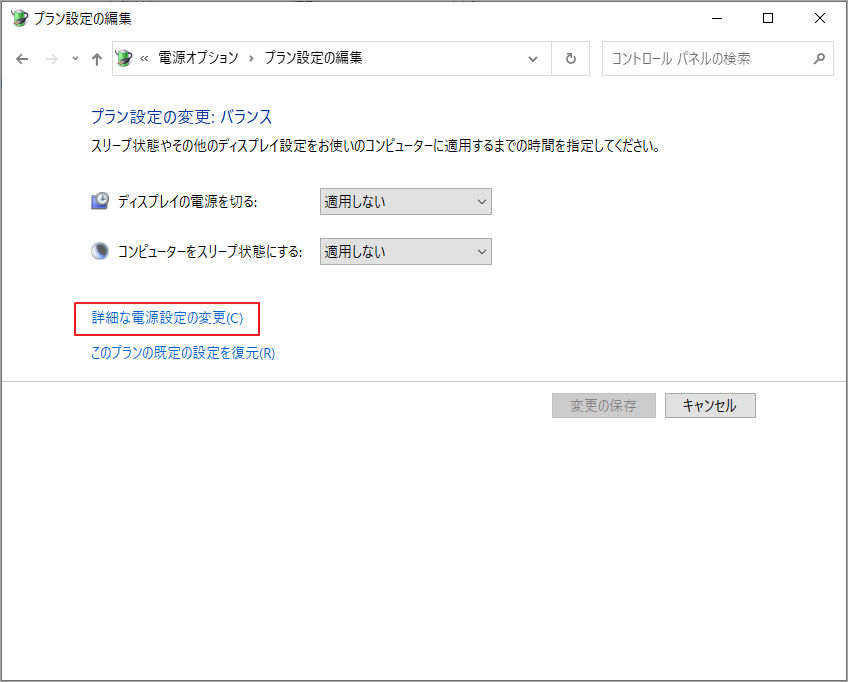
手順6. 「USB設定」セクションを見つけて展開します。
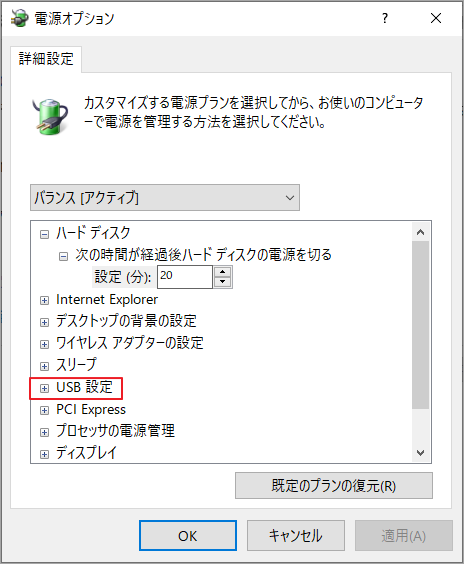
手順7.USB選択的サスペンド設定を展開します。これを「無効」にします。
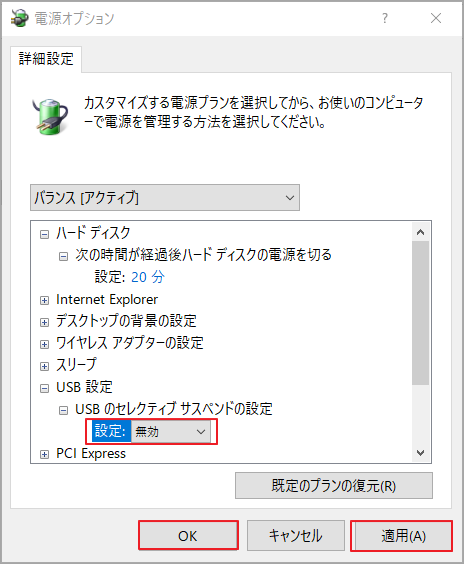
手順8. その後、「適用」および「OK」をクリックして変更を保存します。
コンピューターを再起動して、「このコンピューターに最後に接続されたUSBデバイスが正しく機能していない」エラーが解決したかを確認します。
解決策4. PCからの電源ユニットを取り外す
場合によって、電源ユニットを取り外すことで、「このコンピューターに最後に接続されたUSBデバイスが正しく機能していない」エラーが解決される可能性があります。
手順1. コンピュータから電源ユニットを取り外します。
手順2. コンピュータを再起動します。
手順3. コンピュータの任意のUSBポートから、USBデバイスを接続します。
手順4. USBデバイスとPCの接続が完了したら、電源ユニットを再度接続します。
解決策5. USBデバイスドライバを再インストールする
また、USBドライブに対応するドライバーが壊れていると、「このコンピューターに最後に接続されたUSBデバイスが正しく機能していない」というエラーが表示されます。この場合、USBデバイスドライバーを再インストールすることで解決します。
それでは、詳細手順を見てみましょう。
手順1. Windowsのスタートメニューを右クリックし、「デバイスマネージャー」を選択します。
手順2. 「ユニバーサルシリアルバスコントローラ」項目をクリックして展開します。
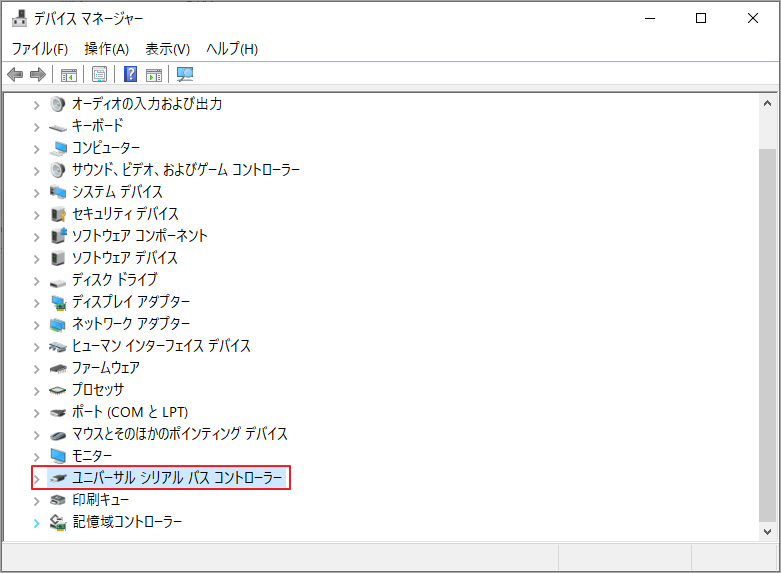
手順3. USBドライバーを右クリックし、「デバイスのアンインストール」をクリックします。
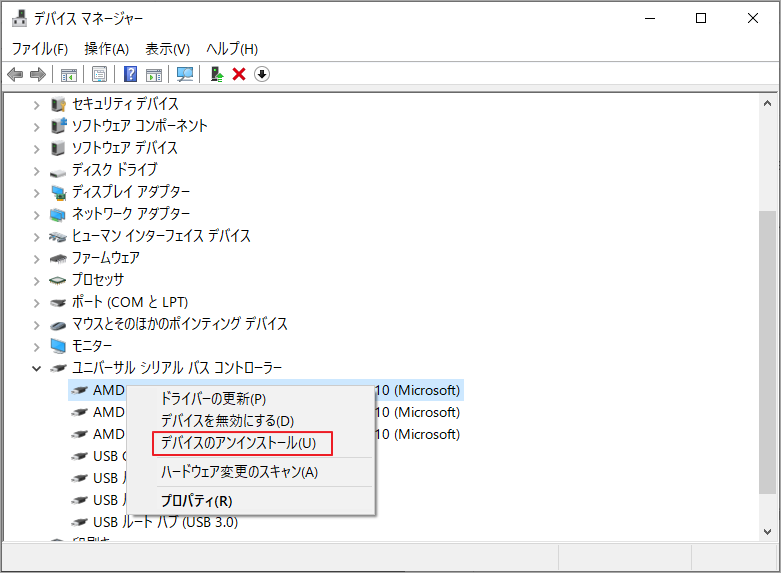
手順4. 「ユニバーサル・シリアル・バス・コントローラ」セクションに記載されている他のすべてのデバイスについて、この手順を繰り返します。
手順5: コンピュータを再起動します。USBドライバが自動的に再インストールされます。
USBコントローラーのドライバーに問題が起きていた場合は、再起動後にエラーが解決します。エラーが改善しない場合は、次の対処方法を試してください。
解決策6.USBルートハブを修復します
手順 1. Windowsのスタートメニューを右クリックし、「デバイスマネージャー」を選択します。または、キーボードのWindows + Rを押し、devmgmt.mscと入力してEnterキーを押すと、デバイスマネージャーが開きます。
手順 2. 「ユニバーサル・シリアル・バス・コントローラ」セクションを展開します。
手順 3. 「USBルートハブ」オプションを右クリックして、「プロパティ」を選択します。
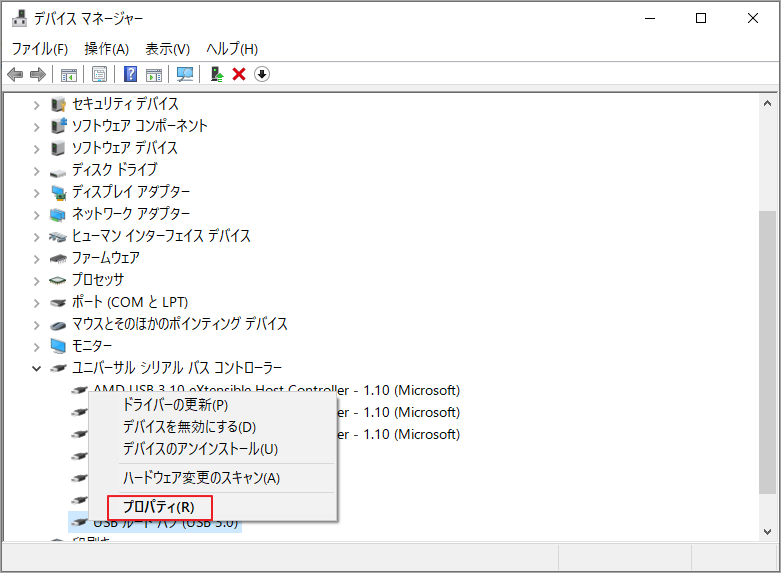
手順4.「電源の管理」タブに切り替えて、「電力の節約のために、コンピュータでこのデバイスの電源をオフにできるようにする」オプションのチェックを外します。最後に、「OK」をクリックして変更を確認します。
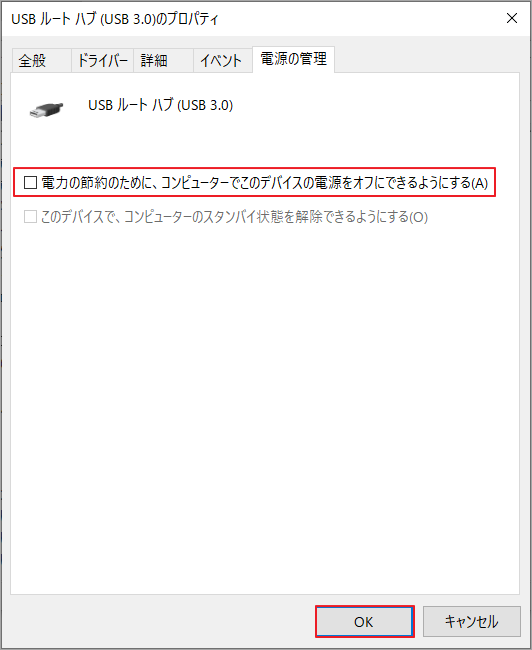
上記の対処法がすべて問題を解決できない場合、USBデバイスのさらなる故障によるデータ損失を避けるためには、できるだけ早くUSBドライブからデータを復旧し、既存および復旧したデータをまとめて別のストレージデバイスに転送することが最善です。次に、故障したUSBメモリーからデータを復元する方法について説明していきます。
故障したUSBメモリーからデータを復元する方法
データ回復ソフトウェアを使用すると、認識不能のUSBドライブからデータを簡単に回復できます。ここではMiniTool Partition Wizard Pro Ultimateをお勧めします。USBドライブが物理的に損傷していない限り、このデータ回復ソフトウェアを使用してデータを取得できます。
MiniTool Partition Wizard Pro Ultimateは以下のことを可能にします。
- SSD/HDD/USBフラッシュドライブ/SDカード/メモリースティック/デジタルカメラなどからファイルを復元します。
- 様々なストレージメディアから写真、ビデオ、オーディオ、音楽、Eメールのアーカイブを復元します。
- 誤って削除したり、フォーマットしたり、ウイルスに感染したり、Windowsが起動しないなどのシステムエラーによって失われたファイルを復元する。
USBドライブからデータを復元する必要がある場合は、以下の詳細な手順に従ってください。
手順1. 次のボタンをクリックして、MiniTool Partition Wizardを入手します。プログラムをコンピュータにインストールして、メインインタフェースに入ります。
MiniTool Partition Wizard Freeクリックしてダウンロード100%クリーン&セーフ
手順2. メインインターフェイスで、上部ツールバーの「データ復元」を選択します。
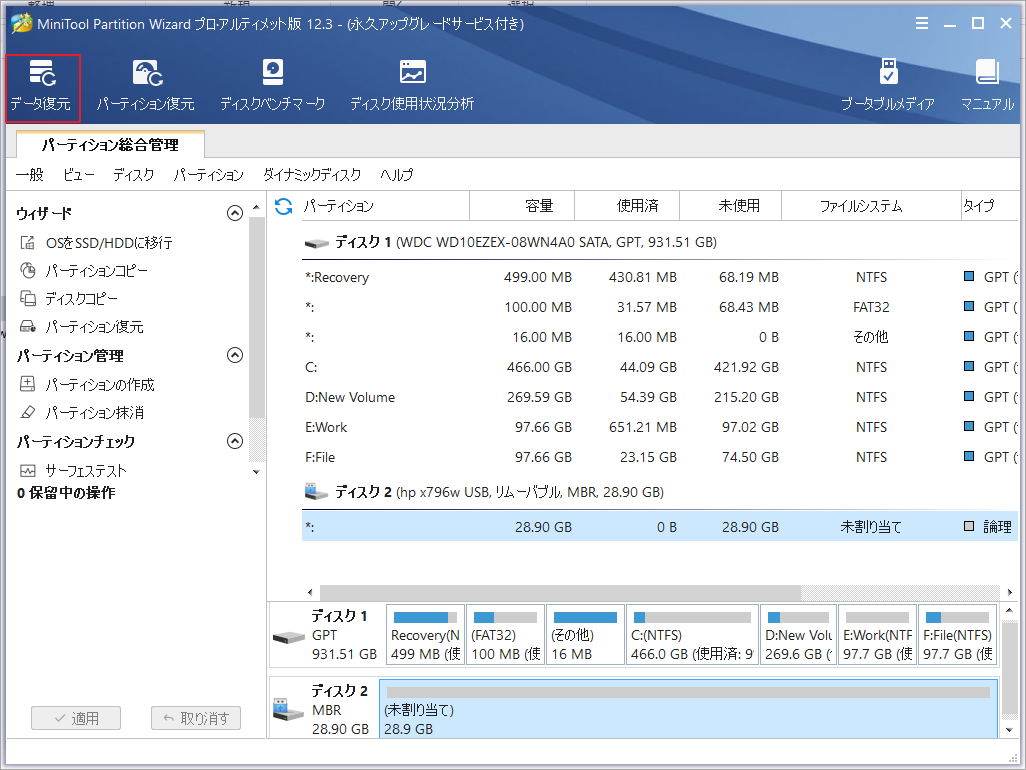
手順3.データ復元のメインインターフェイスで、復元するパーティションやドライブを選択して、右下の「スキャン」ボタンをクリックします。
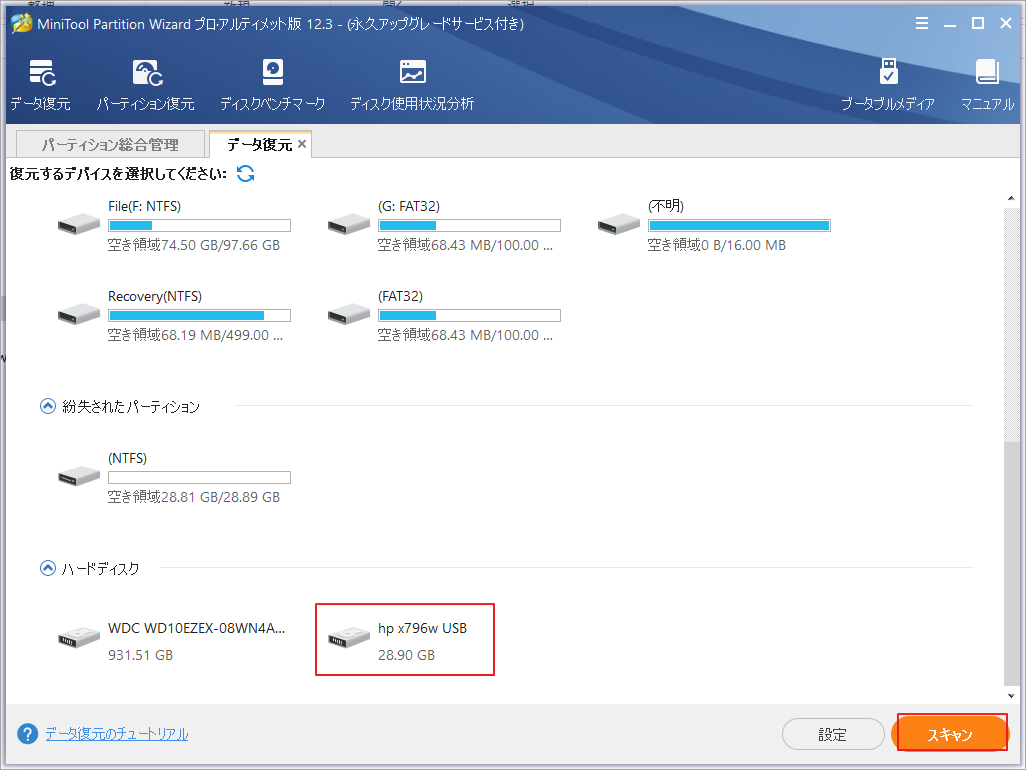
このページには3つのパートがあることにお気づきでしょうか。ここでは簡単に紹介していきます。
- 復元結果:最後のスキャン結果の記録が表示されます。
- 論理ドライブ:コンピューターにインストールまたは接続されているすべてのパーティションを表示します。
- ハードディスク:USBディスク、SDカード、SSD、HDDなど、コンピュータ上で検出されたすべてのディスクを表示します。
未割り当て領域や失われたパーティションがある場合、「紛失されたパーティション」と「未割り当て領域」の部分もリストアップされます。
手順4.ソフスキャンの結果は、画面左側のツリー構造でリアルタイムに更新されます。展開後に復元する必要のあるファイルを見つけた場合は、「一時停止」をクリックしてスキャンを停止し、ターゲットファイルを保存してきた後にスキャンを再開します。もちろん、スキャンプロセスが完全に完了するのを待ってから、ターゲットファイルを保存することもできます。
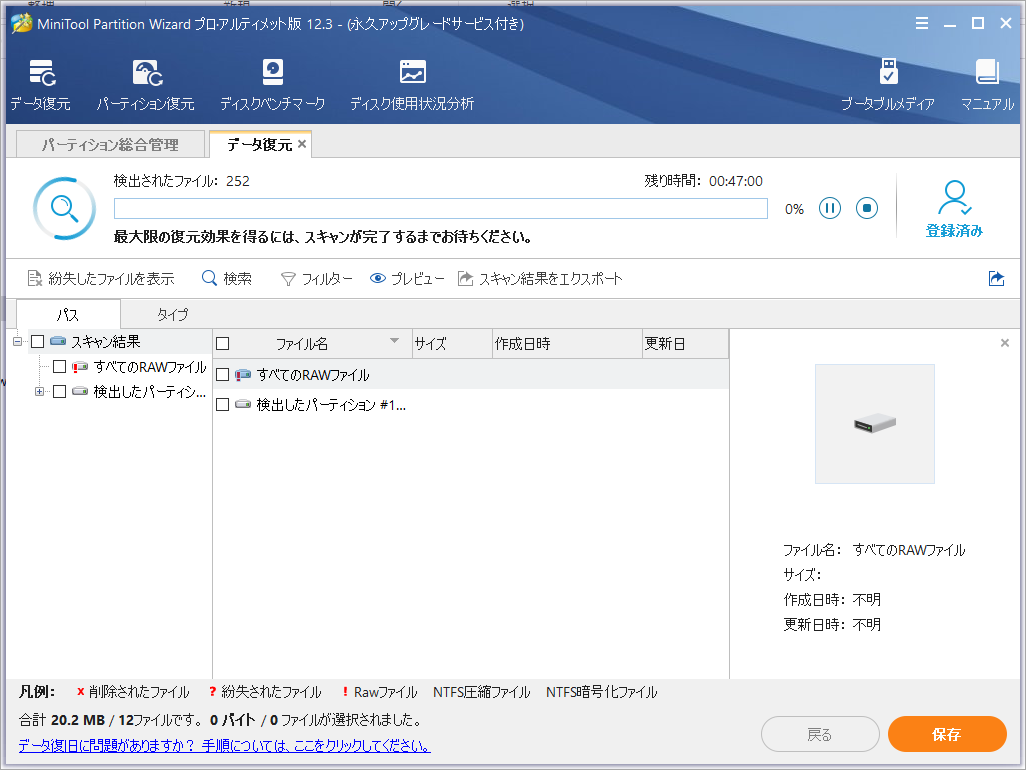
手順5. スキャンが完了したら、復元結果から必要なファイルを確認します。そして、「保存」ボタンをクリックして、必要なファイルを保存します。
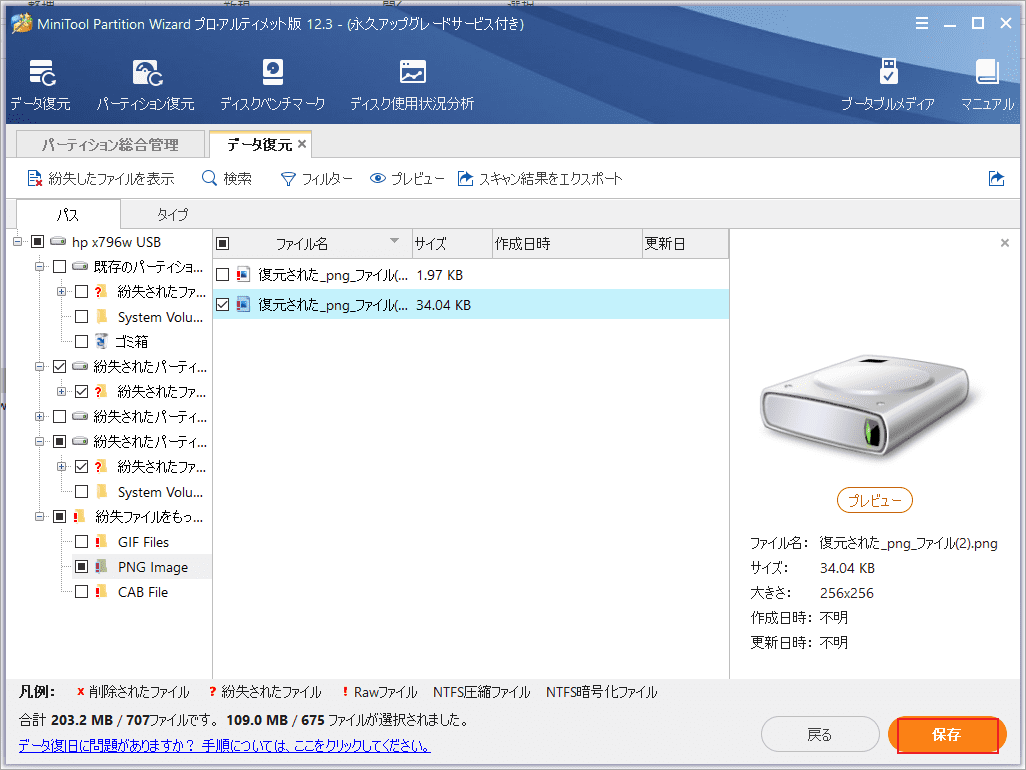
ターゲット ファイルを素早く見つけるために、上部のツールバーにあるいくつの機能を利用することができます。
- 紛失したファイルを表示:これをクリックすると、紛失したファイルのみを表示することができます。
- 検索:ファイル名を入力してファイルを検索することができます。そして、「大文字と小文字を区別する」または「単語単位で探す」という二つのサブオプションがあります。
- フィルター:この機能は、ファイル名/拡張子、ファイルサイズ、ファイルの作成日または更新日でファイルを検索することができます。
手順6. ファイルを保存します。復旧したファイルは、別のドライブに保存することをお勧めします。そうしないと、失われた/削除されたデータが上書きされてしまう可能性があります。
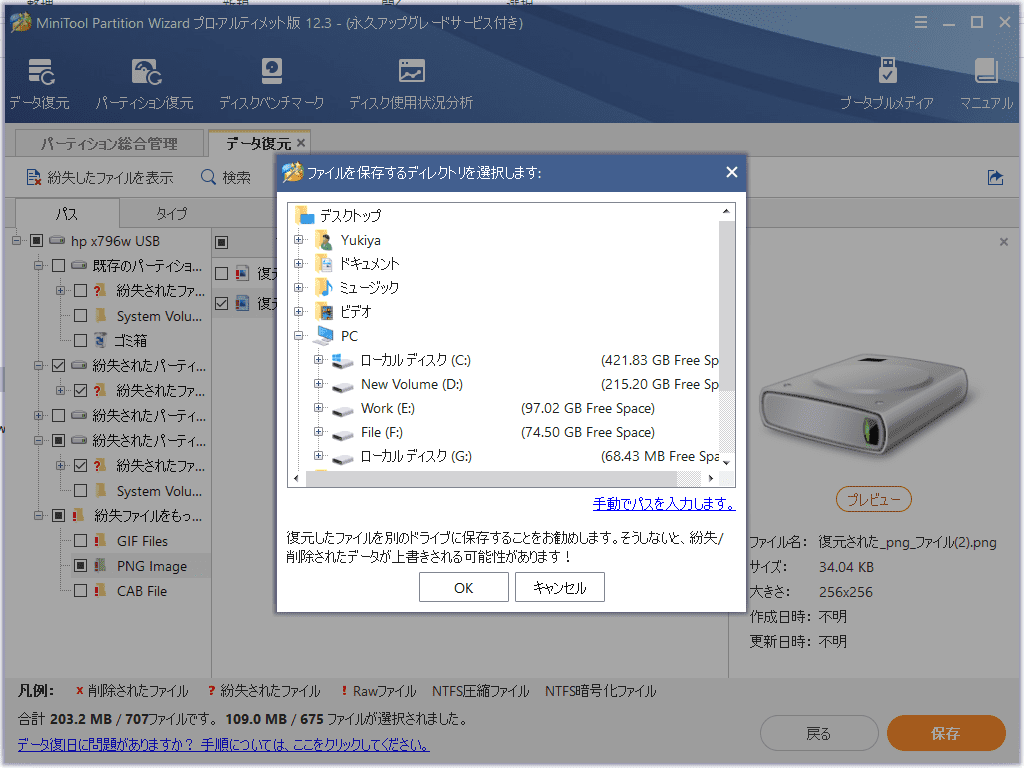
USBドライブに必要なすべてのデータを復元した後、他のストレージデバイスを使用してUSBドライブをバックアップできます。 このように、後でUSBドライブにさらに深刻な損傷があったとしても、回復できないデータ損失を心配する必要はありません。
結語
この記事はWindows 10で「このコンピューターに最後に接続されたUSBデバイスが正しく機能していないため、Windowsによって認識されていません。」というエラーが発生した場合の対処法を紹介しました。少しでもお役に立ちましたら幸いでございます。また、もしMiniToolについて何かご質問/ご意見がありましたら、お気軽に[email protected]までご連絡ください。
「USBデバイスが正しく機能していない」エラーについてよくある質問
USBデバイスドライバーを再インストールすることで、このエラーを修正することができます。
- Windowsのスタートメニューを右クリックし、「デバイスマネージャー」を選択します。
- 「ユニバーサル・シリアル・バス・コントローラー」を展開します。
- 故障しているUSBデバイスを右クリックし、「デバイスのアンインストール」をクリックします。
- 画面の指示に従ってアンインストールし、PCを再起動します。
- Windowsのスタートメニューを右クリックし、「デバイスマネージャー」を選択します。
- ユニバーサル・シリアル・バス・コントローラーを見つけて展開します。
- USBデバイスを右クリックし、「ドライバーの更新」オプションを選択します。
- 更新されたドライバーソフトウェアを自動的に検索する」オプションをクリックします。
- 画面に表示される指示に従って、USBドライバーをアップデートします。
- PCの別のUSBポートを試してみてください。
- USBデバイスの接続を解除し、再度接続してください。
- USBコントローラーのドライバーをすべてアンインストールしてください。
- USBデバイスのドライバを更新する。
- USB の選択的サスペンド設定を無効にします。
- USB ルートハブのパワーセーブ機能のチェックを外します。
- ハードウェアとデバイスのトラブルシューターを実行します。


