TestDiskでパーティションが見つからないことについて
TestDiskは、Windows向けの無料のオープンソースデータ復元ツールです。主に、失われたパーティションを復元し、起動していないディスクを再び起動できるように使います。
ただし、パーティションまたはデータを回復するために使用したときに、TestDiskから「No partition found or selected for recovery」というエラーメッセージを受け取ったと報告したユーザーが多いです。forum.cgsecurity.orgからの例:
「Deeper Search」でもパーティションが見つかりません:
RAWになったWD2TB外付けUSBディスクがあって、それは私にとって重要な情報を含んでいます。 TestDiskを実行すると、パーティションが見つかりません。Quick Searchを選択すると、Deep Searchに直接入ります(シリンダーごとにゆっくりと移動します)が、69%で停止します。
TestDiskを再実行し、Quick Searchを中止して、現在実行中のDeep Searchを選択しました(夜は実行したままにします)。終了したら(もしそうなら)、ログを使って更新を投稿できますが、それまでの間、パーティションが見つからない場合の対処法を誰かに教えてもらえるのではないかと思います。
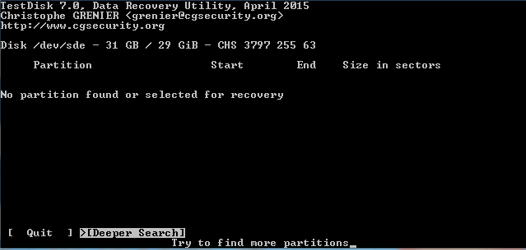
このユーザーが言ったように、Deep Searchを適用した後、TestDiskがまだ「No partition found or selected for recovery」と表示された場合はどうすればいいのでしょうか?Windows 10で、それに代わるものがありが、やはり「MiniTool Partition Wizard」が最も使いやすいツールです。
MiniTool Partition Wizardでパーティション / データを復元する
MiniTool Partition Wizardは、Windowsコンピュータ向けの専門的なパーティションマ管理ツールです。ディスクのパーティション分割、ディスクのフォーマット、パーティションの拡張などのディスク管理に優れているだけでなく、データ / パーティションの復元、ディスクのコピー、大容量ディスクへのOSの移行、ドライブの健康状態のチェックなども得意としています。
MiniTool Partition Wizardには、グラフィカルユーザーインターフェイスが付属して、ユーザーインターフェースがないTestDiskよりもはるかに使いやすく、時間の節約になります。ユーザーが技術的な知識を持っていない初心者でも簡単に操作できます。
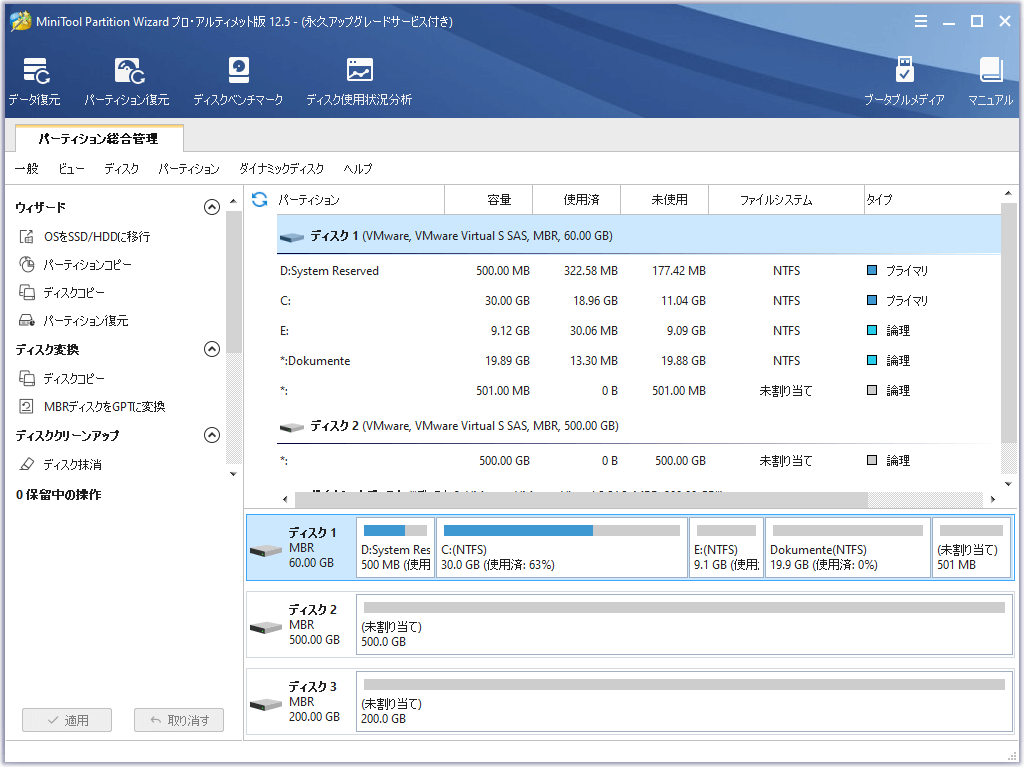
それに、MiniTool Partition Wizardは、ハードドライブ、SSD、USDドライブ、SDカードなどの多くのデバイスに対応できます。
なので、「No partition found or selected for recovery」に遭遇した場合は、MiniTool Partition Wizardを試してみましょう。MiniTool Partition Wizardを使ってパーティションとデータを復元する方法は以下では詳しく説明します。
MiniTool Partition Wizardでパーティションを復元する
MiniTool Partition Wizardの「パーティション復元」機能を使って、消えたパーティションやデータを復元する手順:
ステップ1:MiniTool Partition Wizardを起動して、メインインターフェースに入ります。
MiniTool Partition Wizard Pro Demoクリックしてダウンロード100%クリーン&セーフ
ステップ2: パーティション損失が発生したディスクを右クリックして、「パーティション復元」機能を選択します(あるいはインターフェイスの上部「パーティションの復元」をクリックします)。そして、「次へ」ボタンをクリックして続けます。
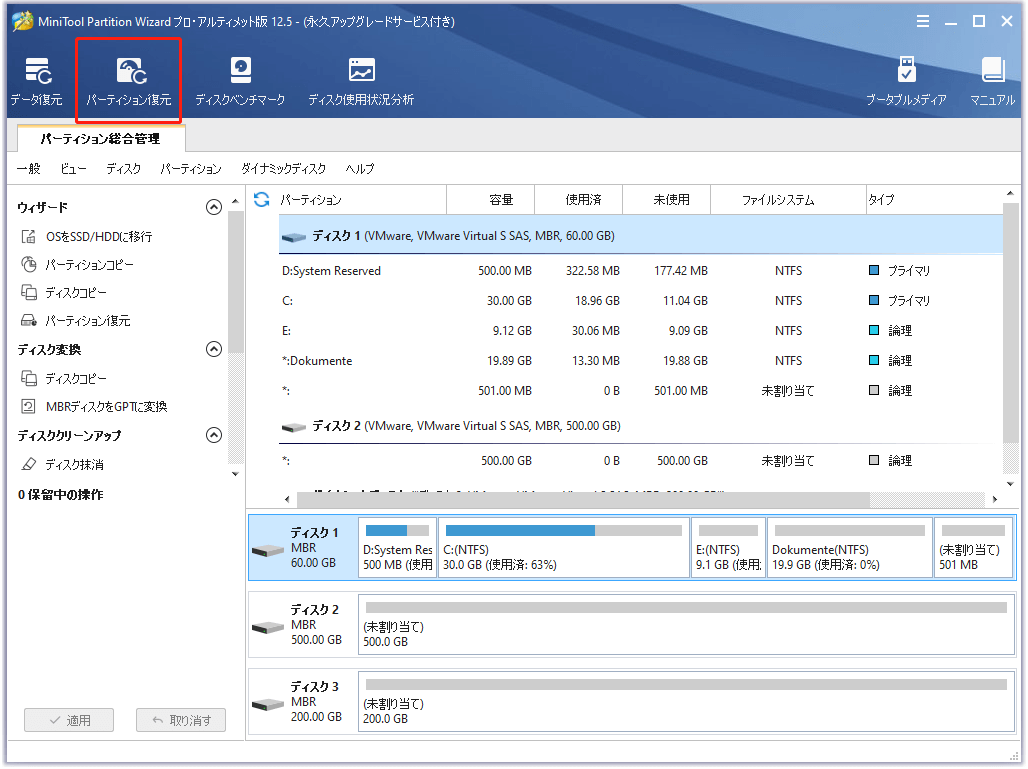
ステップ3:スキャン範囲を選択して、「次へ」をクリックします。
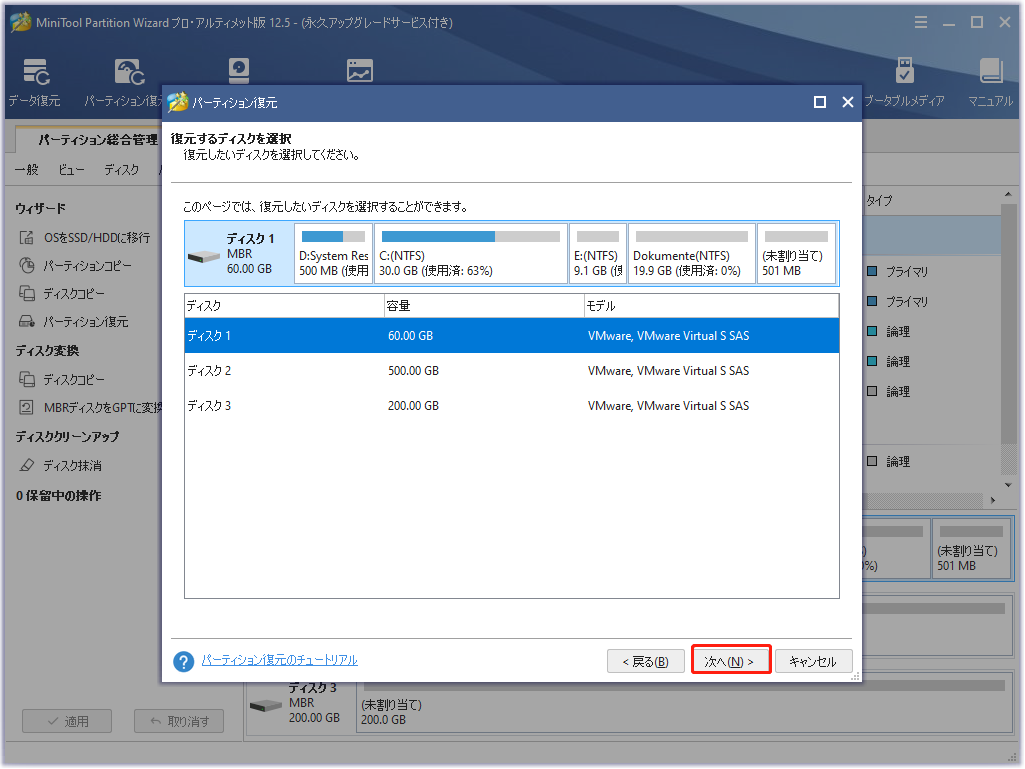
ステップ4: そして、「スキャンする方式」を選択し、「次へ」をクリックします。ここでは、2つのスキャン方法が提供されています。
- クイックスキャン
- フルスキャン
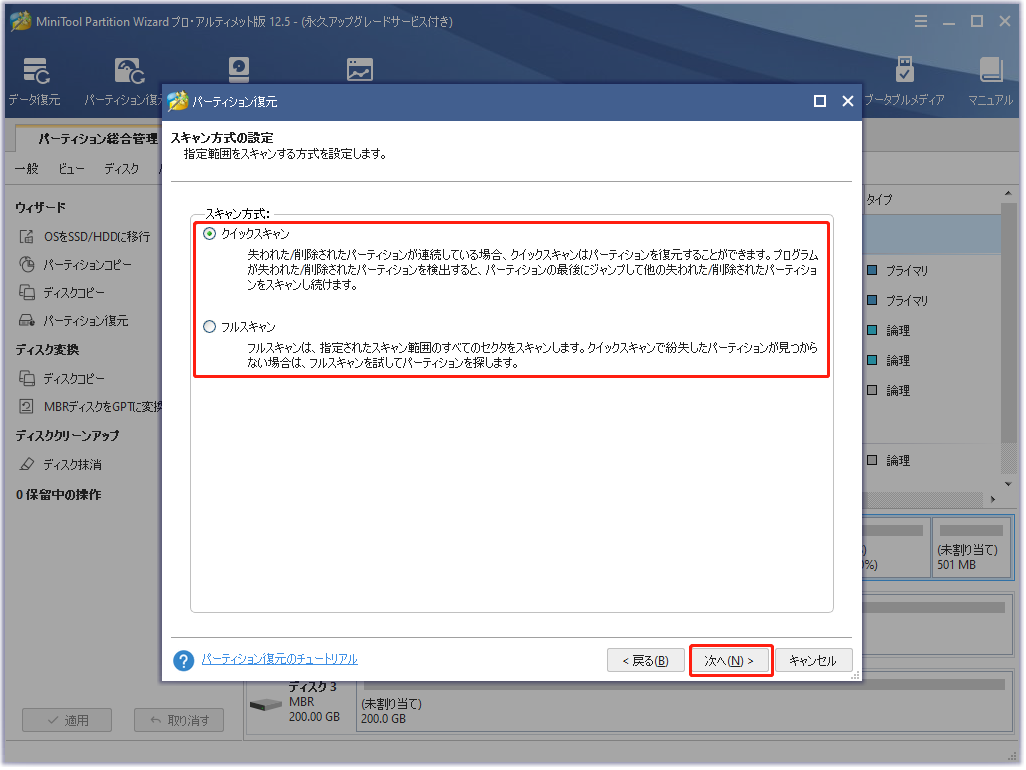
ステップ5:スキャンが完了したら、見つかったすべてのパーティション(既存のパーティションを含む)をチェックして、「完了」ボタンをクリックします。
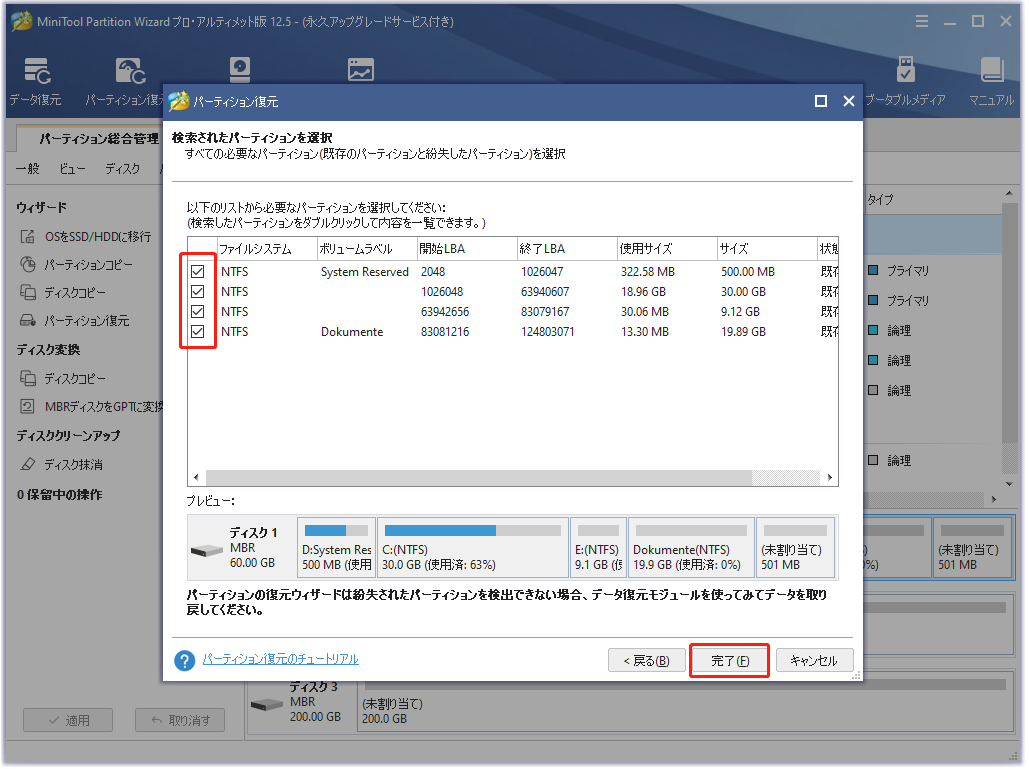
そして、ソフトのマインインターフェイスで復元結果をプレビューします。ご覧のように、失われたパーティションは戻ってきましたが、ドライブ文字がありません。以下の手順に従って、ドライブ文字を割り当てください。
- 復元されたパーティションをクリックし、左側のパネルから「ドライブ文字の変更」機能を選択します。
- 「新しいドライブ文字」のドロップダウンメニューからドライブ文字を選択します。
- 「OK」をクリックします
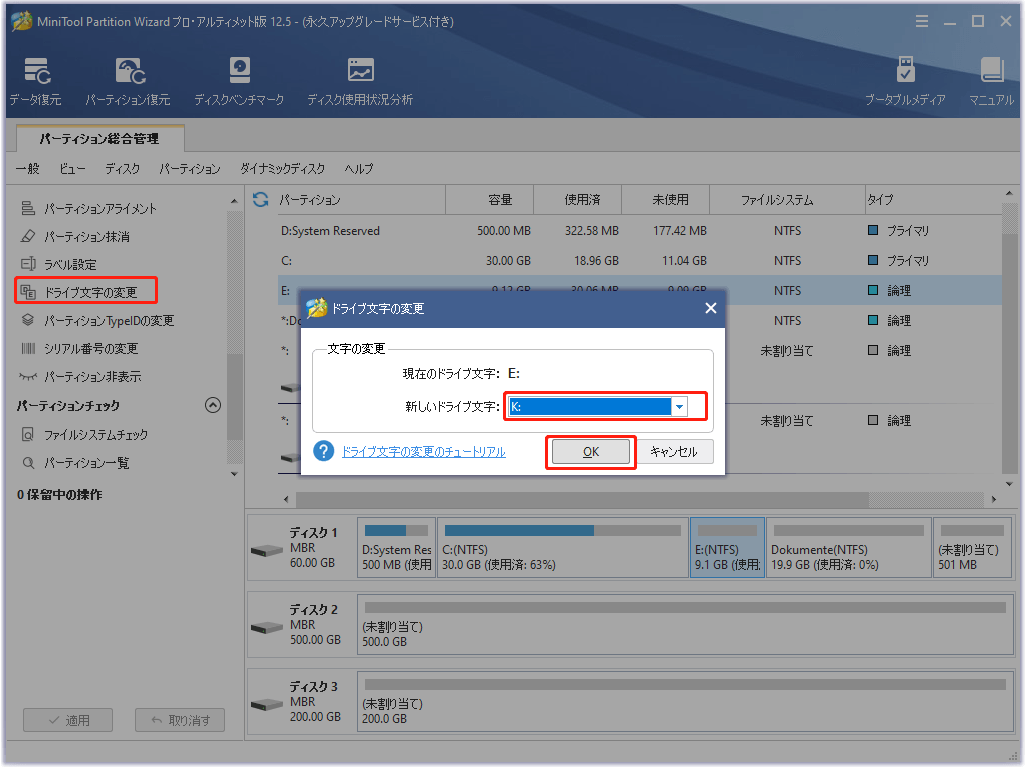
ステップ6:「適用」をクリックして、保留中の操作を実行します。
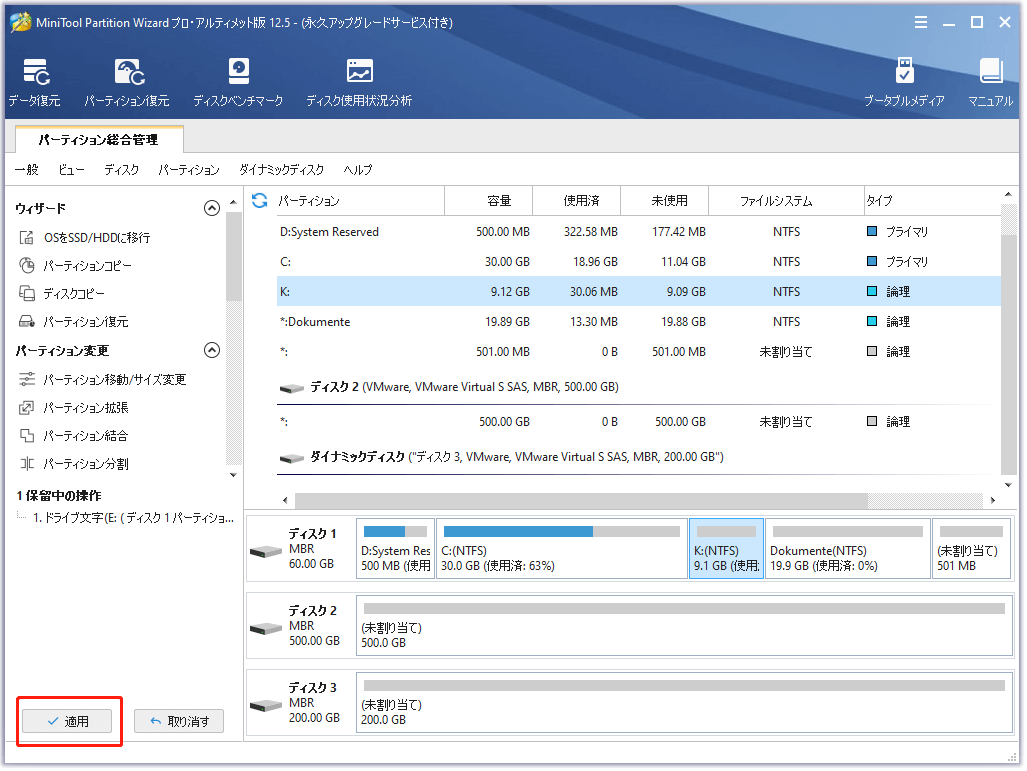
これで、失われたパーティションとデータが戻ってくるでしょう。
MiniTool Partition Wizardは、パーティションやデータの復元に使用した場合、無料では使用できませんが、ご注意ください。
MiniToolPartition Wizardでデータを復元する
MiniToolPartition Wizardに組み込まれている「データ復元」機能は、誤った削除/フォーマット、ウイルス攻撃など、さまざまな要因によって失われたデータを取り戻すことができます。この機能の使用方法:
ステップ1:MiniTool Partition Wizardを起動して、メインインターフェイスに入りします。
MiniTool Partition Wizard Pro Demoクリックしてダウンロード100%クリーン&セーフ
ステップ2:「データ復元」機能をクリックします。
2つの方法でこの機能を使用する:
方法1:インターフェイスの上部の「データ復元」機能をクリックします。次に、そして、データを復元するターゲットを選択し、「スキャン」ボタンをクリックします。
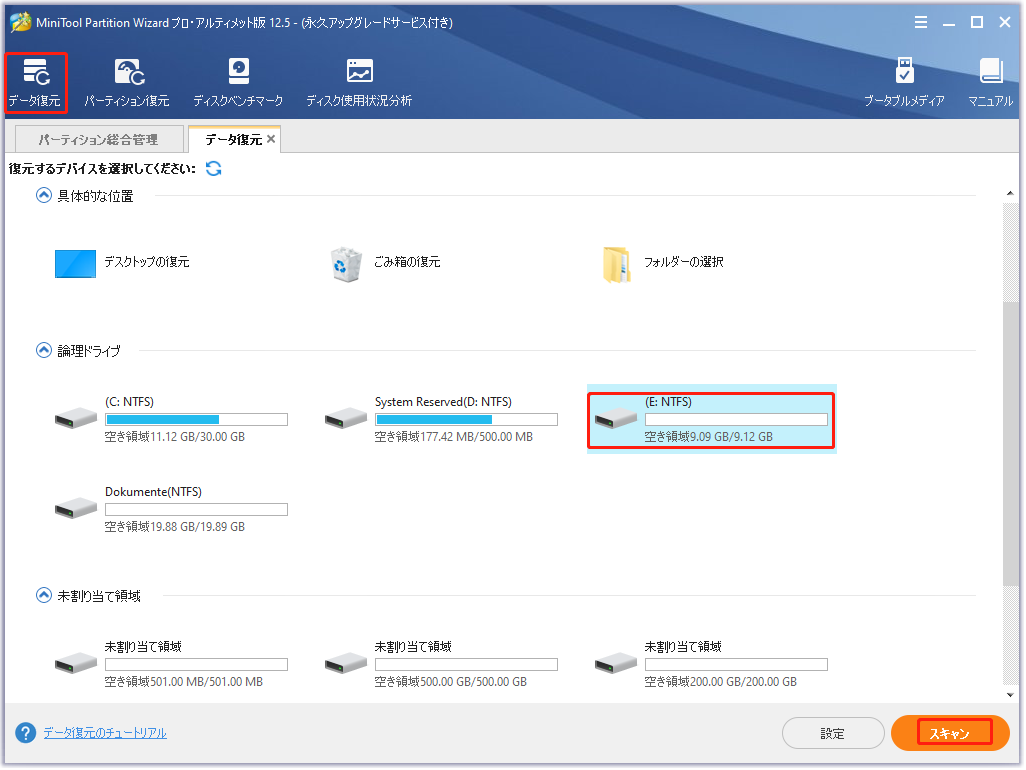
方法2:ドライブ / パーティション / 未割り当て領域を右クリックして、「データ復元」機能を選択してスキャンします。
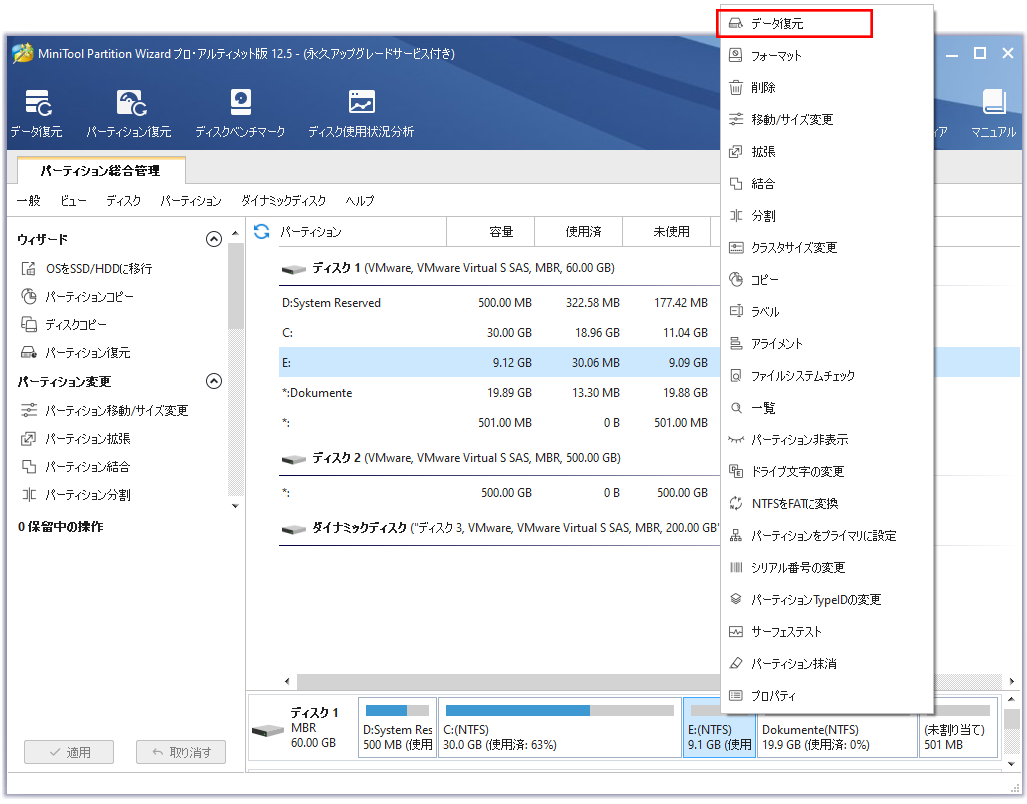
ステップ3:スキャンを完了するまで待ちます。この間、見つかったファイルをを選択して、右側の「プレビュー」ボタンをクリックしてみましょう。
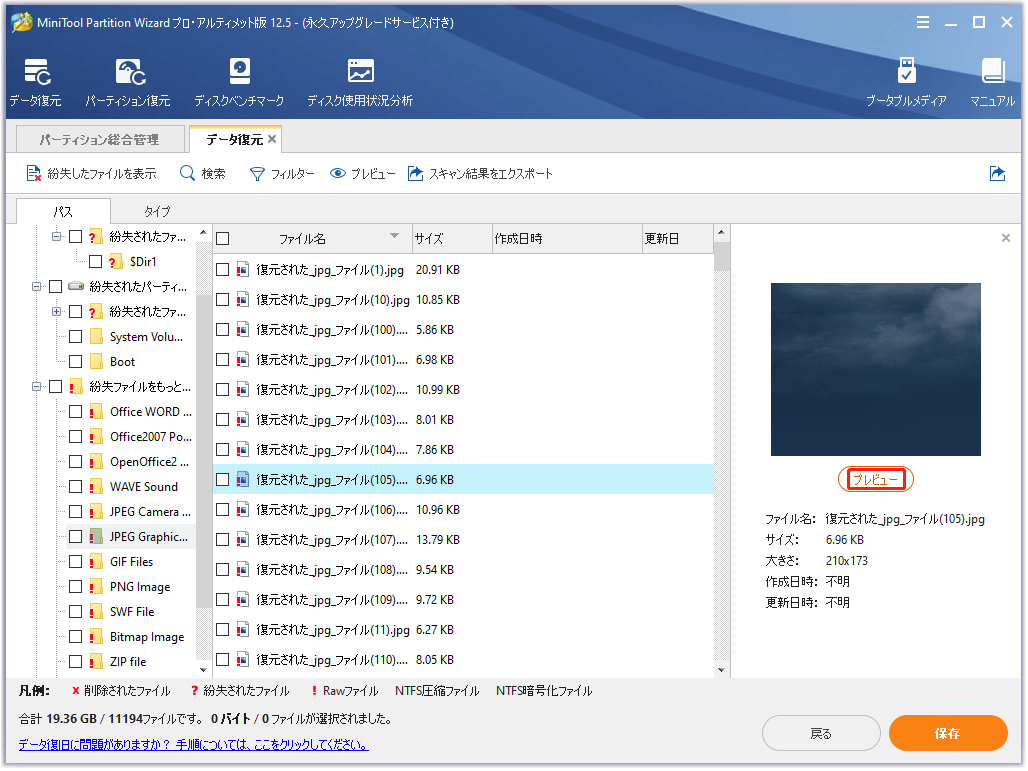
ステップ4:復元するファイルをチェックして、「保存」ボタンをクリックします。
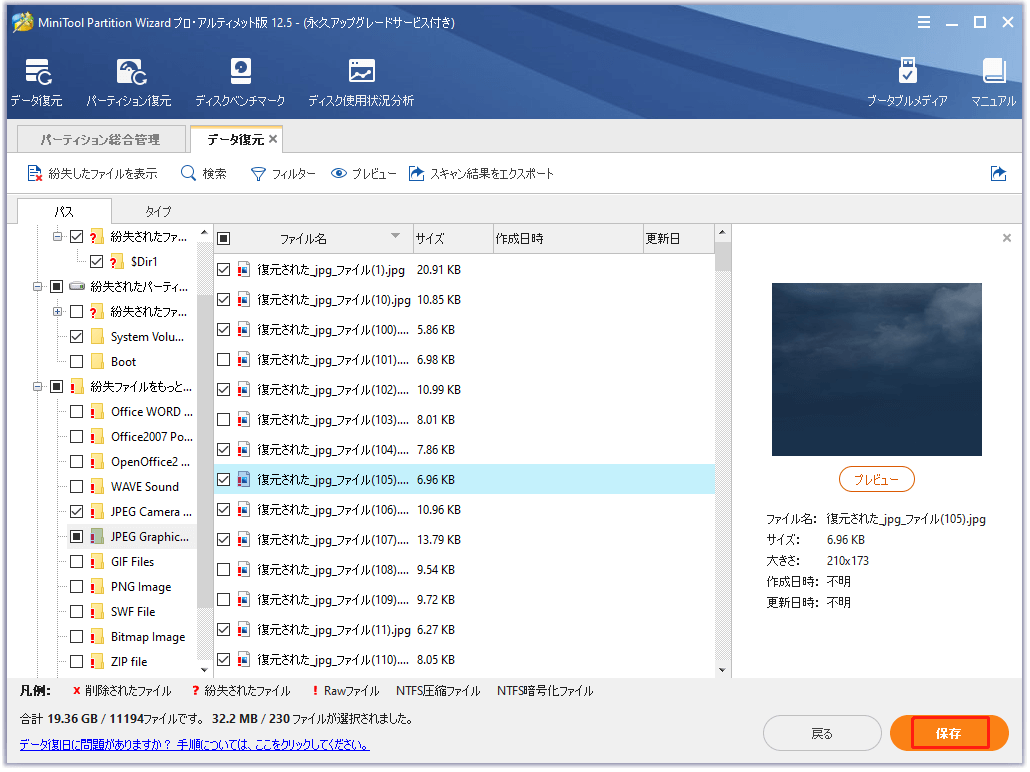
ステップ5:見つかったファイルを保存する場所を選択します。
そして、ステップ5で選択した保存先に移動して、復元されたファイルを確認します。
TestDiskパーティション復元機能が実行できない場合は、その代わりに、MiniTool PartitionWizardを試してみましょう。とても簡単な操作で効率的です!Twitterでシェア
パーティション / データが消失する原因
「No partition found or selected for recovery」と表示された場合、MiniTool Partition Wizardはよい代替案です。このセクションでは、パーティションとデータの損失をより効果的に回避するために、パーティションとデータの損失の考えられる原因について説明します。
誤って削除する
Diskpartを使用してパーティションを削除すると、誤ってパーティションを削除する可能性が高くなります。データを安全に削除するためには、「ディスクの管理」や「MiniTool Partition Wizard」などの使いやすいパーティション管理ツールを使用することを強くお勧めします。
不適切なパーティションのサイズ変更
Windowsでは、パーティションサイズのサイズを変更できますが、不適切な操作は問題を引き起こす可能性があります。この操作について十分な知識がない場合は、信頼性の高いパーティションリサイザーを選択するか、自分で実行しないことをお勧めします。
ディスクのデフラグ後にCHKDSKを実行する
ディスクのデフラグを定期的に実行すると、ハードドライブのスペースを改善できますが、その後すぐにCHKDSKを実行しないように注意してください。そうしないと、ハードドライブの構造が破損し、パーティションまたはデータが失われます。
ウイルスの攻撃
コンピュータ犯罪者は、様々な方法でコンピュータを攻撃しようとしており、その対策はますます難しくなっています。ハードディスクがウイルスに感染すると、パーティションの破損やデータの損失につながります。
コンピュータをウイルスやマルウェアから守るためには、ウイルス対策ソフトをインストールする以外に、保護対策も必要:12の方法でコンピュータをウイルスから保護する方法
予期しないシステムシャットダウン
予期しないシステムシャットダウンは、パーティション/データの損失やコンピュータの誤動作につながる可能性もあります。それは突然の停電、高温、誤ったアプリケーションのインストールなどによって引き起こされる可能性があります。
OSまたはファイルシステムの破損
OSまたはファイルシステムが破損した場合、ハードドライブは正常に動作できなくなります。したがって、パーティションまたはデータの損失が発生するかもしれません。
コンピュータを使用するときは、パーティションやデータの損失を最小限に抑えるために、上記の原因ににご注意ください。
結語
TestDiskは強力な復元ツールですが、時々「「No partition found or selected for recovery」などのエラーが表示される場合があります。この記事の執筆時点では、この問題の対処法はないようですから、MiniTool Partition Wizardなどの代替ソフトを使用して、パーティション / データを復元することをお勧めします。
もしMiniTool Partition Wizardを使用してパーティションまたはデータを復元することに疑問がございましたら、遠慮なくコメントに残すか、[email protected]までお問い合わせください。
