Windows 10を起動しようとすると、「システムの復元でオフラインのブートボリュームが見つかりませんでした。」というエラーメッセージが出て、システムにアクセスできない場合があります。MiniTool Partition Wizardのこの記事では、このエラーを修正する方法を紹介していきます。
Windows 10パソコンを使用していると、さまざまな原因によりシステムの問題が発生し、パソコンが正常に起動できなくなることがあります。問題が発生する前にシステムの復元ポイントを作成していれば、Windows回復環境 (WinRE) でシステムの復元を実行することで問題を簡単に解決できます。
しかし、一部のユーザーはWindows 10のシステム復元を実行する際に問題が発生し、「システムの復元でオフラインのブートボリュームが見つかりませんでした。」というエラーメッセージが表示されます。調査したところ、このエラーを引き起こす原因には、ドライブのオフライン、ブートセクタの破損、ファイルシステムの破損など、さまざまであることがわかりました。
そこで以下の内容では、「システムの復元でオフラインのブートボリュームが見つかりませんでした。」エラーに対処する方法に関する完全なガイドを提供します。このエラーに遭遇した場合は、以下の内容を参考にトラブルシューティングを行ってください。
MiniTool ShadowMaker Trialクリックしてダウンロード100%クリーン&セーフ
エラーを解決する前にデータを回復する
何の準備もなく突然「システムの復元でオフラインのブートボリュームが見つかりませんでした。」エラーが発生した場合、データ損失が発生する可能性があります。そのため、エラーの修正方法を検討する前に、まず失われたデータを復元することを試みてください。ここでは、安全性が高く使いやすいデータ復元ソフトウェアが必要です。
MiniTool Partition Wizardを強くお勧めします。これは専門的で安全なデータ復元ツールで、コンピュータが正常に起動できない場合に失われたデータを復元することをサポートします。さらに、パーティションの作成/サイズ変更/フォーマット、ディスクのコピー/消去、Windows 10の移行など、様々なディスク/パーティション関係のタスクを実行できる便利なパーティションマネージャーでもあります。
次に、以下の手順に従ってMiniTool Partition Wizardを使用して、失われたデータを復元してください。
パート1:MiniTool Partition WizardのブータブルUSBドライブを作成する
ステップ1;空のUSBフラッシュ ドライブを、別の正常に動作しているPCに接続します。
ステップ2:このPCにMiniTool Partition Wizardをダウンロードしてインストールします。
MiniTool Partition Wizard Pro Demoクリックしてダウンロード100%クリーン&セーフ
ステップ3:ソフトを起動してメインインターフェイスに入ります。
ステップ4:画面右上隅にある「ブータブルメディア」をクリックします。
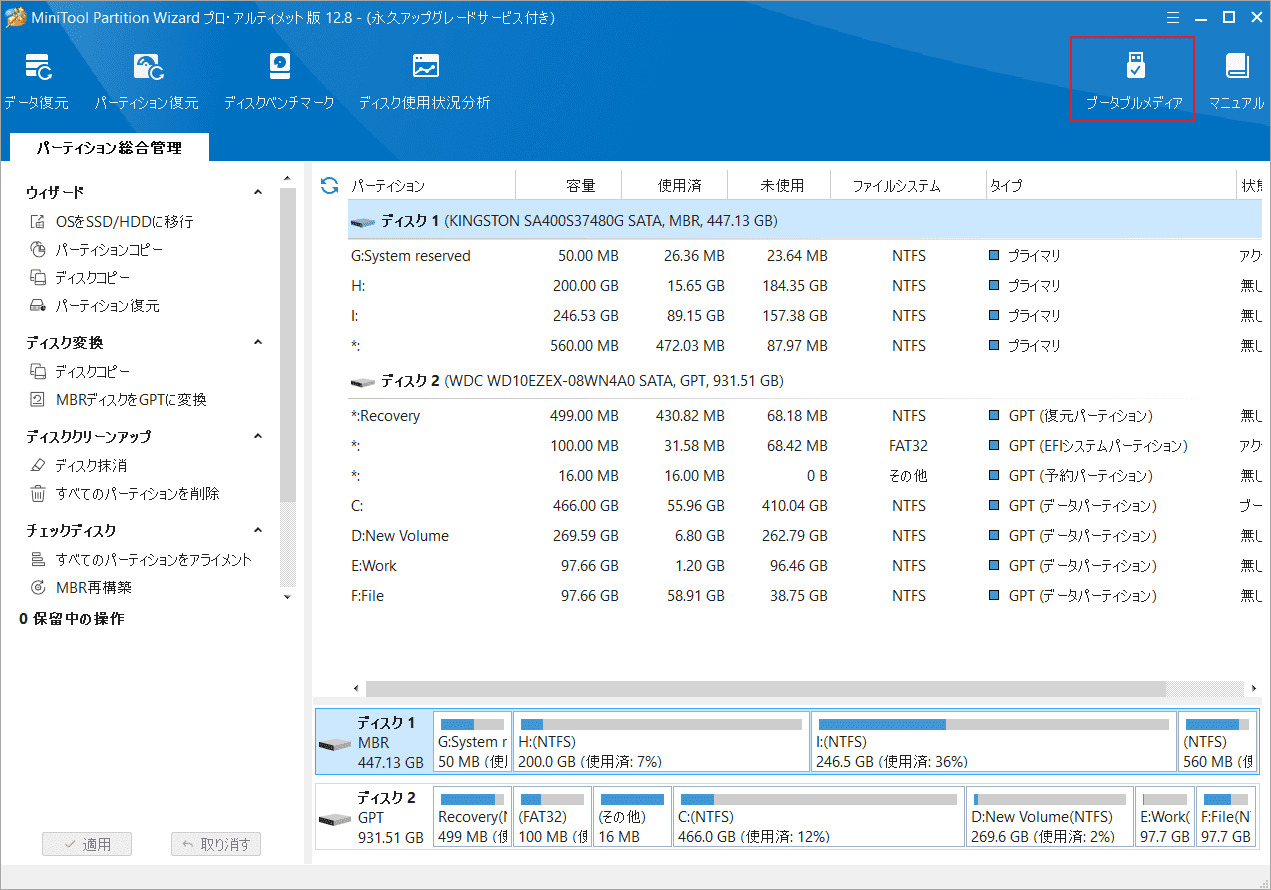
ステップ5:ポップアップウィンドウの「MiniToolプラグインを搭載したWinPEベースのメディア」を選択して続行します。
ステップ6:次のウィンドウで、先ほどPCに接続されたUSBフラッシュ ドライブを選択します。
「USBディスク上のデータは破棄されます。USBブート ディスクを作成してもよろしいですか?」の警告メッセージがポップアップされたら、「はい」をクリックして確認します。
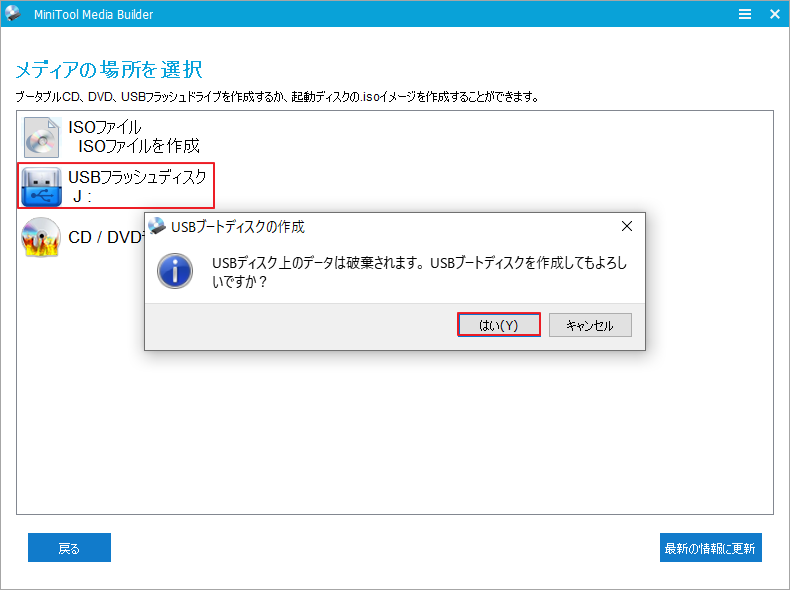
ステップ7:すると、ブータブルUSBドライブの作成が開始されます。処理が完了したら、「完了」をクリックします。
ステップ8:作成されたブータブルUSBドライブを問題のあるコンピュータに挿入します。
ステップ9:この投稿に従って、USBドライブを最初の起動オプションとして設定し、変更を保存します。
ステップ10:Windows 10を起動可能なUSB ドライブから再起動します。しばらく待つと、自動的にMiniTool Partition Wizardのメインインターフェイスに入ります。
パート2:MiniTool Partition Wizardでデータを復元する
ステップ1:本ソフトのメイン インターフェイスに入ったら、上部のツールバーから 「データ復元」を選択します。
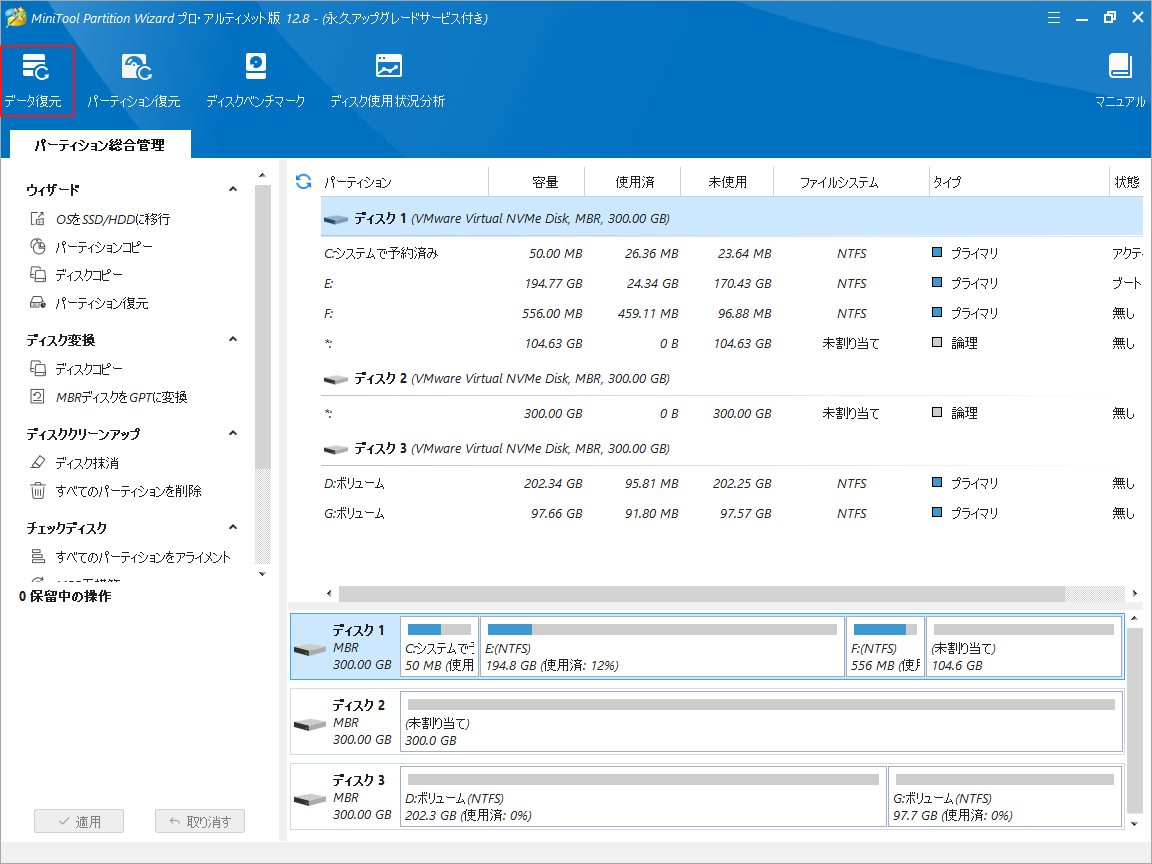
ステップ2:カーソルをターゲット パーティションに移動し、「スキャン」をクリックします。
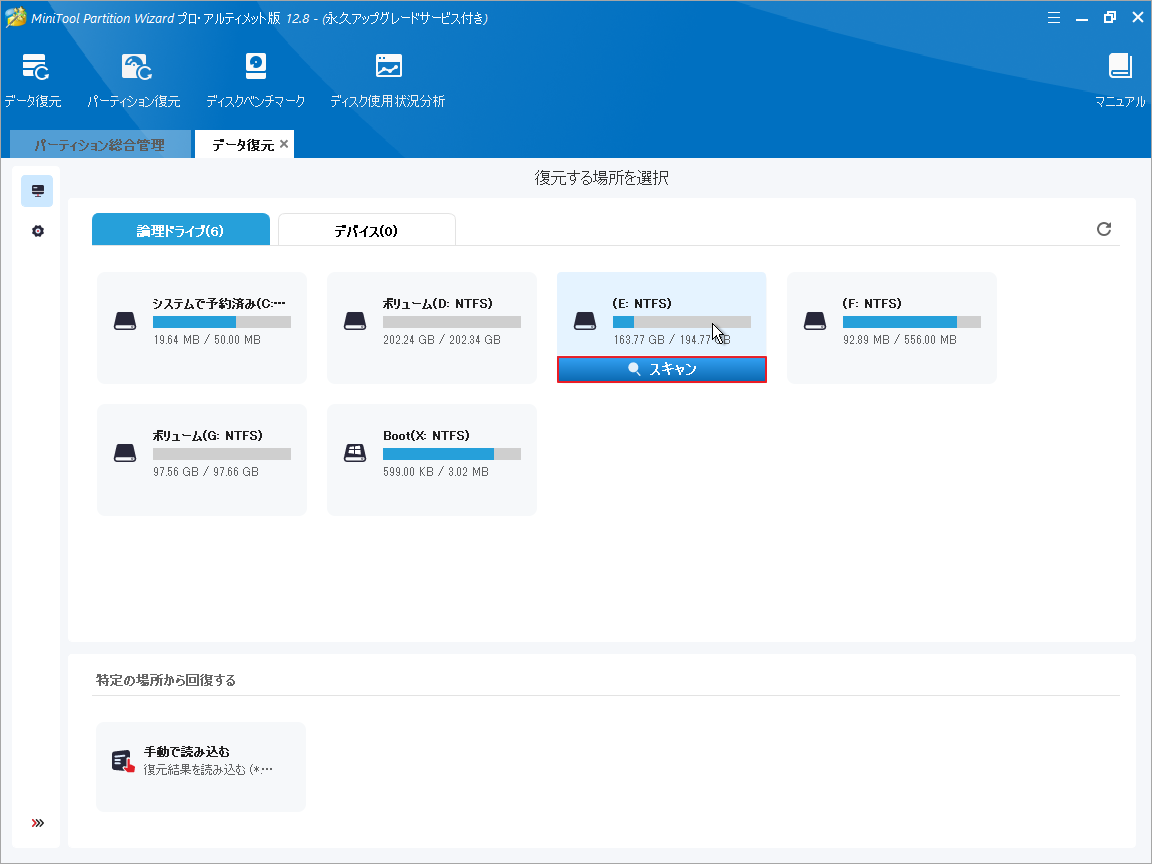
ステップ3:スキャン処理が完了すると、すべてのスキャン結果が表示されます。
ステップ4:復元したいアイテムにすべてチェックを入れ、「保存」をクリックします。選択したファイルの詳細をチェックしたい場合は、「プレビュー」ボタンをクリックしてファイルをプレビューしてください。
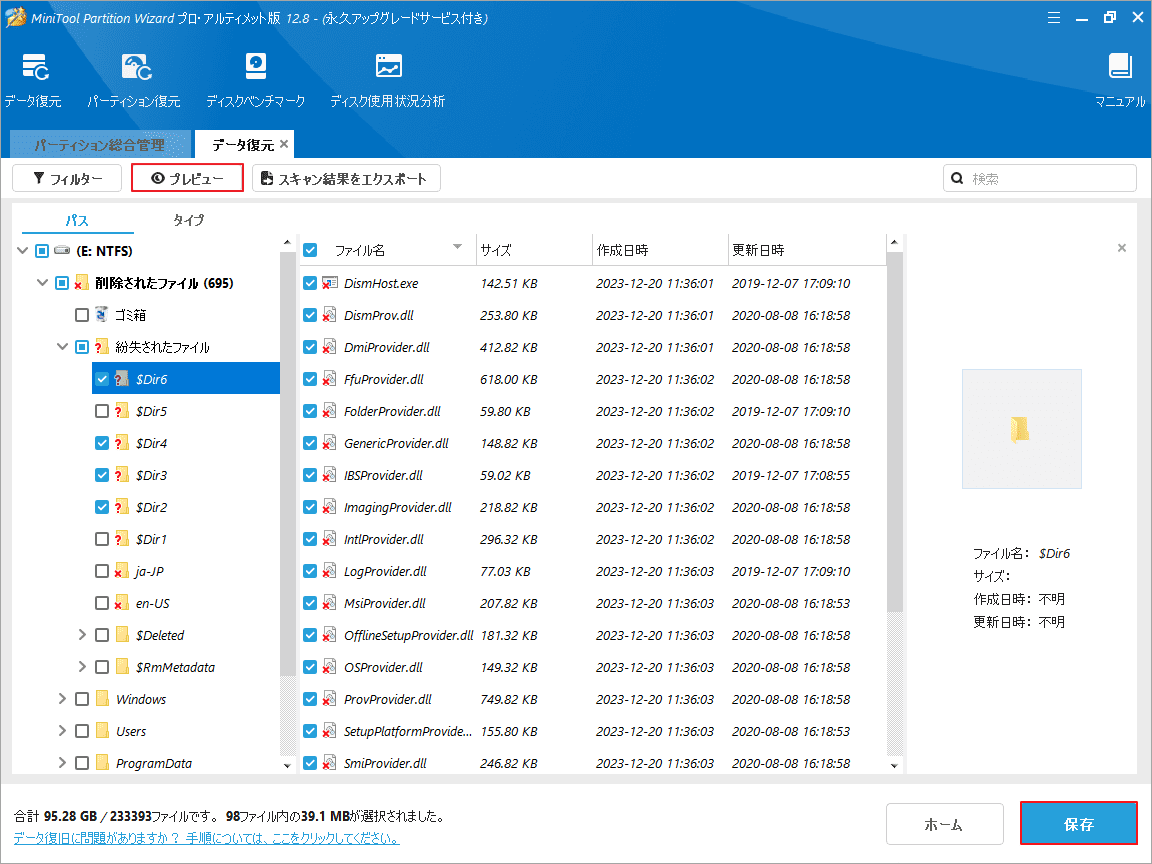
ステップ5:適切な保存場所を選択したら、「OK」をクリックしてファイルを保存します。
Windows回復環境に入る方法
コンピュータを正常に起動できないため、Windows回復環境 (WinRE)に入ってからトラブルシューティングを行うことができます。WinREに入るには、Windows 10メディア作成ツールで作成された Windowsインストール メディアを使用できます。あるいは、以下の簡単な手順に従ってシステムをWinREで起動することもできます。
ステップ1:コンピュータをシャットダウンして、電源を入れ直します。
ステップ2:Windows ロゴ画面が表示されたらすぐに、電源ボタンを長押ししてPCの電源を再度オフにします。
ステップ3:自動修復ウィンドウが表示されるまで、この操作を数回繰り返します。
ステップ4:「詳細オプション」ボタンをクリックして、WinREの高度な修復ツールにアクセスします。
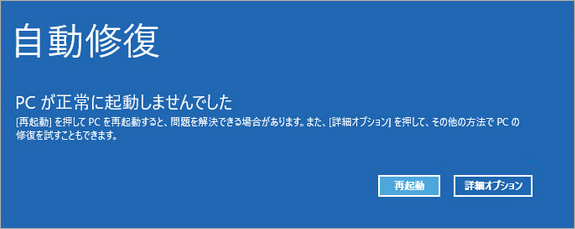
システムの復元でオフライン ブートが見つからない問題を修正する方法
このセクションでは、「システムの復元でオフラインのブートボリュームが見つかりませんでした。」エラーの修正方法をご紹介します。一つずつ試してみましょう。
方法1:ドライブがオンラインであることを確認する
Windows 10を起動する時に「システムの復元でオフラインのブートボリュームが見つかりませんでした。」というエラーが発生した場合、先ずドライブの状態を確認してください。ディスクがオフラインの場合は、オンラインに設定する必要があります。
ステップ1:WinREで「トラブルシューティング」→「詳細オプション」→「コマンドプロンプト」の順をクリックします。
ステップ2:管理者特権でのコマンド プロンプト ウィンドウに入ったら、次のコマンドを 1 つずつ入力し、それぞれの後に Enter キーを押して実行します。
- diskpart
- list disk
ステップ3:システム ディスクがオフラインの場合は、次のコマンドを実行してオンラインにする必要があります。
- select disk N
- online disk
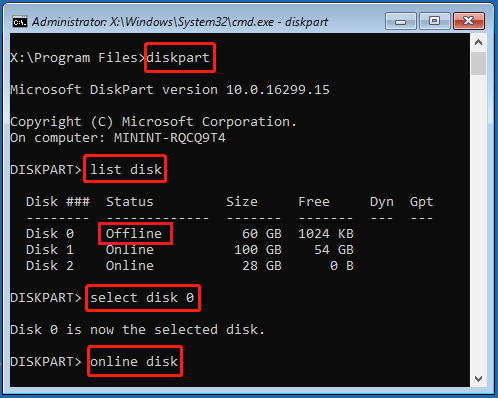
方法2:スタートアップ修復を実行する
場合によっては、スタートアップ修復を実行することで、「システムの復元でオフラインのブートボリュームが見つかりませんでした。」エラーを解決できます。具体的な方法は、「トラブルシューティング」→「詳細オプション」→「スタートアップ修復」の順をクリックするだけです。このツールを実行した後もエラーが解決しない場合は、他の解決策を試してください。
方法3:CHKDSKユーティリティを使用する
ドライブのファイル システム エラーも「システムの復元でオフラインのブートボリュームが見つかりませんでした。」エラーの原因となる可能性がありますこの場合、CHKDSKユーティリティを使用してファイル システム エラーを検出して修復することができます。このツールを実行するには、WinREでコマンド プロンプトを開き、chkdsk /f コマンドを実行するだけです。
MiniTool Partition Wizard Freeクリックしてダウンロード100%クリーン&セーフ
方法4:BCDファイルを修復する
ブート構成データ ファイル (BCD ファイル) は、起動情報を保存するための重要なファイルです。破損した場合、コンピュータの起動に失敗し、「システムの復元でオフラインのブートボリュームが見つかりませんでした。」エラーが発生する可能性があります。そこで、以下の手順でBCDファイルを再構築してみてください。
ステップ1:WinREで「トラブルシューティング」→「詳細オプション」→「コマンドプロンプト」の順をクリックします。
ステップ2:次のコマンドを 1 つずつ入力し、それぞれの後にEnterキーを押します。
- bootrec/fixmbr
- bootrec/fixboot
- bootrec/scanos
- bootrec/rebuildbcd
方法5:ドライブを削除してから新しいドライブを再作成する
「システムの復元でオフラインのブートボリュームが見つかりませんでした。」エラーのループに陥れた場合は、問題のあるドライブを削除してから新しいドライブを再作成することで問題を解決してみてください。詳細手順は以下のとおりです。
ステップ1:WinREでコマンド プロンプトを開きます。
ステップ2:次のコマンドを1 つずつ実行して、現在のドライブの削除を完了します。
- diskpart
- list disk
- select disk N (N は問題のあるパーティションが所属するディスクの番号を表します)
- list partition
- select partition X (X を問題のあるパーティションの番号に置き換えます)
- delete partition (またはdelete partition override)
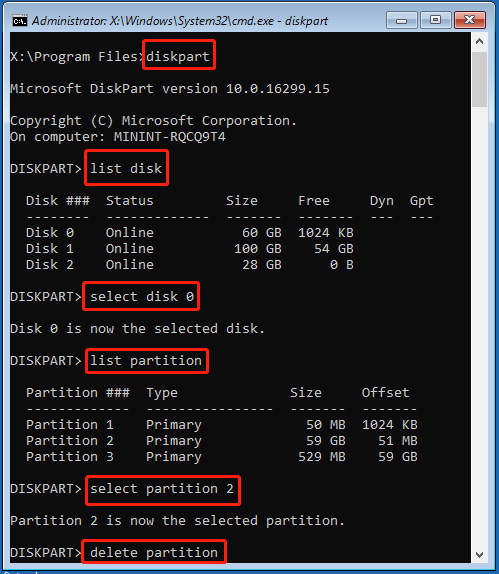
ステップ3:新しいパーティションを作成するには、次のコマンドを 1 つずつ入力し、それぞれの後に Enter キーを押します。
- diskpart
- list disk
- select disk N
- create partition primary size=n (n は MB 単位のパーティション サイズです)
- assign letter=H (H に加えて、使用可能な任意のドライブ文字を使用できます)
- format fs=ntfs quick
ステップ4:新しいパーティションを作成したら、こちらの記事「コマンドプロンプトからWindows 10をインストールする方法」を参考にして Windows 10 をインストールできます。
方法6:ドライブを交換する
上記のどの方法でも「システムの復元でオフラインのブートボリュームが見つかりませんでした。」エラーを解決できない場合は、使用しているHDD/SSDを交換してから、Windows オペレーティング システムを再インストールすることをお勧めします。
ドライブの交換とOSの再インストール方法は、こちらの記事「【初心者向け】ノートパソコンのハードディスク交換とOSの再インストール方法」を参照してください。
結語
Windows 10 で「システムの復元でオフラインのブートボリュームが見つかりませんでした。」エラーが発生した場合は、上記の方法で問題の解決を試みることができます。このエラーを対処する他の方法があれば、下のコメント領域にメッセージを残してください。
また、MiniTool Partition Wizardの使用中に何かご不明な点やご意見がございましたら、お気軽に[email protected]までご連絡ください。


