Synology NASデバイスから削除されたデータを復元できますか?できれば具体的な方法は?これらについて疑問がある場合は、MiniTool Partition Wizardのこのこ投稿に注目してください。ここでは、Synology NASのデータ復元を行う方法を詳しく紹介します。
Synology NASについて
ストレージ デバイスと言えば、一般ユーザーはUSBドライブ、クラウドドライブなどを思い浮かべ、NASについては馴染みがないのではないでしょうか?では、NASとは何でしょうか?NAS (Network Attached Storage) は、ハードウェアとシステム ソフトウェアを備えたデータ ストレージ デバイスです。
そこでSynology NASは、名前通りSynology Inc.によって販売されたネットワーク接続ストレージです。この多用途ツールを使用すると、あらゆる種類のデータ (家族の貴重な写真やビデオなど) をインテリジェントに管理する個人用クラウドを構築できます。また、Synology NASは、次の利点により多くのユーザーに選ばれています。
- 大容量(テラバイトも)データの高速かつ安全な保存をサポート
- 自宅やオフィスのネットワークを通じて、いつでもどこでもファイルにアクセス可能
- 異なるシステム間(Windows、macOS、Linuxなど)でファイルを共有・同期可能
- WebサイトとEメールアドレスのホスト
- ランサムウェア攻撃からデータを保護
- コラボレーションツールでチームの生産性を向上
Synology NASは非常に安全なストレージ デバイスですが、依然としてランダムな問題が発生し、データ損失につながる可能性もあります。Synology NASでデータ損失が発生したらどうすればよいですか?引き続き以下の内容を読んで対処法をチェックしてください。
Synology NASデータ損失の原因
Synology NASそのパフォーマンス上の利点により普及されてきましたが、デバイスに保存されるデータ量が膨大であるため、問題が発生すると壊滅的なデータ損失につながる可能性があります。ここでは、Synology NASのデータ損失の原因として考えられることをまとめました。
- 誤ってファイルを削除してしまう
- 突然の停電またはシステムの不適切なシャットダウン
- ウイルスまたはマルウェアの感染
- Synology NASのドライブを誤って初期化またはフォーマットした
- ハードドライブの故障
- NASファイルシステムの破損
- 特定のハードウェア障害
- …
上記の理由で重要なファイルを失った場合、それらを回復する方法を知りたいと思うでしょう。ここでは、実現可能な4つの方法をご紹介しますので、参考にしてください。
方法1: Synology NASのごみ箱から削除されたファイルを回復する
Synology NASで共有フォルダーを作成すると、デフォルトで「ごみ箱」オプションが有効になります。この機能を有効にすると、削除されたファイルを保存するためのサブフォルダーが作成されます。したがって、あるファイルを誤って削除してしまうと、ごみ箱から復元することができます。詳細手順は以下のとおりです。
ステップ1:ごみ箱が有効になっていることを確認します。
- DiskStation Managerを開き、「コントロール パネル」→「共有フォルダー」に移動します。
- 削除されたデータが保存されていた共有フォルダーを選択して「編集」をクリックします。
- 「全般」タブで、「ごみ箱を有効にする」オプションの横にあるチェックボックスをオンにします。管理者のみがごみ箱にアクセスできるようにする場合は、「管理者のみにアクセスを許可する」にチェックを入れます。
- 「OK」をクリックして変更を保存します。
ステップ2:「File Station」を起動して、ターゲットの共有フォルダーを見つけて開きます。
ステップ3:「#recycle」サブフォルダーを開き、回復するファイルまたはフォルダーを右クリックします。
ステップ4:展開されたメニューから「コピー先/移動先」→「移動先」の順にクリックします。
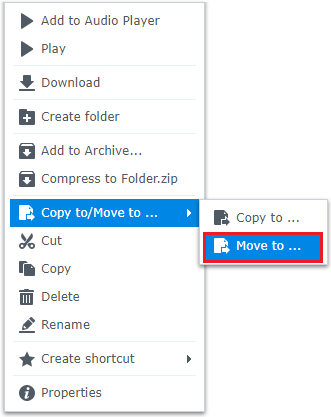
ステップ5:回復したデータを保存する場所を選択して完了します。
方法2:Synologyバックアップ ソリューションでデータを復元する
Synologyは、バックアップ ソリューションのセットアップに役立つ Synology Drive Admin Console、Shared Folder Sync、Hyper Backup などのツールをいくつか提供しています。データ損失が発生する前に Synologyバックアップ ソリューションを採用していれば、それらを使用して削除されたファイルやフォルダーを復元できます。以下の手順に従って行ってください。
Synology Drive Admin Console
Synology Drive Admin Console は、Synology Drive Server をダウンロードすると自動的にインストールされるパッケージです。管理者専用に設計されており、同期設定を管理し、Synology Drive上のビジネス プロパティとリソースをより適切に監視するのに役立ちます。
そのバージョン エクスプローラー機能を使用すると、管理者は同期フォルダー内の変更または削除されたファイルを表示したり、以前のバージョンに戻すことができます。では、このソフトでSynology NASから削除されたデータを回復する手順をご案内します。
ステップ1:Drive Admin Consoleを開きます。 次に、「概要」に移動し、「バージョン エクスプローラー」をクリックします。
ステップ2:日付と時刻を選択すると、さまざまなユーザーのマイ ドライブ フォルダーまたはチーム フォルダーから特定の履歴時点のファイルを参照できます。
ステップ3:右上隅の「変更」をクリックして、対象のビュー・ロールに切り替えます。
ステップ4:その後、「操作」ボタンをクリックし、「削除されたファイルを表示」を選択します。その後、バージョン エクスプローラーで削除されたファイルを確認できるようになります。
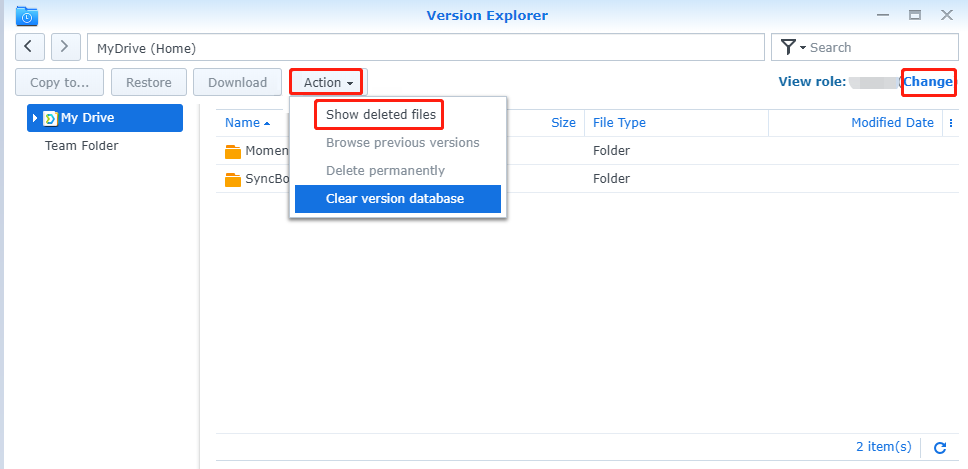
ステップ5:回復したいファイルまたはフォルダーを見つけて強調表示します。次に、好みに応じて適切なオプションを選択します。
- 以前のバージョンを参照:ターゲットのファイルまたはフォルダーの前のバージョンを表示、ダウンロード、または復元できます。
- 復元:ターゲットのファイルまたはフォルダーを指定した時点に復元するのに役立ちます。
- ダウンロード:対象のファイルまたはフォルダーを直接ダウンロードできます。
- 詳細:ドロップダウン メニューから「コピー先」を選択すると、ターゲット ファイルまたはフォルダーを指定した時点に復元し、結果を保存する目的のフォルダーを選択できます。
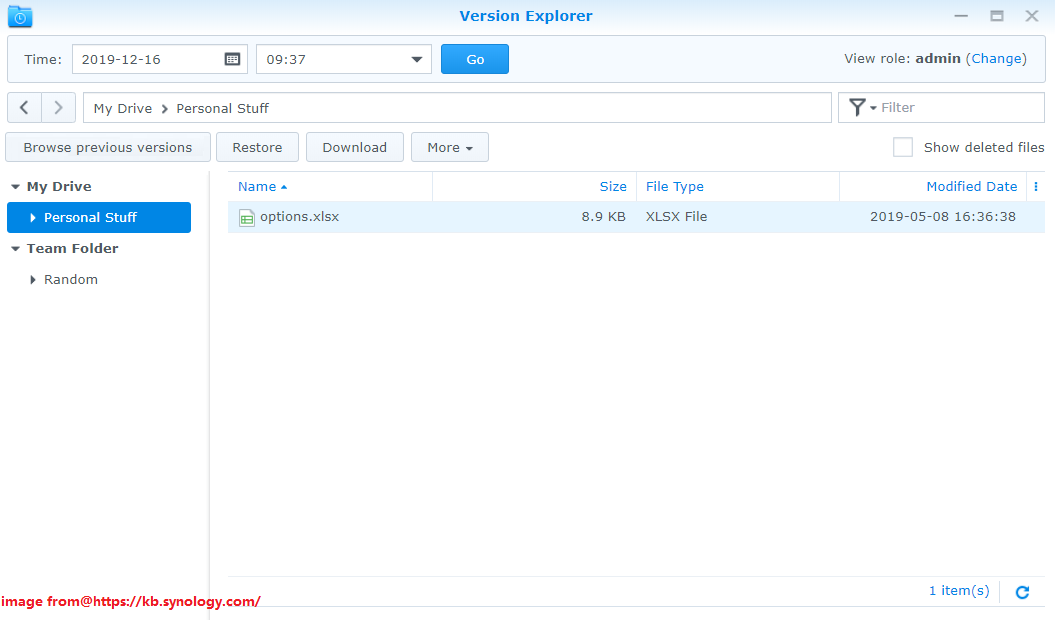
Hyper Backup
Hyper Backupは、Synology NASデバイスの主要なバックアップ ソリューションの 1 つです。 システム構成、パッケージ、ユーザー データを、ローカル共有フォルダー、外付けハード ドライブ、ネットワーク ドライブ、パブリック クラウドなどの Synology NAS デバイスにバックアップできます。
マルチバージョンのHyper Backupタスクのバックアップ データは、Hyper Backupバックアップ (.hbk) ファイルに保存されます。 このファイルがあれば、Hyper Backup、Hyper Backup Explorer、または Hyper Backup Vaultを使用して中の内容を簡単に復元できます。ここでは主に、Synologyが既存のHyper Backupタスクから削除されたファイルを復元する方法について説明します。
ステップ1:Hyper Backupパッケージを起動します。
ステップ2:左側のパネルから「復元」アイコンをクリックして「データ」を選択します。
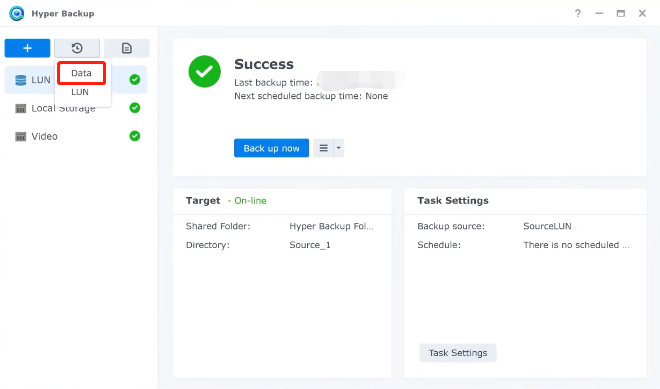
ステップ3:ポップアップ表示されたウィンドウで、削除されたファイルを含むバックアップ タスクを選択し、「次へ」をクリックします。
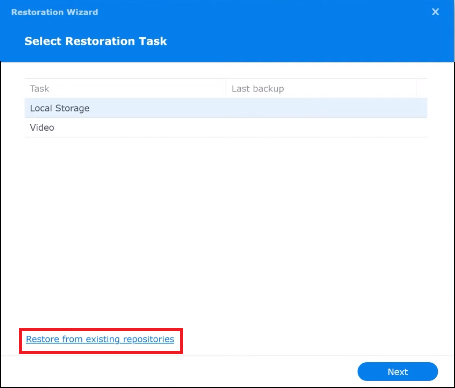
ステップ4:「システム構成を復元しない」を選択して「次へ」をクリックします。
ステップ5:次のウィンドウの下部にあるタイムラインを使用して、目的のバージョンを見つけます。復元したいファイルが含まれているフォルダーを確認し、「次へ」をクリックします。
ステップ6:復元するアプリケーションをチェックし、「次へ」をクリックします。 確認のプロンプトが表示されたら、「はい」をクリックして続行します。
ステップ7:「データ復元の概要」ウィンドウで「完了」をクリックしてSynology NASデータの復元処理を開始します。
方法3:Windowsバックアップと復元でSynology NASのデータを復元する
バックアップと復元(Windows 7)は、データのバックアップと復元に役立つWindows内蔵バックアップ ソフトウェアです。このツールを使用してSynology NASドライブのバックアップをセットアップした場合は、Synologyのデータ回復にためすことができます。詳細手順は以下のとおりです。
ステップ1:データ回復したいSynology NASドライブをコンピュータに接続します。
ステップ2:Windows + I を押して Windows の設定を開き、「更新とセキュリティ」を選択します。
ステップ3:左サイドバーの「バックアップ」項目を選択して、右側の「バックアップと復元に移動(Windows 7)」をクリックします。
ステップ4:「ファイルの復元元として別のバックアップを選択します」をクリックします。
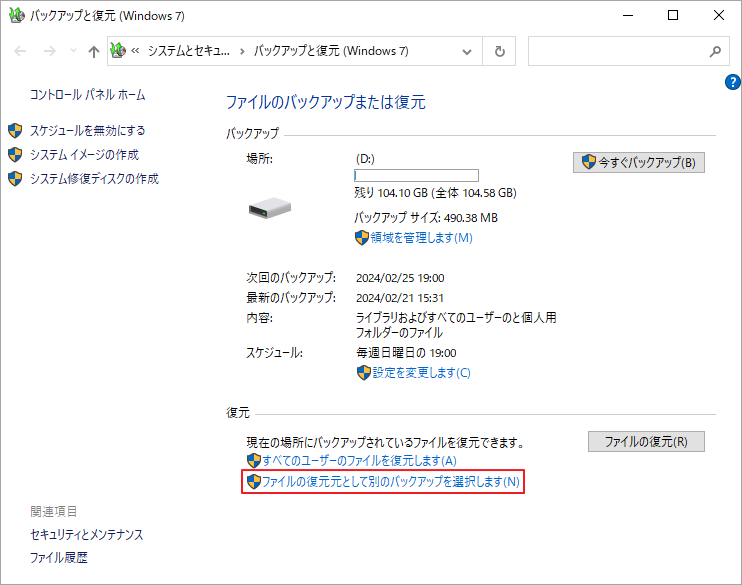
ステップ5:接続されているSynology NASドライブを選択し、「次へ」をクリックします。
ステップ6:その後、「検索」、「ファイルの参照」、または「フォルダーの参照」をクリックして、回復したいファイルまたはフォルダーを見つけて選択します。
ステップ7:完了したら、「次へ」をクリックします。「元の場所」を選択し、「復元」をクリックして必要なファイルまたはフォルダーを復元します。 または、「次の場所」に切り替えて、「参照」をクリックして、データを回復する別の場所を選択することもできます。
方法4:MiniTool Partition WizardでSynology NASのデータを復元する
MiniTool Partition Wizardは、強力で信頼性の高いデータ回復ツールです。内部/外部ハード ドライブ、USB フラッシュ ドライブ、SD カードなど、あらゆるストレージ デバイスから削除または紛失したデータを復元できます。また、数回クリックするだけで、データを格納するパーティションすら復元することもできます。
データ/ハードドライブの回復に加えて、MiniTool Partition Wizardはパーティション/ディスク管理に関連する他の多彩な機能を提供します。たとえば、ハードドライブのパーティション分割、ハードドライブのクローン作成、ハードドライブの健全性のチェック、MBR2GPT変換の実行などに使用できます。
MiniTool Partition Wizard を使用して Synology NASから削除されたデータを回復するには、以下の詳細な手順に従ってください。
ステップ1:Synology NASドライブをコンピュータに接続します。 次に、MiniTool Partition Wizardを同じコンピュータにダウンロードしてインストールします。
MiniTool Partition Wizard Pro Demoクリックしてダウンロード100%クリーン&セーフ
ステップ2:本ソフトを起動して、メイン インターフェイスにアクセスします。
ステップ3:上部のツールバーにある「データ復元」をクリックします。
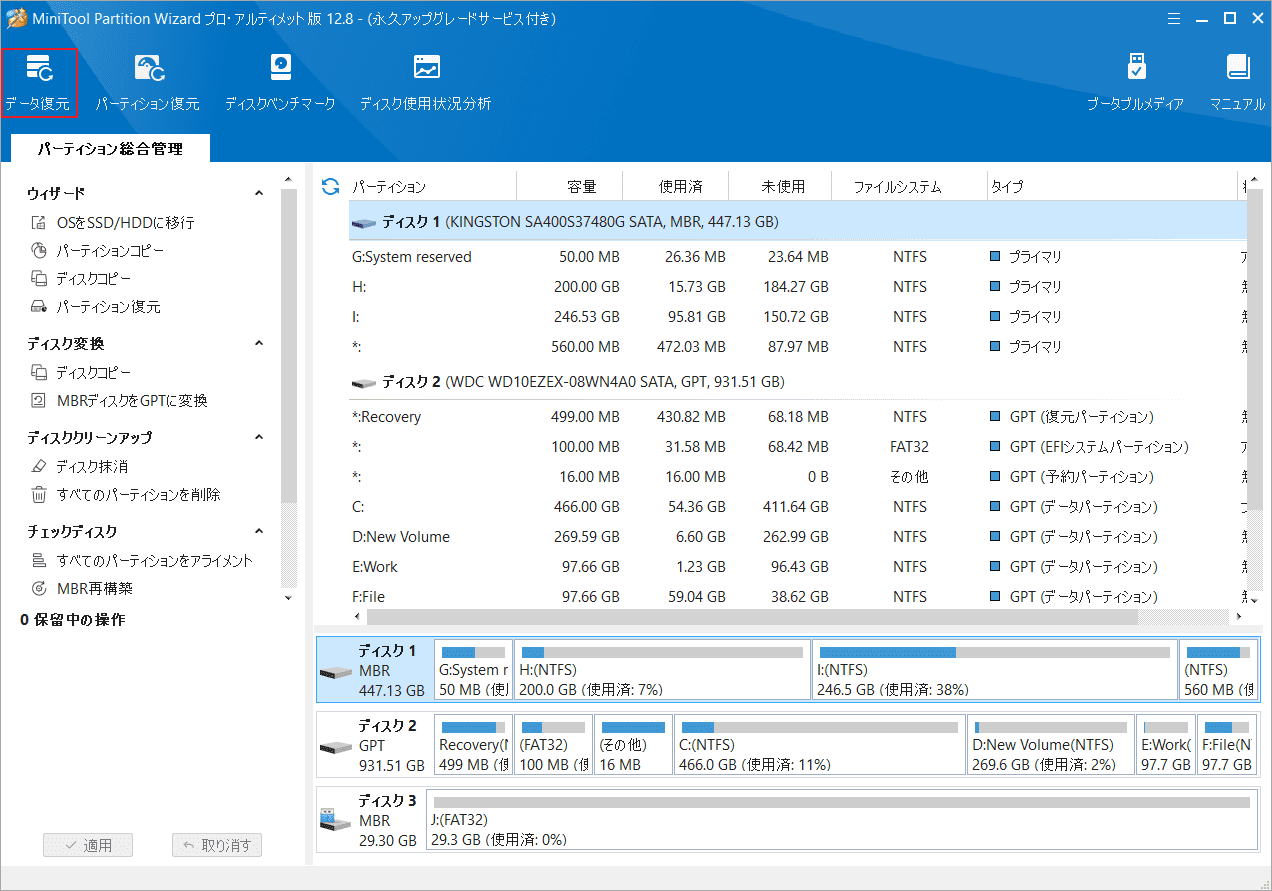
ステップ4:カーソルをターゲットのハードドライブに移動し、「スキャン」をクリックします。
ステップ5:スキャン処理が開始されます。完了するまでに長い時間がかかる場合があります。 辛抱強く待ってください。
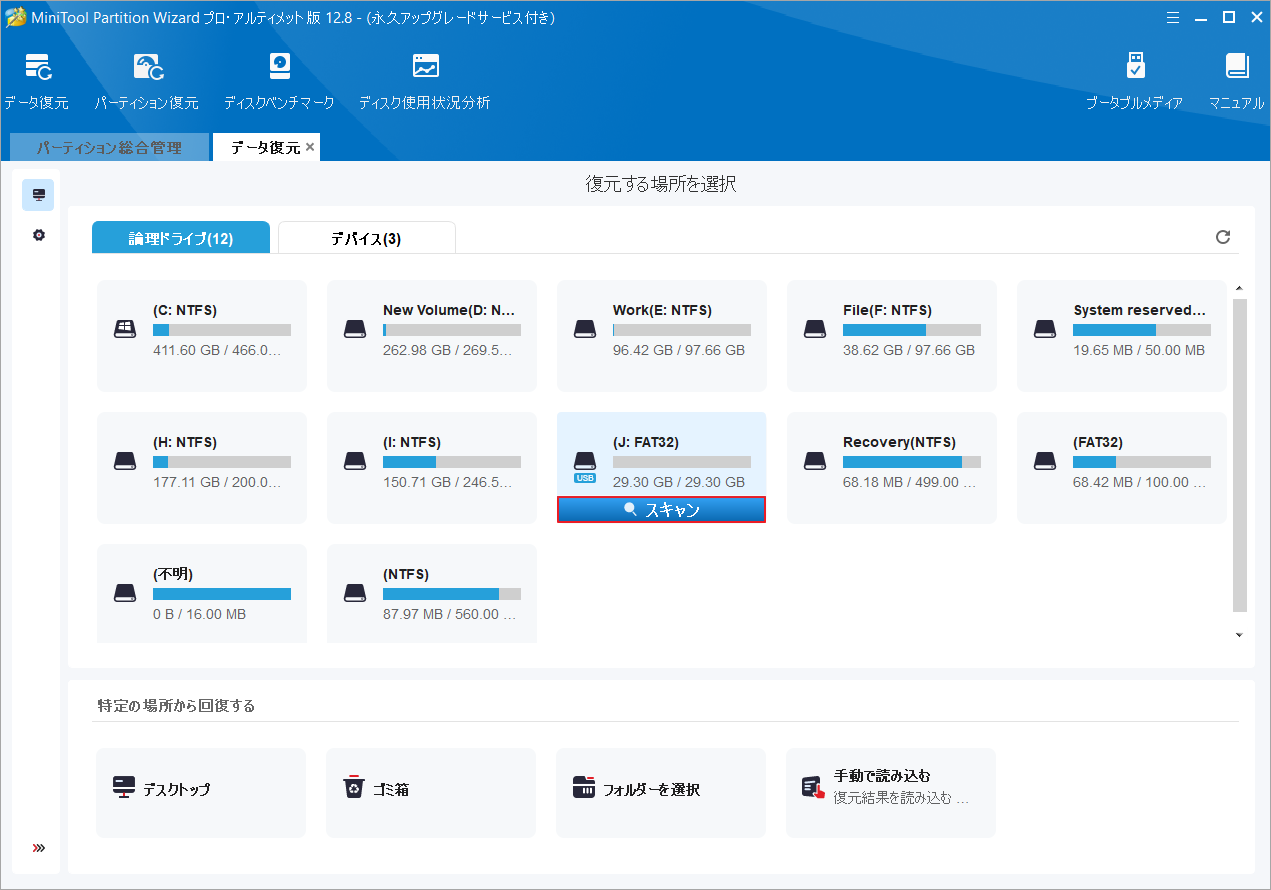
ステップ6:検出されたファイル(既存と紛失したアイテムがすべて表示)から回復したいものにチェックを入れて「保存」ボタンをクリックします。
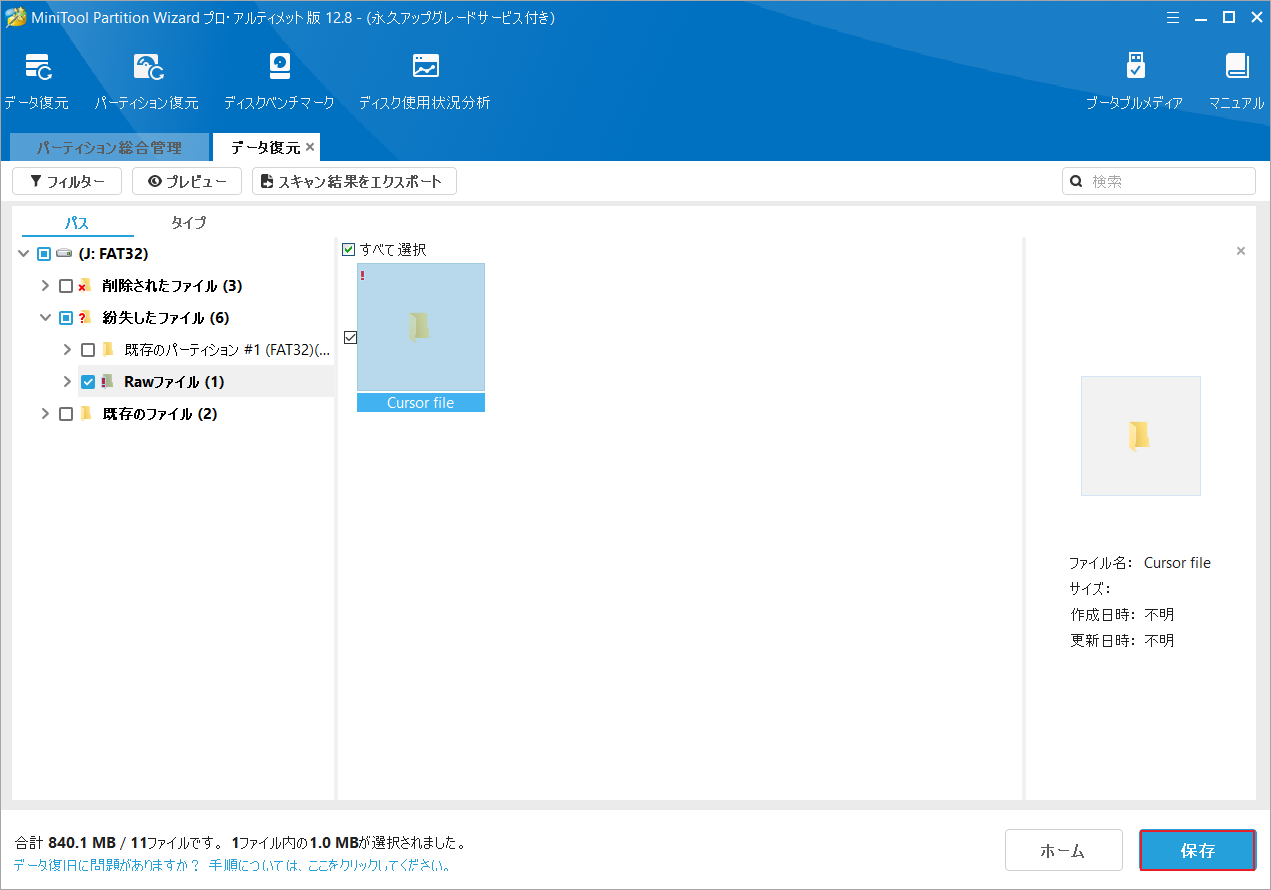
ステップ7:ポップアップ ウィンドウでディレクトリを選択して「OK」をクリックします。これらのファイルは別のドライブに保存することを選択した方がよいでしょう。 そうしないと、削除または失われたデータが上書きされます。
Synologyデータ回復方法をお探しですか?この投稿に注目してください。Synology NAS から削除されたデータを復元する 4 つの効果的な方法をまとめています。Twitterでシェア
結語
この投稿では、Synology NASデバイス上のデータが損失する原因を分析したうえ、データ回復の方法も紹介しています。ご参考になされましたら幸いです。Synology データ回復に関して問題がある場合は、以下のコメント部分にメッセージを残すことができます。
また、MiniTool Partition Wizardの使用中に何かご不明な点やご意見がございましたら、お気軽に[email protected]までご連絡ください。

