コンピュータが起動しようとしているうちに、Windowsがようこそ画面にフリーズしましたか?この記事では、Windows10がようこそ画面に止まって起動しない問題の七つの解決策を紹介し、失われたデータを取り戻す方法をご紹介いたします。
最近、多くのユーザーがWindows10がようこそ画面に止まって起動しない問題を報告しています。実際、Windows 10だけでなく、他のWindowsシステムでも同じ問題が発生します。たとえば、Windows 7はようこそ画面でハングし、Windows 8もようこそ画面ので止まります。
真実の例を見て:
Windows10に更新した後、数ヶ月間で正常に動作しています。しかし、最近、パソコンを起動しようとしているうちに「ようこそ画面(背景の色は赤や、緑など時により異なる)」にフリーズしました。パソコンを強制終了して起動しますが役に立ちません。直し方がありますか。(ネットで調べましたが、強制終了後、直って起動するケースについての直し方は見つかりませんでした)助けてくればうれしいです。abc987WR
幸いなことに、今日、それを修正する方法を皆に紹介します。
次に、Windowsがようこそ画面にフリーズする問題の七つの修正方法を一つずつ見てみましょう。
方法1. USBデバイスを切断する
間違いなく、マウス、キーボード、スピーカー、Bluetoothスピーカー、USBドングル、USB Wi-Fiアダプターなど、あらゆる種類のUSBデバイスの使用を好むユーザーもいます。しかし、これらの接続されたデバイスにより、Windowsがようこそ画面に止まって起動しない問題を引き起こす可能性があります。
したがって、問題の一般的な解決策は、外部接続されているすべてのデバイスをPCから切断することです。
方法2.インターネットから切断する
ユーザーによると、Windows 10はワイヤレス接続に接続しようとしているため、ログイン画面で停止することがあります。Windowsがようこそ画面で動かなくなった場合は、ログインに進む前にインターネットに接続していないことを確認する必要があります。
方法3.自動修復を実行する
「自動修復」を実行することで、起動時にWindows 10がようこそ画面にフリーズする、Windows 7がようこそ画面でハングする、PCがオンになるがディスプレイが表示されないなどの問題を修正できます。
ここでは、次の手順に従ってそれを行うことができます。
ステップ1.インストールメディアをコンピューターに挿入し、メディアからコンピューターを起動します。
ステップ2.言語とその他の設定を入力し、「次へ」ボタンをクリックして続行します。
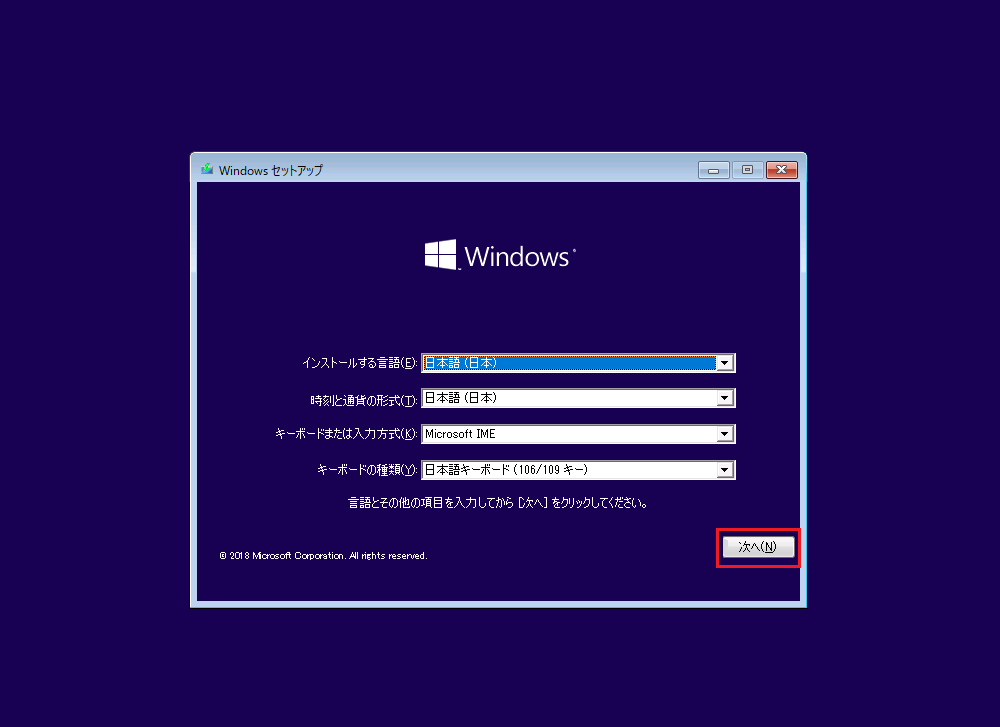
ステップ3. 「コンピューターの修復」をクリックします。
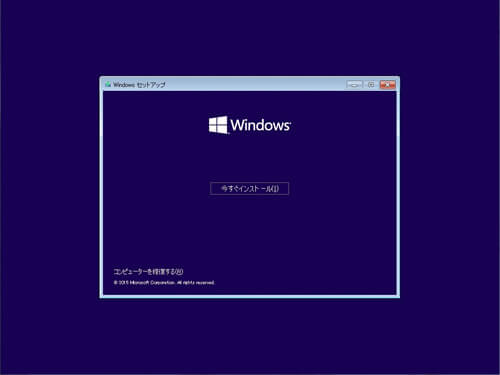
ステップ4. 「トラブルシューティング」を選択します。
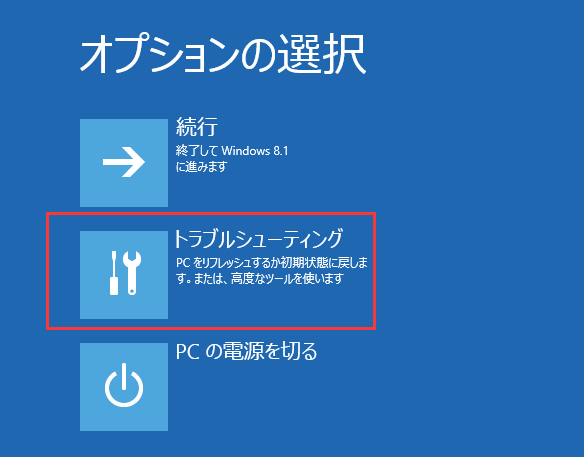
ステップ5. 「詳細オプション」をクリックします。
ステップ6. 「スタートアップ修復」をクリックします。コンピューターが実行されているWindowsのバージョンによっては、代わりにこのオプションが「自動修復」ボタンとして表示される場合があります。
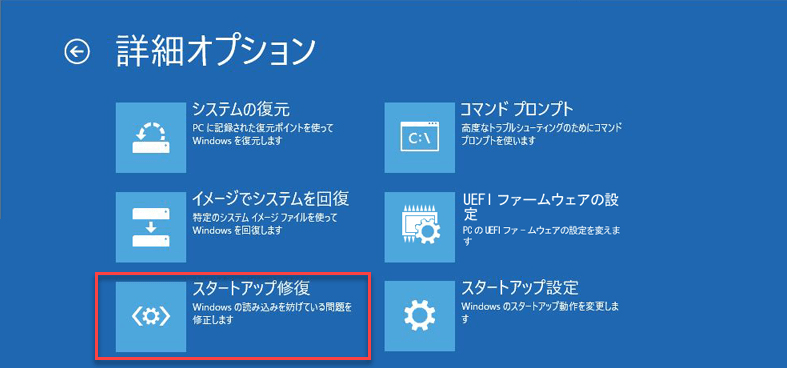
ステップ7.スタートアップ修復または自動修復が開始されます。画面の指示に従って修復を完了します。
修復プロセスを完了した後、PCを再起動して、ウェルカム画面でのスタックの問題が解決されたかどうかを確認できます。そうでない場合は、次の方法を試してください。
方法4. CHKDSKを実行する
場合によっては、コンピューターのシステムファイルが破損しているとWindows 10/8/7のようこそ画面で止まってしまいます。
したがって、起動時のWindows 10フリーズを修正するには、CHKDSKを使用してコンピューターでいくつかのチェックを実行し、起動しない問題の原因がシステムファイルの破損であるかどうかを確認します。
確認手順は次のとおりです。
ステップ1. Windows起動可能ドライブをコンピューターに挿入し、そこから起動します。
ステップ2.言語設定を選択し、「次へ」ボタンをクリックします。
ステップ3.言語を選択した後、Shift + F10を押してコマンドプロンプトを開くことができます。
ステップ4.コマンドプロンプトに次のコマンドを入力し、各コマンドの後にEnterキーを押します。
- sfc /scannow
- chkdsk c: /f /r
- bootrec /fixmbr
- bootrec /fixboot
- bootrec /scanos
- bootrec /rebuildbcd
- bcdedit /export C:¥BCD_Backup
- C:
- cd boot
- attrib bcd -s -h -r
- ren c:¥boot¥bcd bcd.old
- bootrec /RebuildBcd
- Y

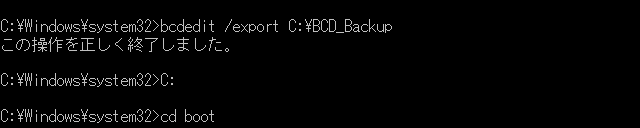
ステップ5.各コマンドを正常に完了した後、「exit」と入力してEnterを押します。
ステップ6. PCを再起動して、問題が解決するかどうかを確認します。
Windowsがまだようこそ画面に止まっている場合は、方法5を確認してください。
方法5. Windows更新サービスを再起動する
Windows更新サービスの再起動を試みて、Windows10がようこそ画面に止まっている場合は、いくつかのファイルの名前を変更してください。
手順は次のとおりです。
ステップ1.コマンドプロンプトを開きます。(方法4の手順を参照してください。)
ステップ2.実行ダイアログに「net stop wuauserv」と入力し、Enterを押します。
ステップ3. 「cd%systemroot%」コマンドを入力して、Enterを押します。
ステップ4. 「ren SoftwareDistribution SD.old」と入力し、Enterを押します
ステップ5. 「net start wuauserv」と入力して、Enterを押します。
ステップ6. exitと入力し、Enterを押してコマンドプロンプトを閉じ、PCを再起動します。
ステップ7.ここで、PC /ラップトップを再起動して、立ち往生しているウェルカム画面が消えているかどうかを確認します。
方法6.システムの復元を使用してWindowsを復元する
システムの復元は、オペレーティングシステムを以前の状態に復元し、起動時にWindows 10がフリーズする、ようこそ画面でハングするなどの問題を修正できる便利な機能です。
ご存知のように、システムの復元により、PC上の元のデータが削除されます。したがって、データの損失を防ぐために、Windowsオペレーティングシステムを復元する前にすべてのデータを取り戻す必要があります。
ここでは、MiniTool Partition Wizardプロ・アルティメット版をお勧めします。次のボタンをクリックして購入できます。
MiniTool Partition Wizard Pro Demoクリックしてダウンロード100%クリーン&セーフ
次に、Windowsがようこそ画面で止まったときにデータを回復する方法の詳細な手順を見てみましょう。
ステップ1.ブータブルメディアビルダーを使用して、MiniTool Partition Wizardプロ・アルティメット版ブータブルディスクを作成します。
まず、MiniTool Partition Wizardプロ・アルティメット版をインストールします。
次に、アプリケーションの右上隅にある「ブータブルメディア」ボタンをクリックします。
「MiniToolプラグインを搭載したWinPEベースのメディア」を選択します。
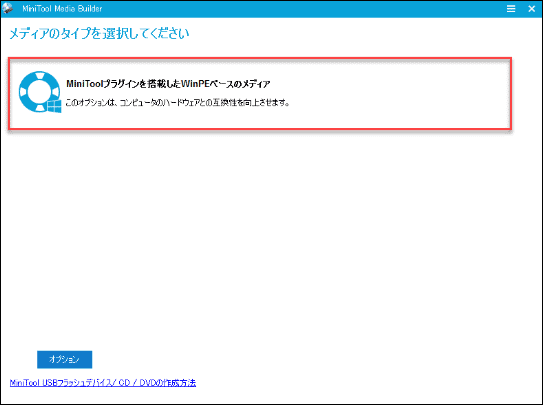
関連記事:起動可能なCD、DVD、またはUSBフラッシュドライブを作成します(具体的な作成方法はこの記事をご覧ください)。
ステップ2. 作成したCDまたはUSBを問題を正常に起動できないコンピューターに接続します。このコンピュータを起動します。
それから、BIOSに入り、CDまたはUSBを最初の起動デバイスとして設定し、F10ボタンを押して変更を保存します。
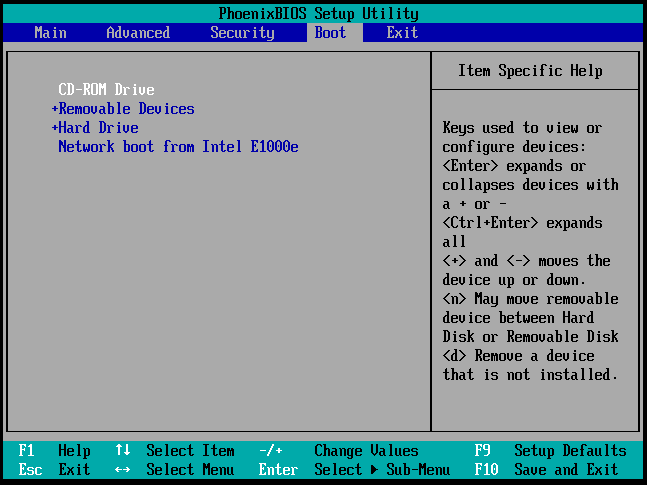
MiniTool PE Loaderのメインインターフェイスで「Partition Wizard」をクリックします。
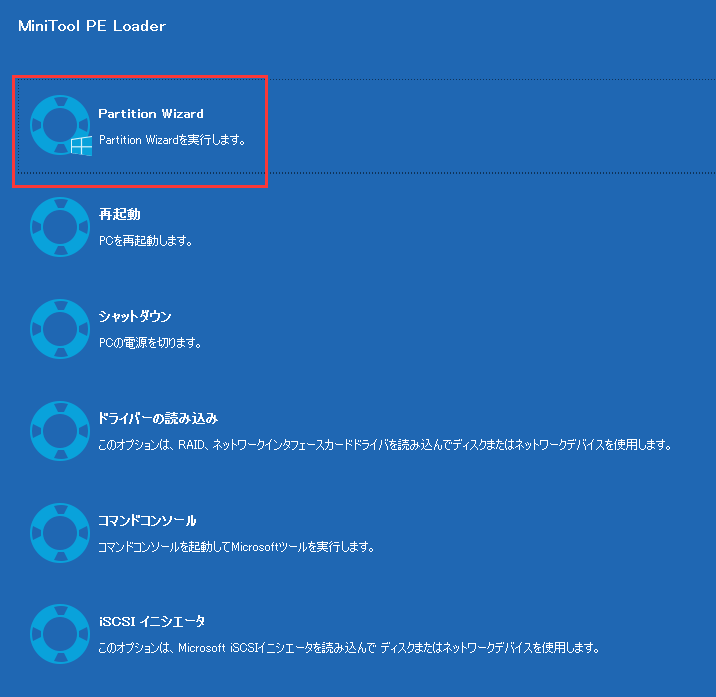
ステップ3. まず、Windowsがようこそ画面で止まったエラーを対応するためにデータを回復してください。
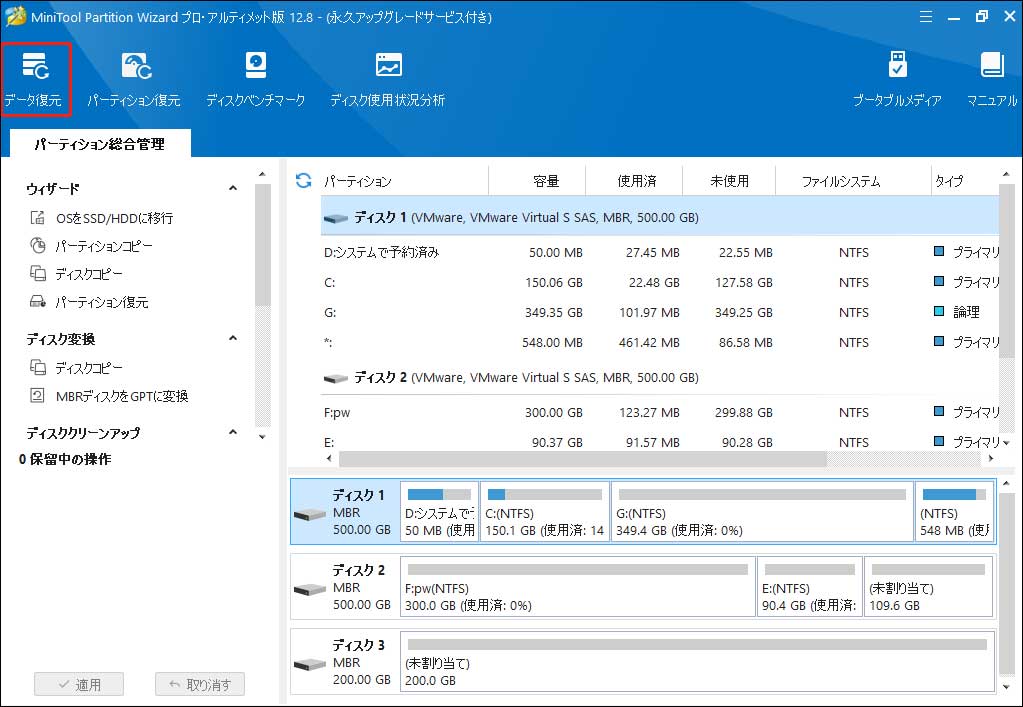
ステップ4.復元したいドライブを選択して、「スキャン」ボタンを押します。
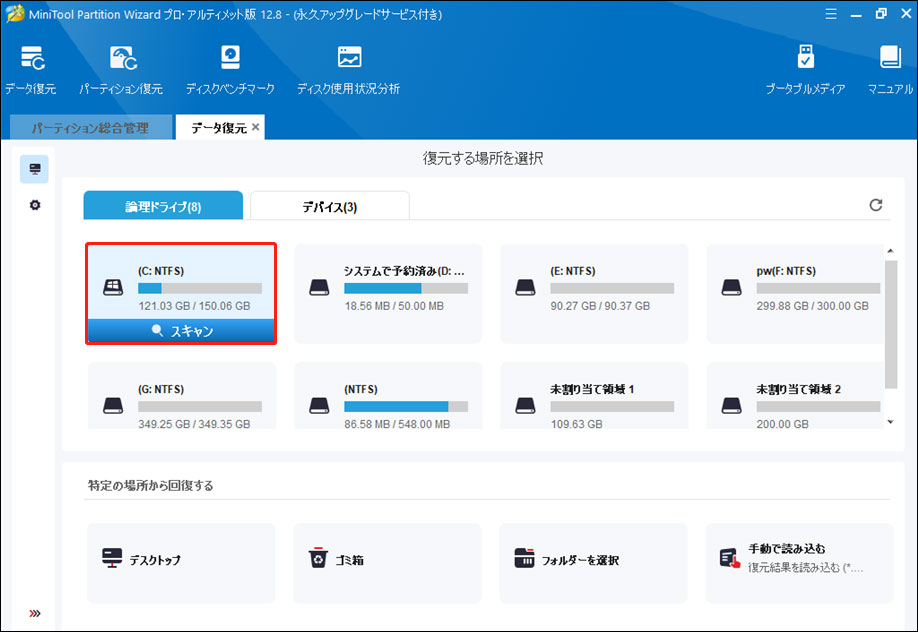
ステップ5.スキャンしたファイルを選択して、「保存」ボタンを押します。
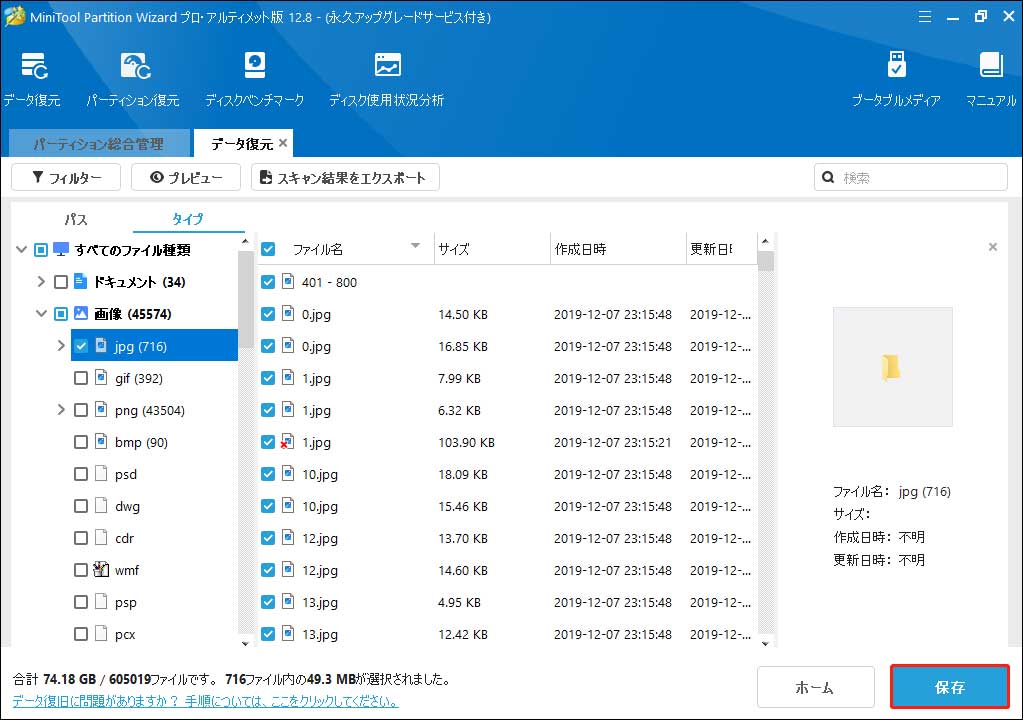
データが安全に回復した後、以下の手順に従って、システムの復元を開始して、「Windows 10/8/7がようこそ画面にフリーズした」問題を修正します。
ステップ1. 先に作成したCDまたはUSBドライブをこのPCに挿入して起動します。
ステップ2. 「Windows 起動ロゴ」が表示されるまでに「F8」キーを断続的に何回か押します。「詳細ブート オプション」画面が表示されます。カーソルが「コンピューターの修復」に合っているのを確認し、キーボードの「Enter」キーを押します。
ステップ3. 「ファイルを読み込んでいます…」メッセージが表示されます。お待ちください。
ステップ4. 「システム回復オプション」画面が表示されます。「次へ」をクリックします。
ステップ5. 「システムの復元」をクリックします。
ステップ6.OSシステムを選択します。
ステップ7.次のようなシステムの復元インターフェイスが表示されたら、「次へ」をクリックします。
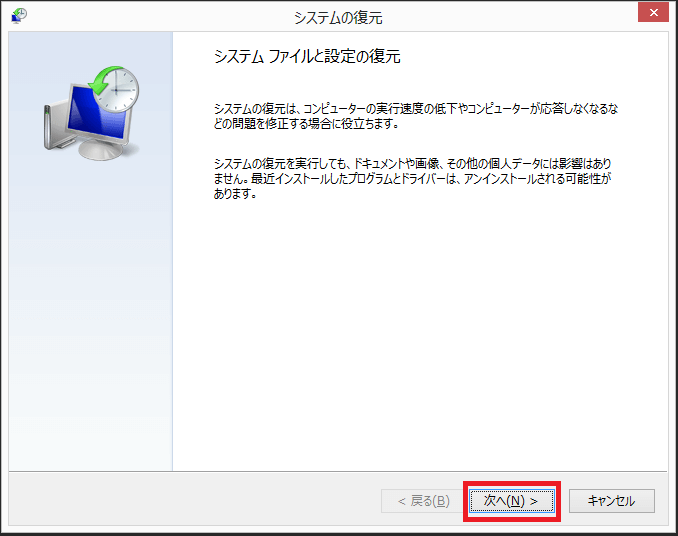
ステップ8.これから、画面の指示に従ってPCを復元します。
Windowsの復元後も、Windows 10/8/7のようこそ画面に止まる問題が解決しない場合は、ハードドライブの交換を検討してください。
方法7.ハードドライブを交換する
場合によっては、ハードドライブの物理的な問題が、Windowsがようこそ画面で止まってしまう理由であることは確かです。上記の6つの解決策が役に立たない場合は、古いハードドライブを新しいものと交換してからWindowsを再インストールすることを検討する必要があります。
ここをクリックしてTwitterに共有しませんか?Twitterでシェア
結語
MiniTool ソフトウェアを使用して失われたデータを復元する際に問題がある場合は、[email protected]に電子メールを送信してください。
Windowsがようこそ画面にフリーズする問題についてよくある質問
・「システム」を選択します。
・「通知とアクション」をクリックします。
・「通知」の下で、「新機能とおすすめを確認するために、更新の後と、サインイン時にときどき、[Windows10へようこそ]の情報を表示する」という機能を「オフ」にします。
2、インターネットから切断する。
3、自動修復を実行する。
4、CHKDSKを実行する。
5、Windows更新サービスを再起動する。
6、システムの復元を使用してWindowsを復元する。
7、ハードドライブを交換する。

