外付けドライブの挿入時やパソコンの再起動時に、停止コード:EXFAT FILE SYSTEMが出て、ブルースクリーンになる場合があります。MiniTool Partition Wizardのこの記事では、停止コード:EXFAT FILE SYSTEMの主な原因を探り、8つの効果的なトラブルシューティング方法を紹介します。
パソコンを使っていると、さまざまなブルースクリーンエラーが発生し、システムに正常にアクセスできなくなることがあります。一部のユーザーによると、FAT/exFATファイルシステムのUSBドライブを挿入したり、PCを再起動したりすると、突然停止コード:EXFAT FILE SYSTEMが表示され、ブルースクリーンになったことがあります。以下は、answer.microsoft.comフォーラムのあるユーザーからの投稿です。
FATまたはexFATのUSBドライブを使用するとBSODが発生しました。FATまたはEXFATのUSBドライブを挿入すると、すぐにBSODが発生します。NTFSは正常に動作します。ノートパソコンの電源が切れているときにUSBドライブを挿入しても、ノートパソコンの電源を入れ直すとWindowsが起動せず、ドライブによってEXFAT_FILE_SYSTEMエラーまたはFAT_FILE_SYSTEMエラーと同じBSODが表示されます。それで、それを修正する方法について何かアイデアはありますか?https://answers.microsoft.com/en-us/windows/forum/all/bsod-when-using-fat-or-exfat-usb-drive
停止コード:EXFAT FILE SYSTEMの原因とは
停止コード:EXFAT_FILE_SYSTEMを解消するには、まず、エラーが発生する原因を突き止める必要があります。多数のユーザーレポートや投稿を分析した結果、このエラーの原因として考えられるのは、以下の通りです。
- OSがファイルシステムと互換性がない:多くの場合、エラーコードEXFAT FILE SYSTEMは、exFAT USBフラッシュドライブを挿入するときに発生します。
- デバイスドライバーの問題:デバイスのドライバーが古い、または破損していると、エラーコードEXFAT FILE SYSTEMを誘発する可能性があります。
- システムが古い:Windowsシステムを最新版にアップデートしていない場合、ブルースクリーンエラーが発生することがあります。
- volmgr.sysファイルが破損している:EXFAT FILE SYSTEM volmgr.sys ブルースクリーンエラーのヒントとして、このエラーは、volmgr.sys システムファイルの破損によって引き起こされることがあります。
- ハードウェアの不具合:EXFAT FILE SYSTEMエラーは、ハードドライブやメモリなどのハードウェアコンポーネントの不具合に関連している場合があります。
エラーを修正する前にすべきこと
場合によっては、EXFAT_FILE_SYSTEM エラーにより、システムに正常にアクセスできないだけでなく、データの損失が発生する可能性があります。したがって、ソリューションの実行中に失われたデータが完全に上書きされるのを避けるために、事前にデータの回復を実行することを強くお勧めします。
では、外部ストレージデバイスから失われたデータを素早く復元するにはどうすればよいのでしょうか。ここは、プロで信頼できるデータ復元ソフトが必要です。MiniTool Partition Wizardは良い選択なので推奨します。このソフトウェアを使用すると、ハードドライブ、USBドライブ、SDカード、TFカード、外付けハードドライブを含むあらゆる種類のストレージデバイスから失われたデータ/パーティションを復元することができます。その後、心配することなくEXFAT_FILE_SYSTEM エラーの修復を開始することができます。
MiniTool Partition Wizard Freeクリックしてダウンロード100%クリーン&セーフ
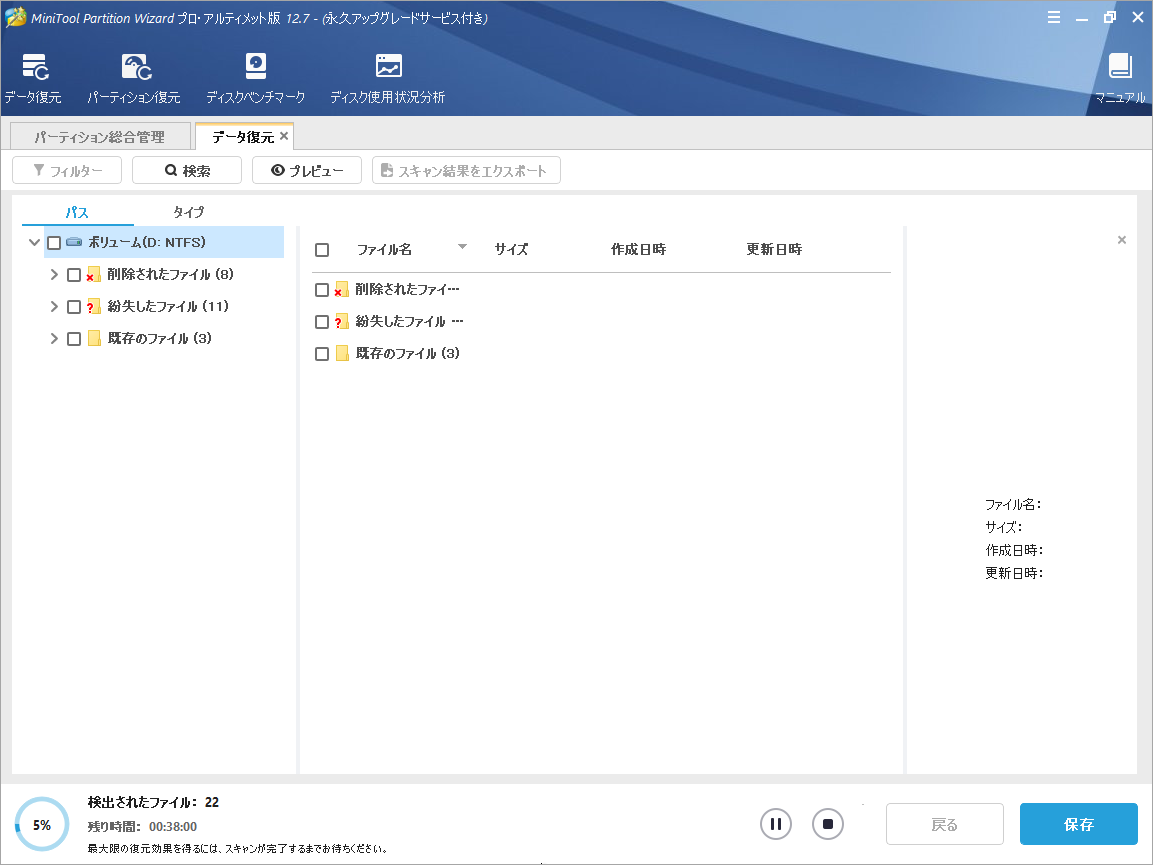
停止コード:EXFAT FILE SYSTEMを修正する方法
重要なデータを復元し、安全な場所に保存した後は、エラーを修正する方法を探すことになります。エラーの原因から、8つの効果的な解決策をまとめました。一つずつ試してみましょう。
# 1. USBドライブを再フォーマットする
前述したように、exxFATまたはFATファイルシステムのUSBドライブをパソコンに挿入すると、EXFAT FILE SYSTEM volmgr.sysのブルースクリーンエラーが発生する可能性があります。原因は主に、USBドライブのファイルシステムがOSと互換性がない、または破損しています。この場合、USBドライブを互換性のあるファイルシステム(例えばNTFS)に再フォーマットすると、エラーが修正することができます。この方法は多くのユーザーによって効果的であることが証明されています。
では、ディスクの管理でUSBドライブ再フォーマットする流れをご案内します。
ステップ1:USBドライブをパソコンに正しく挿入します。
ステップ2:パソコン画面の左下にあるスタートメニューを右クリックし、「ディスクの管理」を選択します。
ステップ3:問題のあるドライブを右クリックし、「フォーマット」を選択します。

ステップ4:ポップアップウィンドウで、「ファイルシステム」ドロップダウンメニューから「NTFS」を選択し、「OK」をクリックします。
ステップ5:再度「OK」をクリックして変更を実行します。
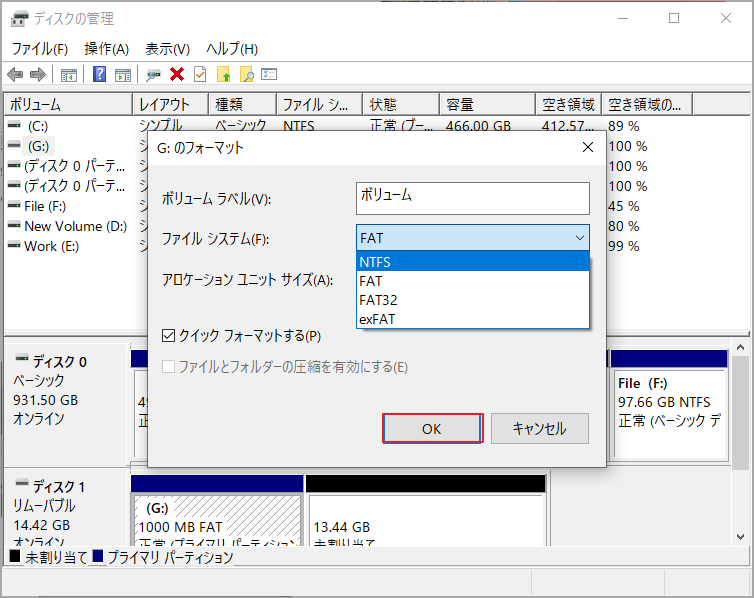
USB ドライブの元のファイルシステムが FAT の場合、MiniTool Partition Wizard を使用して、データを失うことなく直接 NTFS に変換することができます。さらに、このツールはexFATをNTFSに簡単にフォーマットし、パーティションの拡張/サイズ変更/コピー/移動、オペレーティングシステムの移行、MBRからGPTへの変換、クラスタサイズの変更など、その他の多くの操作を実行するのに役立ちます。
MiniTool Partition Wizard Freeクリックしてダウンロード100%クリーン&セーフ
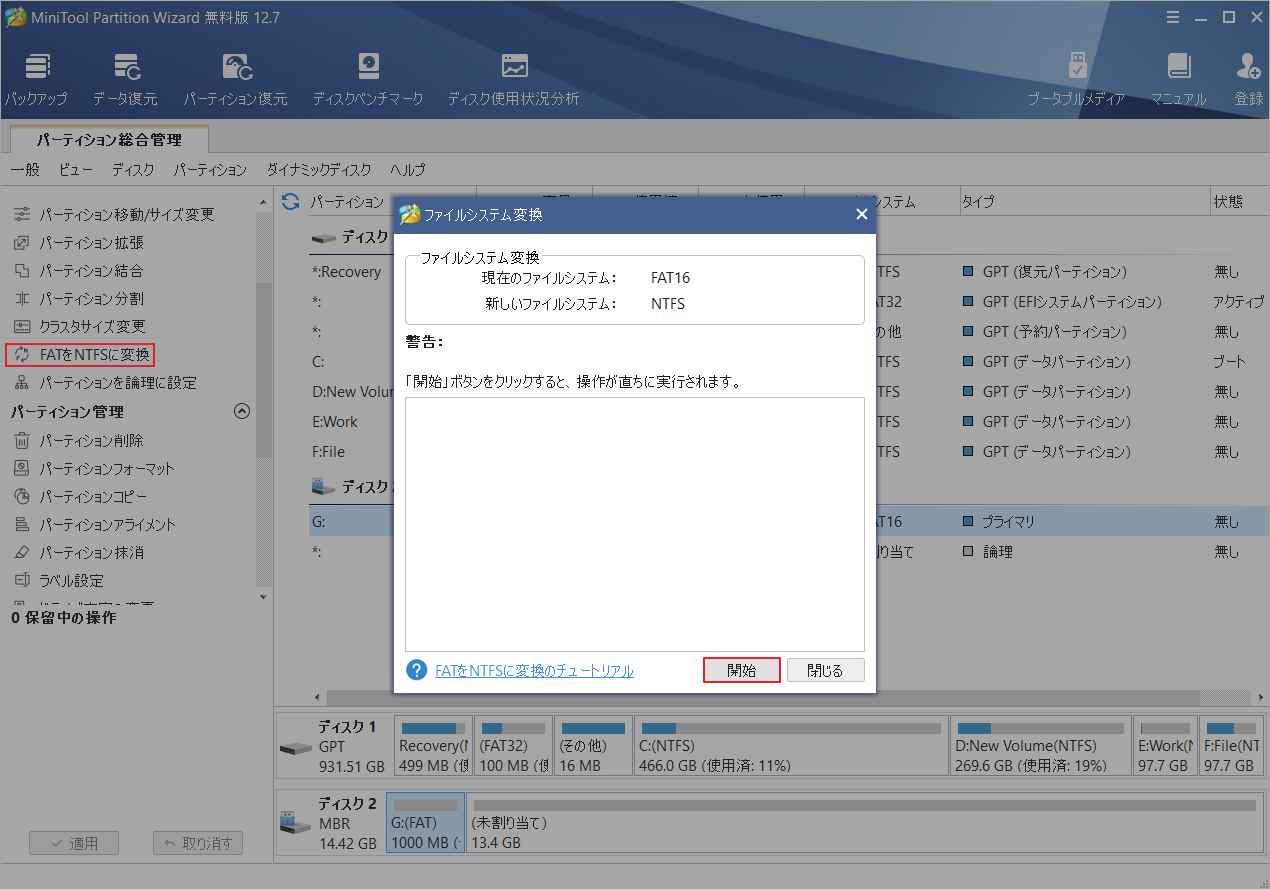
# 2. デバイスドライバーの更新
EXFAT FILE SYSTEM のブルー スクリーンは、デバイス ドライバーの互換性問題、または古いことが原因で発生することがあります。デバイスドライバーを最新バージョンに更新するとエラーが修正するでしょう。では、以下の手順に従ってドライバーの更新を行ってください。
ステップ1:Win + Xキーでコンテキストメニューを開き、「デバイスマネージャー」を選択します。
ステップ2:更新したいドライバーが所属するデバイスのカテゴリを展開し、ターゲット ドライバーを右クリックして「ドライバーの更新」を選択します。ここでは、ディスプレイアダプターのドライバーを例にしています。
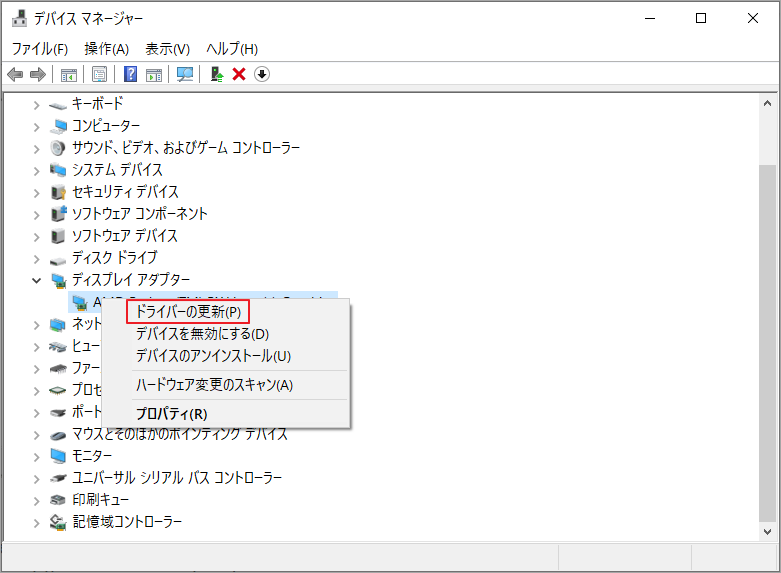
ステップ3:ポップアップウィンドウでは、ドライバーの更新方式を選択するように求められます。お好みに応じて、ドライバーを自動または手動でアップデートすることができます。続いて、画面上のプロンプトに従って、更新作業を完了します。
その後、同じ手順を繰り返して、他のデバイスドライバーを更新することができます。
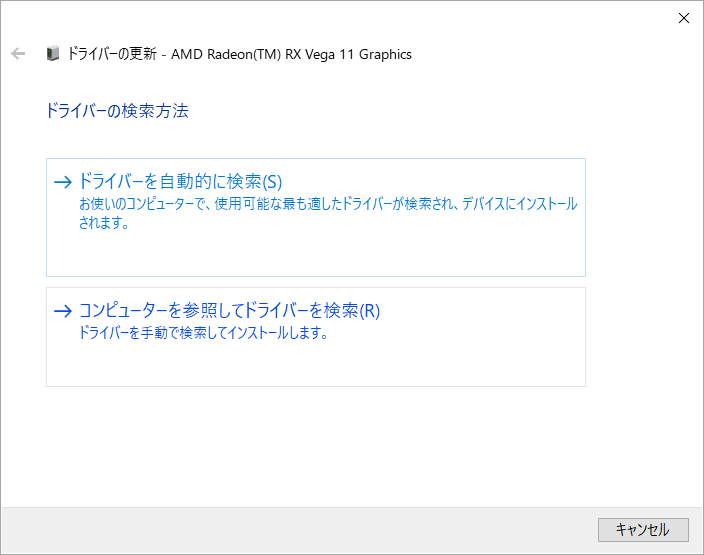
# 3. 利用可能なWindows更新プログラムをインストールする
Microsoftは定期的に新機能、バグフィックス、パッチを含むWindows更新プログラムをリリースすることが分かります。これらの更新プログラムの中には、EXFAT FILE SYSTEMブルースクリーンのような多くの一般的なBSoDエラーを修正するものが含まれているかもしれません。そこで、現在利用可能なWindows更新プログラムをすべてインストールしたほうが良いでしょう。
ステップ1:Win + Iキーで設定ウィンドウを開き、左のパネルからWindows Updateを選択します。
ステップ2:右のパネルから「更新プログラムの確認」をクリックし、利用可能なすべての更新プログラムをインストールします。
また、こちらの記事を参照して、Windows 11の更新プログラムをインストールすることもできます。
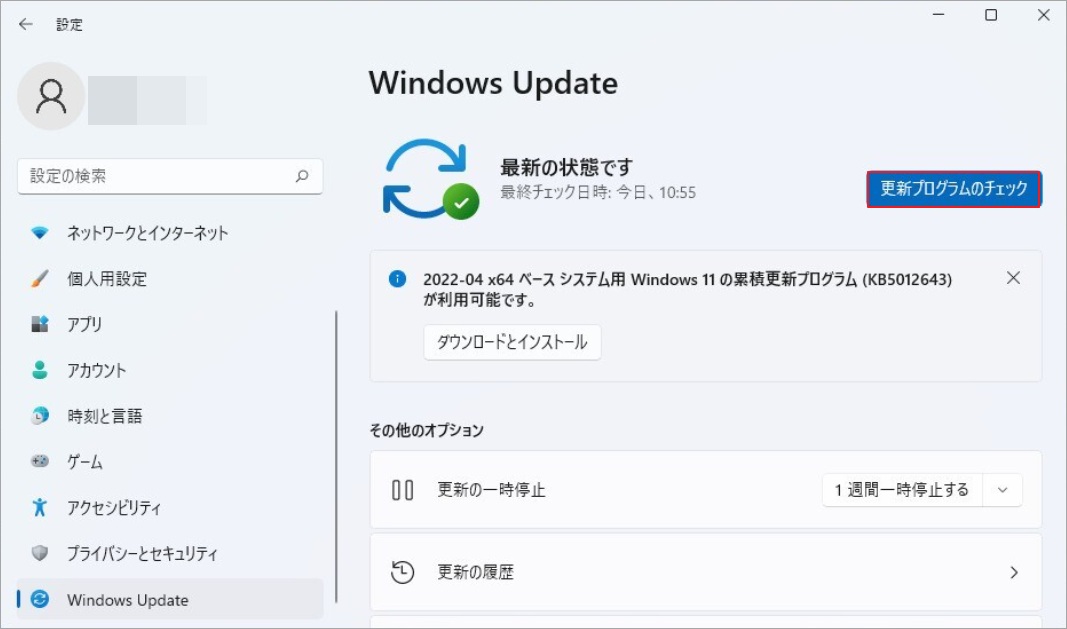
その後、PCを再起動し、EXFAT FILE SYSTEMのエラーが消えるかを確認してください。
# 4. シスモンを更新する
answers.microsoft.com フォーラムの一部のユーザーは、Sysmon(システムモニター)を更新することでEXFAT FILE SYSTEMエラーを修正できると報告しています。この方法も試してください。Sysmonを最新版にアップデートするには、公式サイトからインストール パッケージダウンロードし、画面の指示に従ってWindows 10/11にインストールしてください。
# 5. Windows の自動再起動を制限する
一部のユーザーは、EXFAT FILE SYSTEMエラーにより、何の警告もなしにシステムが自動的に再起動されることに気づきました。ここでは、以下のガイドに従って自動再起動を制限できます。ステップ1:Win + EキーでWindowsエクスプローラーを開き、「PC」を右クリックして「プロパティ」を選択します。
ステップ2:「システムの詳細設定」をクリックし、「システムのプロパティ」ウィンドウに入ります。
ステップ3:「詳細設定」タブで、「起動と回復」セクションの「設定」をクリックします。
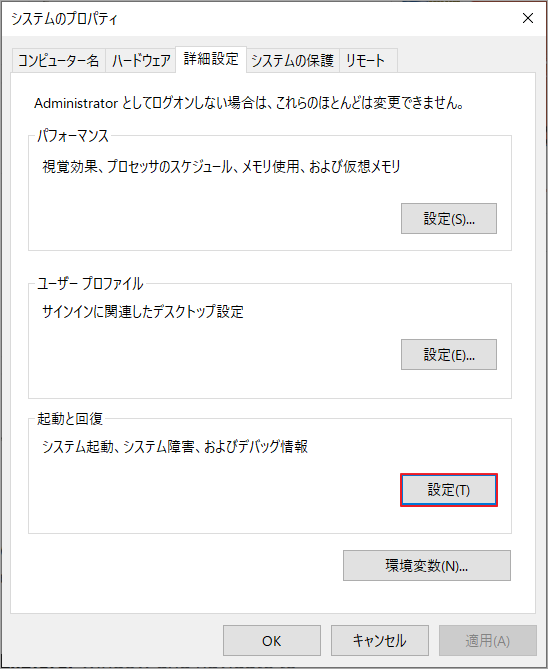
ステップ4:「自動的に再起動する」のチェックボックスを外し、「OK」をクリックして変更を保存します。
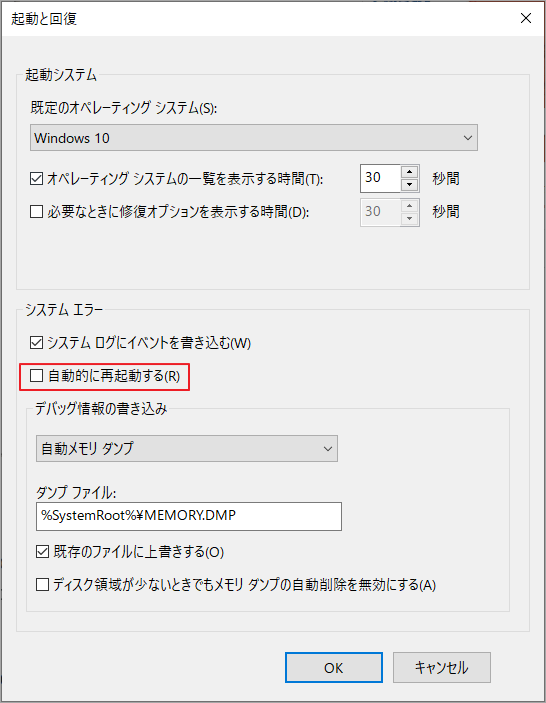
# 6. Volmgr.sys ファイルを置き換える
前に述べたように、EXFAT FILE SYSTEM volmgr.sys のブルースクリーンエラーは、破損したシステムファイルによって引き起こされることがあります。ここでは、問題のあるvolmgr.sysファイルを正常なものに引き換えてください。
ステップ1:正常に動作するWindows 10/11 PCでエクスプローラーウィンドウを開き、以下のパスに移動します。
C:\Windows\System32\drivers
ステップ2:volmgr.sysファイルをUSBドライブにコピーします。
ステップ3:USBドライブをエラーのあるコンピュータに差し込み、volmgr.sysファイルを同じディレクトリに貼り付けます。コンピュータを再起動し、BSoDエラーがなくなっているかどうかを確認してください。
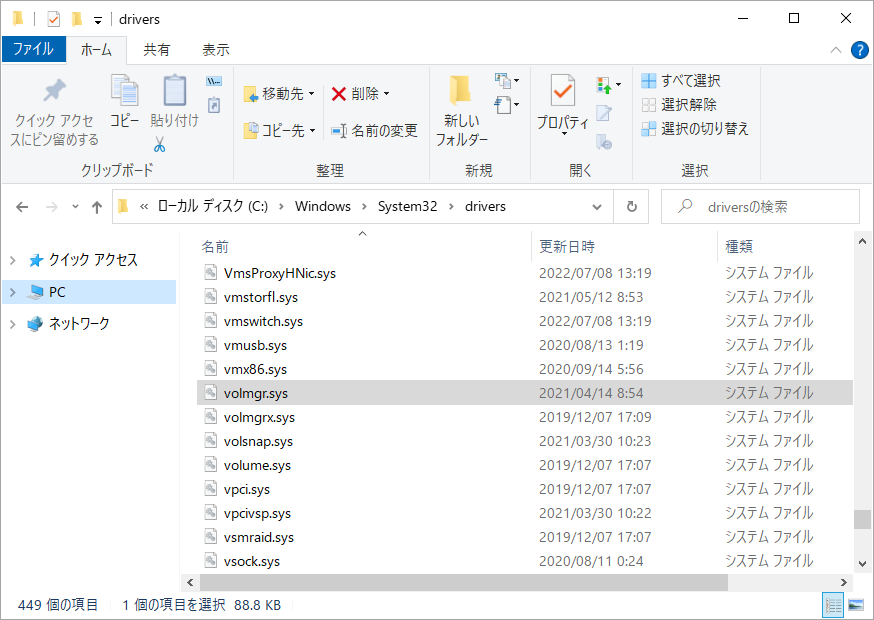
# 7. ハードウェアの健康状態を診断する
ハードディスクやメモリなどのハードウェア部品に不具合が生じると、EXFAT FILE SYSTEMエラーも発生することがあります。よって、以下のガイドに従ってハードディスクやメモリに不具合がないか確認する必要があります。
ハードディスクに異常がないか確認する
ハードディスクのチェックを行うには、多くのユーザーはCHKDSKユーティリティを使いたいと思うでしょう。しかし、このツールは常に正常に動作するわけではありません。時には、「最近インストールしたソフトウェアが原因でCHKDSKが動作しない」「CHKDSKの書き込み保護エラー」など、さまざまな問題に遭遇することがあります。
そのため、CHKDSKが正常に動作しない場合の代替手段として、ハードディスクの不良セクタをチェックするだけでなく、ファイルシステムのエラーも修復できる専門的なディスクチェックツール、MiniTool Partition Wizardを使用することをお勧めします、では、このソフトウェア使ってハードディスクのチェックを行いましょう。
MiniTool Partition Wizard Freeクリックしてダウンロード100%クリーン&セーフ
ステップ1:MiniTool Partition Wizardを起動してメインインターフェイスに入ります。
ステップ2:チェックしたいドライブを強調表示し、左のアクションパネルから「ファイルシステム チェック」をクリックします。
ステップ3:ポップアップウィンドウで、「チェックして検出したエラーを修正する」オプションを選択し、「開始」をクリックします。
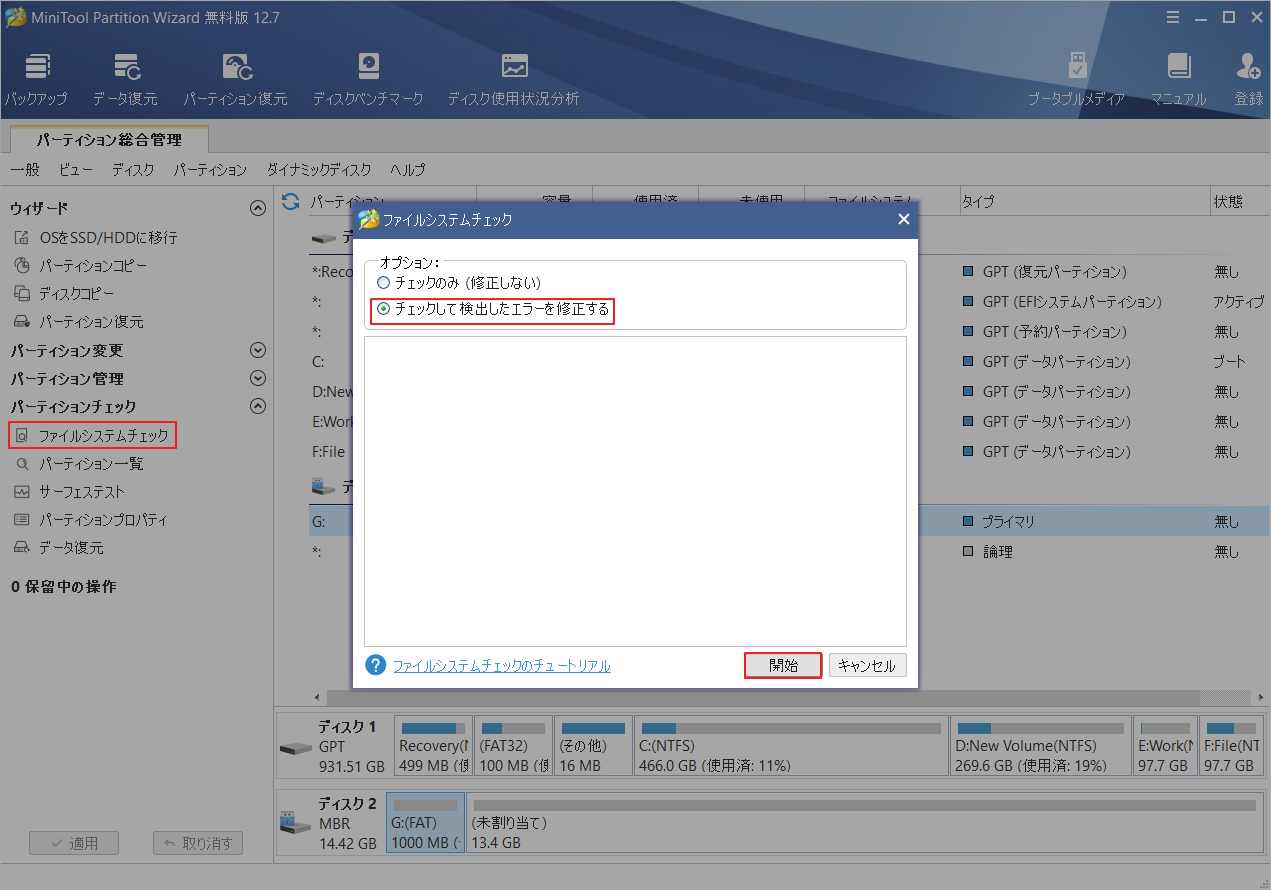
ステップ4:ディスクの不良セクタを検出するには、ターゲット ディスクを強調表示し、左のパネルから「サーフェステスト」をクリックします。
ステップ5:「今すぐ開始」をクリックして、ディスク全体をスキャンします。
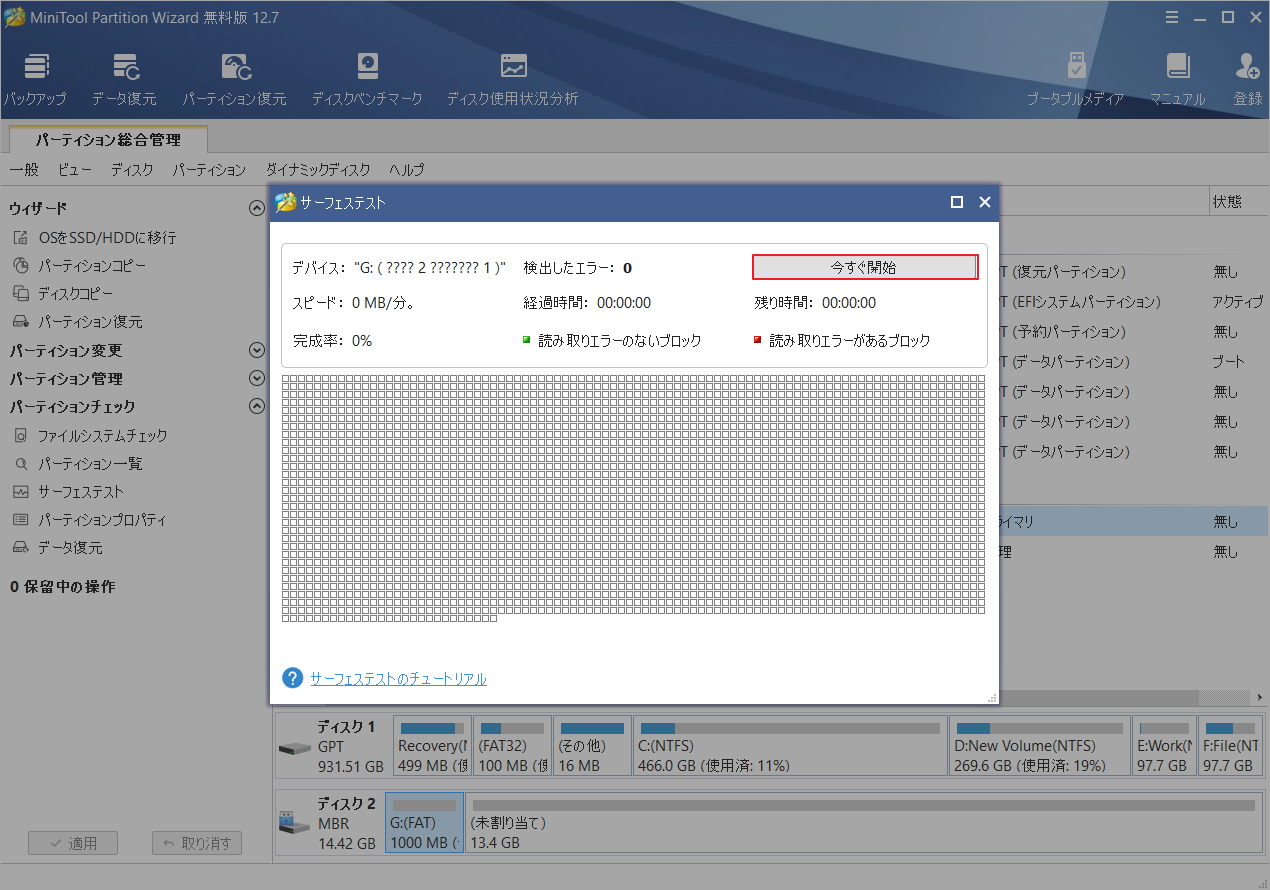
ステップ6:スキャンの結果に赤色で表示されているブロックがある場合は、不良セクタが検出されたことを示しています。この場合、ハードディスクを新しいものに交換することを検討することができます。
RAMにエラーがないか確認する
さらに、RAMが不具合を起こすかどうかもチェックしたほうがよいでしょう。Windowsのメモリ診断 ツールは、システム内蔵のメモリテストツールで、メモリにエラーがないかチェックすることができます。
ステップ1:検索ボックスに「メモリ診断」と入力し、最も一致する検索結果をダブルクリックします。
ステップ2:「今すぐ再起動して問題の有無を確認する(推奨)」をクリックします。
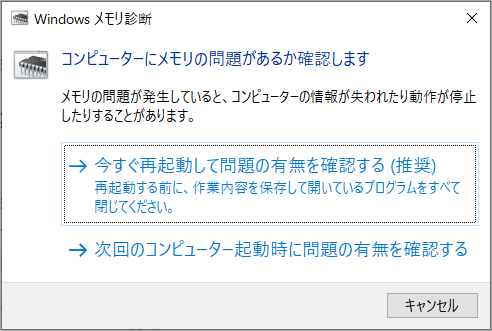
ステップ3:その後、コンピュータが再起動され、このツールは自動的にRAMテストを実行します。このプロセスには時間がかかる場合があります。プロセス中に、テスト全体のステータスバーと検出された問題を見ることができます。

ステップ4:システムの再起動後、イベントビューアを開き、Windowsログ> システムでテスト結果を確認することができます。RAMが故障した場合は、この投稿を読んで交換することができます。
# 8. システムの復元を実行する
上記のどの方法でもブルースクリーンエラーが解消されない場合は、システムの復元を実行してみるのもよいでしょう。これにより、最近変更した設定を取り消し、コンピュータが正常に動作する以前の日付にシステムを戻すことができます。
結語
この記事は、Windows 10/11でEXFAT_FILE_SYSTEM停止コードが表示される場合の対処法を紹介しています。ご参考になされましたら幸いです。また、MiniTool Partition Wizardの使用中に何かご不明な点やご意見がございましたら、お気軽に[email protected]までご連絡ください。
