SSDとは?
SSDは、ソリッドステートドライブの略称で、データ記憶装置の一種です。 従来のハードディスクドライブ(HDD)と比較して、SSDは回転メディアではなく半導体フラッシュメモリを使用しています。 フラッシュメモリを使用してデータを保存することで、HDDよりも優れたパフォーマンスを提供します。 また、SSDには可動の機械部品がないため、高い信頼性も得られます。
現在、ますます多くの人々が自分のコンピュータでHDDの代わりにSSDを使用しています。 そして多くのラップトップにシステムディスクとしてSSDがプレインストールされています。 そして、多くの人がHDDをSSDにアップグレードしてパフォーマンスを向上させて、SSDを使用してハードドライブの容量を外部的に拡張します。
この場合、SSDファイルが誤って削除、フォーマット、ウイルスの攻撃、不適切な削除、システムのクラッシュなどの理由でデータが失われたら、どうすればいいですか。SSDファイルの復元方法を知っていますか。
データがSSDドライブから失われたとき、どのようにSSDデータ回復を完了するのですか? SSDドライブからのデータ損失に遭遇したら、次のSSDファイルの回復ソリューションを取ることによって、即座に貴重なデータを保存できます。データを損失したことがなくても、以下の内容からいくつかのSSDデータ回復のヒントを得られます。
SSDファイルの回復を実行する方法
安全かつ効果的にSSDからデータを回復するために、プロのSSDファイル回復ソフトウェア- MiniTool Partition Wizard プロ・アルティメット版を使用することをお勧めします。それは以下のような非常に強力な機能を持っています。
- 削除または完全に削除されたファイル、フォーマットされたファイル、ウイルスに感染したデータ、およびシステムクラッシュのような他の場合に失われたデータを回復する。
- Western Digital、Seagate、Toshiba、Kingston、SamsungなどのさまざまなブランドのSSDハードドライブからデータを回復する。
- SSD / HDD / SDカード/ USBドライブ/メモリースティック/デジタルカメラを含むさまざまな記憶媒体からデータを回復する。
- FAT12、FAT16、FAT32、VFAT、NTFSなどのあらゆる種類のファイルシステムでフォーマットされたリカバリファイル。
- 写真、オーディオ、音楽、ビデオ、Eメールアーカイブなど、さまざまな種類のファイルをSSDドライブから効果的に復元します。
そしてMiniTool Partition Wizard プロ・アルティメット版は、Windows 10/8 / 8.1 / 7 / XPを含むすべてのWindowsバージョンにインストールすることができます。 あなたがWindowsオペレーティングシステムを実行している場合、それはSSDファイルの回復のための最良の選択です。
SSDからデータが失われた後は、直ちにSSDドライブの使用を中止してください。 SSDが外付けの場合は、まずSATA – USBアダプタを介してSSDをコンピュータに接続してください。その後、今SSDを回復するために以下のようにステップに従ってください。
ステップ1.次のボタンをクリックして、SSDのリカバリツールである MiniTool Partition Wizardプロ・アルティメット版を入手してください。それをコンピュータにインストールして、そしてメインインターフェースを得るためにそれを起動してください。データの損失に遭遇したドライブにそれをインストールしないでください。
ステップ2. MiniTool Partition Wizardプロ・アルティメット版のメインインターフェイスに入ったら、上部のツールバーにある「データ復旧」ウィザードをクリックします。
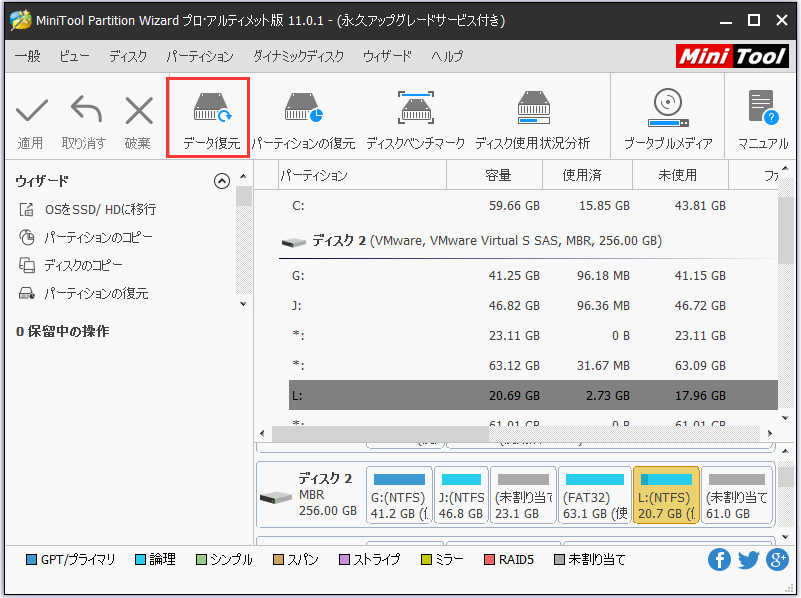
ステップ3.データ復旧ウィザードを起動した後、検出されたすべてのディスクパーティションがドライブ文字で配列されています。このPCのSSDドライブを選択してください。 次に、右下隅にある「スキャン」をクリックしてSSDを回復します。
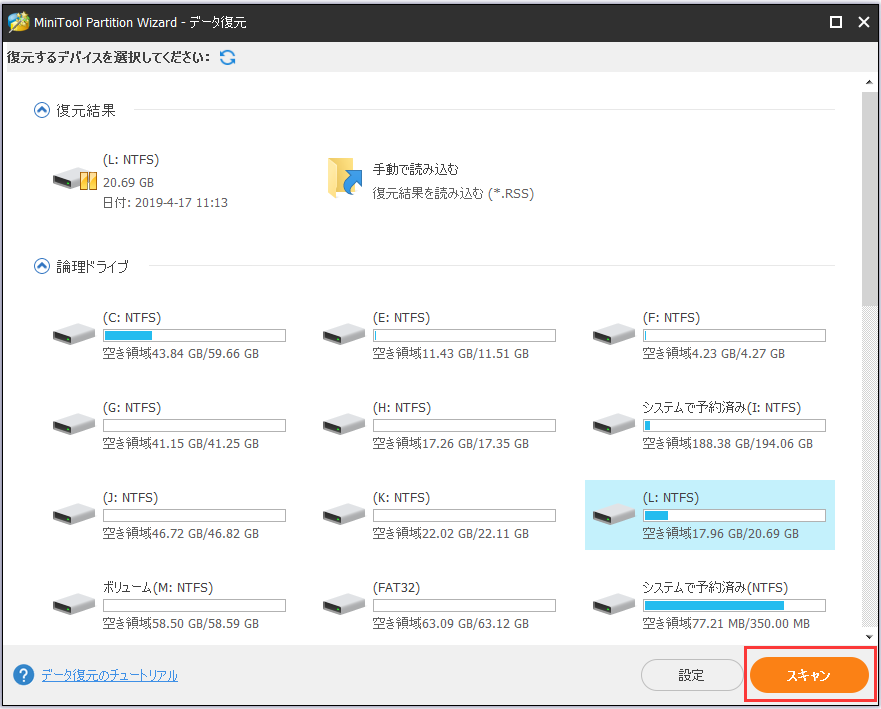
データ復元のインターフェースに3つのセクションがあることに気付いたのですか。
1.復元結果:この部分から最後のスキャン結果レコードを見ることができます。そして直接回復されたファイルをチェックするために手動でスキャン結果をロードすることができます。
2.論理ドライブ:USBドライブなどのリムーバブルデバイスを含め、お使いのコンピュータに存在するすべてのパーティションがここに一覧表示されます。ドライブ文字を持たないパーティションの場合、それらはリストの最後に配置されます。
3.ハードディスク:SSD、USBフラッシュディスクを含んで、コンピューター上のすべてのディスクがここに表示されます。ディスクを選択して直接スキャンすることもできます。
その上、データ回復によって検出された失われたパーティションまたは未割り当てスペースがある場合、紛失されたパーティションまたは未割り当て領域のセクションがあります。
ステップ4.スキャン処理中に、プログレスバーの近くにある2つのボタンをクリックして、スキャン処理を一時停止または中止することができます。そうでない場合は、スキャンが完了するのを待つことができます。
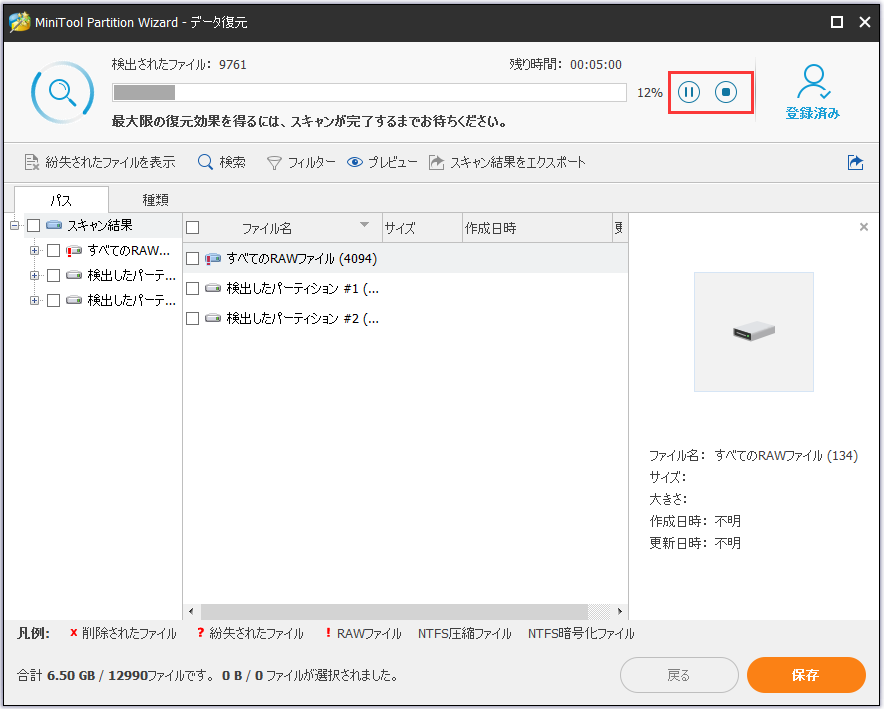
ステップ5.スキャンが完了したら、SSDファイルの回復結果で必要なファイルをクリックすることができます。SSDの回復ツールを使用すると、20MBより小さい画像または.txtファイルをプレビューできます。最後に、「保存」をクリックして回復したファイルを保存します。
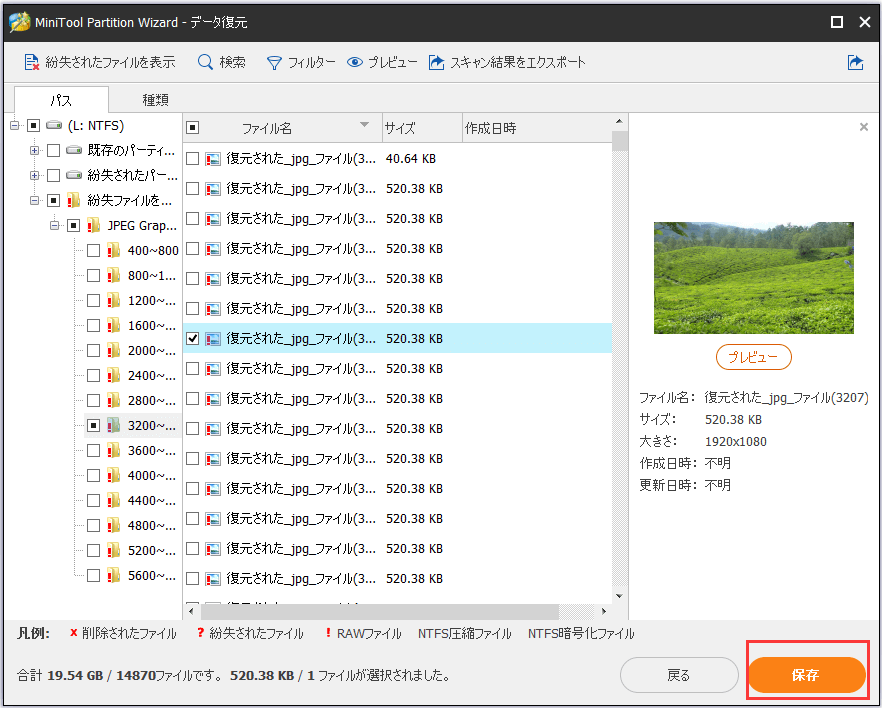
必要なファイルを見つけるために、これらの機能を利用することができます。これらの機能は上部のツールバーにあります。
「紛失されたファイルを表示」
「紛失されたファイルを表示」という機能で、SSDファイル回復ソフトウェアは失われたファイルだけを表示するようにします。「紛失されたファイルを表示」ボタンをクリックすると、SSDの回復結果に表示されている通常のファイルを除外できます。
「検索」
検索機能によって、ファイル名を入力することだけで特定のファイルを見つけることができます。ファイル名でファイルを正確に検索するには、「大文字と小文字を区別する」(ファイル名の大文字と小文字を正しく入力する)または「単語単位で探す」(拡張子を含む完全なファイル名を入力する)]をオンにしてください。
「フィルター」
この高度な機能フィルターは、ユーザーがファイル名/拡張子、ファイルサイズ、ファイルの作成または変更日によってファイルを検索するのを助け、必要なファイルを効果的に見つけるのに役立ちます。
また、「フィルター」設定で「削除されたファイルを表示」、「紛失されたファイルを表示」、または「通常のファイルを表示」をオンにしてもいいです。たとえば、単に削除されたSSDファイルを回復しようとする場合は、「削除されたファイルを表示」の横のチェックボックスをオンにして「OK」をクリックするだけでいいです。その後、SSDファイルの回復結果に削除されたファイルだけが示されます。
ステップ6.必要なファイルを保存するディレクトリを選択してください。回復したファイルを別のドライブに保存することをお勧めします。そうでなければ、失われた削除されたデータは上書きされる可能性があります。ファイルを安全な場所に保存してください。
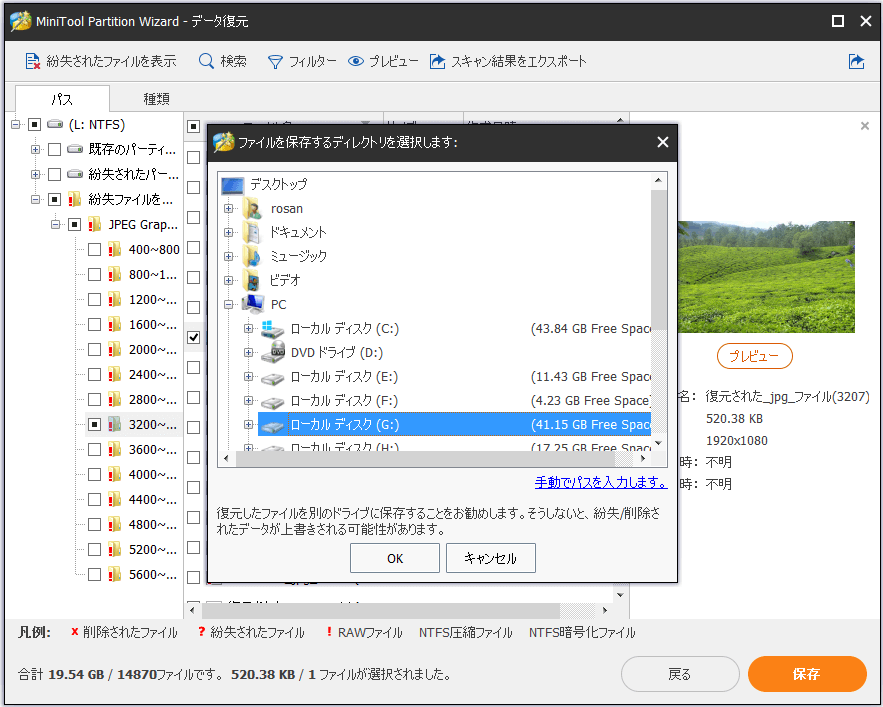
上記に示したように、プロのSSDファイルの回復ソフトウェアを利用すれば、SSDファイルの回復は非常にやさしくなります。SSDのデータ損失に遭遇したとき、インスタントファイルを回復するために使いやすいSSDの回復ツールを試してください。
その上、SSD上の失われたファイルが1 GB以下であるならば、SSDデータ回復を無料にするために、MiniTool Partition Wizard無料版を使ってください。手順は、上記のSSDファイルの回復手順と同じです。
MiniTool Partition Wizard Freeクリックしてダウンロード100%クリーン&セーフ
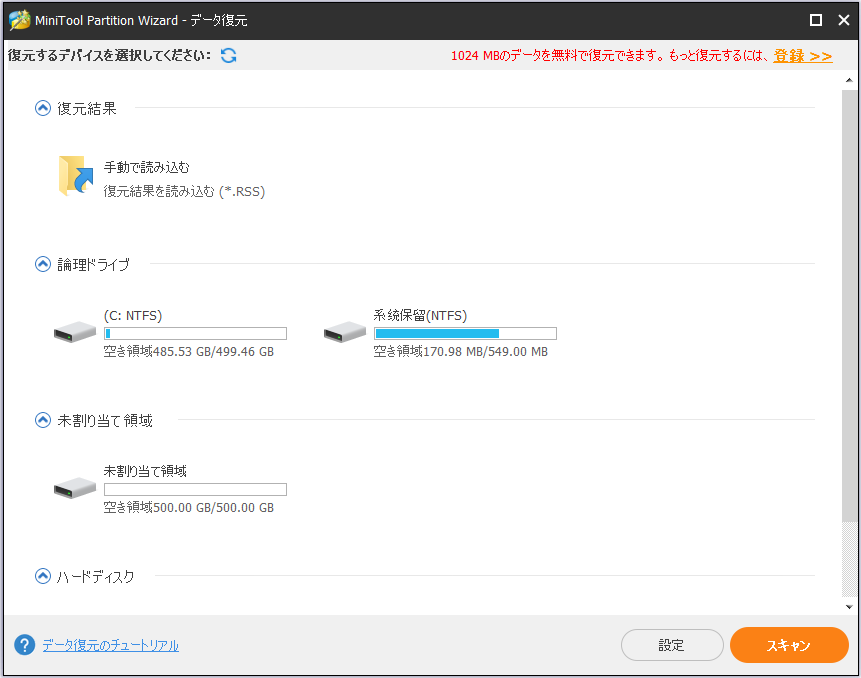
SSDファイルの回復に関するよくある質問
これはSSDファイルの回復に向けてインターネット上でいくつかのよくある質問です。SSDの復旧費用など、SSDのデータ復旧に関する詳細情報を知ろうとする場合は、以下の内容をご覧ください。
質問1. SSDをフォーマットした後にデータは回復可能ですか?
時々、ユーザは、外付けハードディスクが突然Rawになったようなファイルシステムエラーを修正するために、SSDをフォーマットする必要があります。またはSSDをフォーマットするとき、彼らはちょうど間違ったドライブをフォーマットするかもしれません。この誤操作は頻繁に起こります。ただし、フォーマットすると絶対にデータが失われます。
それが起こるとき、何人かのユーザーは尋ねるかもしれません:どうやってSSDをアンフォーマットしますか? SSDをフォーマットした後にデータは回復可能ですか?
さて、SSDドライブをフォーマットするとき、フルフォーマットではなくクイックフォーマットを実行する限り、SSDファイル回復のソフトウェアであるMiniTool Partition Wizardプロ・アルティメット版はSSDのフォーマットを解除して、すべての失われたファイルを回復するのを助けることができます。クイックフォーマットでは、SSD上のすべてのデータが削除されますが、回復可能です。フルフォーマットなら、SSD上のすべてのデータが完全に消去されて、データが回復不可能になります。
クイックフォーマットSSDへの方法を身につけるために、このポストをチェックしてください:無害でSSDを自由にフォーマットする3つの方法
一般的に言って、SSDをフォーマットするために、Windowsディスク管理またはWD Quick Formatterのようなサードパーティフォーマッタがよく使われます。それらはデフォルトでクイックフォーマットでドライブをフォーマットするでしょう。そのため、ほとんどの場合、SSDをフォーマットした後にデータが回復できます。それほど心配する必要はありません。
質問2.故障したSSDからデータを回復することは可能ですか?
多くのユーザーは、SSDは機械的な部品を使用せずにフラッシュメモリを使用してデータを保存するので、失敗する危険性が少ないと考えています。ただし、従来のハードドライブのような可動部品はありませんが、電子部品の故障、コントローラチップの故障、コネクタの損傷、停電などが発生する可能性があります。
そして、ハードドライブの故障とは異なり、SSDは故障する前に多くの警告サインを出しません。このような状況下で、故障したSSDからデータを回復することは可能ですか?
まあ、それはまだSSDファイルの回復をする機会がありますが、成功率はそれほど大きくありません。最初のデータ損失の後に、SSDの回復をするためにサードパーティのSSD回復ツールを使うことを試みてもいいです。自分でデータを回復できない場合は、プロのデータ回復サービスを利用するか、製造元に連絡して支援を受ける必要があります。
質問3. SSDのデータ復旧にかかる費用はいくらですか。
何人かのユーザーはSSDデータ回復費用を心配しています。 偶然の削除、フォーマット、ウイルスの攻撃、停電などによって引き起こされる一般的なSSDデータの損失については、信頼性の高いSSDデータ回復ソフトウェアを入手する必要があります。この場合、SSDの回復にかかる費用は100ドル未満です。
使いやすくて、費用対効果の高いプロのSSD回復ツールを探しているなら、MiniTool Partition Wizard Pro Ultimateを試してはどうですか。信頼できるパーティションマネージャと何千万ものWindowsユーザーによって信頼されるSSDデータ回復ツールです。
電子部品やコントローラチップの不良などの理由でSSDが故障した場合、SSDファイルの回復は困難で複雑になります。そしてSSDの復旧コストは比較的高いです。一般的に、価格は300ドルから2000ドルまたはそれ以上の範囲です。しかし、通常SSDはHDDよりも安定しており、耐久性があるため、これらの物理的な障害に遭遇することはありません。
ソリッドステートドライブの平均寿命は5年から7年です。その後、SSDは使用時間につれて早く失敗する傾向があります。SSDに予期せぬ事故が発生した場合、突然データが失われることもあります。そのため、SSDデータの損失を防ぐための最善の方法は、定期的にバックアップを作成することです。 常にあなたのSSD上の重要なファイルのバックアップを保管してください。
結語
この記事からわかるように、SSDファイルの回復は、コンピュータに精通していなくても簡単に完了できます。SSDドライブ上のデータの損失に遭遇した場合は、ぜひこの記事に記載されている素晴らしいSSDファイルの回復ソフトウェアを試してください。
MiniTool Partition Wizardプロ・アルティメット版を使ってSSDファイルを復元する方法についてご質問がある場合は、以下のコメント欄にメッセージを残してください。できるだけ早く返信させていただきます。MiniToolソフトウェアを使用するときに何か助けが必要な場合は、[email protected] までご連絡ください。
