SSDのデータ損失はよくある問題である
SSD(ソリッドステートドライブ)は読み書き速度が速いので、ポータブルハードドライブ、マイクロハードドライブ、メモリカードなどとして広く使用されています。
ただし、ウイルス感染、不適切な操作、SSDの損傷、パーティションの損失などの理由でSSDデータの紛失が頻繁に発生している事実を無視することはできません。
これに基づいてSSDでデータ紛失が発生したかどうかにかかわらず、簡単なSSDデータ復元の方法が必要です。 まさにこの記事を書く理由です。
SSDからデータ復元の可能性
市場でのデータ復元ソフトウェアはSSDからデータを復元する効果がどうですかと疑問がある人が多いです。確かに、SSDデータの削除ポロセスが伝統的なドライブと違うからそのデータ復元ポロセスもより複雑です。
伝統のハードドライブではファイルが削除されてもインデックスだけです(つまり、実際のコンテンツは、そのスペースが新しいデータで占められるまで残ります)。しかしSSDでは、TRIMの影響でファイルが削除されたとともにコンテンツも削除されます。
それでは、TRIMとは何ですか?その機能は何ですか? SSDでファイルの復元を可能にするために無効にすることはできますか?実際のところ、Windowsで新しいデータをメカニカルハードドライブに書き込むとディスクに本来のデータがカバーされます。その後、新しいデータは対応する場所に配置されます。削除操作を実行すると、Windowsは対応するスペースに使用可能のマークを付けますが、実際のファイルの内容は削除されません。
しかし、WindowsがSSDを認識してTRIMがサポートされていることを確認すると、特別なタグを作成するのではなく、直ちにファイルを削除します。このファイルが削除されたことを記録するために、ボリュームビットマップを使用しています。
その結果、SSDを使用しているときにTRIMが有効になっている限り、データの復元は夢になります。これはTRIMが有効になっていると、削除アクションがすぐに実行されるためです。したがって、SSDからデータを復元したい場合は、以下の条件を満たしていることを確認する必要があります。
Windows XPを実行している場合は、SSDのデータ復元は問題になりません。XPはMicrosoftによってあきらめされているため、TRIMにサポートされません。
- つまり、SSDは実際のパフォーマンスを発揮できません。
- SSDが古い場合は、TRIM自体をサポートしていない可能性があります。
- AHCIとSATAの両方のインターフェースは古いコンピューターのマザーボードには見られません。
- 2つのSSDがRAID 0を形成します。
- USB経由でSSDを外付けハードドライブとしてコンピュータに接続します。
これらの条件のいずれかを満たすならば、データ復元ソフトウェアを使うことによって失われたデータを取り戻すことができます。しかし、それをどのようにしますか?読み続けてください。
SSDからデータを復元する方法
最高のSSDデータ復元ツール:
SSDデータ復元に関しては、インターネット上でたくさん方法を探しできます。しかし、そこで最良のSSDデータ復元方法を紹介させていただきます。
データ復元市場ではさまざまなプログラムを選択できます。その中でMiniTool最も安全や信頼できる方です。それはMiniTool Partition Wizardという強力的なデータ復元ツールを提供しています。
それは失われたファイル、写真、ビデオ、文書などを復元するための強い機能を提供しているので最高のデータ復元ソフトウェアであるといえます。
また、このツールはただのデータ復元機能を持つではなく、パーティション管理機能も優れています。これで、MiniTool Partition Wizard無料版を試してみることができます。
MiniTool Partition Wizard Freeクリックしてダウンロード100%クリーン&セーフ
ダウンロードが終了したら、SSDデータ復元を開始します。以下のステップを従って復元してください。ここでMiniTool Partition Wizardプロ版を例にしています。無料版とプロ版の区別は保存できるデータの大きさとあるパーティション管理機能の許可です。復元したいファイルの量が1GBに超えるとプロ版をダウンロードしてください。
MiniTool Partition Wizard Pro Demoクリックしてダウンロード100%クリーン&セーフ
ステップ1. MiniTool Partition Wizardを開き、メインインターフェースでデータ復元をクリックしてください。
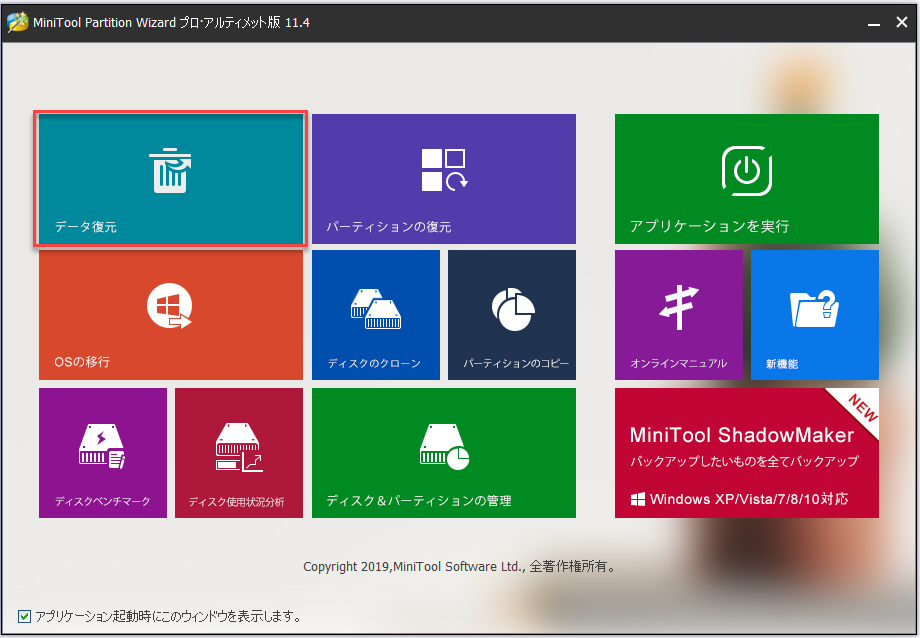
ステップ2.復元したいドライブを選択して、右下の「スキャン」ボタンをクリックしてください。
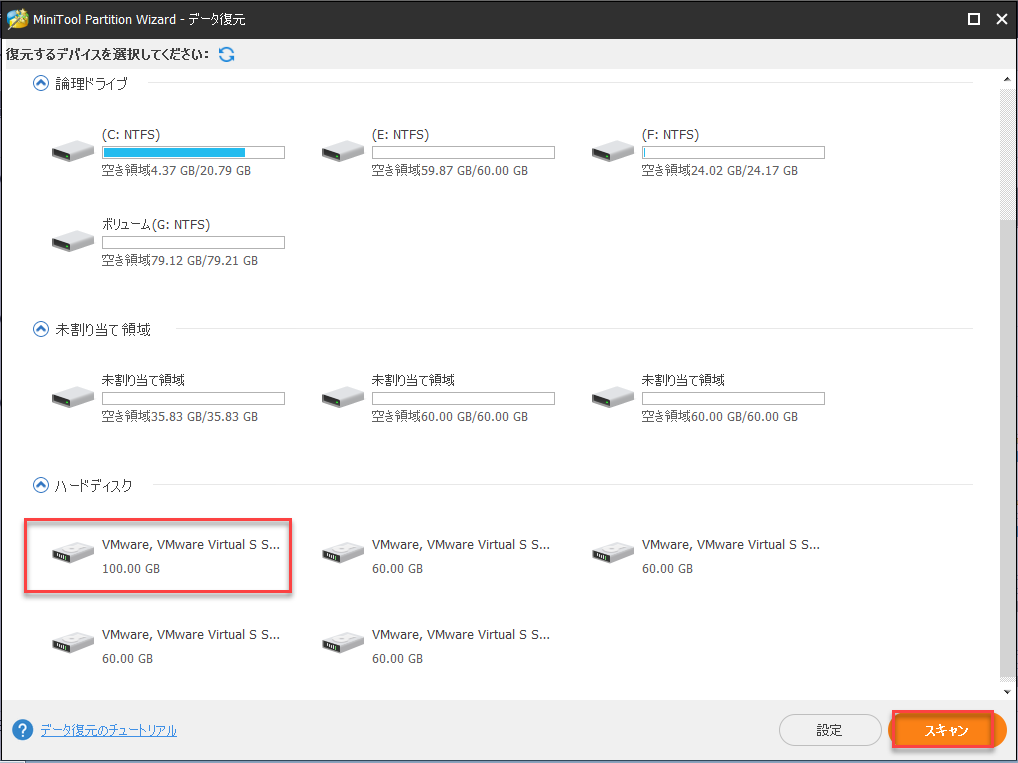
ステップ3.スキャン終了したまでお待ちください(スキャンポロセス中復元したいファイルが見つけたら「一時停止」または「停止」をクリックできます)。
ステップ4.スキャン出来たファイルを選択して、保存ボタンをクリックしてほかの位置に保存してください。
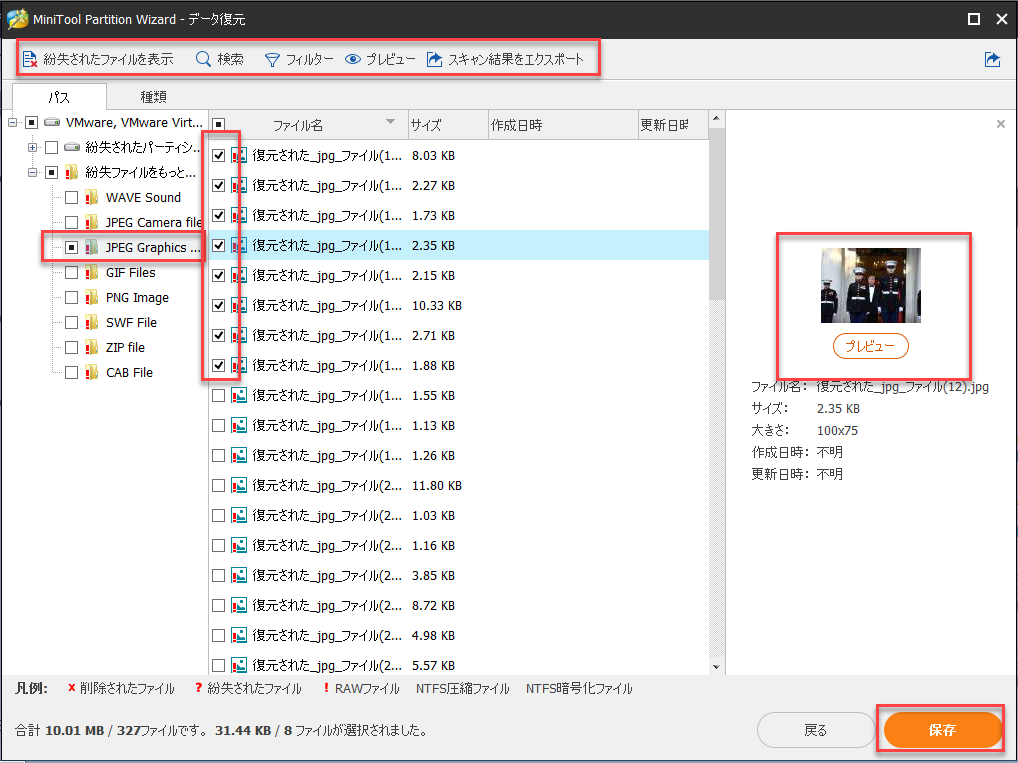
Windows上でSSDデータを復元する方法:
データ復元する前にSSDのデータを上書きしていないことを確認して下さい。上書きした場合、データ復元ができなくなります。
Windowsデスクトップを使用している場合、まずはごみ箱を探してみて下さい。全ての削除データはまずごみ箱に入ります。ただし、ごみ箱に入れられるのは削除機能またはdeleteボタンを使って削除したデータのみです。Shift+delete機能で削除したファイルは、システムから直に削除され、ごみ箱には入れられません。ごみ箱からデータを復元する手順を説明します。
パソコンのごみ箱を開きます。通常、デスクトップにあります。
復元するファイルを見つけたら、そのファイルを右クリックして、「元に戻す」オプションを選択して下さい。
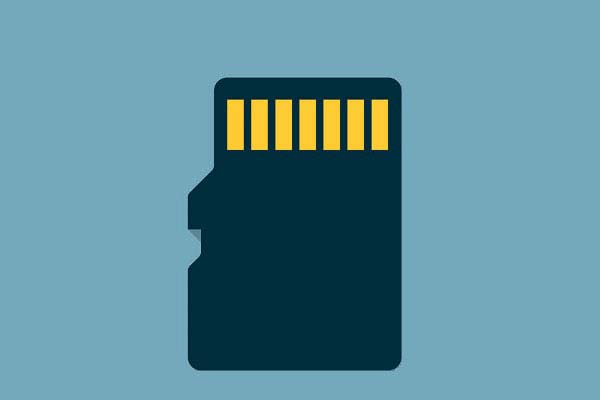
サンディスクのSDカード/ USBドライブ/ SSD /メモリースティックからのデータ損失に遭遇したときに、どうすればいいですか。この記事にはサンディスクのデータ復旧を行う方法があります。
MacでSSDからデータ復元する方法:
MACを使っている場合も、ごみ箱から削除ファイルを探すのは簡単です。でも、間違って完全にファイル削除してしまった場合、紛失データを復元するために別の方法が必要です。完全に削除したファイルを復元する方法があります。MACのSSDから紛失データを復元する方法を紹介します。
削除ファイルを探すときはまず、ごみ箱を確認して下さい。MACで削除したファイルは通常、まずはごみ箱に入れられます。削除してもまずは完全削除されずに今ある場所から簿未箱に移動するだけです。ただし、ごみ箱に入れられるのは削除機能を使って削除した場合のみです。またはdeleteボタンを使って削除したデータのみです。ウィルス感染やその他の不具合でデータ紛失した場合は、ごみ箱からデータ復元はできません。
- ごみ箱アイコンはデスクトップにありますので、クリックして起動します。
- ごみ箱内にあるファイルのリストが表示されます。復元したいファイルを選んで右クリックします。「元に戻す」を選んで下さい。
- ファイルが、元あった場所に復元されます。
SSDとHDDの違い
SSDについて
- 価格- 最新形式で最新技術を使用しているので、基本的にHDDより高い。
- 最大容量- 最大4TBの容量。ただしこの容量はかなり高額であまり使われていない。
- 速度- HDDよりかなり速い。平均的なコンピューターであれば1分以内で起動可能。
- 断片化- ファイルがディスクのどこに保存されているかが問題にならないため、断片化の問題がない。
- 耐久性- HDDのような可動部品がないため傷つきにくくい、長い間使用可能。
HDDについて
- 価格- HDDはSDDの半額くらいで買える。
- 最大容量-容量を増やすことができる集積回路を使用していないため、HDDの最大容量はあまり大きくない。
- 速度- SSDほど速くない。ただし、作業に支障をきたさない程度には速い。
- 断片化- 記録保管システムが連続終了仕様のため、断片化の問題がある。
- 耐久性-機械的可動部があるため、時間とともに衝撃などが原因で磨耗する。SSDほど耐久性は良くない。
一緒にSSDからデータを復元する方法を学びましょう!Twitterでシェア
結語
SSDでデータが紛失すれば心配しないでください。MiniTool Partition Wizardを利用してください。データ復元の原理と解決策を知った後、問題をすぐに解決できると信じています。何か質問があれば、以下にコメントを残すか、[email protected]に電子メールを送ることもできます。ありがとうございます。
