Windows 11で復元ポイントを素早く作成するためのショートカットをセットアップすることができます。MiniToolのこの記事では、その方法と手順を説明していきます。
Windows 11は、MicrosoftがリリースしたWindowsオペレーティングシステムの最新バージョンです。Windows 10の後継機種として、Windows 10をベースにしながらも、新しいデザインと新しく改良された機能を搭載しています。Windows 10をご利用いている方は、PCがWindows 11のシステム要件を満たしていれば、無償でWindows 11にアップグレードすることができます。
Windows 11にアップグレードしたばかりの方は、その機能やユーザーインターフェースに馴染みがないかもしれません。ご安心ください。オンラインで多くのチュートリアルが公開されています。今回は、Windows 11で復元ポイントを素早く作成するためのショートカットを設定する方法を紹介したいと思います。
復元ポイントを使用すると、Windows 11を以前の状態に復元できるので、特にシステムが正常に動作しない場合の修復方法です。
なお、システムを復元には、あらかじめ復元ポイントが作成されている必要があります。では、復元ポイントを作成するにはどうすればよいですか?通常、「復元ポイントの作成」で検索すると、システム保護ユーティリティにアクセスできます。そして、「作成」ボタンをクリックします。
また、ショートカットがあれば、すぐに復元ポイントを作成することができます。ここでは、三つの方法を提供します。
方法1:復元ポイント作成のショートカットをデスクトップに追加する
デスクトップに復元ポイント作成のショートカットを設定したら、そのショートカットをダブルクリックすることでツールに素早くアクセスすることができます。以下の手順に従って操作してください。
ステップ1:デスクトップ上の任意の空き領域を右クリックし、「新規作成」→「ショートカット」を選択します。
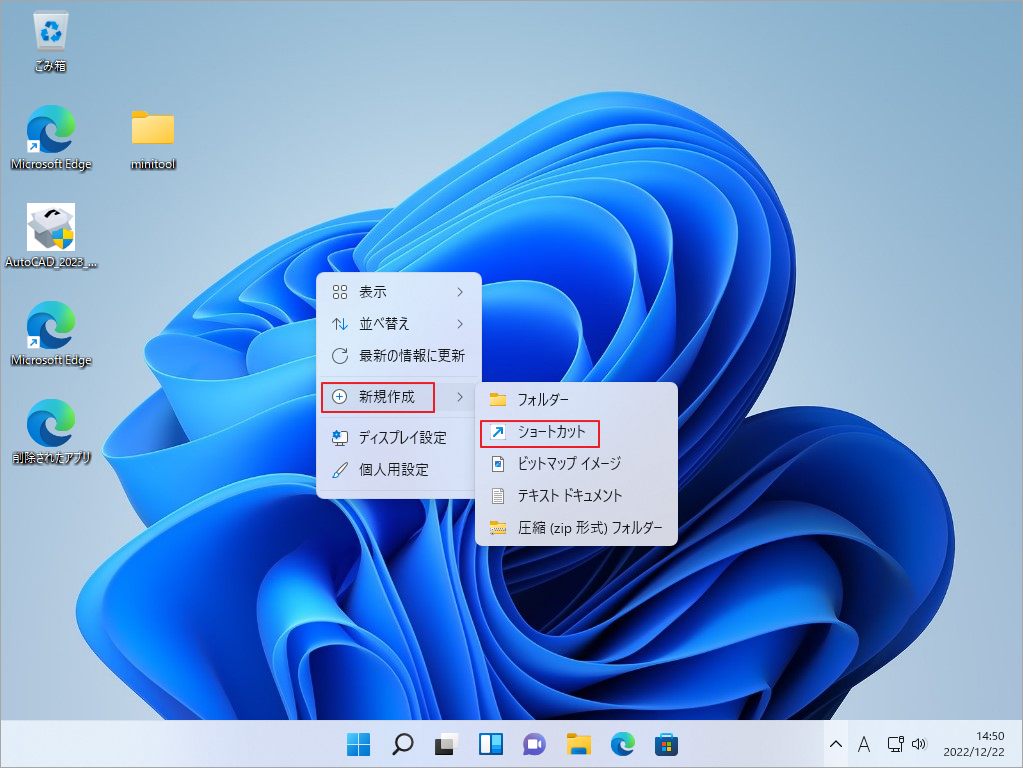
ステップ2:ポップアップウィンドウで、以下の内容を入力し、「次へ」をクリックして続行します。
%windir%\System32\SystemPropertiesProtection.exe
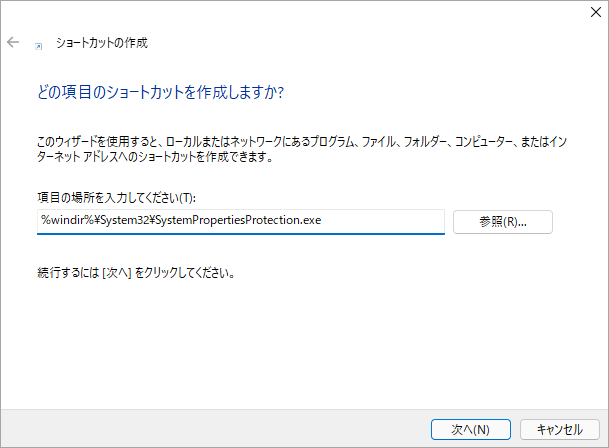
ステップ3:ボックスにこのショートカットの名前を入力し、「完了」ボタンをクリックします。
これで、デスクトップ上の「復元ポイントの作成」のショートカットをダブルクリックすると、システム保護ツールにアクセスすることができます。そして、「作成」ボタンをクリックすると、システムの復元ポイントの作成が開始されます。
方法2:「復元ポイント作成 」のキーボードコンビネーションを作る
復元ポイント作成のショートカットを作成したら、そのショートカット用のホットキーを作成することもできます。以下の手順に従って設定してください。
ステップ1: デスクトップ上の「復元ポイント作成」のショートカットを右クリックし、「プロパティ」を選択します。
ステップ2:「ショートカット」タブで、「ショートカットキー」オプションの隣にあるボックスをクリックし、Rキーを押して、Ctrl + Alt + Rのショートカットキーを設定します。
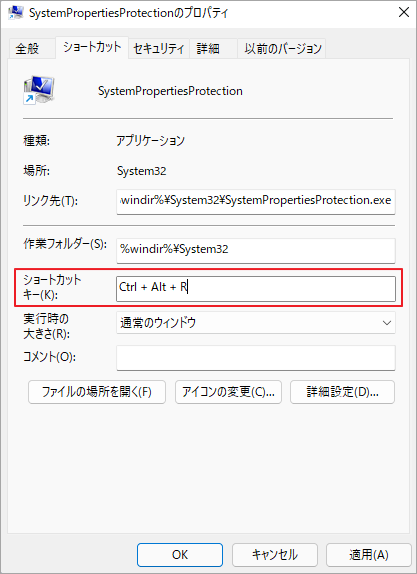
ステップ3:「適用」と「OK」をクリックして変更した設定を保存します。
次回以降、復元ポイントを作成する場合は、Ctrl + Alt + Rキーでシステム保護ツールにアクセスし、操作を行います。
方法3:復元ポイントの作成をタスクバーまたはスタートメニューにピン留めする
スタートメニューやタスクバーからも、ツールに素早くアクセスすることができます。「復元ポイントの作成」のショートカットをタスクバーやスタートメニューに固定してみてください。具体的には、デスクトップ上でショートカットを右クリックし、「スタート メニューにピン留めする」を選択するだけです。

ショートカットをタスクバーに固定したい場合は、ショートカットを右クリックした後、「その他のオプションを表示」を選択し、「タスクバーにピン留めする」を選択する必要があります。
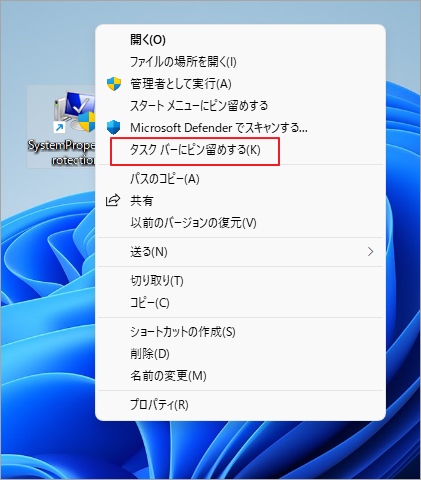
参考情報:
Windows 11で問題が発生した場合、MiniTool Partition Wizardが問題を解決してくれるかもしれません。プロで信頼性の高いディスク管理ツールであり、ストレージデバイスを完全に管理しながら、失われたファイルを取り戻すことができます。
以下のボタンからこのソフトをダウンロードできますので、お試しください。
