一部のユーザーから、コンピュータの使用中に SESSION1 INITIALIZATION FAILED のブルースクリーンエラーが発生したという報告があります。MiniTool Partition Wizardの記事では、このエラーによるデータ損失を回避する方法と、エラーを解決する方法について説明します。
以下は、Microsoftのフォーラムに投稿されたある実例です。
皆さんこんにちは。現在、PCを起動するとSession1_Initialization_Failedのブルースクリーンが表示されます。PCを再起動すると、そのまま自動修復に入り、失敗します。もし、もっと情報が必要なら教えてください!https://answers.microsoft.com/en-us/windows/forum/all/session-1-initialization-failed/
SESSION1 INITIALIZATION FAILEDのエラーは何を示していますか?どうすればこのエラーを修正できるのでしょうか? 次のセクションで、その答えをお伝えします。
SESSION1 INITIALIZATION FAILEDエラーについて
SESSION1 INITIALIZATION FAILEDのエラーは何を示していますか?実は、これは一つのBSODエラーメッセージであり、0x0000006Dというバグ チェック値があります。具体的には、Windows OS のセッション第 1 段階の初期化に失敗したことを示しています。
調査によると、SESSION1 INITIALIZATION FAILEDエラーは、互換性のないドライバー、システムの非互換性、メモリの競合、破損したシステムファイル、ハードドライブの不良セクタなどが原因で発生します。このエラーを修正するには、以下の考えられる方法があります。
SESSION1 INITIALIZATION FAILEDが発生すると、コンピューターが正常に起動しなくなります。 そのため、以下の解決策を実行するためには、コンピュータをセーフモードで起動する必要があります。 そこで、セーフモードは、以下の手順で起動することができます。
- Win + Xを押して、「シャットダウンまたはサインアウト」をクリックします。
- Shiftキーを押しながら「再起動」をクリックすると、Windows回復環境(WinRE)に入ります。
- 「トラブルシューティング」→「詳細オプション」→「スタートアップ設定」→「再起動」の順をクリックします。
- コンピュータが再起動したら、「スタートアップ設定」のオプション リストが表示されます。F5キーを押して、「セーフモードとネットワークを有効にする」を選択します。
SESSION1 INITIALIZATION FAILED エラーの修正方法
SESSION1 INITIALIZATION FAILED エラーを解消するための対処法をご紹介します。
方法 1: 古いドライバーを更新する
ドライバーは、システムとハードウェア デバイス間の通信で通信を行う重要な役割を担っています。Windows で「SESSION1 INITIALIZATION FAILED」が発生した場合は、ドライバーと Windows オペレーティング システムとの互換性がないことが原因である可能性があります。古いドライバーを更新することで互換性の問題を解決してみてください。
ステップ1:Win + Sキーを押してWindowsの検索ツールを開きます。
ステップ2:検索ボックスに「デバイスマネージャー」と入力してEnterキーを押します。
ステップ3:デバイス一覧からドライバーを更新したい項目を展開し、ターゲット ドライバーを右クリックして「ドライバーの更新」を選択します。
ステップ4:ポップアップウィンドウで、「ドライバーを自動的に検索」を選択します。すると、Windowsが自動的に最新かつ適切なドライバーを検出してインストールします。
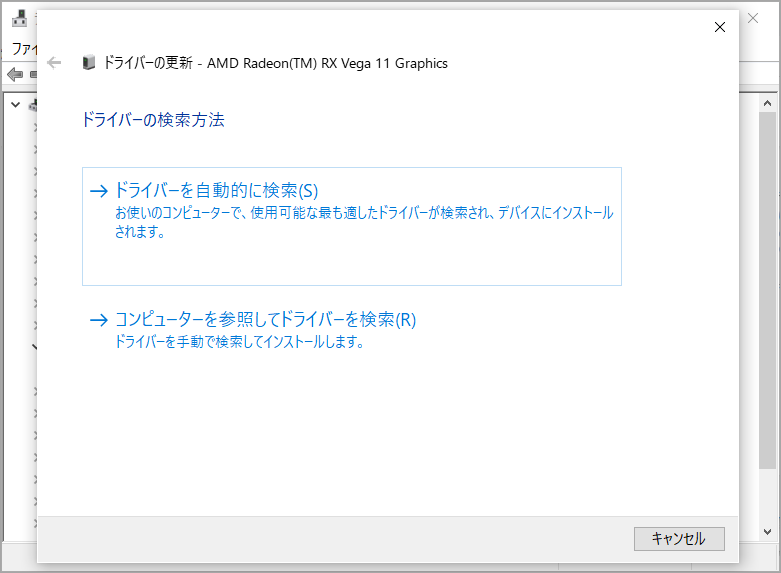
方法2:ブルースクリーンのトラブルシューティング ツールを実行する
SESSION1 INITIALIZATION FAILEDエラーが発生し続ける場合は、ブルースクリーンのトラブルシューティング ツールを実行してエラーの検出と修正を試みてください。 これは、Windowsのブルースクリーンエラーの修復を支援するために設計されたツールです。
ブルースクリーンのトラブルシューティング ツールを実行するには、「設定」→「更新とセキュリティ」→「トラブルシューティング」→「ブルースクリーン」→「トラブルシューティング ツールの実行」の順をクリックします。
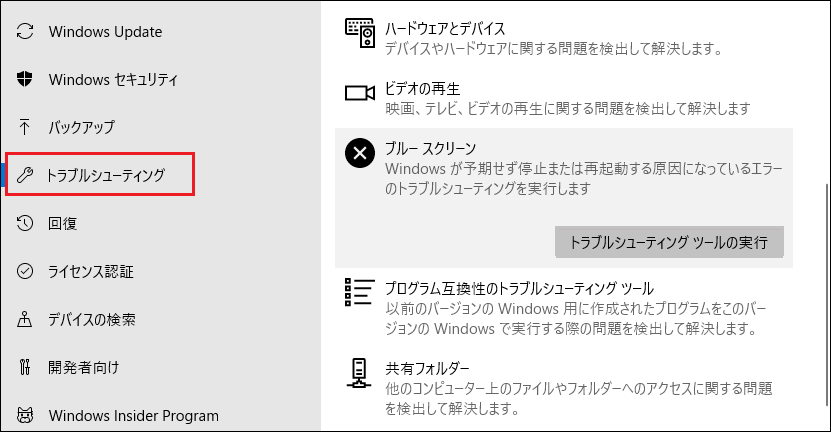
方法3:DISMとSFCツールを実行する
SESSION1 INITIALIZATION FAILEDエラーは、破損したシステムファイルによって引き起こされることもあります。DISMツールとSFCツールを実行することでファイルを修復してみてください。この2つのツールは、Windows PowerShellまたはコマンドプロンプトで使用する必要があります。詳細手順は以下のとおりです。
ステップ1:Windowsの検索バーに「cmd」と入力して、最も一致する検索結果の「コマンドプロンプト」を右クリックし、「管理者として実行」を選択します。
ステップ2:コマンドプロンプトウィンドウで、DISM.exe /Online /Cleanup-image /Restorehealthと入力し、Enterキーを押します。
ステップ3:DISMツールにおけるスキャンと修復処理が完了したら、引き続きsfc /scannowと入力し、Enterキーを押します。
ステップ4:プロセスが100%完了するまで、辛抱強く待ちます。
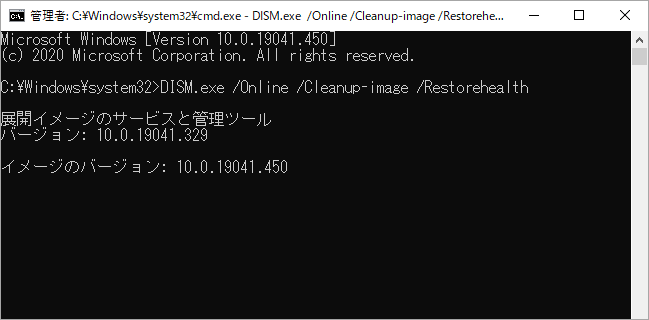
方法4:ハードディスクのエラーを確認する
SESSION1 INITIALIZATION FAILEDブルースクリーンは、ハードディスクのファイルシステムエラーや不良セクタが原因であることもあります。そのため、ハードディスクに障害がないか確認することが重要です。ハードディスクにエラーがないかを確認する方法は2つあります。詳細は以下のとおりです。
メソッド1:CHKDSKを使う
CHKDSK は、Windows に組み込まれているディスク エラー チェックおよび修復ユーティリティです。ハードドライブに論理エラーがないかスキャンし、同時に修復します。このツールを使用する詳細な手順は以下のとおりです。
ステップ1:検索ボックスに「cmd」と入力し、最も一致する検索結果の「コマンドプロンプト」を右クリックして「管理者として実行」オプションを選択します。
ステップ2:コマンドプロンプトウィンドウで、chkdsk d: /fコマンドを入力し、Enterキーを押します。
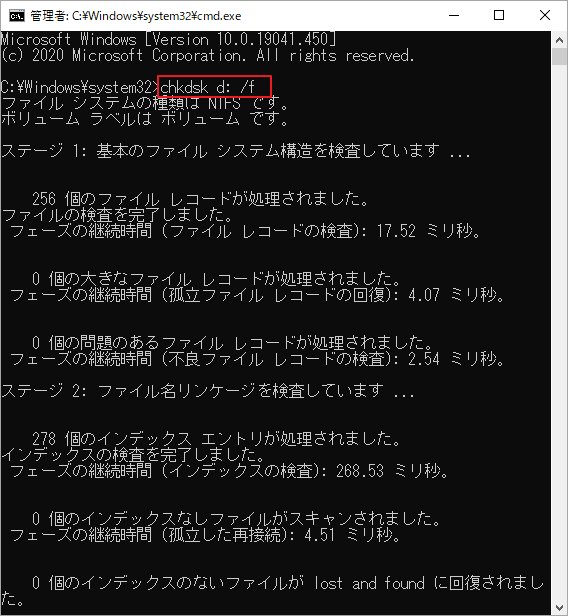
メソッド2:MiniTool Partition Wizardを使う
CHKDSKが様々なエラー(CHKDSK書き込み禁止エラー、CHKDSKスタック)に遭遇することがあり、その結果、希望通りに実行できなくなることがあります。そのため、このツールの代わりに、より強力なディスクマネージャであるMiniTool Partition Wizardを使用することをお勧めします。このツールを使用すると、不良セクタのチェックや、ファイルシステムのエラーを簡単かつ迅速に修復することができます。
MiniTool Partition Wizard Freeクリックしてダウンロード100%クリーン&セーフ
ステップ1:MiniTool Partition Wizardを起動してそのメインインターフェースに入ります。
ステップ2:チェックしたいパーティションを強調表示し、左のアクションパネルから「ファイルシステム チェック」をクリックします。
ステップ3:「チェックして検出したエラーを修正する」を選択し、「開始」ボタンをクリックします。
ステップ4:すると、このツールは選択したパーティション上のファイルシステムエラーを直ちにチェックし、修復します。
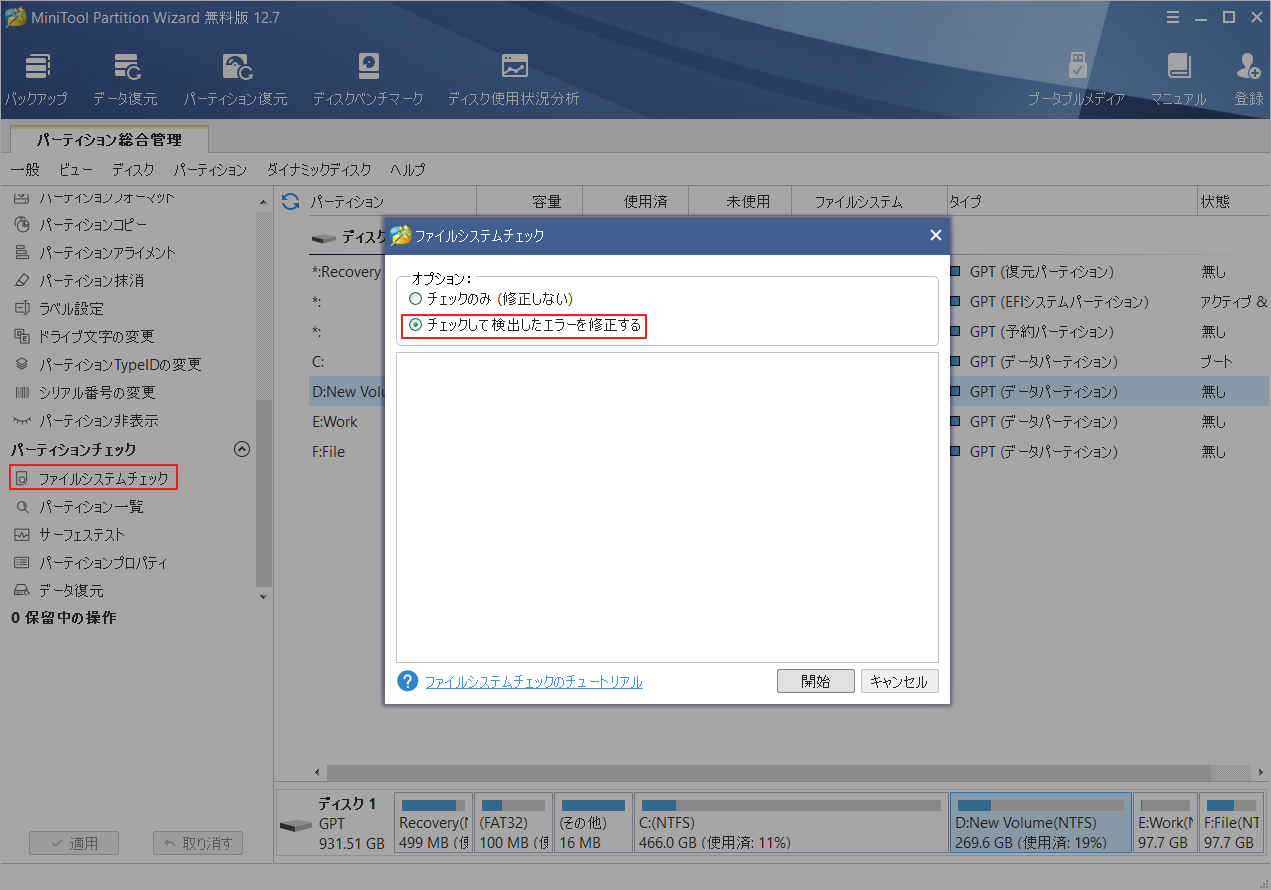
ステップ5:再びソフトウェアのメインインターフェースに戻り、ターゲット パーティションを強調表示し、左ペインから「サーフェステスト」をクリックします。
ステップ6:ポップアップウィンドウで「今すぐ開始」ボタンをクリックします。すると、ツールが選択した場所に不良セクタがあるかどうかをチェックします。
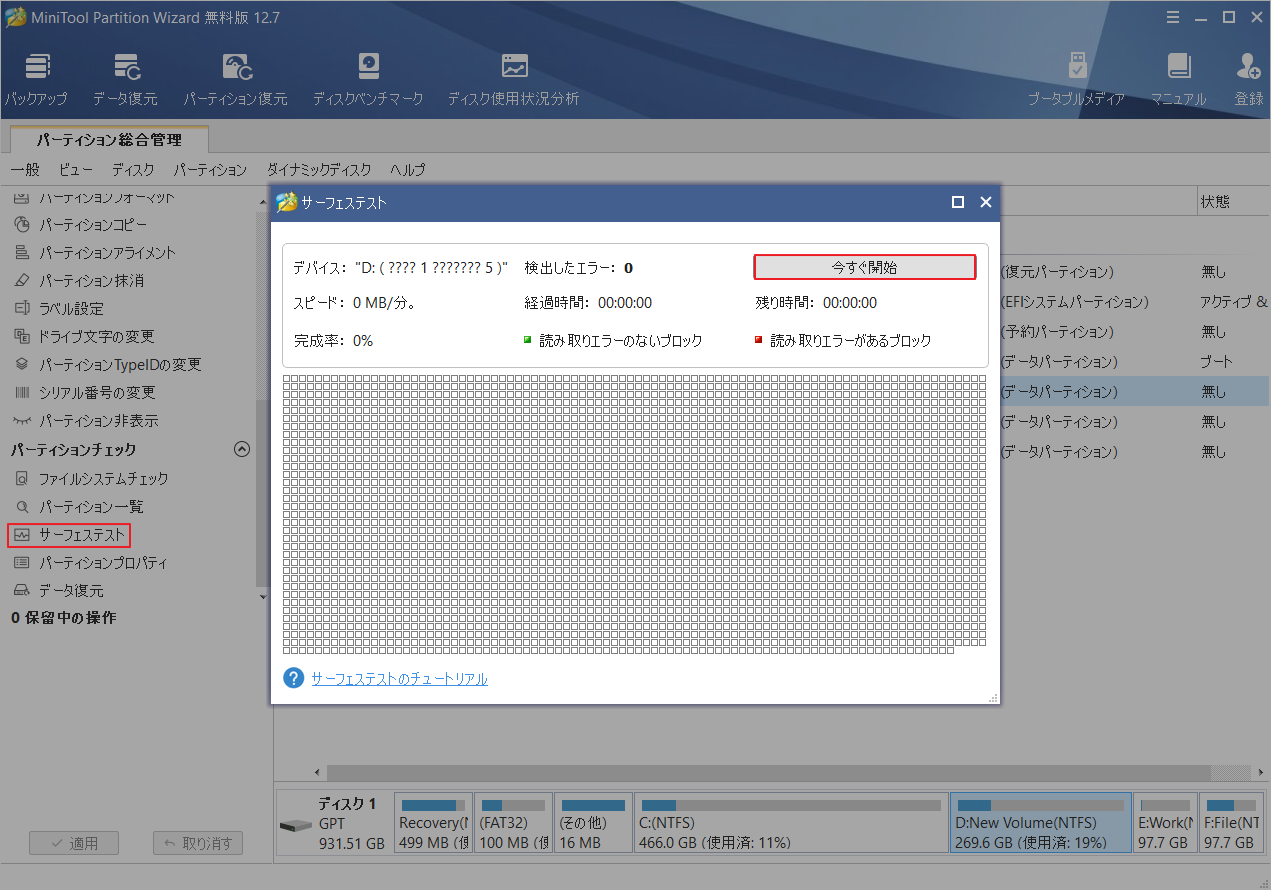
ステップ7:テスト処理が完了したら、テスト結果が表示されます。不良セクタが赤色のブロックで表示されます。こちらの不良セクタ修復ガイドを参照するか、新しいものへの交換を検討してください。
方法5:プログラムを互換モードで実行する
SESSION1 INITIALIZATION FAILEDエラーは、古いソフトウェアが原因である可能性があります。特定のプログラムを起動した後にこのエラーが発生した場合、Windows互換モードでこのプログラムを実行することで問題を解決することができます。これを行うには、次の手順に従います。
ステップ1:目標のプログラムの実行ファイルまたはショートカットアイコンを右クリックし「プロパティ」を選択します。
ステップ2:「互換性」タブを切り替え、「互換モードでこのプログラムを実行する」ボックスにチェックを入れた上、下のドロップダウンメニューからWindows 8またはそれ以前のWindowsバージョンを選択します。
ステップ3:「適用」ボタンと「OK」ボタンをクリックして、変更を実行します。
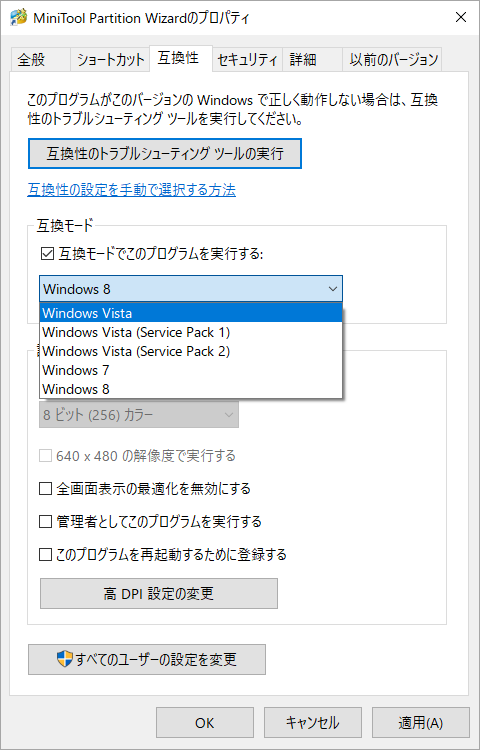
方法6:不要なスタートアップ アプリを無効化する
SESSION1 INITIALIZATION FAILED 0x0000006Dの原因となるソフトウェアは、Windowsのスタートアップリストに書き込まれたことがあり、その結果、システム起動後、何もしなくてもエラーが発生することがあります。そのため、エラーを解消するために、タスクマネージャーを使用して、スタートアップから不要なプログラムを削除してください。
ステップ1:タスクバーを右クリックし、「タスクマネージャー」を選択します。
ステップ2:「スタートアップ」タブに切り替えます。
ステップ3:不要なプログラムを選択し、ウィンドウの右下隅にある「無効にする」ボタンをクリックします。
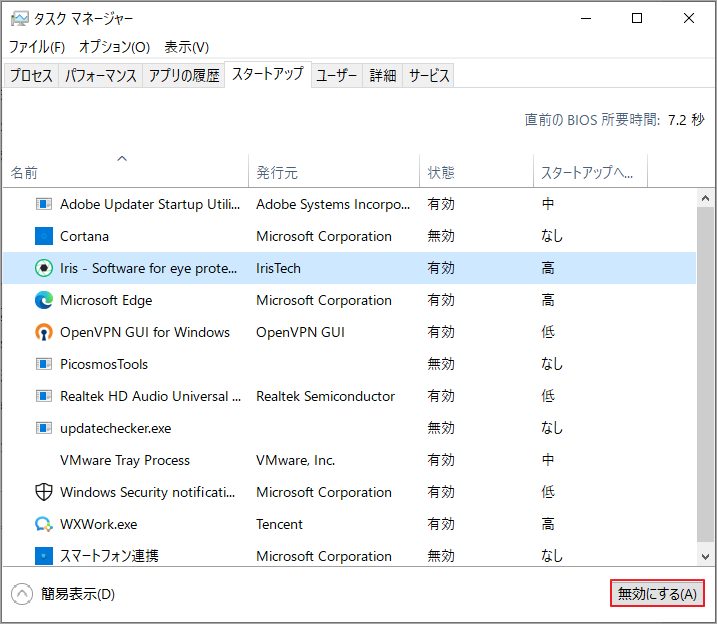
方法7:Windowsのメモリ診断を実行する
メモリの不良もSESSION1 INITIALIZATION FAILEDエラーの原因となる可能性があります。次の手順に従ってメモリに問題があるかどうかを確認しましょう。
ステップ1:Windowsの検索バーに「メモリ」と入力します。
ステップ2:最も一致する検索結果の「Windows メモリ診断」をクリックします。
ステップ3:「今すぐ再起動して問題の有無を確認する(推奨)」オプションをクリックします。
ステップ4:コンピュータのメモリ診断が終了するまで待ちます。このプロセスには通常、数分かかります。
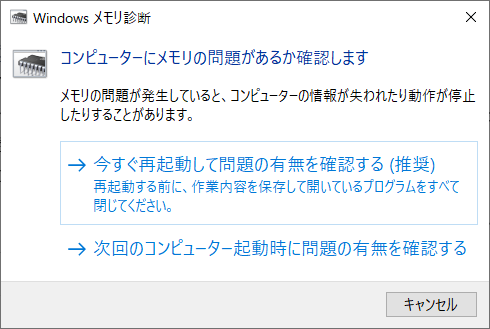
ステップ5:最後に、イベント ビューアーで結果を確認します。
- タスクバーのWindowsアイコンを右クリックし、イベント ビューアーを選択します。
- 左ペインの「Windows ログ」エントリーを展開します。
- 「システム」項目を選択し、右ペインの操作エリアの「検索」オプションをクリックします。
- 「検索する文字列」ボックスに「MemoryDiagnostics-Results」と入力し、「次を検索」をクリックします。
- 「検索」ダイアログボックスを閉じます。
- Event Viewer で MemoryDiagnostics-Results のソースをダブルクリックし、テスト結果を表示します。
方法8:OSを再インストールする
上記すべての方法でSESSION1 INITIALIZATION FAILEDエラーを解決できない場合、OSのクリーンインストールを実行してください。この方法でシステムを一新にし、すべてのエラーが解消されます。
OS のクリーン インストールを行う場合は、MiniTool Partition Wizard を使用して、事前にデータのバックアップと復元を行う必要があります。以下のセクションで詳細な手順を説明していきます。
SESSION1 INITIALIZATION FAILED エラーにより失われたデータを回復する
SESSION1 INITIALIZATION FAILED エラーが発生すると、システムに正常にアクセスできなくなるだけでなく、データ損失が発生する可能性があります。ここでは、MiniTool Partition Wizardを使用してデータを復元できます。 もちろん、このソフトウェアは通常のシステム環境でのデータ復旧にも適しています。
MiniTool Partition Wizard Freeクリックしてダウンロード100%クリーン&セーフ
ここでは、パソコンが起動できないときにデータを復旧させる方法について説明します。
ステップ1:空白のUSBドライブを正常に動作する他のパソコンに挿入してMiniTool Partition Wizardを起動します。
ステップ2:ソフトウェアのメインインターフェースに入ったら、右上の「ブータブルメディア」をクリックします。
ステップ3:画面の指示に従って、起動可能なUSBメディアを作成します。
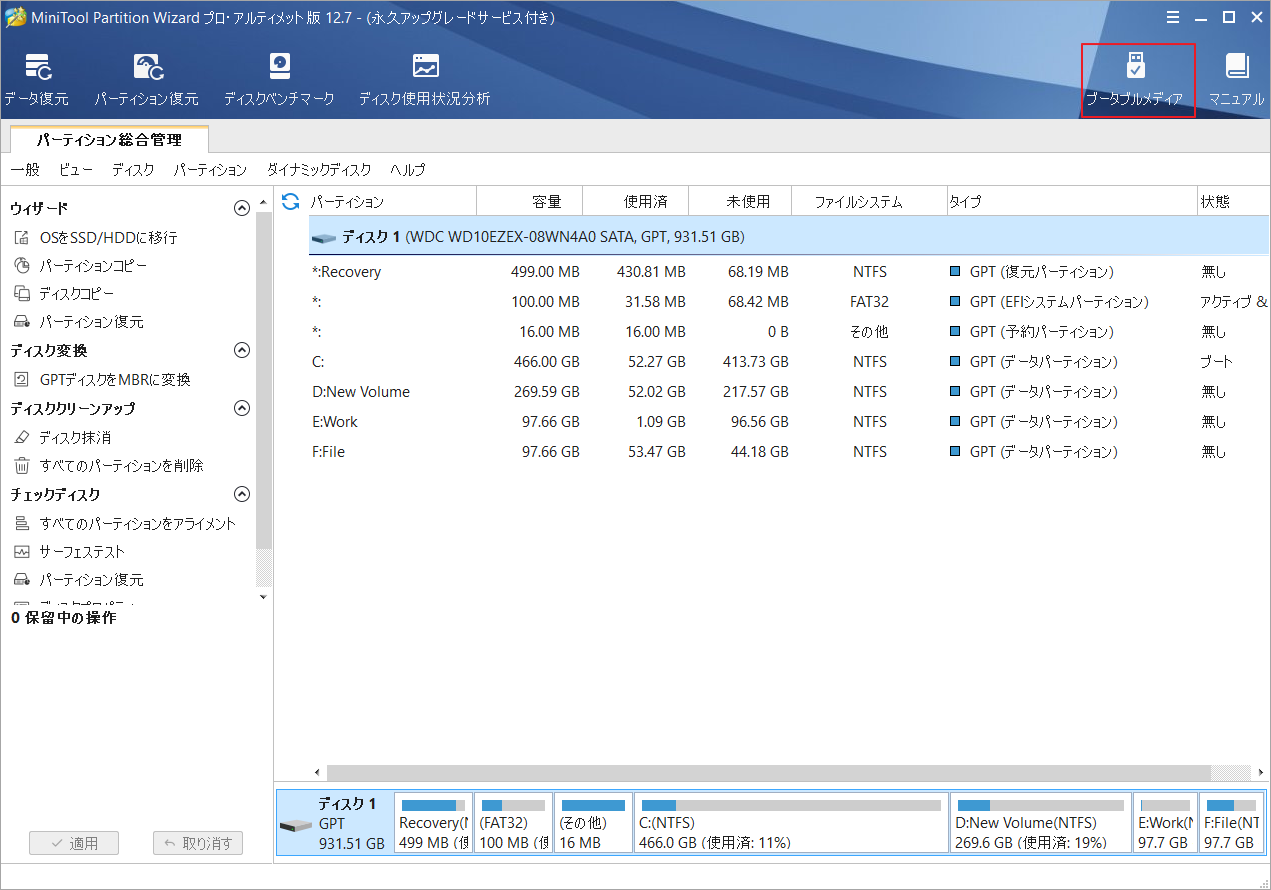
ステップ4:SESSION1 INITIALIZATION FAILED エラーが発生したPCにブータブルUSBを差し込みます。
ステップ5:コンピュータを再起動し、特定のBIOSキー(F2、DEL、Escなど)を押してBIOSメニューに入ります。
ステップ6:ブート設定を変更して、コンピュータをブータブルUSBから起動させます。
ステップ7:しばらく待つと、自動的にMiniTool Partition Wizardのメインインターフェースに入ります。上のツールバーから「データ復元」をクリックします。
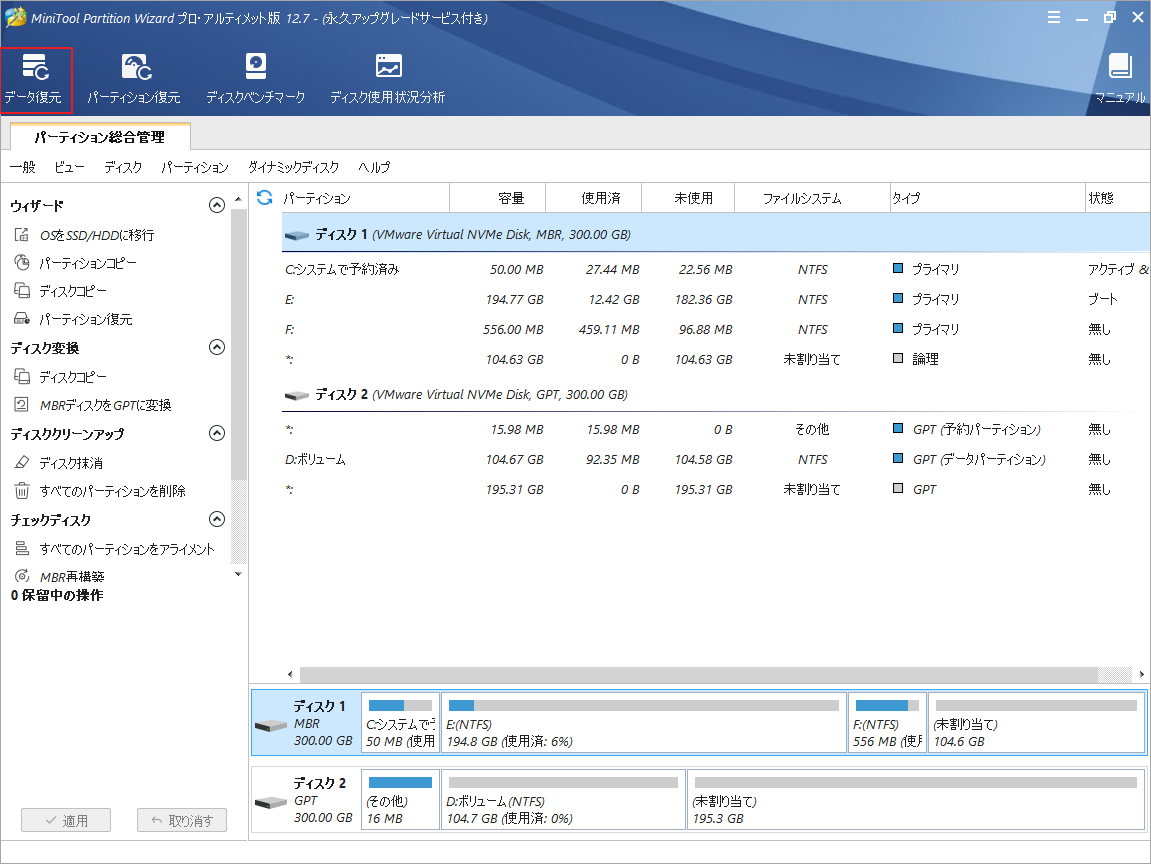
ステップ8:データの復元を行う場所を強調表示し、「スキャン」ボタンをクリックします。
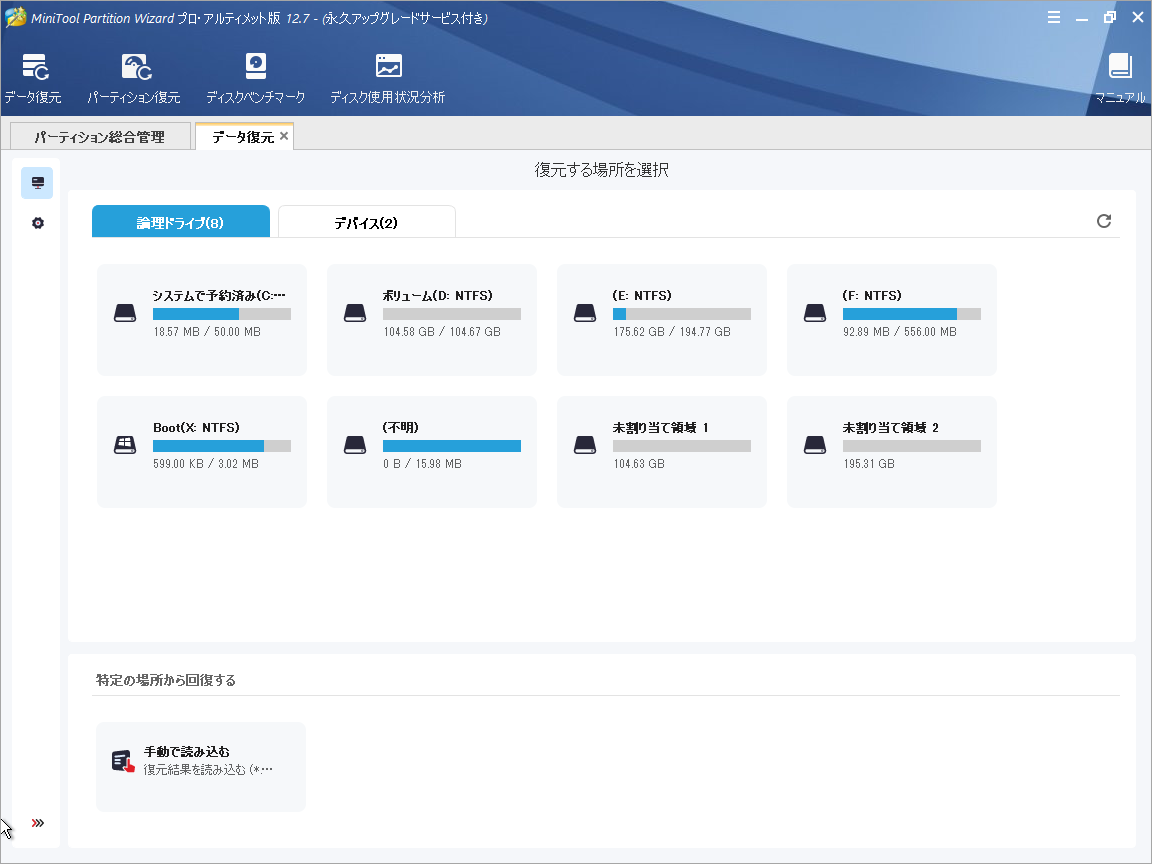
ステップ9:スキャン処理が完了したら、復元する必要があるすべての項目にチェックを入れ、「保存」をクリックします。
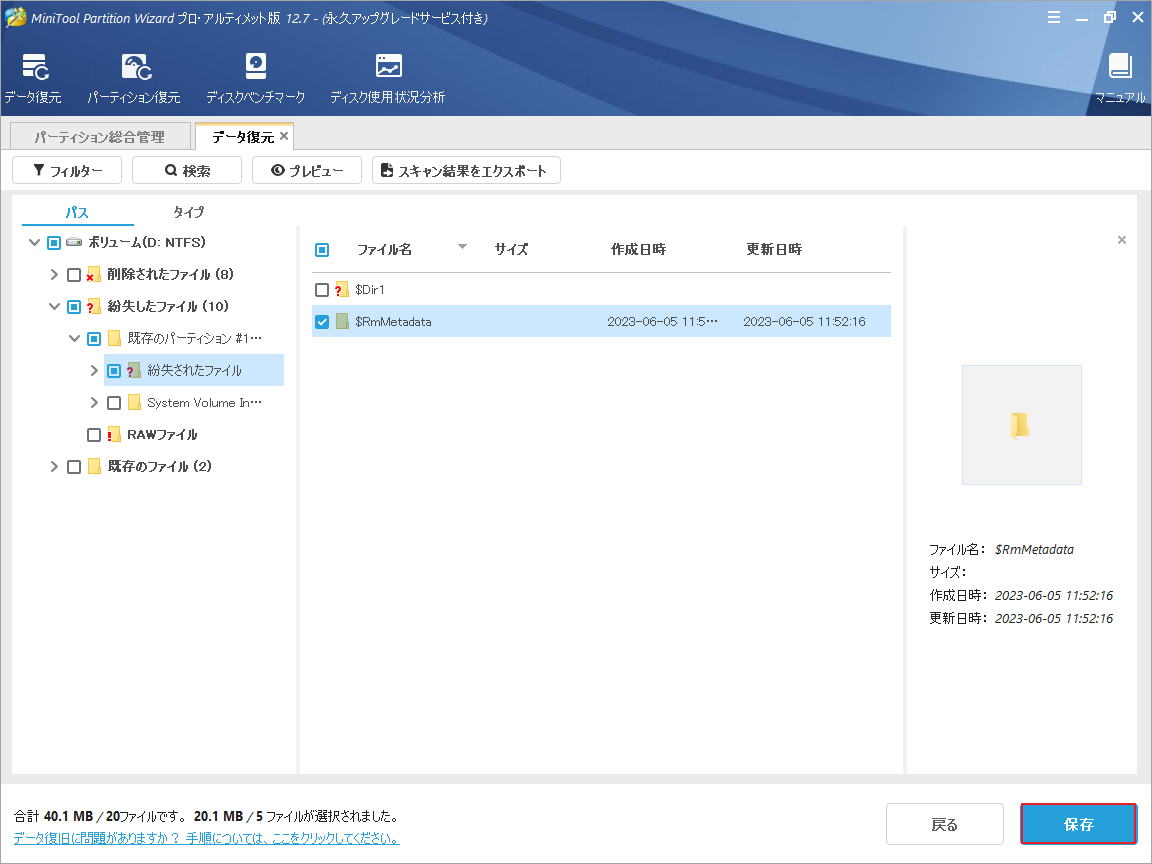
ステップ10:ポップアップウィンドウで、選択したファイルを保存するディレクトリを選択し、「OK」をクリックします。
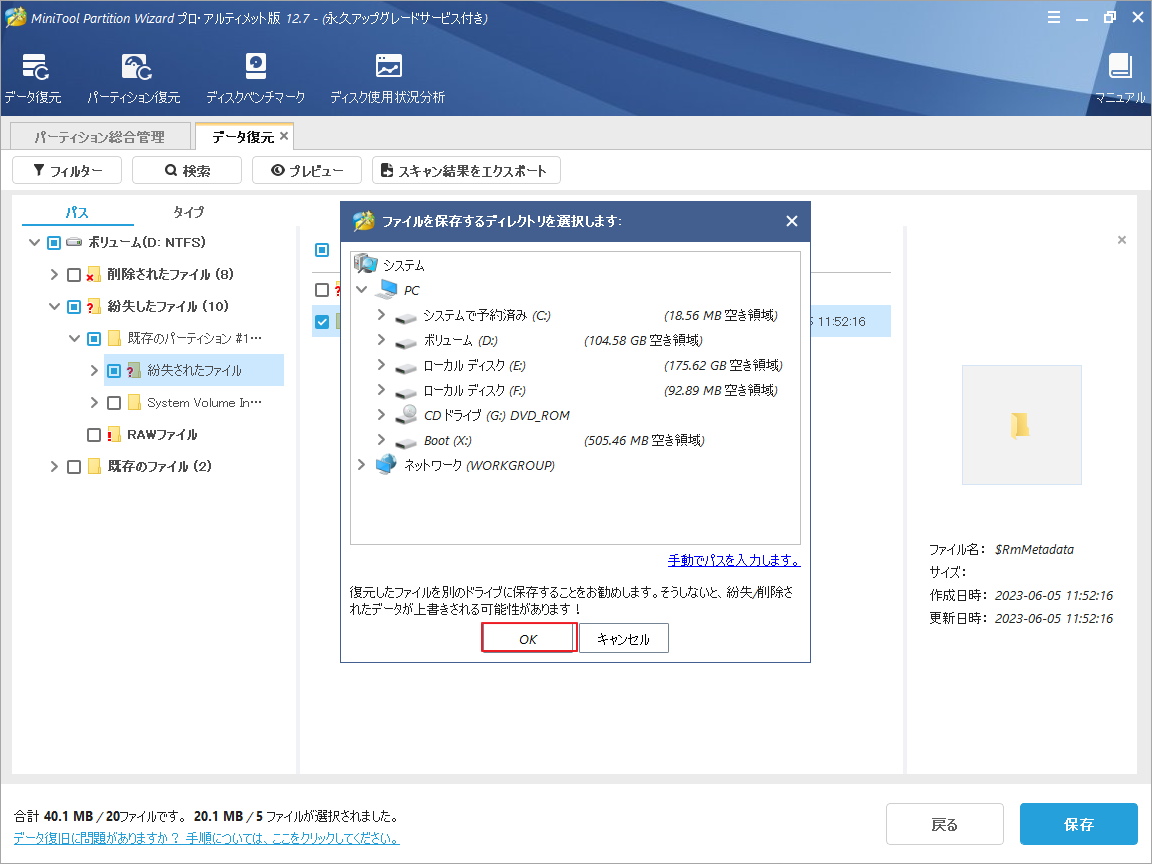
コンピュータが正常にWindows環境に入る場合は、MiniTool Partition Wizardを起動して、ツールから「データ復元」機能を使用するだけで復元作業を行います。
結語
この記事は、Windowsでブルースクリーン エラーSESSION1 INITIALIZATION FAILEDが発生する場合の対処法を紹介しています。このエラーは様々な原因によって発生する可能性があるので、上記の方法を一つずつ試してトラブルシューティングを行ってください。
また、MiniTool Partition Wizardの使用中に何かご不明な点やご意見がございましたら、お気軽に[email protected]までご連絡ください。
