PCのマザーボードでセキュアブート機能を有効にしようとすると、「セキュアブートはユーザーモード時に有効にできます。プラットフォームキー (PK)を登録してください。」という警告が出て、有効にできない場合があります。MiniTool Partition Wizardのこの記事では、このエラーを引き起こす原因を分析して、いくつかの効果的な解決策をご紹介します。
「セキュアブートはユーザーモード時に有効できる」エラーについて
セキュア ブートは、コンピューター業界のメンバーによって開発されたセキュリティ標準であり、OEM(他社ブランドの製品を製造する企業)が信頼するソフトウェアのみでデバイスが起動することを保証します。このテクノロジーにより、ユーザーのプライバシーを保護し、悪意のあるソフトウェアによるシステム ソフトウェアやハードウェアの変更を防ぐことができます。Windows 11と一部のゲームのインストール条件は、セキュア ブートがオンになっている必要があります。
セキュア ブートはマザーボードの機能であるため、BIOSに入って変更・設定する必要があります。しかしセキュア ブートを「無効」から「有効」に変更しようとすると、「セキュアブートはユーザーモード時に有効にできます。プラットフォームキー (PK)を登録してください。」の警告メッセージが表示され、操作が正常に完了できない場合があります。
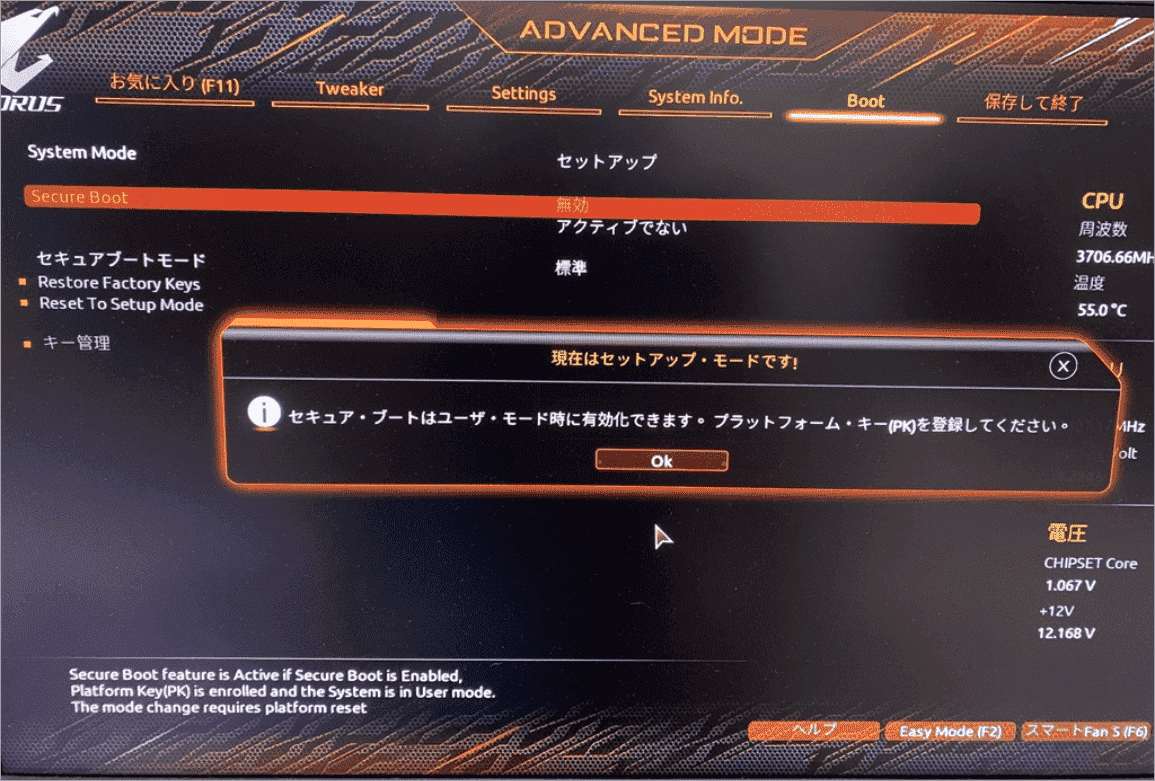
マザーボードによってエラー メッセージの文面は異なる場合があります。以下の 2 つのバージョンをご覧ください。
- セキュア ブートはユーザーモード時に有効にできます。プラットフォームキー (PK)を登録してください。
- システムはセットアップモードです!システムがユーザー モードの場合、セキュア ブートを有効にできます。プラットフォーム キー(PK)を登録した後、操作を繰り返します。
そうは言っても、なぜこのエラーが発生するのでしょうか?多くのユーザーからの投稿やオンライン上の参考文献を分析した結果、以下のような原因が考えられることがわかりました。
- 破損したブート構成データ (BCD)
- BIOSの構成が壊れている
- ウイルスやマルウェアの感染
- ハードウェアの問題
- ユーザーモードの無効化
- 古いシステムファームウェア
- システムファイルの破損
- 互換性のないパーティションテーブル
- 互換性のない BIOS モード
- CSM の有効
「セキュアブートはユーザーモード時に有効できる」エラーの対処法
「セキュアブートはユーザーモード時に有効できる」エラーの原因が分かった上、それを対処する方法をご案内します。ここでは、2 つの異なるケースで問題を解決するためのいくつかの実用的な方法を提供しますので、一つずつ見ていきましょう。
セキュアブートの状態を確認する
セキュア ブートの現在のステータスに応じて、「セキュアブートはユーザーモード時に有効にできます。」エラーに対処する具体的な方法が講じられます。したがって、まずPCでセキュア ブートの状態を確認しておいてください。詳細手順は以下のとおりです。
- Windowsキーと R キーを同時に押して、「ファイル名を指定して実行」ウィンドウを開きます。
- ボックスに「msinfo32」と入力し、Enterキーを押してシステム情報ウィンドウを開きます。
- 右ページの項目一覧から「セキュア ブートの状態」を見つけて確認します。状態は、「有効」、「無効」、「サポートされていません」であるである可能性があります。
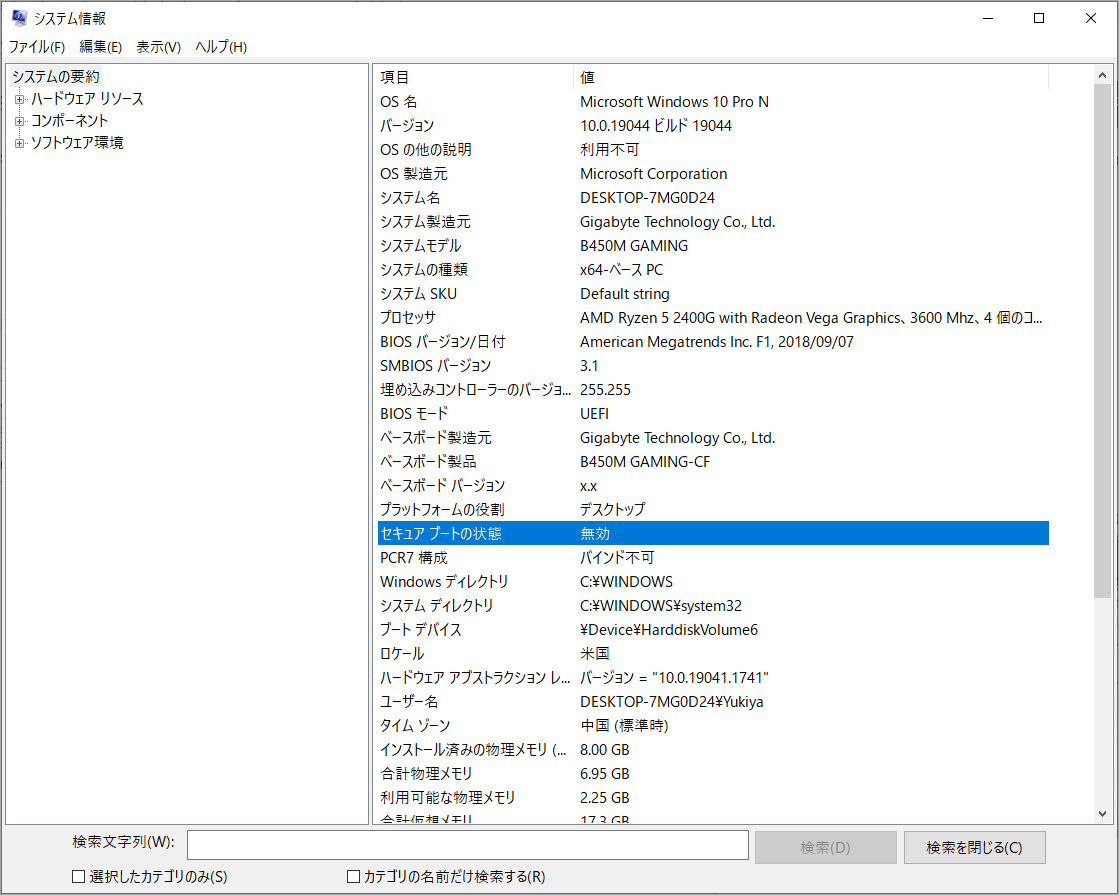
「有効」の場合は、セキュアブートが有効になっていることを意味しますので、BIOSで再度有効にする必要がありません。しかし、「無効」または「サポートされていません」と表示されている場合は、ケースによって異なる解決策をとる必要があります。
ケース1:セキュア ブートがサポートされていない
セキュア ブートの状態が「サポートされていません」と表示されるのは、無効なTPM、互換性のない BIOS モード/パーティション テーブル/ハードウェアなど、さまざまな原因である可能性があります。これらの前提を踏まえて、次の方法を試して「セキュアブートはユーザーモード時に有効できる」エラーを修正するための3つの方法をご案内します。
解決策1:MBRをGPTに変換する
セキュア ブート機能は、GPTディスクのみをサポートするUEFI ブート モードでのみ有効にできます。そのため、「セキュア ブートはユーザー モード時に有効できます」エラーが発生した場合は、まずシステムディスクのパーティション スタイルを確認することをお勧めします。こちらの投稿「Windows 10/11でパーティションスタイルを確認する方法」を参照してください。
確認後、パーティション スタイルがMBRである場合は、それをGPTに変換してからエラーを修正できるかどうかを確認します。また、データデータを損失することなくMBRをGPTに変換するには、MiniTool Partition Wizardを使用することをお勧めします。
この多機能で便利なパーティション マネージャーにより、OSの移行、ディスク エラーのチェック、USBのFAT32フォーマット、ハード ドライブのパーティション分割、クラスター サイズの変更、MBRの再構築、パーティションのタイプ(論理/プライマリ)設定などを行うことができます。
それでは、この素晴らしいソフトを使用してMBRをGPTに変換していきましょう。
ステップ1:以下のボタンをクリックしてMiniTool Partition WizardをPCにダウンロードしてインストールします。
MiniTool Partition Wizard Pro Demoクリックしてダウンロード100%クリーン&セーフ
ステップ2:本ソフトを起動してメインインターフェースに入ります。
ステップ3:変換したいMBRディスクを強調表示して、左側のアクションパネルから「MBRディスクをGPTに変換」機能を選択します。
ステップ4:「GPTディスクから起動するよう、UEFIブートモードを有効する必要がある」と提示するポップアップが表示されたら、「OK」をクリックして続行します。
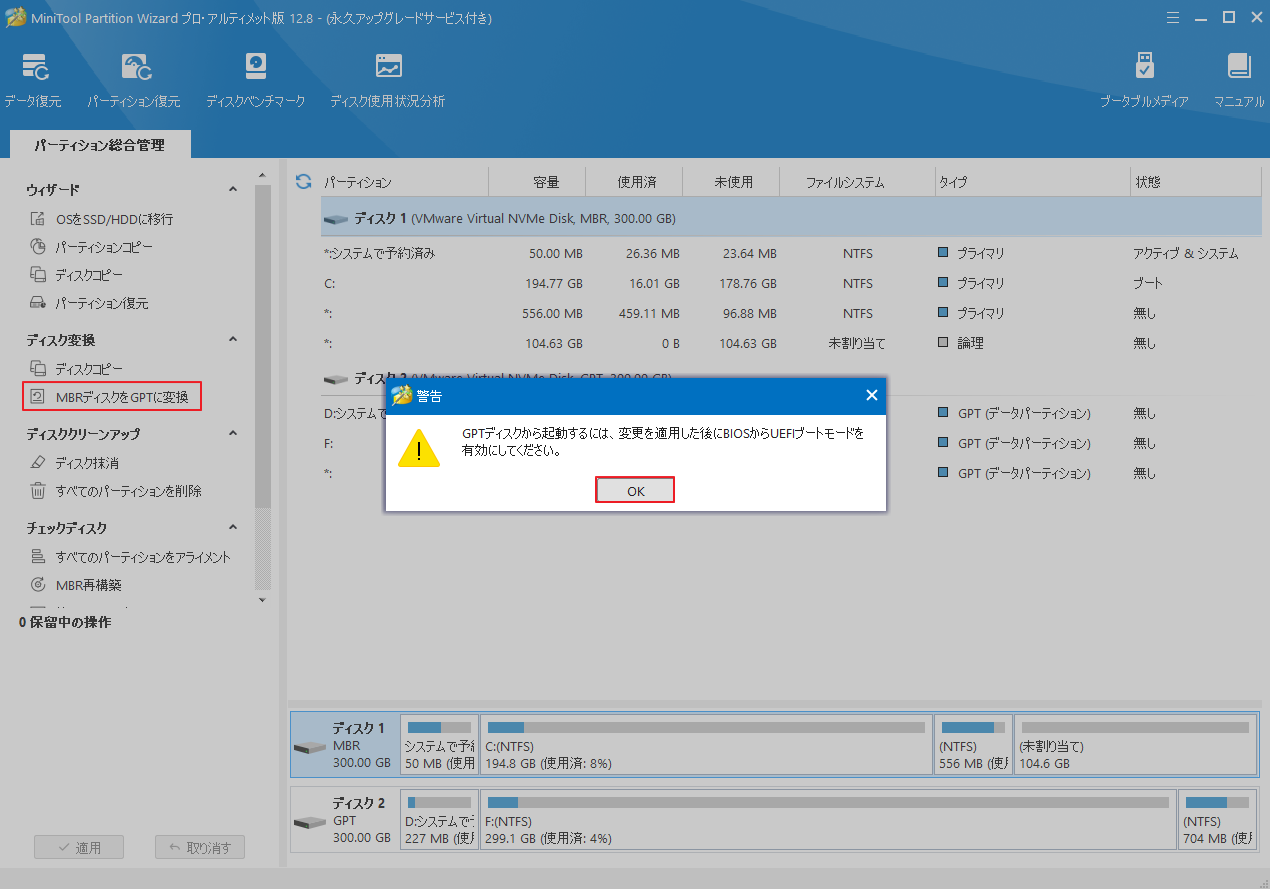
ステップ5:「適用」→「はい」をクリックして、保留中の操作を実行します。
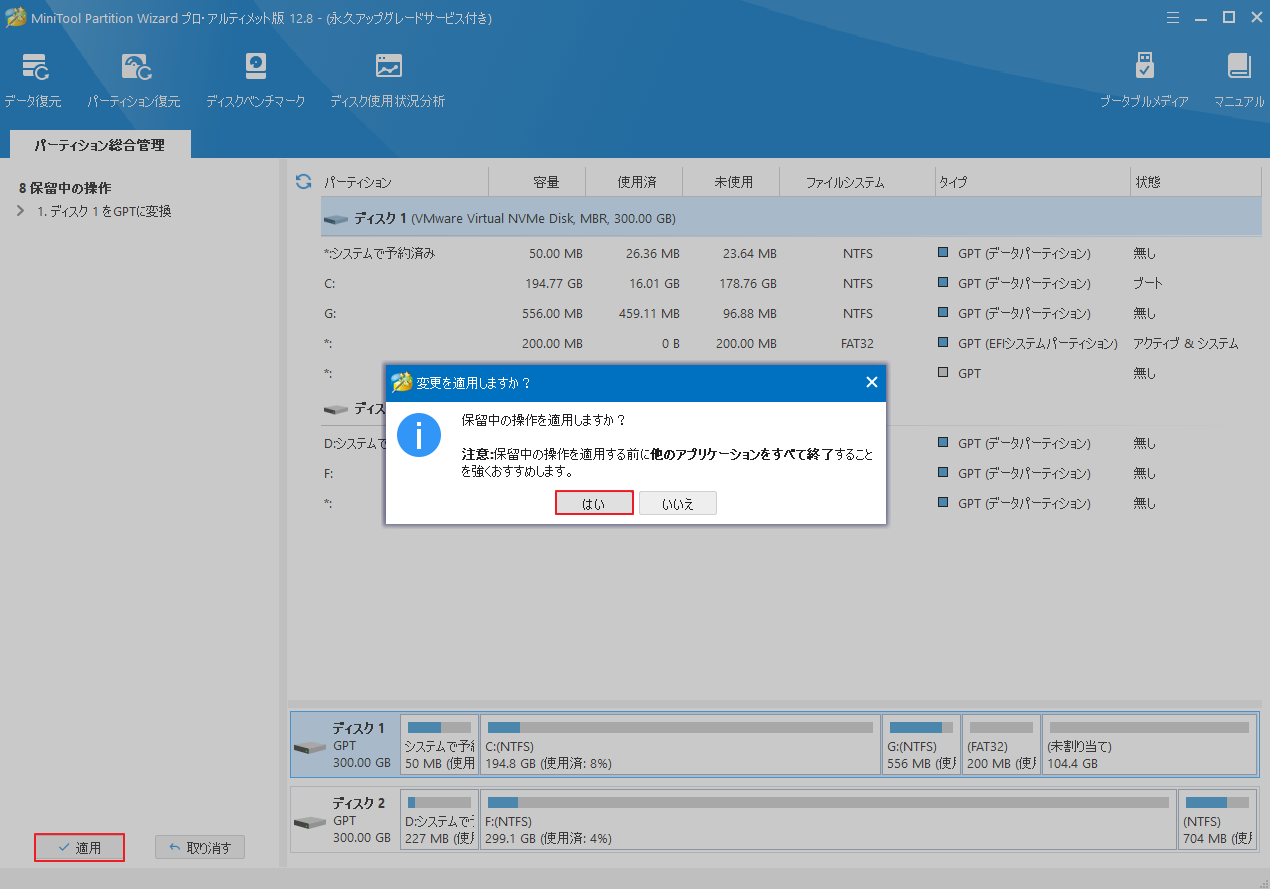
パーティション スタイルの変換が完了したら、解決策2の手順に従ってブート モードを UEFIに変更する必要があります。そうしないと、PCが起動しません。
解決策2:ブート モードをレガシーからUEFIに変更する
レガシー ブート モードはセキュア ブートをサポートしていないため、PCのブートモードはUEFIであることを確認する必要があります。以下の手順に従ってレガシー ブート モードをUEFIに変更してください。
ステップ1:PCを再起動して、メーカーロゴが現れた直後にBIOSキーを連打してBIOSメニューに入ります。
ステップ2:ブートモードまたはブートオプションの優先順位設定画面に移動します。
ステップ3:矢印キーを使用してブートモードをレガシーからUEFIに変更します。
ステップ4:変更を保存し、BIOSを終了して、PCを再起動します。
ステップ5:完了したら、エラーが引き続き発生するかどうかを確認します。
解決策3:TPMを有効にする
コンピューターがTPMを無効にしている場合、セキュア ブートの状態が「サポートされていません」と表示され、「セキュア ブートはユーザー モード時に有効できます」エラーが発生します。次の手順で TPM を有効にしてください。
ステップ1:「ファイル名を指定して実行」ウィンドウを開き、「tpm.msc」と入力して Enter キーを押します。
ステップ2:ポップアップ ウィンドウで、「操作」タブに移動して、ドロップダウン メニューから「TPMを準備します」を選択します。
ステップ3:コンピューターを再起動し、セキュア ブートの状態を確認して、「セキュア ブートはユーザー モード時に有効できます」エラーが修正されているかどうかを確認します。
ケース2:セキュア ブートが無効になっている
セキュア ブートの状態が「無効」になっている場合は、次の解決策を試してください。
# 1. ユーザーモードを有効にする
ユーザー モードが無効になっている場合、「セキュア ブートはユーザー モード時に有効できます」エラーが発生する場合もあります。したがって、ユーザーモードが有効になっていることを確認してください。ユーザー モードを有効にする詳細手順は以下のとおりです。
ステップ1:「ファイル名を指定して実行」ウィンドウを開き、「gpedit.msc」と入力して Enter キーを押します。
ステップ2:「ローカル グループ ポリシー エディター」ウィンドウの左ペインで、「コンピューターの構成」→「Windowsの設定」→「セキュリティの設定」→「ローカル ポリシー」→「セキュリティ オプション」の順にクリックします。
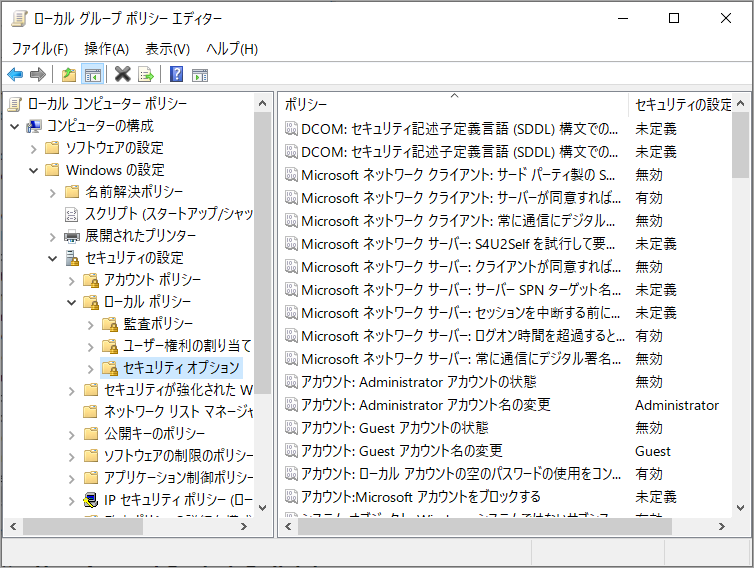
ステップ3:右側のペインで、「ユーザー アカウント制御: 昇格のプロンプト時にセキュリティで保護されたデスクトップに切り替える」を見つけてダブルクリックします。
ステップ4:「有効」オプションを選択して、「適用」→「OK」をクリックして変更を保存します。
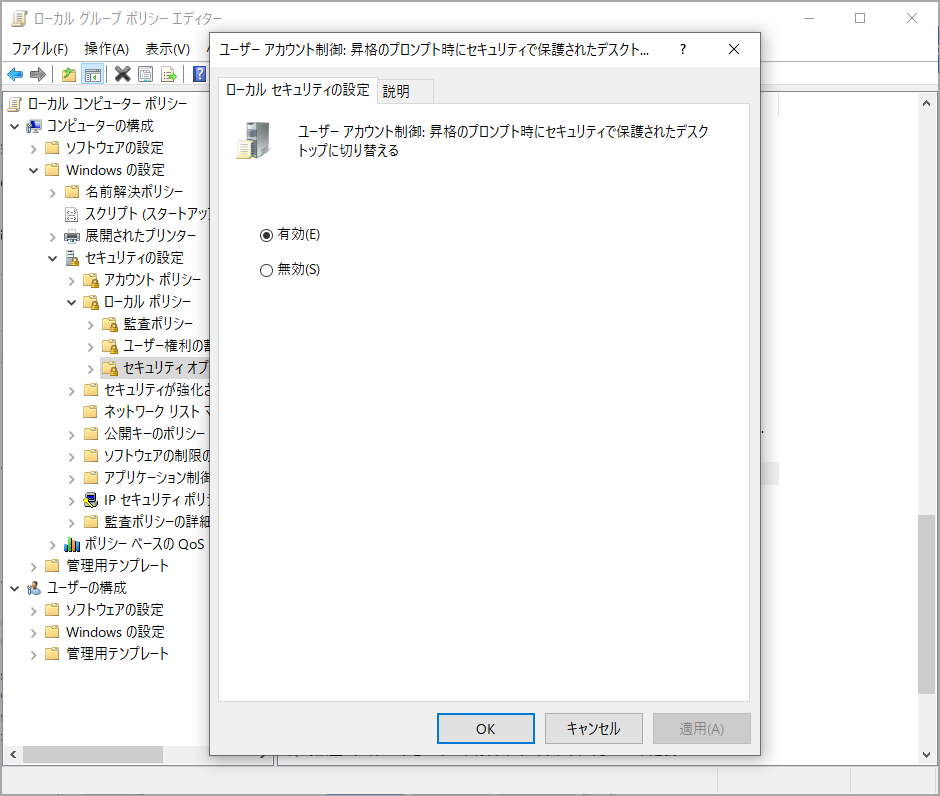
ステップ5:その後、Windowsでユーザー モードが有効になり、管理者権限なしでタスクを実行できるようになります。
# 2. SFCとDISMを実行する
システム ファイルが破損していると、「セキュア ブートはユーザー モード時に有効できます」エラーが発生する可能性もあります。そこで、SFCとDISMを実行してシステムファイルをスキャンして、修復してみてください。
ステップ1:「ファイル名を指定して実行」で「cmd」と入力し、Ctrl +Shift + Enter を押して管理者としてコマンド プロンプトを実行します。
ステップ2:コマンド「sfc /scannow」を入力し、Enter キーを押してシステム ファイルのスキャンを実行します。
ステップ3:スキャン後、SFCがエラーを見つけても修正できない場合は、引き続きコマンド「DISM /Online /Cleanup-Image /RestoreHealth」を実行し、Enter キーを押してシステム イメージを復元します。
ステップ4:その後、PCを再起動し、エラーが解決されたかどうかを確認します。
# 3. BCDファイルを修正する
コンピューター上に破損したブート構成データ ファイルがある場合、「セキュア ブートはユーザー モード時に有効できます」エラーが発生しやすくなる可能性があります。コマンド プロンプトでブート構成データをスキャンして修正できます。
ステップ1:Windows インストール メディアを使用して PC を起動し、「コンピューターを修復する」をクリックします。
ステップ2:「オプションの選択」画面で「トラブルシューティング」オプションを選択します。
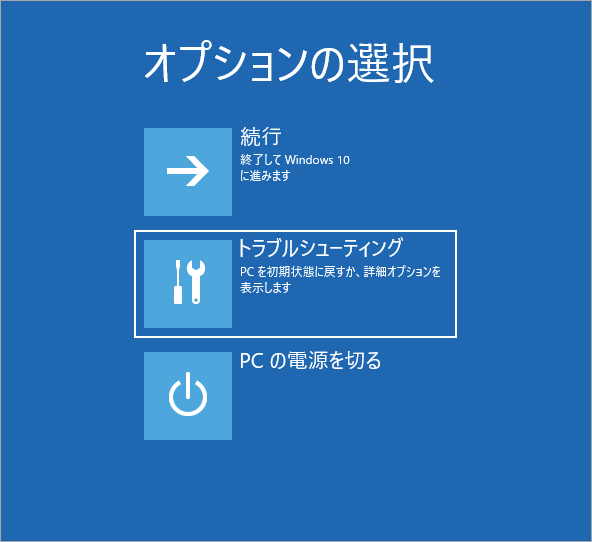
ステップ3:「詳細オプション」を選択します。
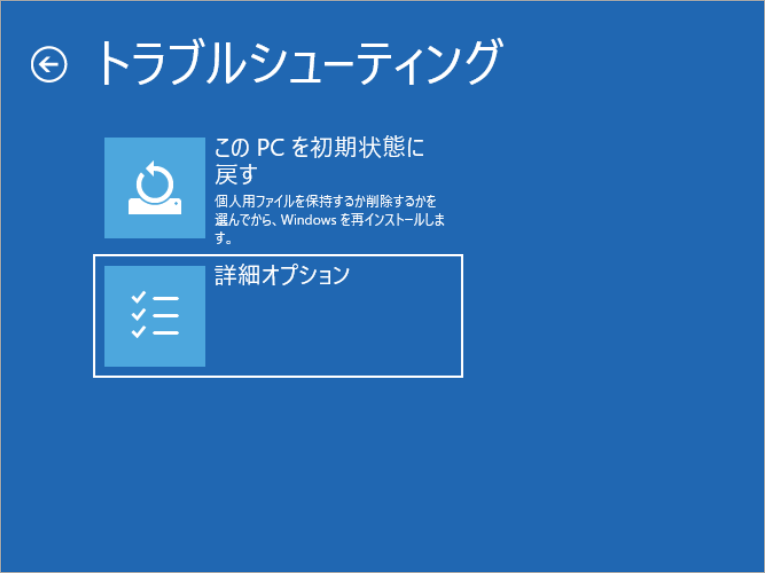
ステップ4:「コマンド プロンプト」オプションを選択します。
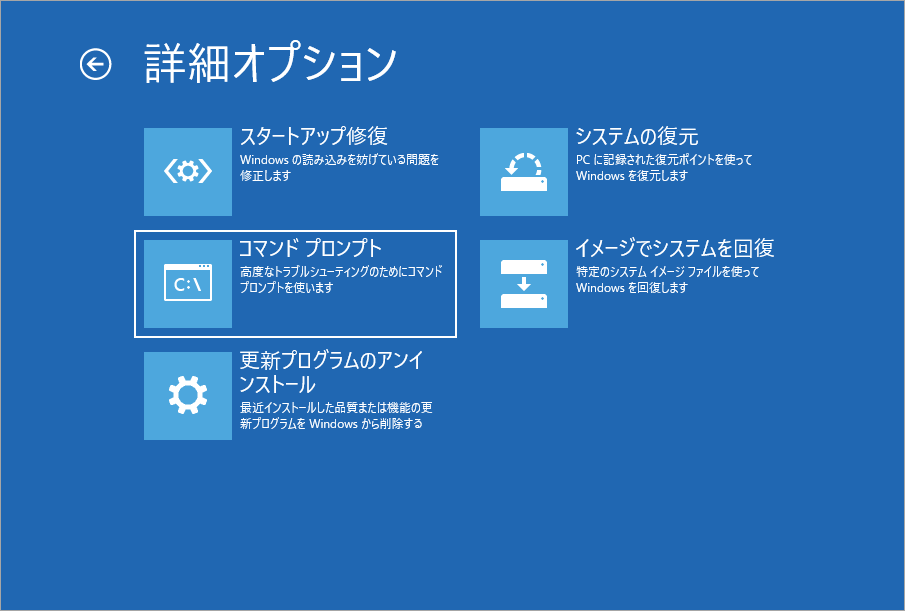
ステップ5:次のコマンドを入力し、各コマンドの後に Enter キーを押して BCD ファイルを修正します。
- bootrec /repairbcd
- bootrec /osscan
ステップ6:プロセスが完了したら、PCを再起動し、エラーが解決されたかどうかを確認します。
# 4. CSMを無効にしてWindowsを再インストールする
上記の解決策のいずれも「セキュア ブートはユーザー モード時に有効できます」エラーを修正できない場合は、CSMを無効にしてWindows を再インストールしてみてください。
しかし、この方法ではすべてのデータが消去されるので、データの損失を防ぐために、事前にシステム ディスク上のすべてのデータを安全な場所にバックアップした方がよいでしょう。
パート1:システムディスクのデータを安全な場所にバックアップする
コンピューターのバックアップを作成するには、MiniTool ShadowMakerのような専門的なバックアップ ツールを使用できます。
ステップ1:MiniTool ShadowMakerをPCにダウンロードしてインストールします。
ステップ2:ソフトを起動して、プロモーションページの「体験版で続く」をクリックしてメインインターフェースに入ります。
MiniTool ShadowMaker Trialクリックしてダウンロード100%クリーン&セーフ
ステップ3:左側のサイトバーから「バックアップ」タブをクリックし、右画面で「ソース」セクションをクリックしてバックアップするデータを選択します。
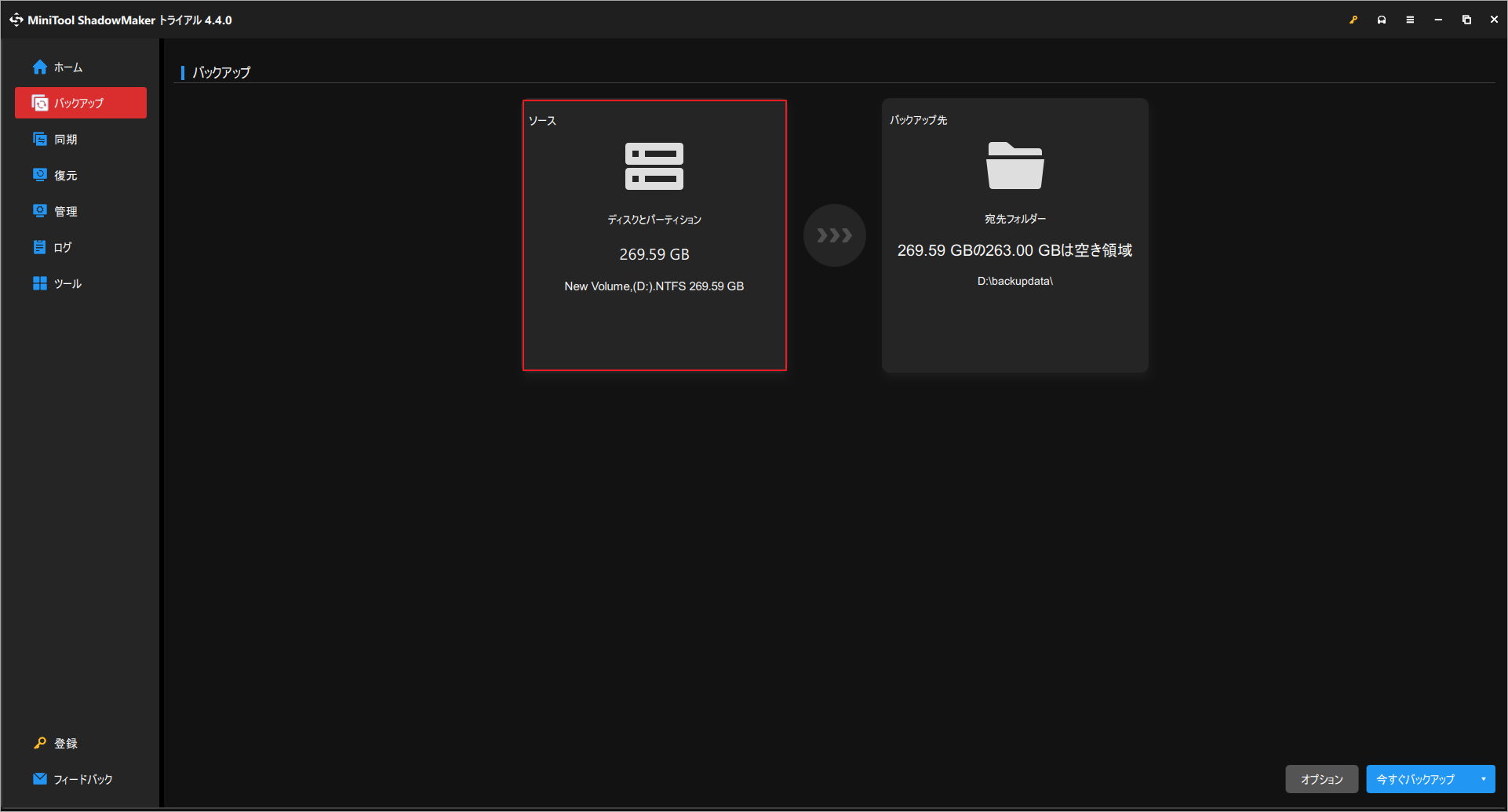
ステップ4:MiniTool ShadowMakerでは、「ディスクとパーティション」、または「フォルダとファイル」のバックアップを選択できます。ここは例として、「フォルダとファイル」を選択して続行します。
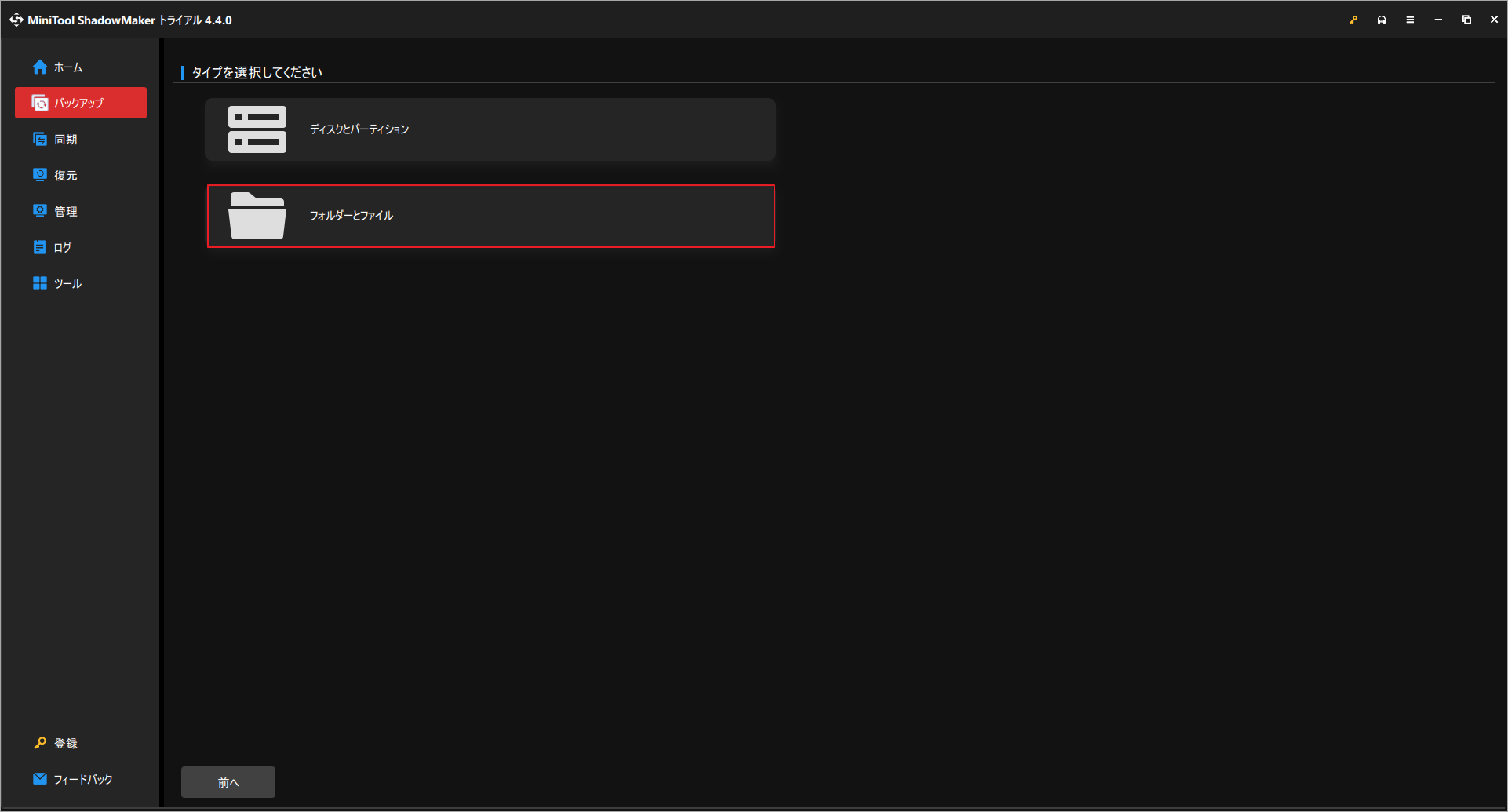
ステップ5:バックアップするファイルまたはフォルダが保存されているパーティションをダブルクリックします。次に、ターゲット フォルダ/ファイルにチェックを入れて「OK」をクリックします。
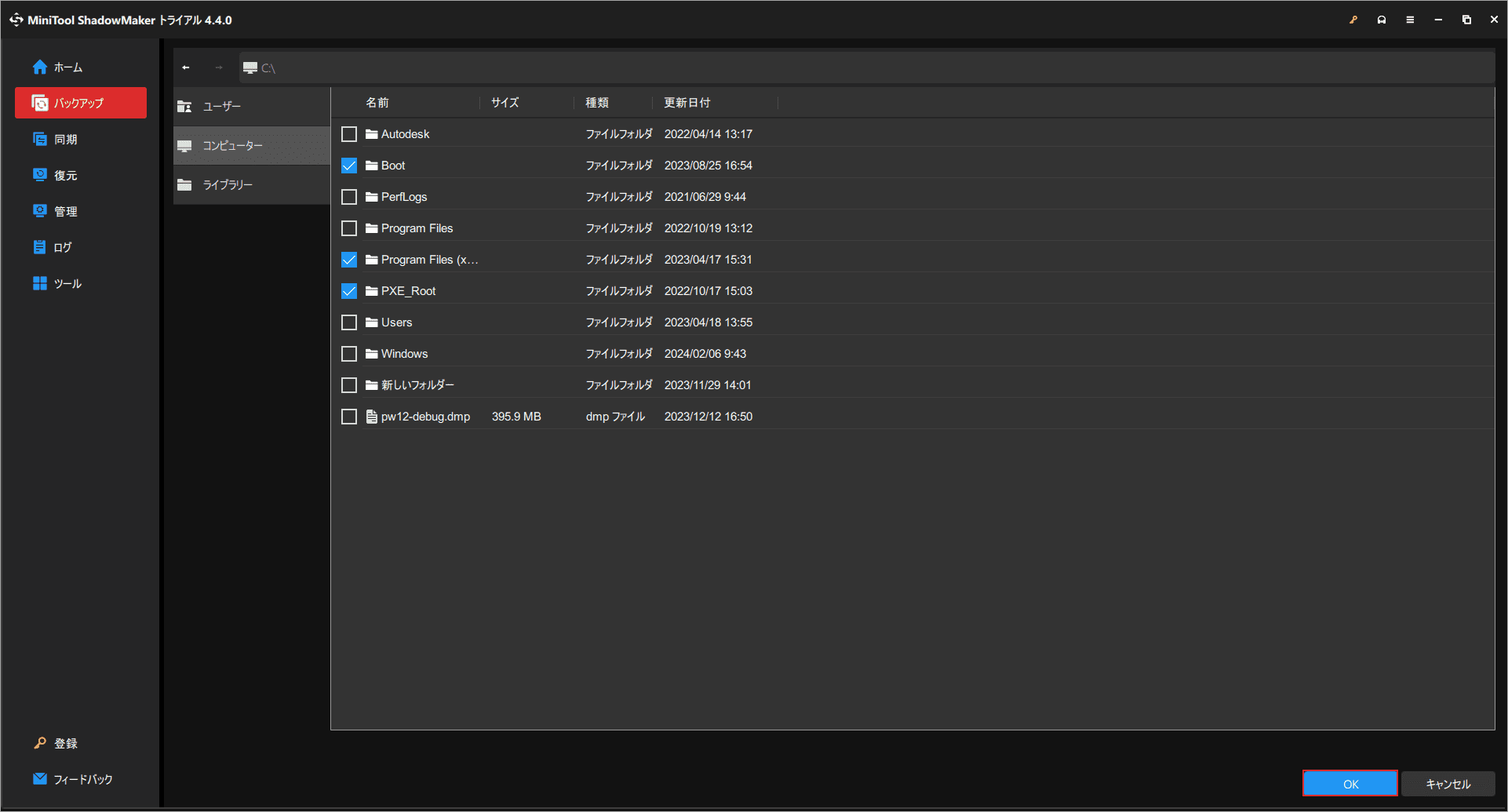
ステップ6:「バックアップ先」セクションをクリックして、バックアップしたデータを保存する場所を選択します。
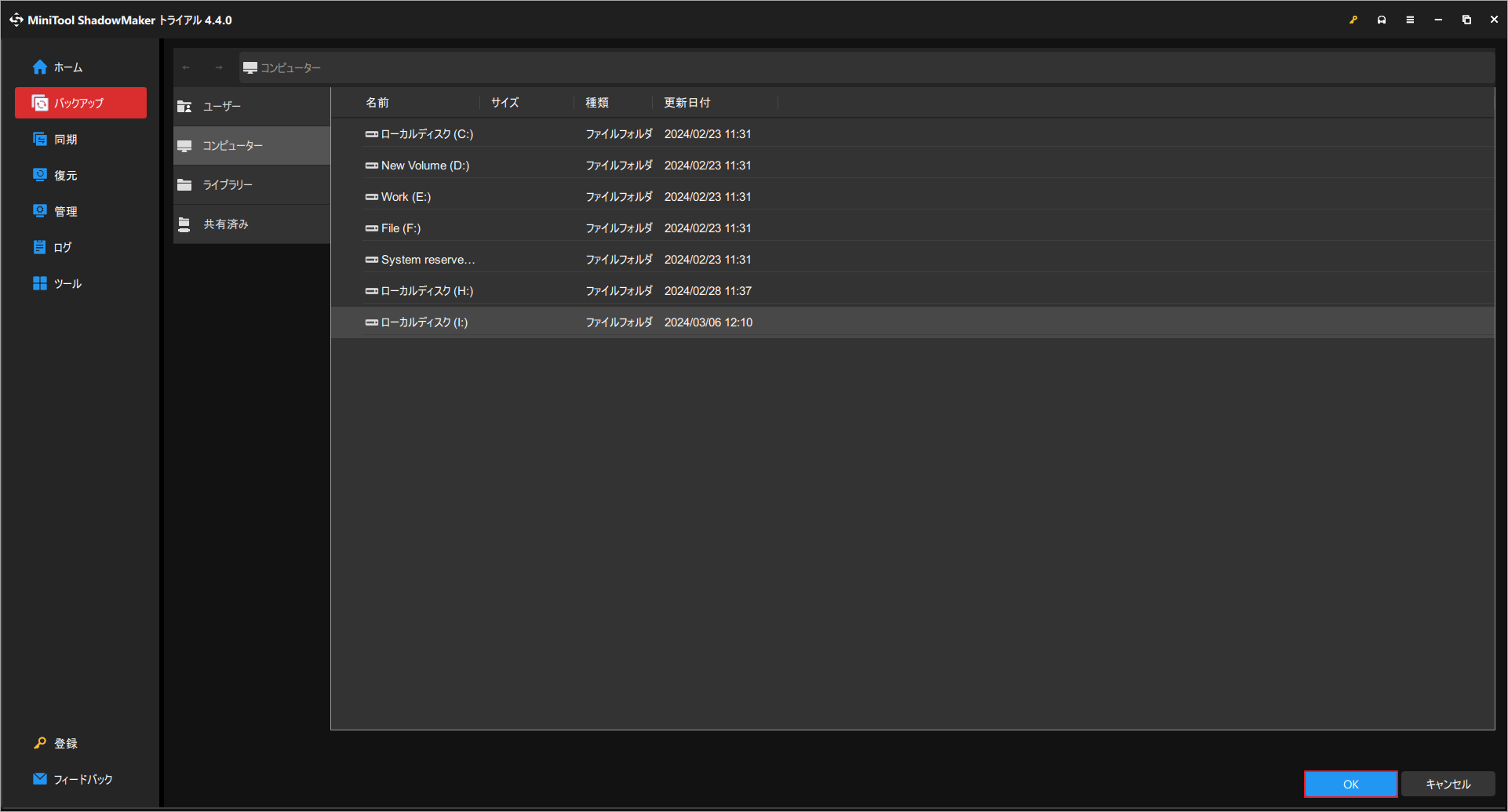
ステップ7:右下の「今すぐバックアップ」ボタンをクリックして確認ウィンドウで「OK」をクリックします。その後、バックアッププロセスが完了するまで待ちます。
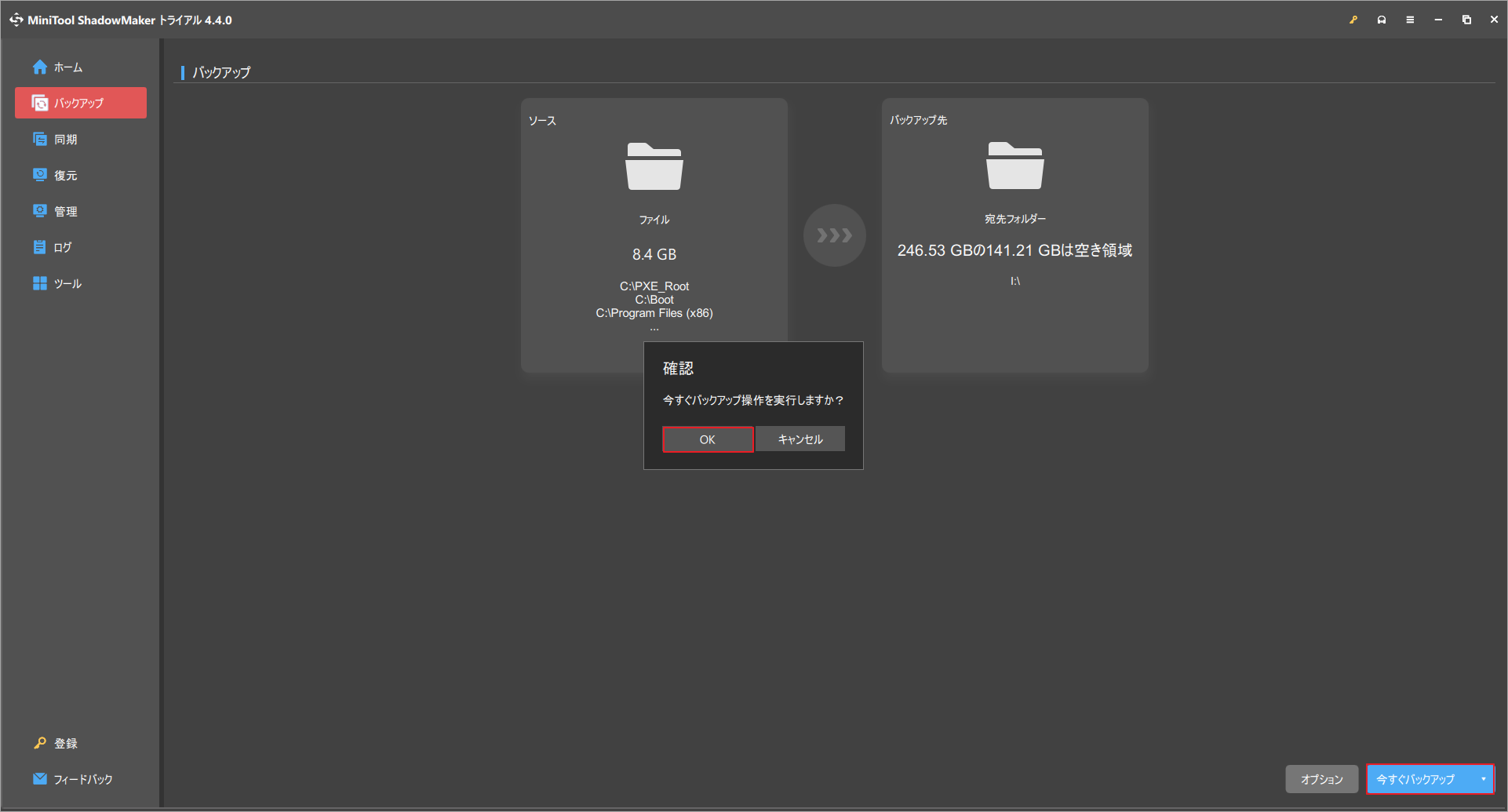
パート2:CSMを無効にしてWindowsを再インストールする
システム ディスクのバックアップを作成した後、引き続きCSMを無効にしてWindowsを再インストールできます。次の投稿を参照してください。
その他の一般的なトラブルシューティング方法
一般的なケースで機能する解決策をいくつか示します。
方法1:コンピューターでウイルス スキャンを実行する
PCがウイルスまたはマルウェアによって感染された場合は、「セキュア ブートはユーザー モード時に有効できます」エラーが発生する可能性もあります。そのため、PCを全面的にスキャンして、スキャンを検出してください。詳細手順はこちらの記事「Windows Defenderのフル/クイック/カスタム/オフライン スキャンを実行する方法」を参照します。
方法2:BIOSをアップデートする
システム ファームウェアが古く、「セキュア ブートはユーザー モード時に有効できます」エラーが発生した場合は、BIOS を更新してエラーを修正してみることができます。こちらのガイド「ガイド:Windows10 BIOSのアップデートとバージョンの確認」をご覧ください。
方法3;ハードウェアをアップグレードする
ハードウェアが古いか何らかの問題があり、「セキュア ブートはユーザー モード時に有効できます」エラーが発生する場合は、ハードウェアをアップグレードしてエラーを修正してみることができます。
方法4:プラットフォーム キー(PM) を登録する
上記のすべての解決策がうまくいかない場合は、プラットフォーム キー (PM) を登録してエラーを修正してみてください。
これを行うには、マザーボードの「管理者とユーザーのセキュリティ」タブ/セクションでパスワードを作成するだけです。次に、PK管理に移動し、これらのパスワードをクリアします。その後、グレー表示されたセキュア ブートが使用できるようになるはずです。
結語
この記事では、PCのセキュアブート機能を有効する時に「セキュア ブートはユーザー モード時に有効できます」エラーが表示された場合の対処法を紹介しています。この問題に対して他に良い解決策がございましたら、ぜひ私たちと共有してください。また、MiniTool Partition Wizardの使用中に何かご不明な点やご意見がございましたら、お気軽に[email protected]までご連絡ください。
