SDカードは空き容量がたくさんあるのに、Nikon、Canon、GoPro Session、またはSonyなどのカメラは容量不足と表示していますか?ご心配なく、この記事では、SDカードからファイルを効果的に回復する方法とエラー修正の方法について、詳しく説明しようとします。
容量不足エラーについて
私のカメラ(GoPro Hero 5 black)は64GB容量のSanDisk Extremeディスクを持っている。そして、容量不足と表示したあげぐ、写真でもビデオでも撮ることができなかった。しかし、メディアの記憶域を見ると、ディスクが空いているのに!(原文:I have a Hero 5 black with a 64GB SanDisk Extreme. The camera says the disk is full and it won’t take pics or video as a result. But when I go to look at media, the disk is empty.)community.gopro
そのように、SDカード容量不足エラー(SDカード容量の表示が正しくないエラー)に遭遇するユーザーはまだたくさんいます。この問題を解決するために、先ず、考えられる原因を説明させていただきます。
- SDカードには隠しファイルがあるので(例えば、非表示された写真やビデオなど)、ファイルが見つからないのに容量不足エラーが発生しました。
- SDカードの初期化操作が正しくないです。
- カメラに何か問題が起こりました。
ファイルが外付けハードドライブに表示されない場合、次の関連記事での対処法を試しましょう。
容量不足エラーを修正する方法
方法一:容量不足と表示するのにファイルが見つからない場合のファイル復旧
問題が発生すると、一番心配するのはSDカードに保存されているファイルでしょう?だから、 SDカードに大切な写真やビデオが多数保存されている場合は、とにかくファイルをパソコンまたは別の記憶装置などの安全な場所に復元するほうがいいと思っています。
ことろで、ファイル復旧を行おうとする場合、プロで信頼性の高いソフトウェアが必要でしょう。ここでは、MiniTool Partition Wizardをお勧めいたします。MiniTool Partition Wizardはハードドライブを徹底的にスキャンして、ウイルス感染、停電、システムクラッシュ、誤った操作など、さまざまな原因で失われたファイルを色んなハードドライブから回復することができます。今すぐ、MiniTool Partition Wizardで、データを回復してみましょう!
MiniTool Partition Wizard Pro Demoクリックしてダウンロード100%クリーン&セーフ
では、容量不足と表示するのにファイルが見つからない場合に、ファイルを復旧する操作手順を紹介させていただきます。
ステップ1:パソコンにSDカードを接続してください。
MiniTool Partition Wizardを実行して、上のメニューから「データ復元」を選択してくだいさい。
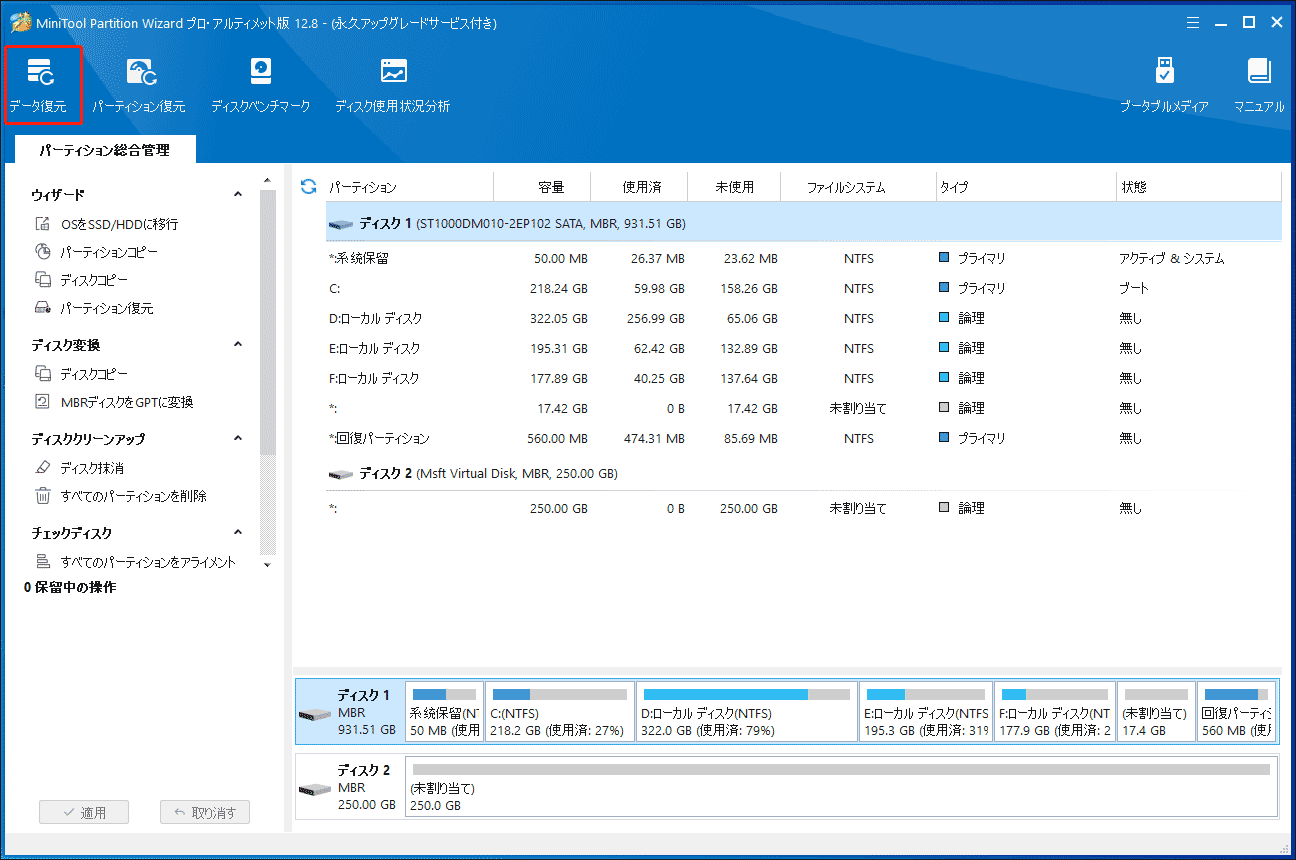
ステップ2:復元しようとするドライブを選択してください。
この画面には、検出されたハードドライブがすべて表示されます。デジタルカメラまたはSDカードを見つけて選択してください。そして、「設定」ボタンで、スキャンしようとするファイルの種類を設定してから、「スキャン」ボタンをクリックしてください。
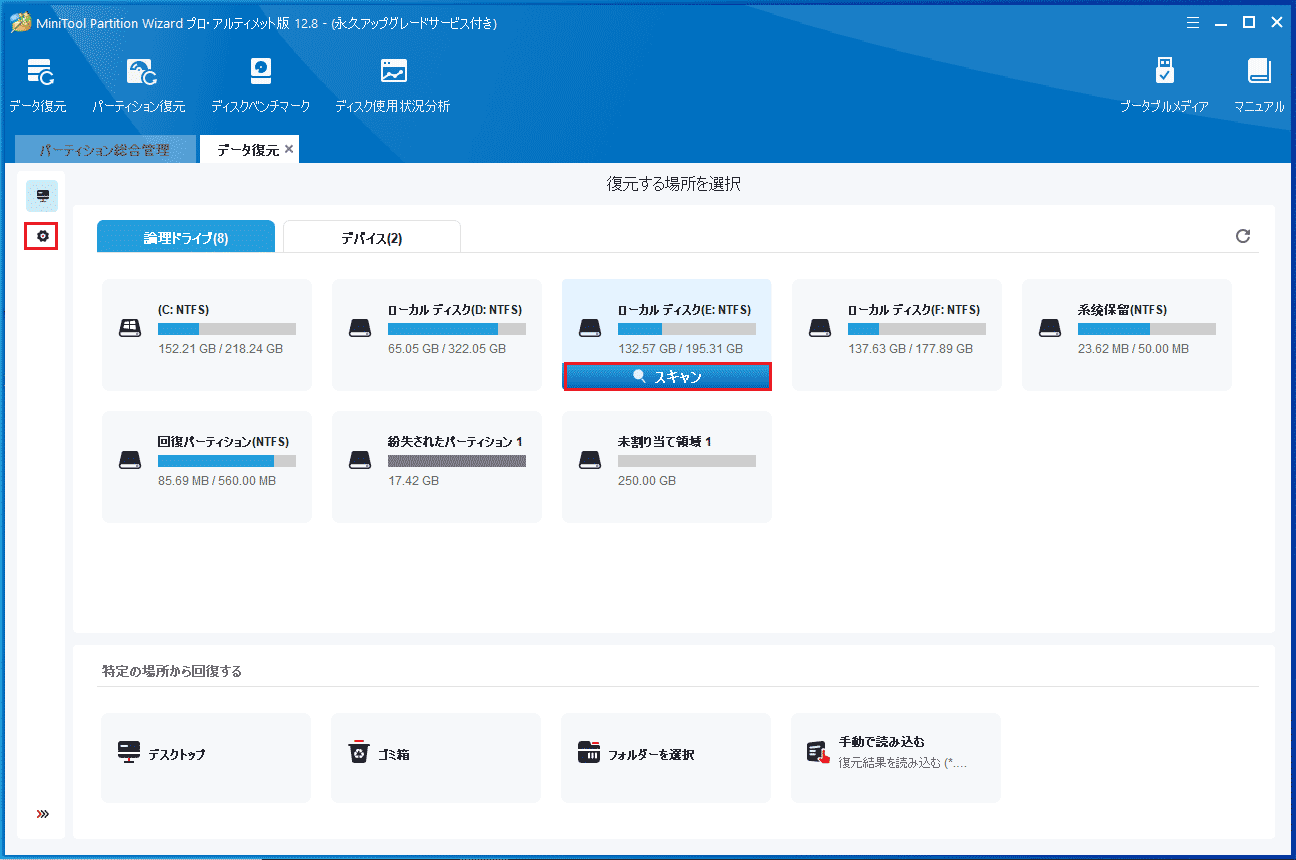
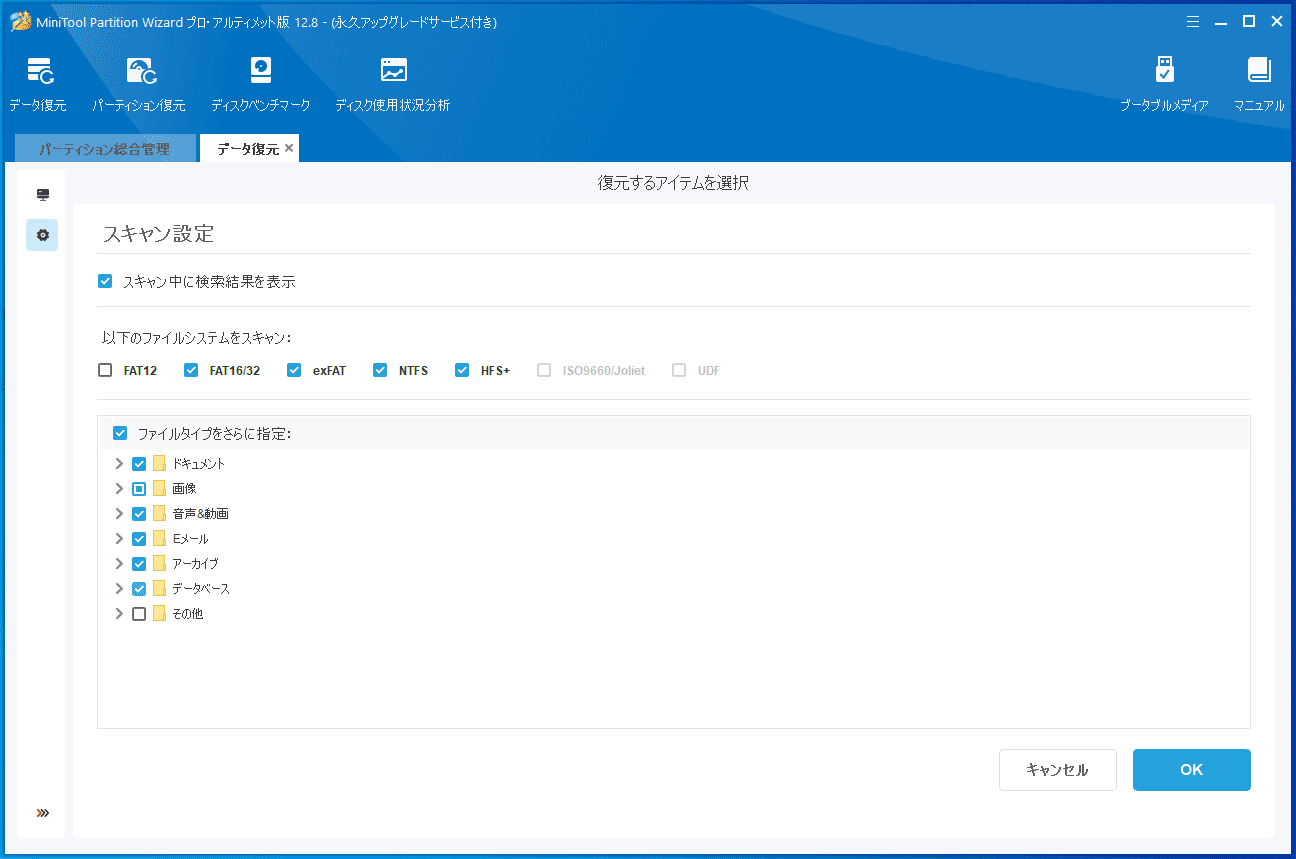
ステップ3:デジカメをスキャンします。
次の写真のように、スキャンプロセス中に見つかったファイルが一覧表示されています。最高のスキャン結果を得るには、スキャンが終了するまでお待ちください。ところが、必要な写真が見つかったら、スキャンを中止しても構いません。
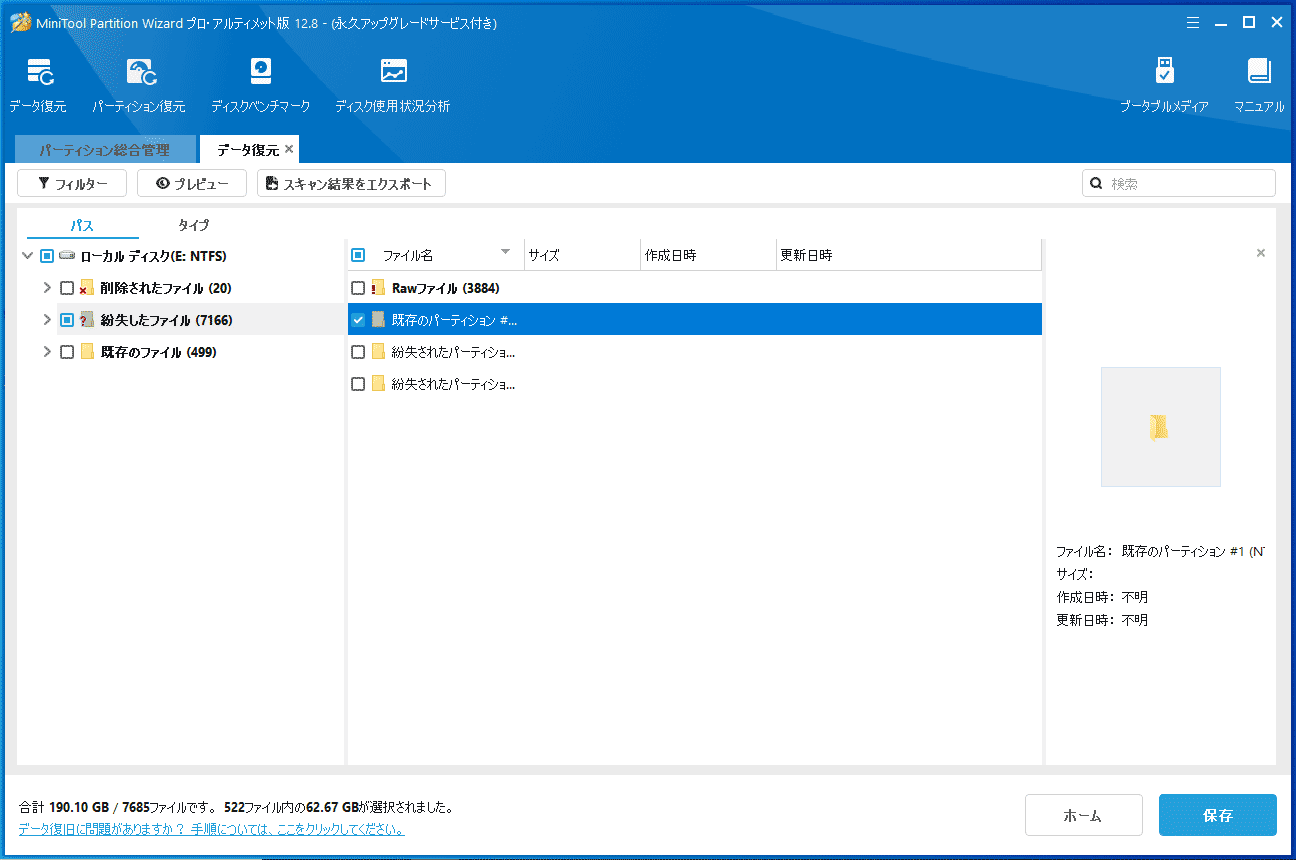
ステップ4:復元しようとする写真を選んでください。
スキャンが終わったら、左のリストの各フォルダを展開して必要な写真をチェックしてください。(「プレビュー」機能で、保存する前にプレビューできます。)
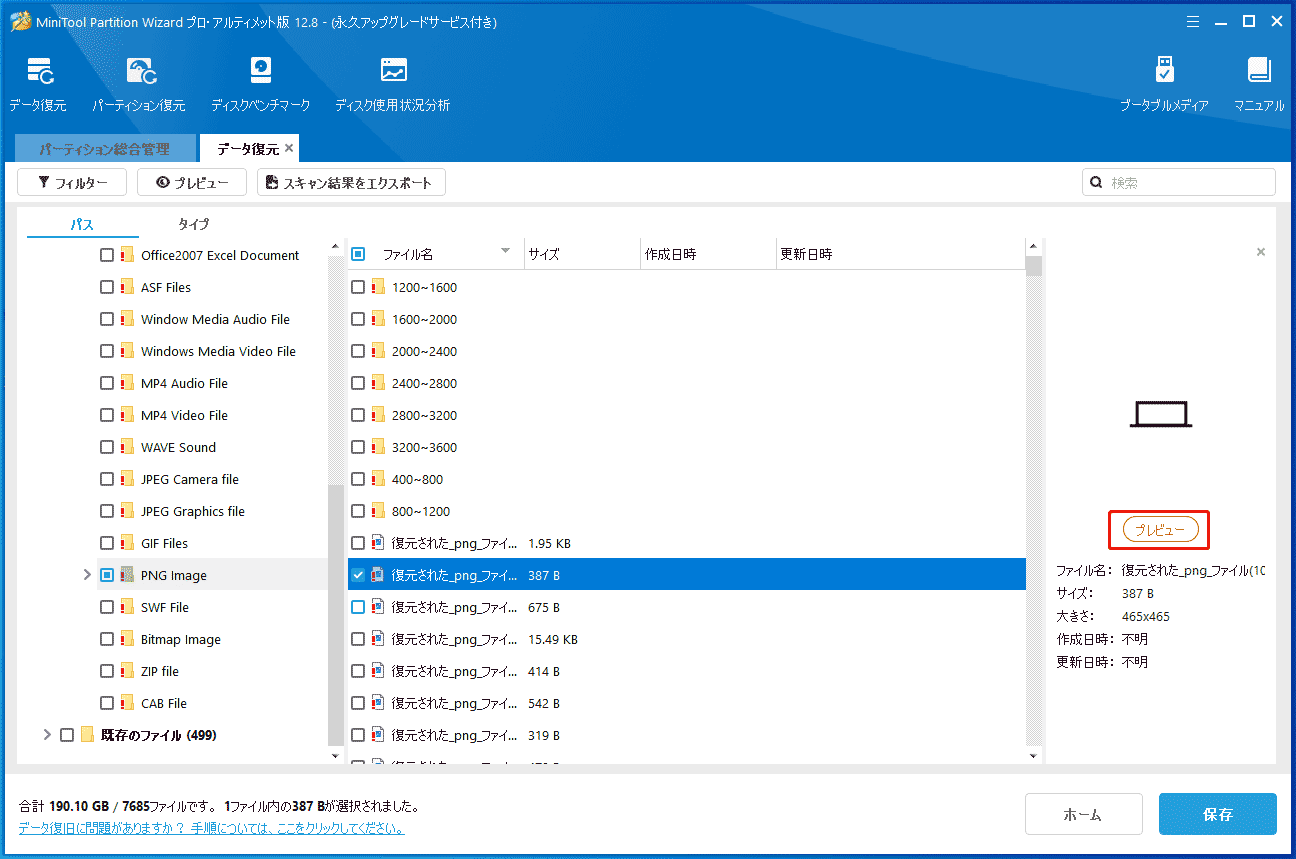
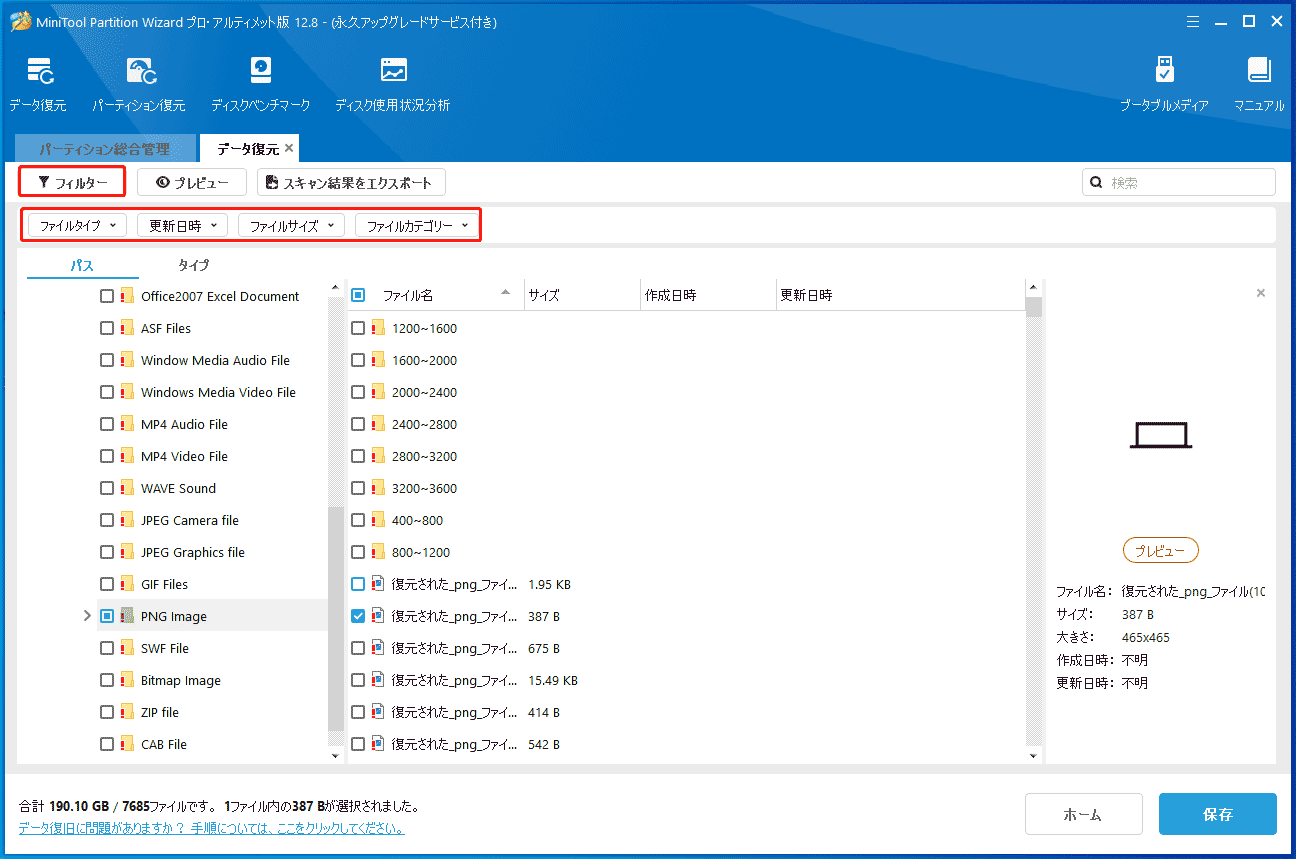
目的の写真を見つけたら、それらを確認して「保存」ボタンをクリックして復元してください。
1024MB以上の復旧結果を保存したい場合、MiniTool Partition Wizardプロプロ・アルティメット版をお勧めします。
ステップ5:保存場所を選択してください。
データの上書きを避けるために、復元したファイルを元のパスではなく別のドライブに保存するほうがいいと思います。
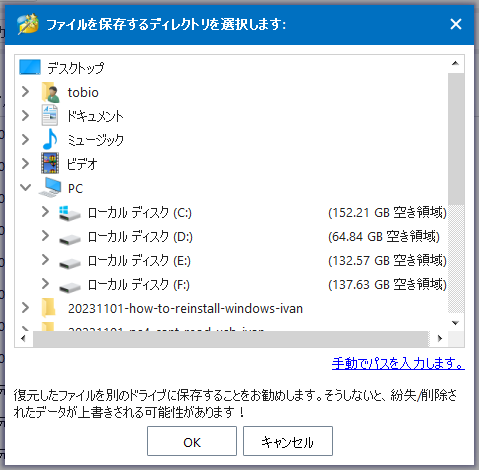
関連記事:SDカードの写真がパソコンに表示されない時の対処法
SDカードが容量不足と表示しますが、ファイルが全然見つかりません。その問題に困っている時、MiniTool Partition Wizardのおかげで、成功に写真を復元した!Twitterでシェア
方法二:SDカードの隠しファイルを表示にする
ウイルス感染でデバイス上のファイルが非表示される可能性があります。こんな時、Windowsエクスプローラで見ると、ディスク容量は使われるています。もし容量不足エラーはその原因で起こるなら、以下の手順に従ってください。
ステップ1:SDカードリーダーでカメラのSDカードをパソコンに接続します。
ステップ2:Windows 10/8/7で「Win + R」キーを押して「ファイル名を指定して実行」ダイアログボックスを開きます。
ステップ3:cmdと入力してEnterキーを押すと、コマンドプロンプトウィンドウが開きます。
ステップ4:attrib -h -r –s /s /d g:\*.*コマンドを入力して、Enterキーを押します。

ヒント:
- ここでの “g”はお使いのSDカードのドライブ名を表します。
- このコマンドは、ファイル属性を表示または変更するのに役立ちます。
ステップ5:Windowsエクスプローラに戻ってこのSDカードを開くと、すべてのファイルが再表示されるわけです。
方法三:SDカードのファイルに直接アクセスする
カメラのSDカード内の写真とビデオはいつもDCIMという名前のフォルダに保存されます。それに、このフォルダから直接ファイルにアクセスすることができます。
パスが次の通りです:「G: DCIM」。(「G」は、Windowsに表示されるSDカードのドライブ文字を表します。)
方法四:正しい方法でカメラのSDカードをフォーマットする
通常、フォーマットは多くのディスク問題の解決策として実行されます。ファイルシステムエラーでその問題が起こる場合、SDカードを再フォーマットすれば、正常な状態に戻すことができます。 だからといっても、フォーマットするとSDカードのデータが全部失われてしまいます。だから、解決策1のように、ファイルをパソコンに復元しておくほうがいいと思います。その上、定期的にバックアップすることをお勧めします。
次はカメラのSDカードをフォーマットする方法を紹介させていただきます。(Windowsエクスプローラ、ディスクの管理またはほかのSDカードフォーマッタを通して、フォーマット操作を行うことができます。)
フォーマットする前に、先ず、SDカードをパソコンに接続してください。
Windowsエクスプローラ
1.SDカードを右クリックして「フォーマット」を選択します。
2.ファイルシステムとアロケーションユニットサイズを選択し、ボリュームラベルを入力して、クイックフォーマットをチェックして、「開始」ボタンをクリックします。
ディスクの管理
1.「ディスクの管理」に入り、SDカードを見つけて、右クリックしてメニューから「フォーマット」を選択します。
2.最後に、「OK」をクリックして操作を実行します。
MiniTool Partition Wizard
この優れたSDカードフォーマッタで、SDカードをフォーマットできるし、効果的にSDカード容量不足エラー(容量の表示が正しくないエラー)を解決できます。
MiniTool Partition Wizard Freeクリックしてダウンロード100%クリーン&セーフ
1.カメラのSDカードを選択してから、メイン画面の左パネルで「パーティションフォーマット」機能を選択します。
2.パーティションラベルを設定し、ファイルシステムとクラスタサイズを選択します。
3.「適用」ボタンをクリックしてすべての変更を有効にします。
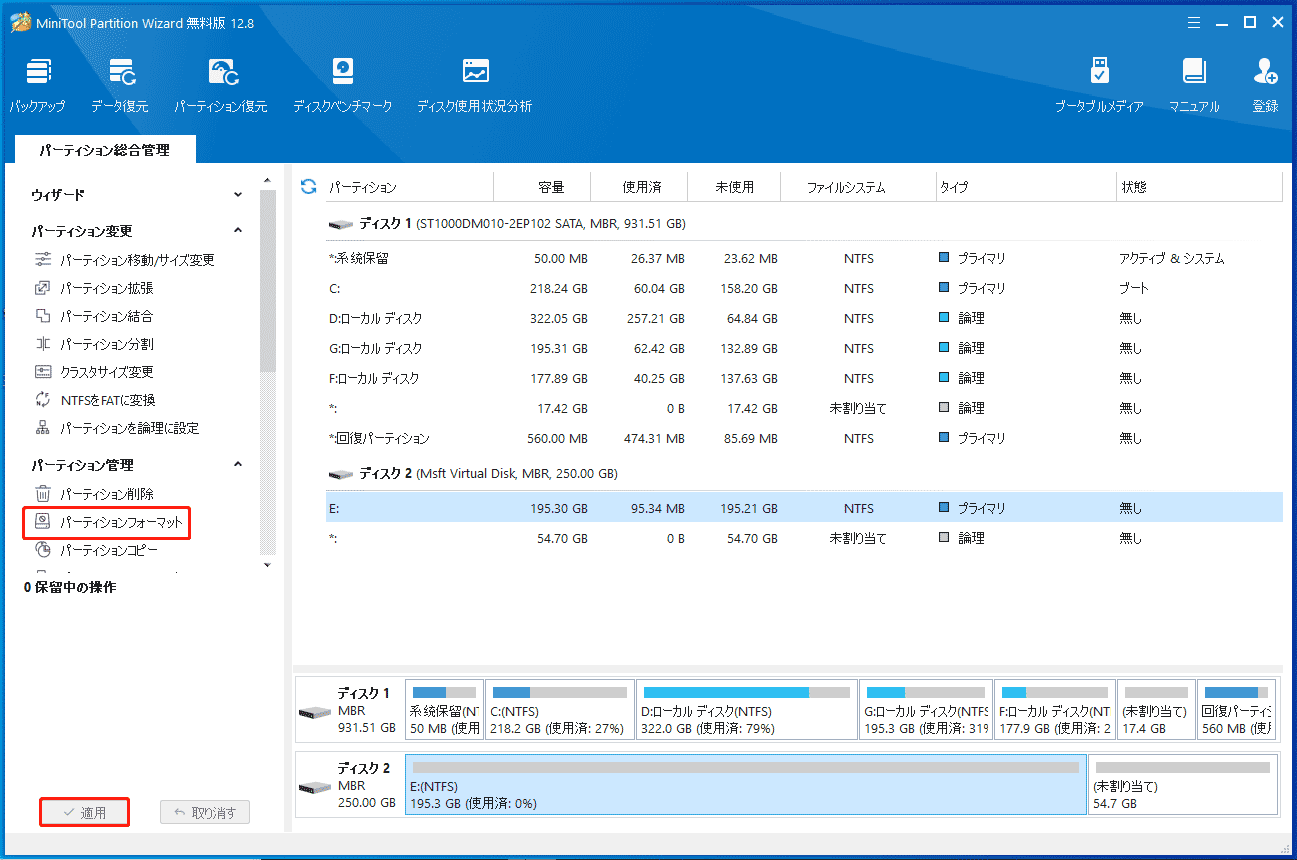
方法五:カメラを修理する
SDカード容量不足エラー(容量の表示が正しくないエラー)がまだ解決できない場合は、カメラに何か問題があるかもしれません。そして、店に持っていって、サービスマンにカメラをチェックして修理させるほうがいいです。(ちなみに、修復する前に、損傷したカメラからファイルを復元するほうがいいと思います。)
終わりに
SDカードが容量不足と表示しているのに、ファイルが見つかりませんか?さて、前文で紹介された方法でこの問題を解決してみましょう。そして、他の解決策があれば、以下にコメントを残してくださいませんか?
また、弊社のソフトウェアにご質問があったら、[email protected] までメールをお送ってください。

