スマートフォンやカメラに搭載される、データの保存に用いるSDカードには寿命があることはわかりますか?SDカードの寿命は、他のアイテムとは異なり、主にデータの書き換え寿命を指します。そこで今回はMiniToolよりSDカードの寿命と延命する方法を解説していきます。
SDカードは、そのコンパクトなデザインにより、パソコン、携帯電話、MP3プレーヤー、カメラなど、さまざまなデジタル機器で使用することができます。これらの機器の記憶容量が不足しているときに、より多くの記憶容量を提供します。しかし、SDカードにも実は寿命があることを知らない方も多いのではないでしょうか。 この時期を過ぎると、基本的にSDカードは廃止されます。 では、SDカードの寿命をどのように見積もるのでしょうか?
SDカードの寿命はどのくらいですか?
通常、SDカードは10年以上の寿命を想定して設計されていますが、実際には理論上の寿命よりも短くなることがあります。 これは主に、ユーザーの使用習慣、すなわち使用頻度に関連しています。 SDカードには書き込みと消去のサイクル数に制限があるため、頻繁に使用するとサイクル数が減り、SDカードの寿命が短くなってしまいます。
SDカードは、NANDフラッシュ(不揮発性記憶技術)を用いて、NANDフラッシュチップと呼ばれる一連の電子部品にデータを格納しています。 NANDフラッシュには、大きく分けて3つの種類があります。
- シングルレベルセル(SLC)
- マルチレベルセル(MLC)
- トリプルレベルセル(TLC)
NANDフラッシュの種類によって、プログラム・イレーズのP/Eサイクル(セルを消去してから書き込むまでのプロセス)が異なり、その代表的なP/Eサイクルは以下の通りです。
- SLC:90,000および100,000
- MLC: 1,500から3,000
- 3D TLC:500~3,000
そのため、SDカードの寿命を測るには、まず製品ページでSLC、MLC、TLCのどれを採用しているかを確認し、使用頻度を推測する必要があります。これらの情報をもとに、SDカードの残りの寿命を概算することができます。 SDカードの寿命がわかったら、その寿命を延ばす方法を知りたくなるかもしれません。 では、具体的にどのような方法があるのか見てみましょう。
SDカードの寿命を延ばす方法
ここでは、SDカードの寿命を延ばすためのいくつかの小技をご紹介します。 信頼性の高いSDカードの購入方法から、SDカードの健康状態をチェックする方法までを網羅しています。
信頼できるブランドのSDカードを選ぶ
信頼できるブランドは、SanDisk、Lexar、TranscendなどのSDアソシエーションが推奨するブランドです。 2000年に設立されたSDアソシエーションは、コンシューマーエレクトロニクスの使用を簡素化し、寿命を延ばすために設計された、業界をリードするメモリーカードの規格を設定する企業のグローバルなエコシステムであり、製品の製造や販売は行っていません。
SDカードを主記憶装置として使用する場合は、複数のSDカードを購入することをお勧めします。これには2つの理由があります。複数のSDカードを使用することで、メモリセルへの書き込みや消去の頻度を最小限に抑えることができます。また、複数のSDカードにファイルを保存することで、事故ですべてのファイルを失うリスクを減らすことができます。
本体にSDカードを強制的に挿入することは禁止
マイクロストレージをパソコンなどに挿入する際は、絶対に無理な力を加えないでください。カードを挿入する際にうまく挿入できない場合は、挿入の方向やSDカードのサイズが機器に適合していないことが原因と考えられます。
SDカード内のファイルを直接編集しない
SDカード上のファイル編集は、常にデータの削除と書き込みを繰り返す作業で、SDカードの寿命を大幅に縮めてしまいます。 また、その上に保存されている他のファイルが破損する恐れがあります。正しく安全な方法は、SDカード内のファイルをパソコンにコピー&ペースト(カット&ペーストではありません)してから編集することです。
本体からSDカードを安全に取り出す
SDカードからパソコンなどへのファイル転送が終わったら、以下の手順でSDカードをパソコンから正しく取り出してください。
- Windows + Eを押して、Windowsエクスプローラーを開きます。
- ポップアップウィンドウでSDカードを右クリックして「取り出し」を選択します。
- SDカードのアイコンがグレーになったら、SDカードを安全に取り外すことができます。
パソコンにSDカードを入れっぱなしにしない
必要のないときにSDカードをパソコンに接続したままにしないでください。SDカードがコンピュータに接続されている間は、常にディレクトリにアクセスして新しい変更をチェックします。これは書き込みサイクルと同じなので、書き込みサイクルを無駄にし、SDカードの寿命を縮めてしまいます。
SDカードを清潔に保つ
SDカードを機器から取り出した後は、埃が入らないように清潔なケースに入れて保管するのが良いでしょう。 また、使用時には汚れや埃の多い環境を避ける必要があります。SDカードを埃の多い環境に長時間放置すると、接点に多量のゴミが溜まり、SDカードの故障の原因となります。また、湿度の高い場所や極端に温度の高い場所での使用は、SDカードの故障の原因となりますのでご注意ください。
SDカードを別のストレージデバイスにバックアップする
データの安全性のために、SDカードを外付けハードドライブなどの別のストレージデバイスに定期的にバックアップすることを強くお勧めします。これにより、SDカードの紛失や破損があっても、データを失う心配はありません。
なお、こちらの記事を参考に、SDカードのバックアップを行ってください。
SDカードを他のデバイスと共有しない
機器によって必要なデータの書き込み速度や処理の形態は異なります。そのため、機器によってはSDカードとの互換性がない場合があります。また、SDカードを常に機器間で切り替えて使用すると、機器の故障やウイルス感染の原因になることもあります。どうしても複数の機器で共有する必要がある場合は、別の記憶装置にデータを移し、使用するたびにフォーマットしてください。
定期的にSDカードの状態をチェックする
SDカードを長く使用すると、不良セクタなどの問題が発生しやすくなります。そのため、SDカードを定期的にチェックすることで、これらの問題が明らかになり、すぐに修正してデータ損失などの問題を回避することができます。
SDカードの健康状態をモニターするには、SDカードをWindowsコンピュータに挿入するか、SDカードリーダーを介してコンピュータに接続し、CHKDSKユーティリティーまたはMiniTool Partition Wizardを実行します。
CHKDSKユーティリティの使用
CHKDSKはWindowsの内蔵ツールで、SDカードのエラーをスキャンすることができます。以下の手順で実行できます。
- Windows + Eを押してWindowsエクスプローラーを開きます。
- SDカードを右クリックして、「プロパティ」を選択します。
- 「ツール」タブに切り替えて、「チェック」をクリックします。
- 画面の指示に従って、SDカードの健康診断を開始します。
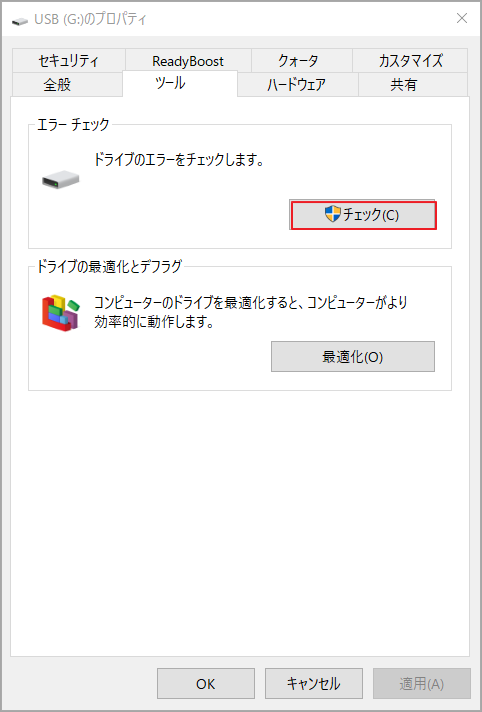
MiniTool Partition Wizardの使用
また、CHKDSKでうまくいかない場合、MiniTool Partition Wizardを実行してSDカードの健康診断を行うこともできます。
MiniTool Partition Wizardは、Windowsコンピュータ用のプロフェッショナルで安全なディスク管理ツールです。その「ファイルシステムチェック」と「サーフェステストテスト」機能は、SDカードのファイルシステムエラーと不良セクタをスキャンして検出するのに役立ちます。
MiniTool Partition Wizard Freeクリックしてダウンロード100%クリーン&セーフ
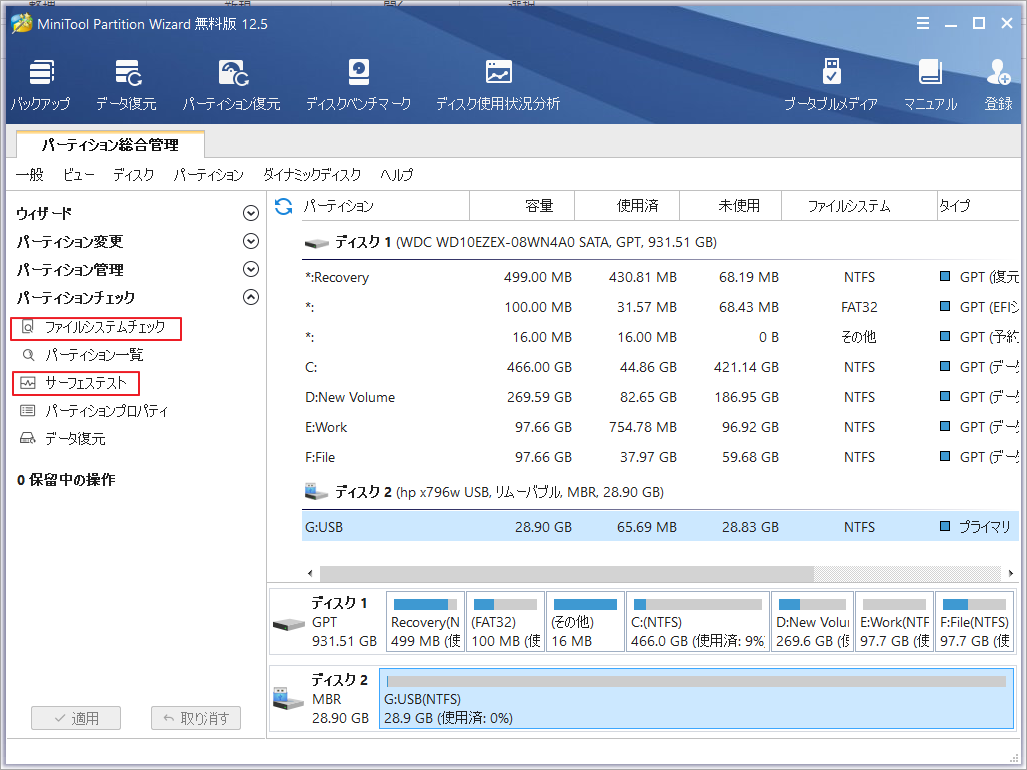
# ファイルシステムチェック機能
- MiniTool Partition Wizardを起動し、インターフェースにアクセスします。
- 画面下部のディスクマップでSDカード上のパーティションを強調表示し、左側のアクションパネルから「ファイルシステムチェック」機能を選択します。
- 次のウィンドウで、「チェックして検出したエラーを修正する」オプションを選択し、「開始」ボタンをクリックします。
- 画面に表示される指示に従って、ファイルシステムエラーの修正を完了します。
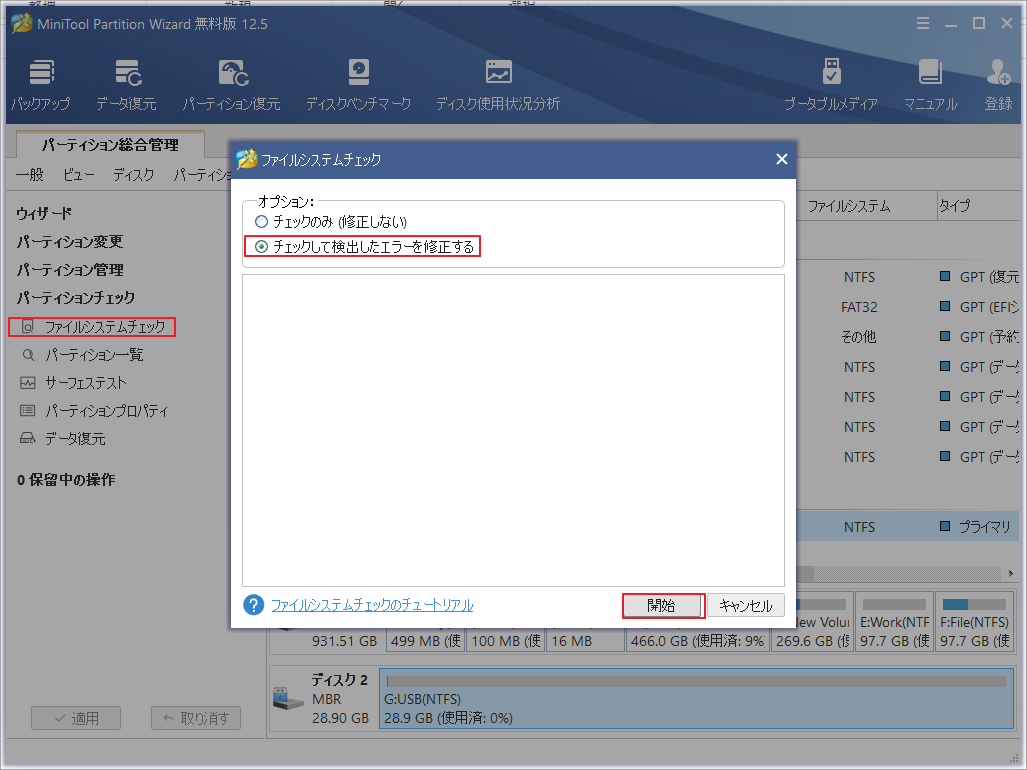
# サーフェステスト機能
- MiniTool Partition Wizardを起動し、インターフェースにアクセスします。
- 画面下部のディスクマップでSDカード上のパーティションを強調表示し、左側のアクションパネルから「サーフェステス」機能を選択します。
- 「今すぐ開始」をクリックします。
- スキャン結果を確認します。ブロックが赤く表示されている場合は、SDカードに不良セクタがあることを意味します。
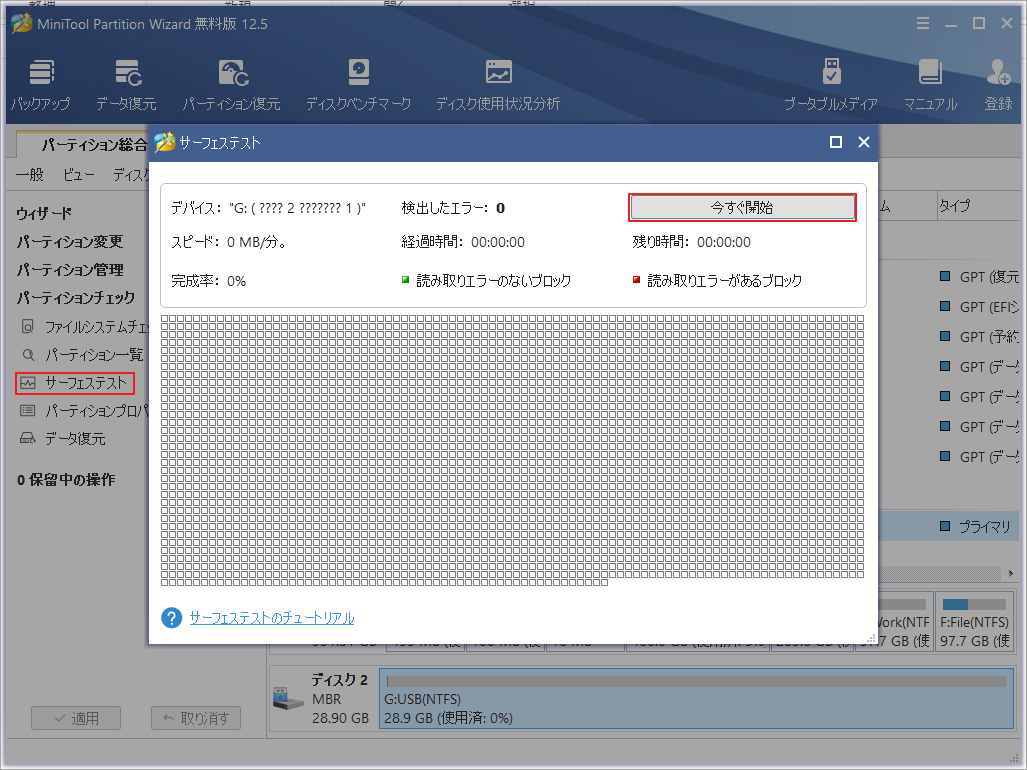
寿命が切れていたSDカードからデータを復元する方法
SDカードが破損したり、寿命が尽きたりしているのに、重要なファイルの多くがバックアップされていない場合、MiniTool Partition Wizardを使えば、簡単に復元することができますのでご安心ください。
上記の機能に加えて、MiniToolのプログラムにはもう一つ強力な機能があり、それはデータの復元です。この機能により、SDカードのディープスキャンを行い、誤った削除やフォーマット、ウイルス攻撃などによって失われたデータを見つけて復元することができます。
ここでは、MiniTool Partition Wizardを使って失われたデータを復元する手順をご紹介します。
MiniTool Partition Wizard Freeクリックしてダウンロード100%クリーン&セーフ
ステップ1: SDカードをコンピュータのカードスロットに挿入するか、SDカードリーダーを介して接続します。
ステップ2:MiniTool Partition Wizardを起動してそのインターフェースにアクセスし、「データ復元」機能をクリックします。
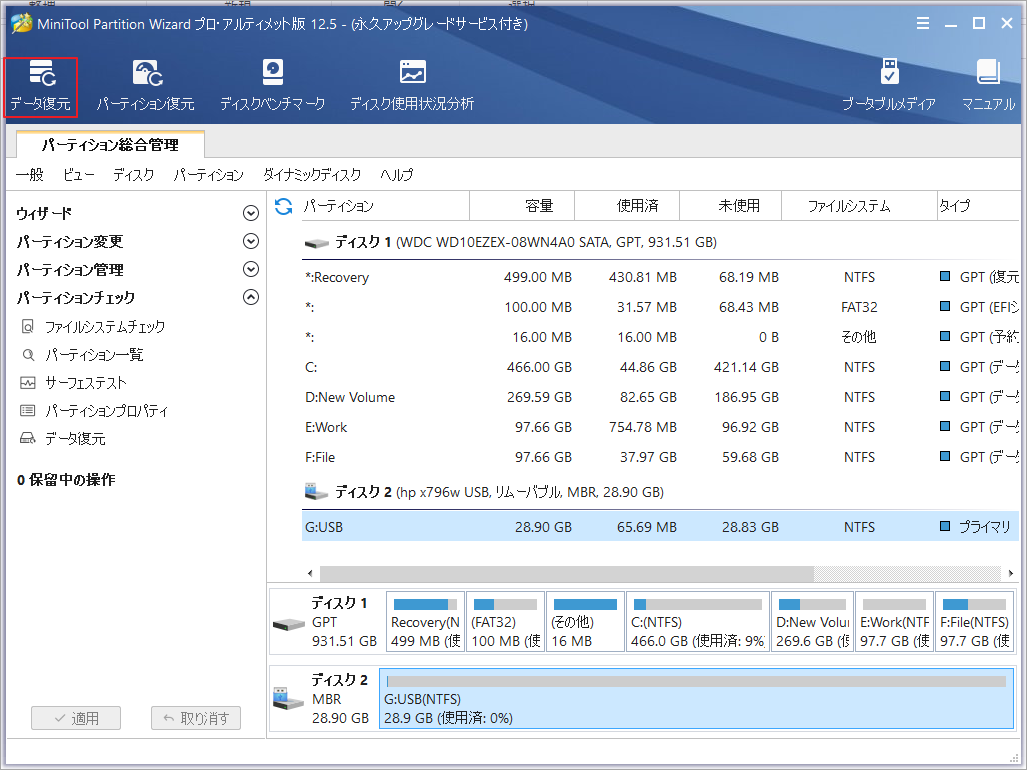
ステップ3:次のウィンドウで、PCにインストールまたは接続されているストレージデバイスがすべて表示されるので、SDカードを選択して、「スキャン」ボタンをクリックします。
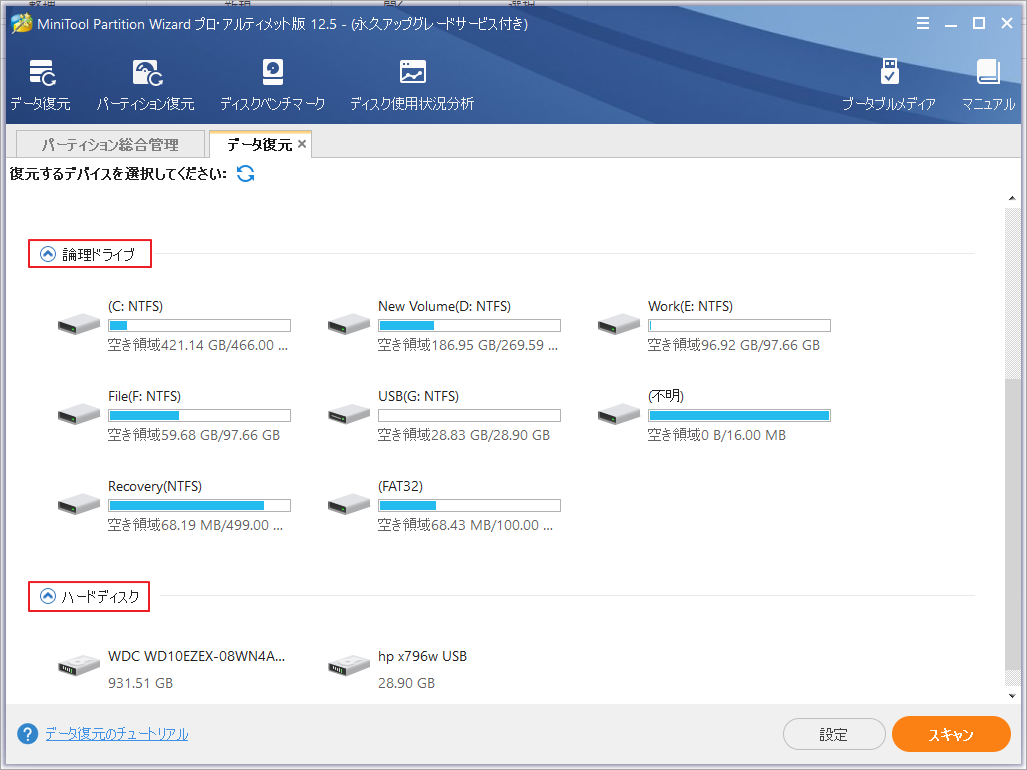
ステップ4: スキャンプロセスが終了したら、復元したいファイルの横にあるチェックボックスにチェックを入れて、「保存」ボタンをクリックします。
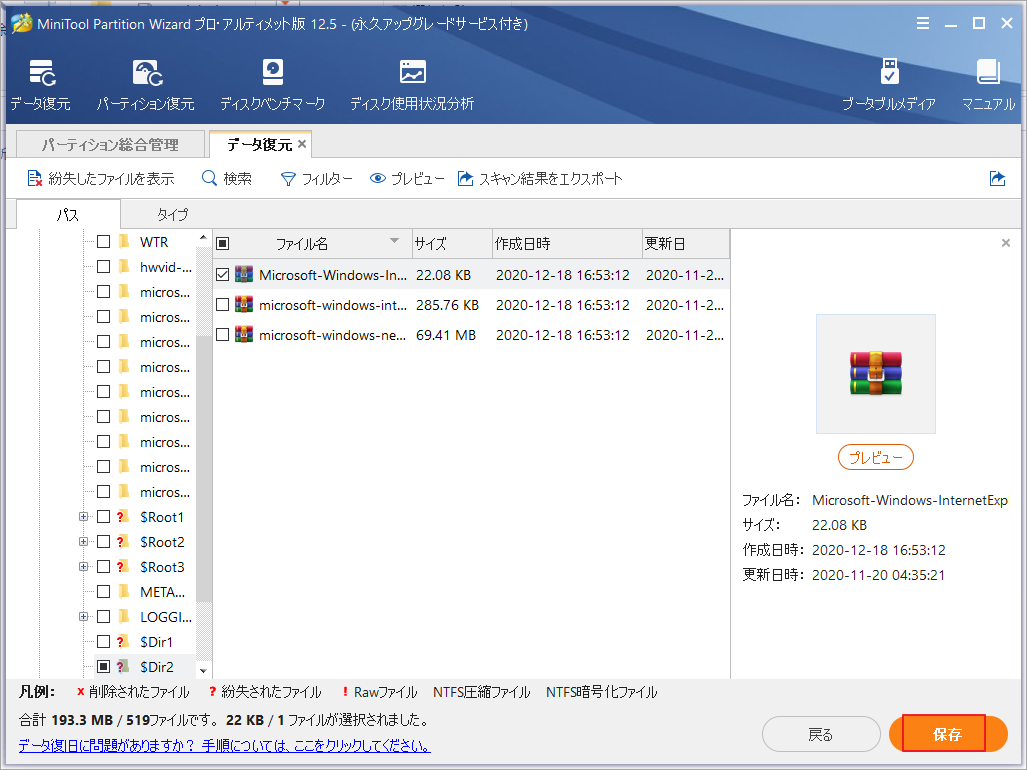
ステップ5: 復元したファイルを保存する場所を選択し、「OK」ボタンをクリックします。
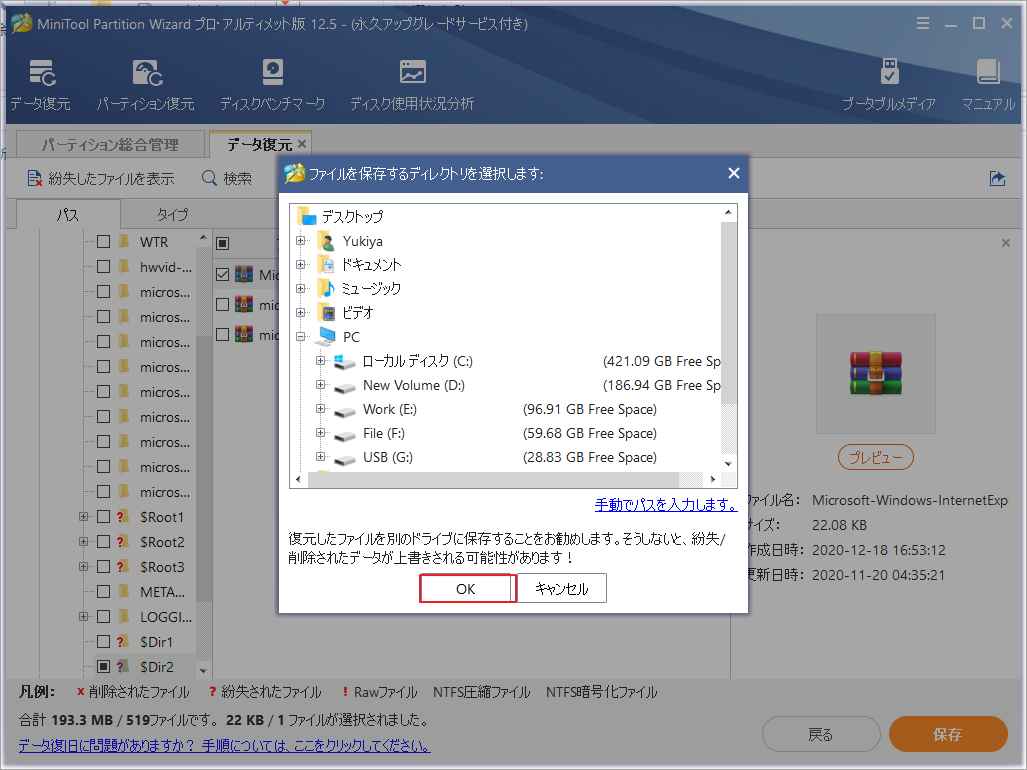
SDカードの寿命に加えて、他のストレージデバイスの寿命にも興味があるかもしれません。ここでは、外付けハードディスクとSSDの寿命に関する2つの記事をおすすめします。
結語
この記事はSDカードの寿命を測る方法と延命する方法を紹介しました。ご参考になされましたら幸いです。また、もしMiniToolについて何かご質問/ご意見がありましたら、お気軽に[email protected]までご連絡ください。

