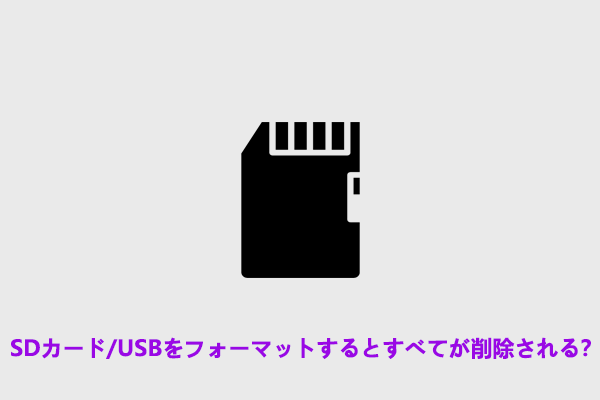パソコンでSDカードを開こうとすると、「SDカードにアクセスできません」というエラーメッセージが出て、中のデータが正常に読み込めない場合があります。MiniTool Partition Wizardのこの記事では、このエラーの原因、ケース、修正方法、およびデータ回復方法をまとめて説明したいと思います。
「SDカードにアクセスできない」エラーについて
SDカードにアクセスできない場合に表示されるエラーメッセージ
SDカードにアクセスできなくなる原因はさまざまで、表示されるエラーメッセージも状況によって異なります。以下は、SDカードにアクセスできない場合に表示される一般的なエラーメッセージです。
- SDカードにアクセスできません。ファイルまたはディレクトリが壊れているため、読み取ることができません。
- SDカードにアクセスできません。I/Oデバイスエラーが発生したため、要求を実行できませんでした。
- SDカードにアクセスできません。パラメーターが間違っています。
- SDカードにアクセスできません。アクセスが拒否されました。
- SDカードがいっぱいかアクセスできません。
そこで、SDカードにアクセスできないと、カード上のファイルやフォルダを開いたり、読み取り、書き込み、削除、変更したりすることもできなくなります。
「SDカードにアクセスできない」エラーの原因
エラーが発生したら、効果的な解決策をできるだけ早く見つけるためには、エラーの原因を突き止めることが非常に重要です。 そこで、SDカードにアクセスできない原因を見ていきましょう。
- microSDカードがウイルスまたはマルウェアに感染しています。
- SDカードが壊れています。
- SDカードに不良セクタがあります。
- 所有者が変更されたため、SDカードにアクセスする権限がありません。
- 不正な操作またはその他の理由により、SDカードが物理的に損傷しました。
- その他
おすすめ記事:
解決策1:PCでウイルスまたはマルウェアのスキャンを行う
コンピューターにウイルスやマルウェアが存在し、SDカードに感染すると、SDカードにアクセスできなくなる可能性があります。そのため、エラーメッセージが表示されたら、システムにウイルスがないかスキャンしてください。Windowsに組み込みのWindowsセキュリティであっても、サードパーティのウイルス対策であっても、ウイルス、トロイの木馬、スパイウェア、その他の悪意のあるアイテムからPCを保護することができます。
例として、以下ではWindowsセキュリティを使用してPCからウイルスやマルウェアを検出する方法を説明します。
ステップ1:Windows+Iキーを押しながら「設定」を開きます。
ステップ2:「更新とセキュリティ」→「Windows セキュリティ」の順に選択します。
ステップ3:ウィンドウの右側にある「ウイルスと脅威の防止」をクリックして続行します。
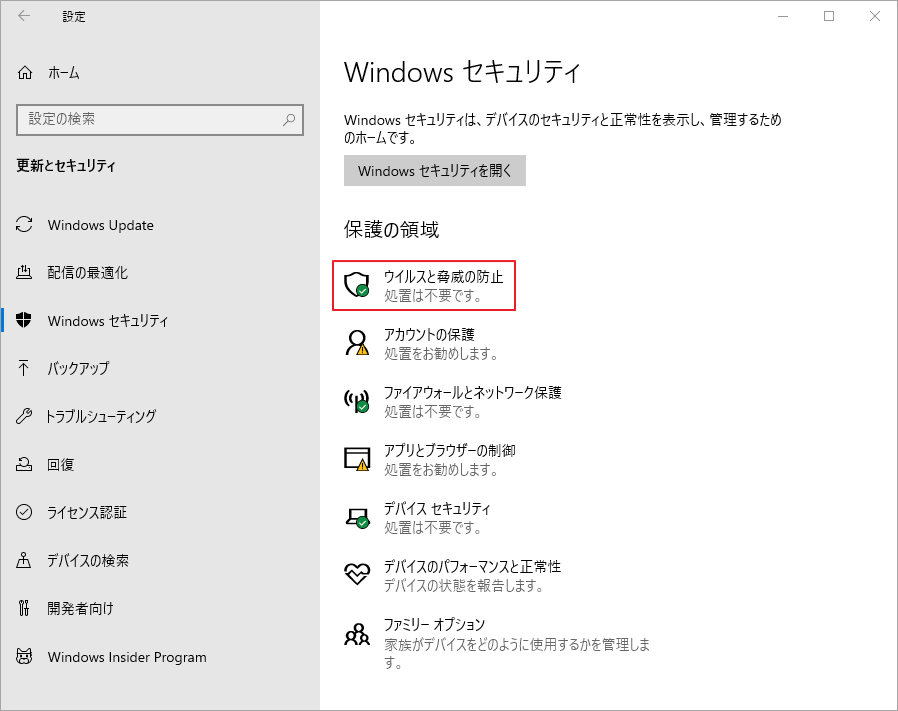
ステップ4:「スキャンのオプション」リンクをクリックします。
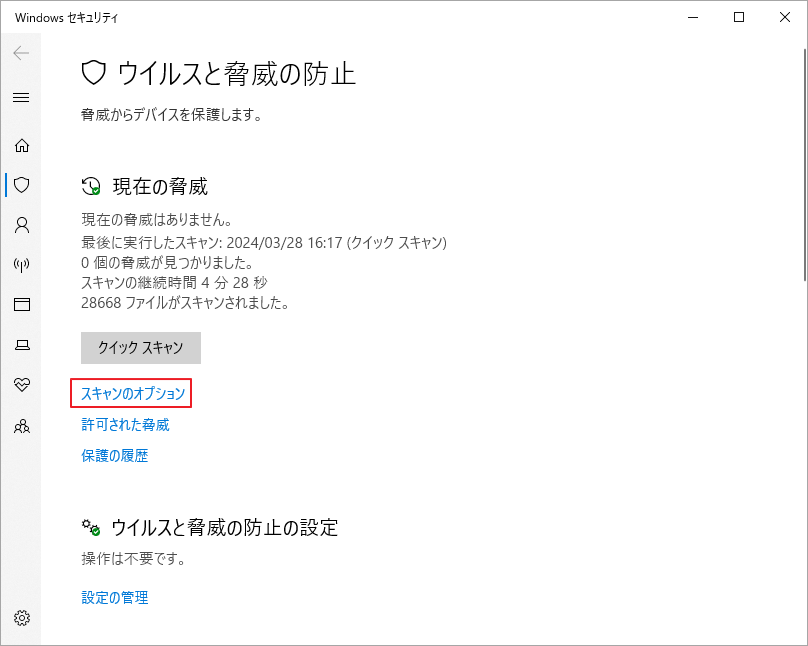
ステップ5:提供されたオプションから適切なスキャン方法を選択して「今すぐスキャン」ボタンをクリックします。コンピューターを徹底的にスキャンするには、「フルスキャン」オプションを選択することをお勧めします。
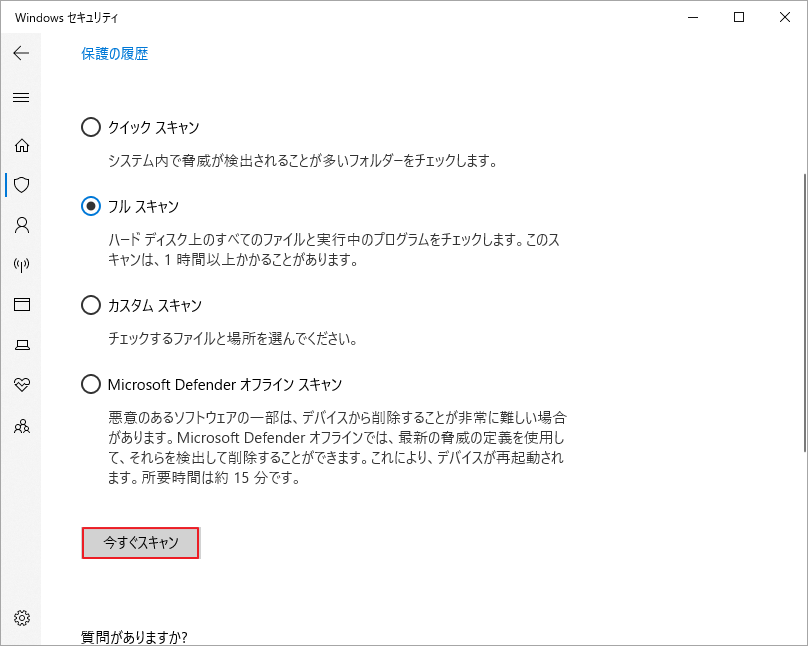
ステップ6:スキャン処理が完了するまで待ちます。

Windows 11をSSD にインストールできない場合はあります。この記事では、3つのケースと対処法を紹介します。
解決策2:現在のドライブ文字を変更する
「SDカードがいっぱいかアクセスできません」というエラー メッセージが表示されると、SDカードに間違ったドライブ文字が割り当てられていることが原因である可能性があります。この時は、現在のSDカードのドライブ文字を変更するだけで問題が解決されます。詳細手順は以下のとおりです。
ステップ1:Windowsアイコンを右クリックして、ポップアップ メニューから「ディスクの管理」をクリックします。
ステップ2:SDカード上のパーティションを右クリックして「ドライブ文字とパスの変更…」をクリックします。
MiniTool Partition Wizard Freeクリックしてダウンロード100%クリーン&セーフ
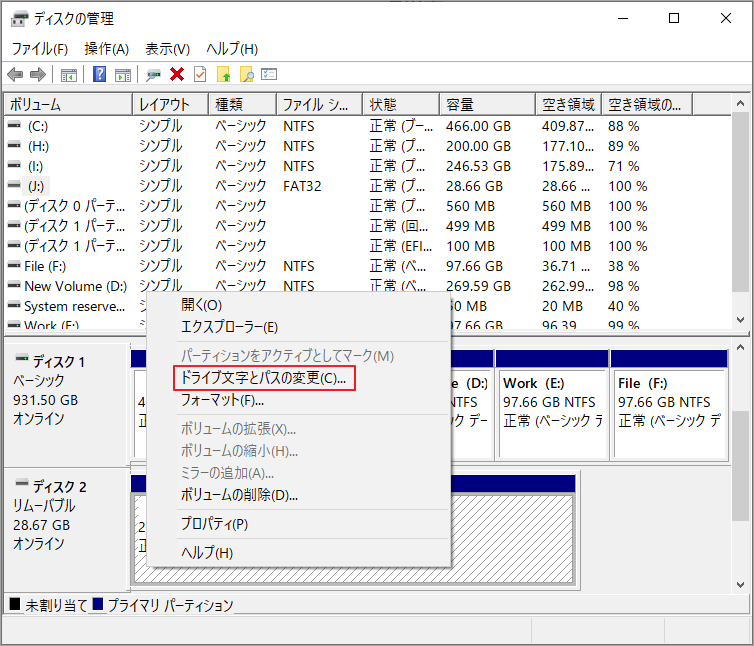
ステップ3:次のウィンドウで「変更」ボタンをクリックします。
ステップ4:「次のドライブ文字またはパスを入力します」のドロップダウン メニューから別のドライブ文字を選択して「OK」をクリックします。
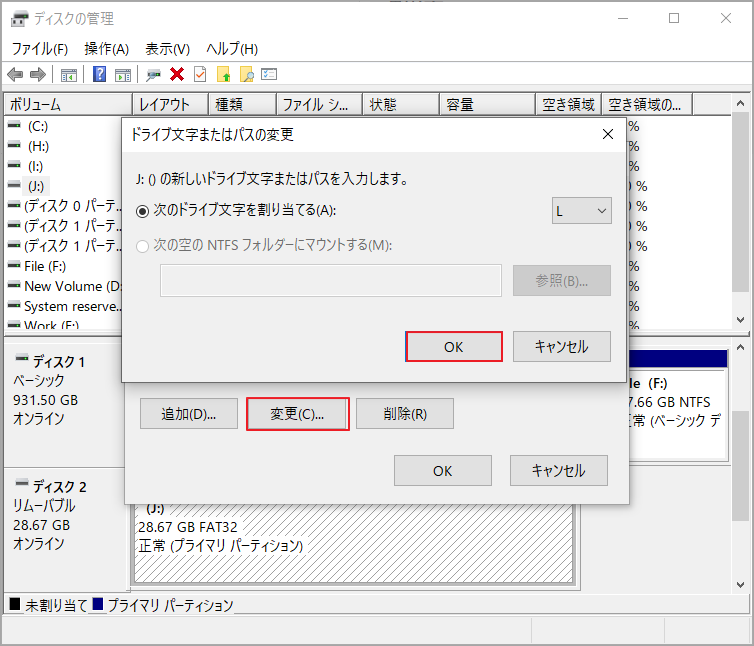
現在のドライブ文字を変更した後、SDカードが正常に戻ったかどうかを確認します。そうでない場合は、他の解決策を試してください。
解決策3:CHKDSKを実行する
CHKDSKは、ディスクの整合性をチェックし、ディスク エラーを検出できるコマンドベースのユーティリティです。したがって、SDカード自体のエラーによりアクセスできない場合は、このツールを使用して修復してみることができます。
ステップ1:Windows+ Rキーを押しながら「ファイル名を指定して実行」ウィンドウを開きます。
ステップ2:「cmd」と入力し、Ctrl + Shift + Enter キーを押してコマンド プロンプトを管理者として実行します。
ステップ3:「chkdsk k: /f」と入力してEnterキーを押します。
ステップ4:Windowsエクスプローラーに移動して、SDカードに正常にアクセスできるかどうかを確認します。
おすすめ記事:
解決策4;ファイル システム エラーのチェックと修復を行う
SDカードがいっぱいか、ファイルシステムの破損によりアクセスできない場合は、Windows向けのディスク/パーティション管理ソフトであるMiniTool Partition Wizardの「ファイルシステム チェック」機能を使ってSDカードのファイルシステム エラーを検出して修復できます。また、このソフトウェアには、SSD、HDD、SDカード、USBドライブなどの様々なストレージデバイスにも対応できます。
さらに、多機能ソフトウェアとして、MiniTool Partition Wizardはハード ドライブのパーティション分割、SSDのフォーマット、MBRとGPTの相互変換、OSの移行、ハード ドライブのクローン作成、ディスクの抹消、パーティションの削除、ディスク使用状況の分析、データの復元などの操作も実行できます。
では、下記のボタンをクリックして、この強力なソフトウェアをダウンロードしましょう。
MiniTool Partition Wizard Freeクリックしてダウンロード100%クリーン&セーフ
ステップ1:セットアップ ファイルを実行し、画面上の指示に従ってMiniTool Partition WizardをPCにインストールします。
ステップ2:本ソフトを起動してメインインターフェースに入ります。
ステップ3:SDカード上のパーティションを強調表示して、左側のアクションパネルから「ファイル システム チェック」をクリックします。
ステップ4:「チェックして検出したエラーを修正する」オプションを選択して「開始」をクリックします。
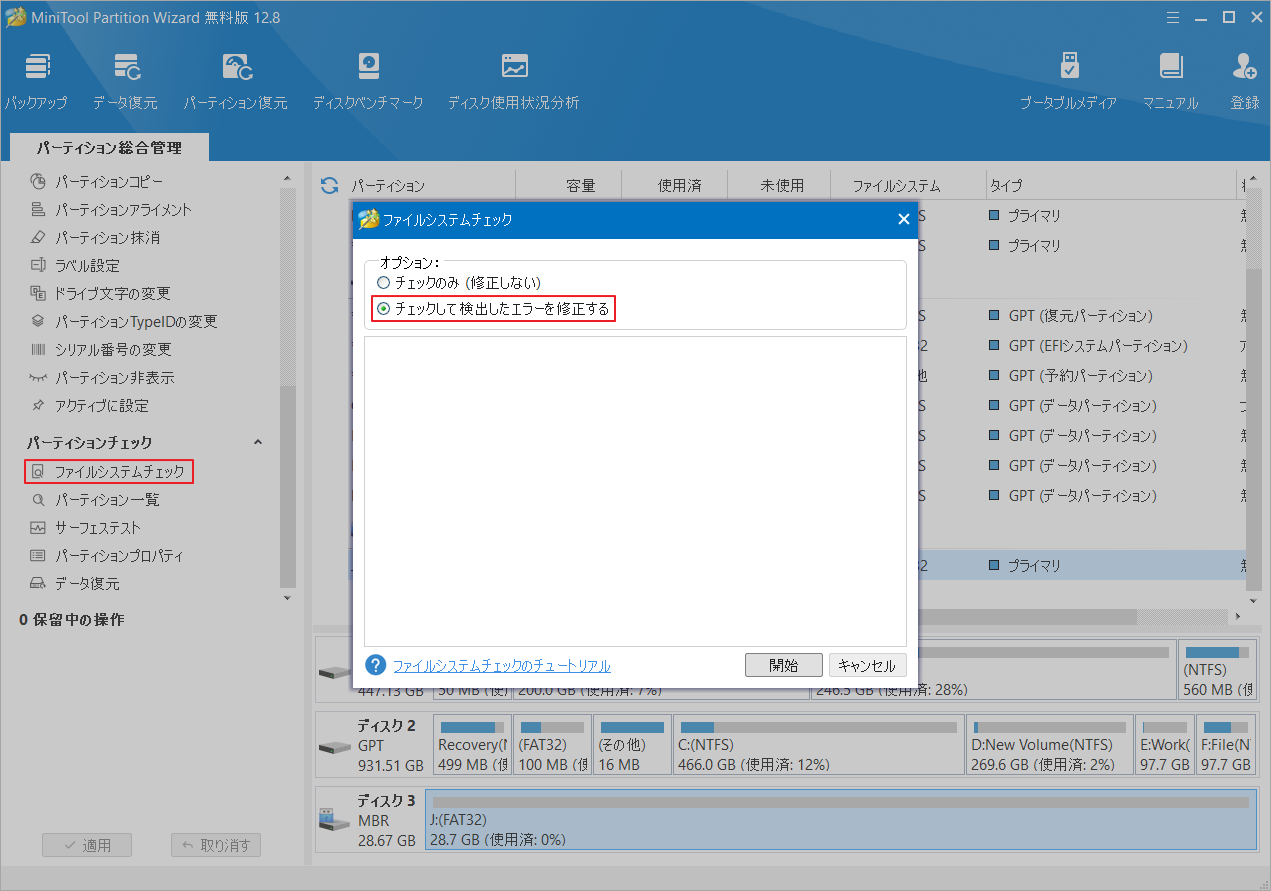
ステップ5:スキャン処理が完了すると、SDカード上のファイルシステムエラーが修正されるはずです。
解決策5:Windowsローカル グループ ポリシーの設定を編集する
以下の手順でWindows ローカル グループ ポリシー内の一部の設定を変更することで、SDカードにアクセスできない問題を修正してみることができます。
ステップ1:「ファイル名を指定して実行」ダイアログに「gpedit.msc」と入力して、「OK」をクリックします。この操作により、「Windowsローカル グループ ポリシー エディター」が開きます。
ステップ2:以下のパス順に移動します。
「コンピューターの構成」→「管理用テンプレート」→「システム」→「リムーバブル記憶域へのアクセス」
ステップ3:このページの右側で、項目「リムーバブル ディスク:実行アクセス権の拒否」、「リムーバブル ディスク:読み取りアクセス権の拒否」、および「リムーバブル ディスク:書き込みアクセス権の拒否」を見つけてください。
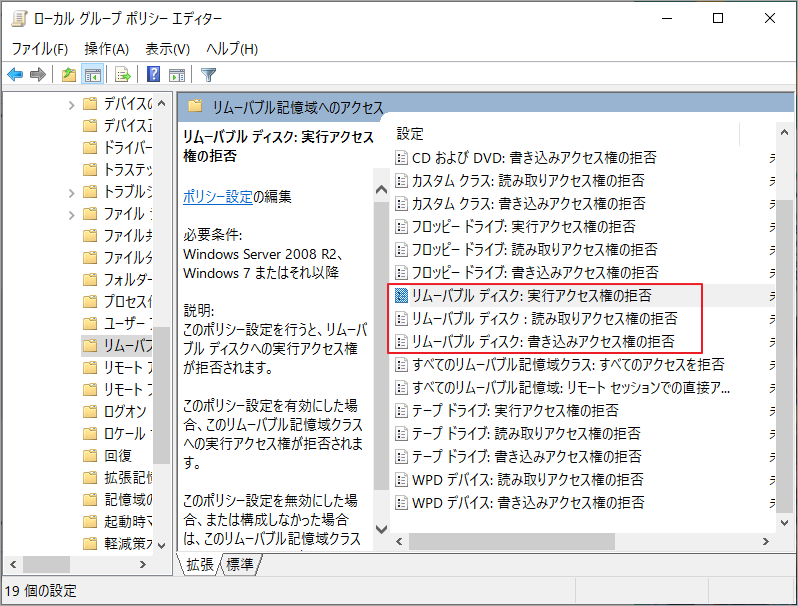
ステップ4:それぞれの項目を右クリックして「編集」を選択します。その後、「無効」オプションにチェックを入れて「OK」をクリックします。
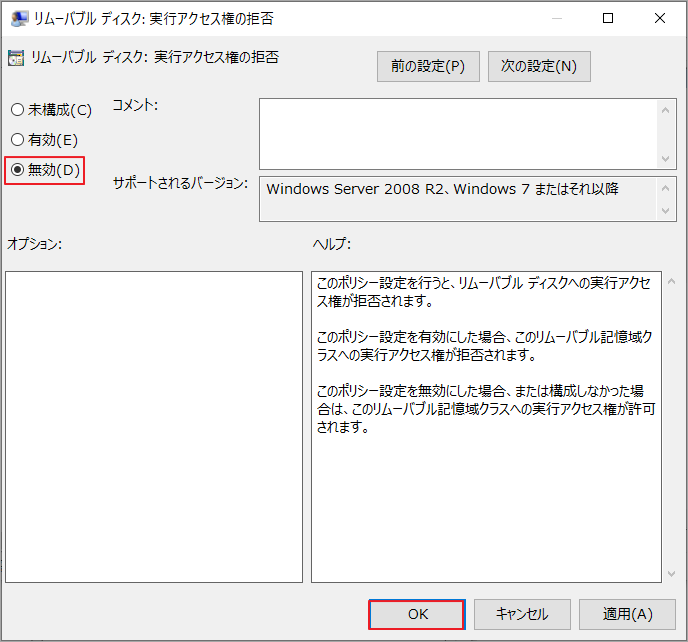
解決策6:SDカードを再フォーマットする
上記の方法がいずれも機能しない場合は、SDカードを再フォーマットしてファイルシステムを再構築することを試してください。しかしこの操作を行うとSDカードに保存されているデータがすべて削除されるので、他のすべての方法がうまくいかない場合を除き、この方法を使用しない方が良いでしょう。SDカードのフォーマット行うには、複数の方法があります。例えば、Windows組み込みのディスクの管理、Windowsエクスプローラー、Diskpartを使用したり、MiniTool Partition Wizardのようなサードパーティ製ソフトウェアを使用することもできます。
ここでは、MiniTool Partition Wizardを使用してSDカードをフォーマットすることを強くお勧めします。 専門的なディスク/パーティション管理ソフトウェアとして、多くの利点があります。 たとえば、Windowsシステムは32GBを超えるパーティションをFAT32としてフォーマットできないという制限を破り、最大2TBのSDカード/USB ドライブを FAT32 として作成/フォーマットできます。 さらに、FAT32、exFAT、NTFS、Ext 2/3/4、Linux Swap などのほとんどの一般的なファイル システムをサポートします。
次の手順に従って、MiniTool Partition WizardでSDカードをフォーマットします。
MiniTool Partition Wizard Freeクリックしてダウンロード100%クリーン&セーフ
ステップ1:MiniTool Partition Wizardのメインインターフェースに入り、SDカード上のパーティションを右クリックしてコンテキストメニューから「フォーマット」オプションをタップします。
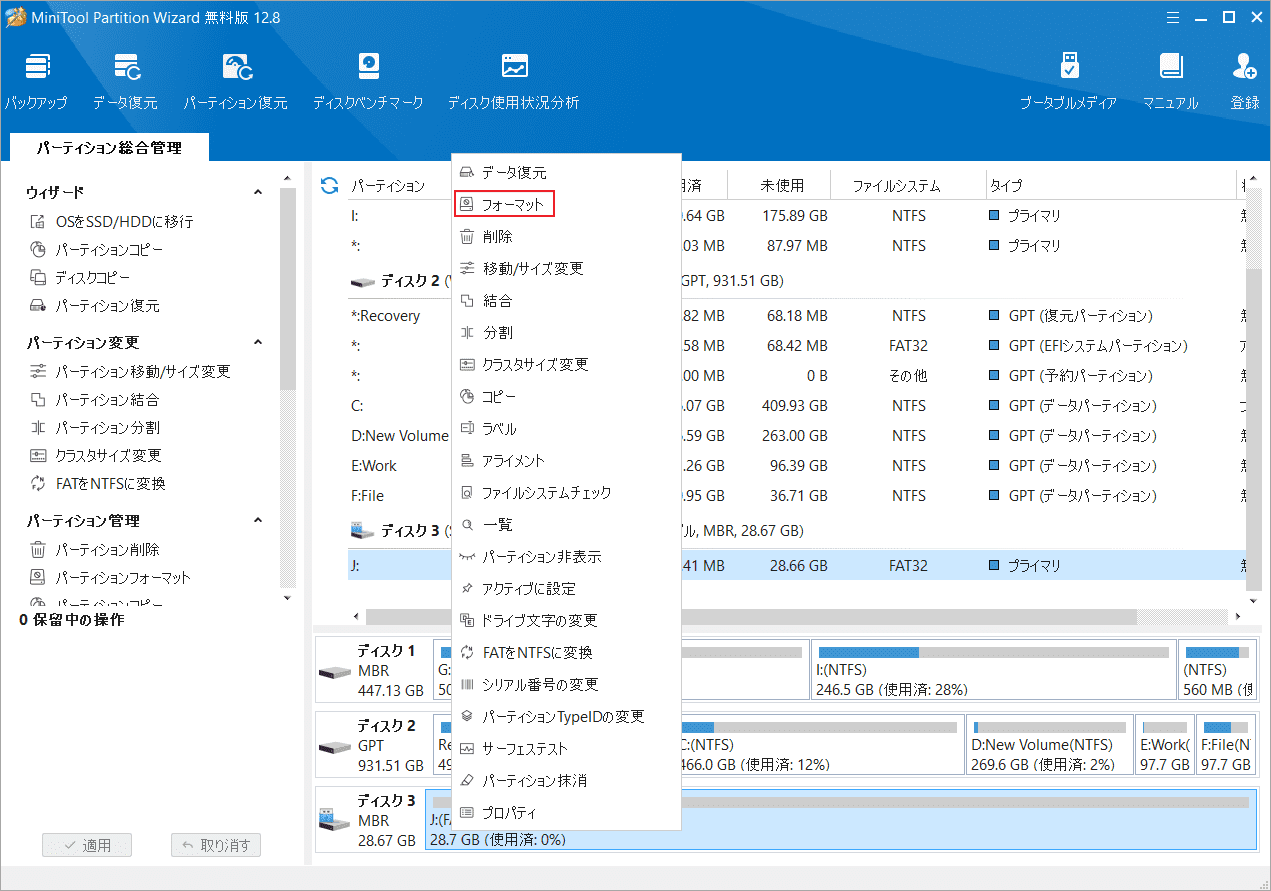
ステップ2:ポップアップ ウィンドウで、パーティション ラベル、ファイル システム、クラスター サイズを設定して「OK」をクリックします。
ステップ3:左下の「適用」をクリックして操作を実施します。
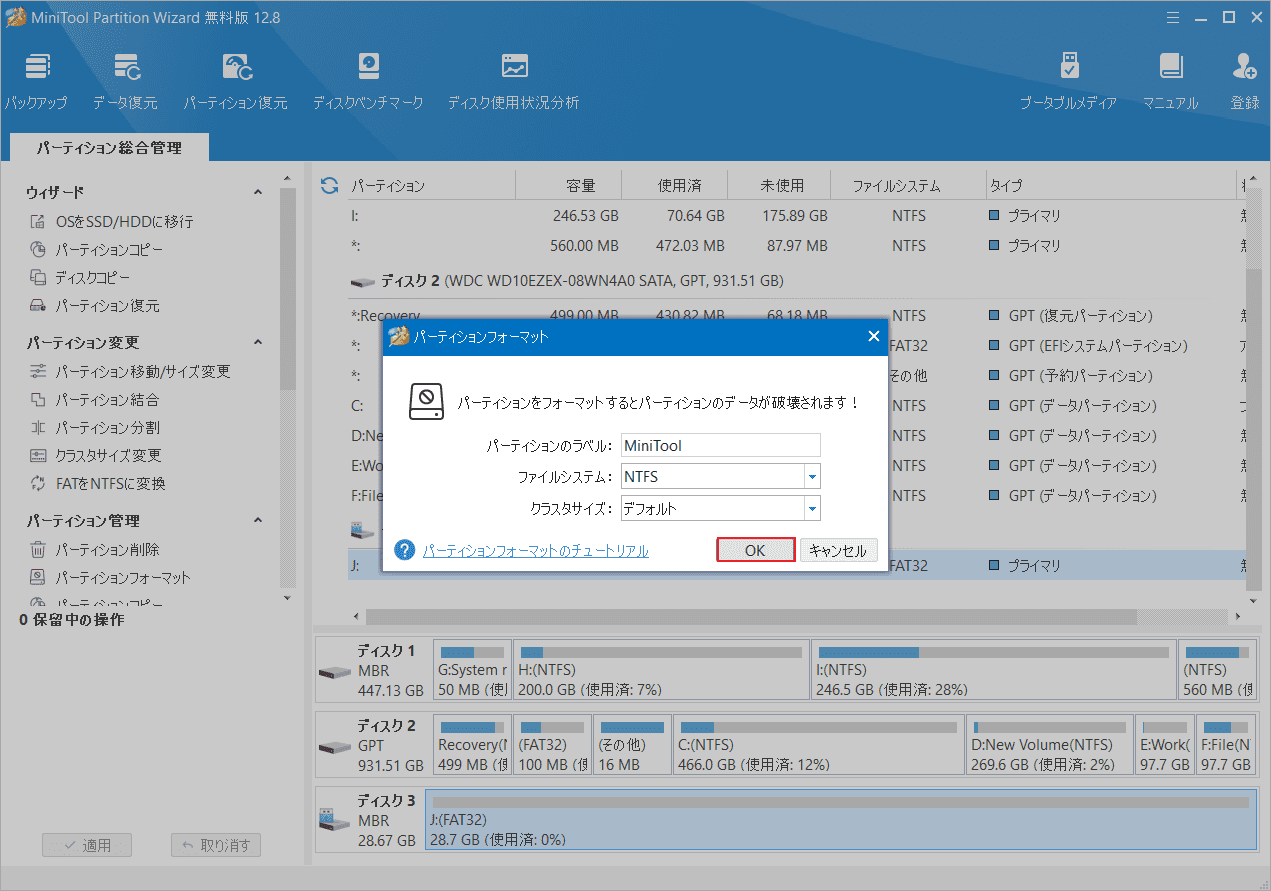
操作が終了したら、SDカードのアクセス拒否が解消されるかどうかを確認します。
SDカードから失われたデータを回復する
「SDカードにアクセスできない」エラーが発生すると、中身のデータがエラーのせいで失われる可能性があります。重要なデータを取り戻すために、MiniTool Partition Wizardを使用してデータの回復を試してみましょう。このソフトウェアには、あらゆるストレージデバイスから失われたデータ/パーティションを簡単かつ迅速スキャンして回復できる「データ復元」と「パーティション復元」機能がありますので、以下の手順に従って試してください。
MiniTool Partition Wizard Pro Demoクリックしてダウンロード100%クリーン&セーフ
ステップ1:本ソフトのメインインターフェースに入り、画面上部の「データ復元」をクリックします。
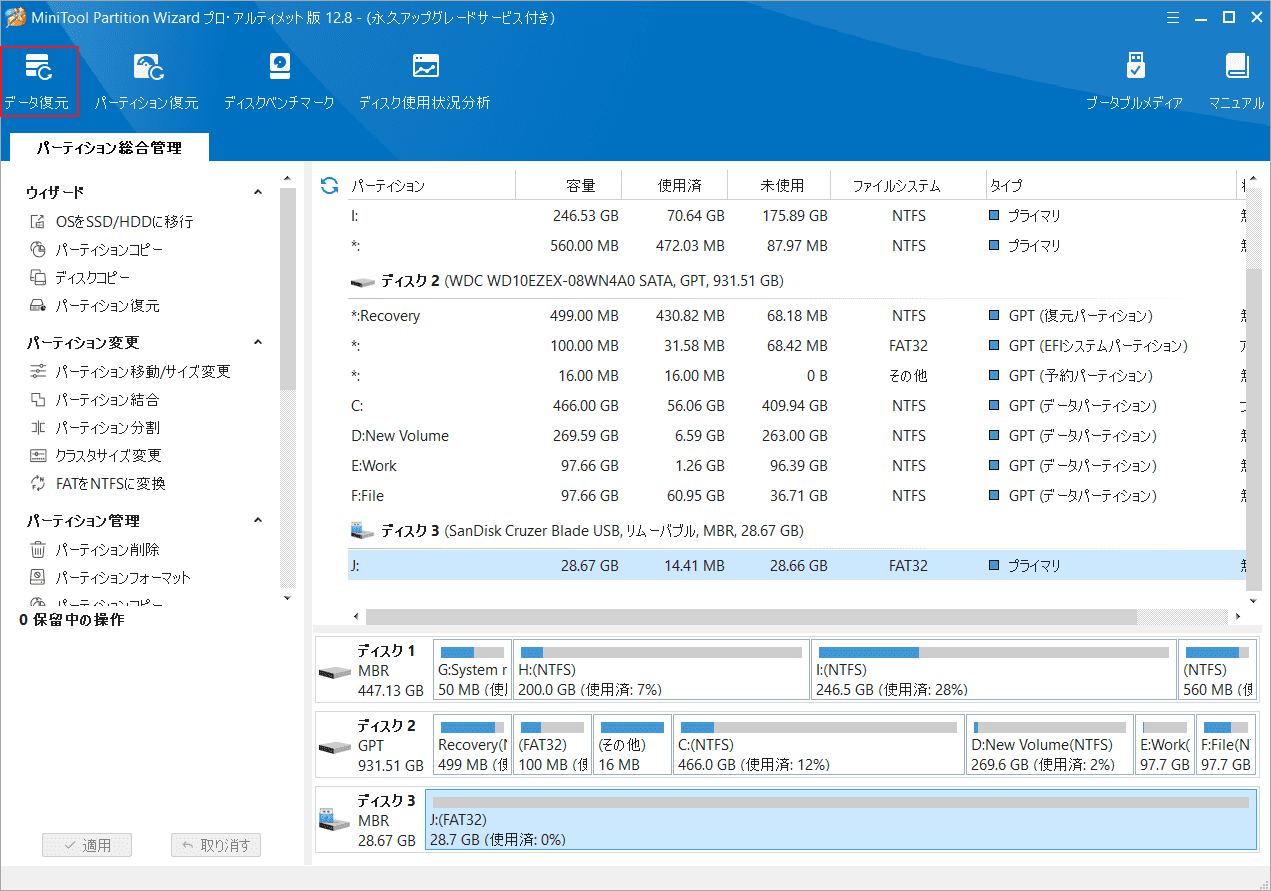
ステップ2:データ復元を行う場所を選択して「スキャン」をクリックします。ここは、「論理ドライブ」タブでSDカード上の特定のパーティションを選択するか、「デバイス」タブでSDカード全体を選択することもできます。
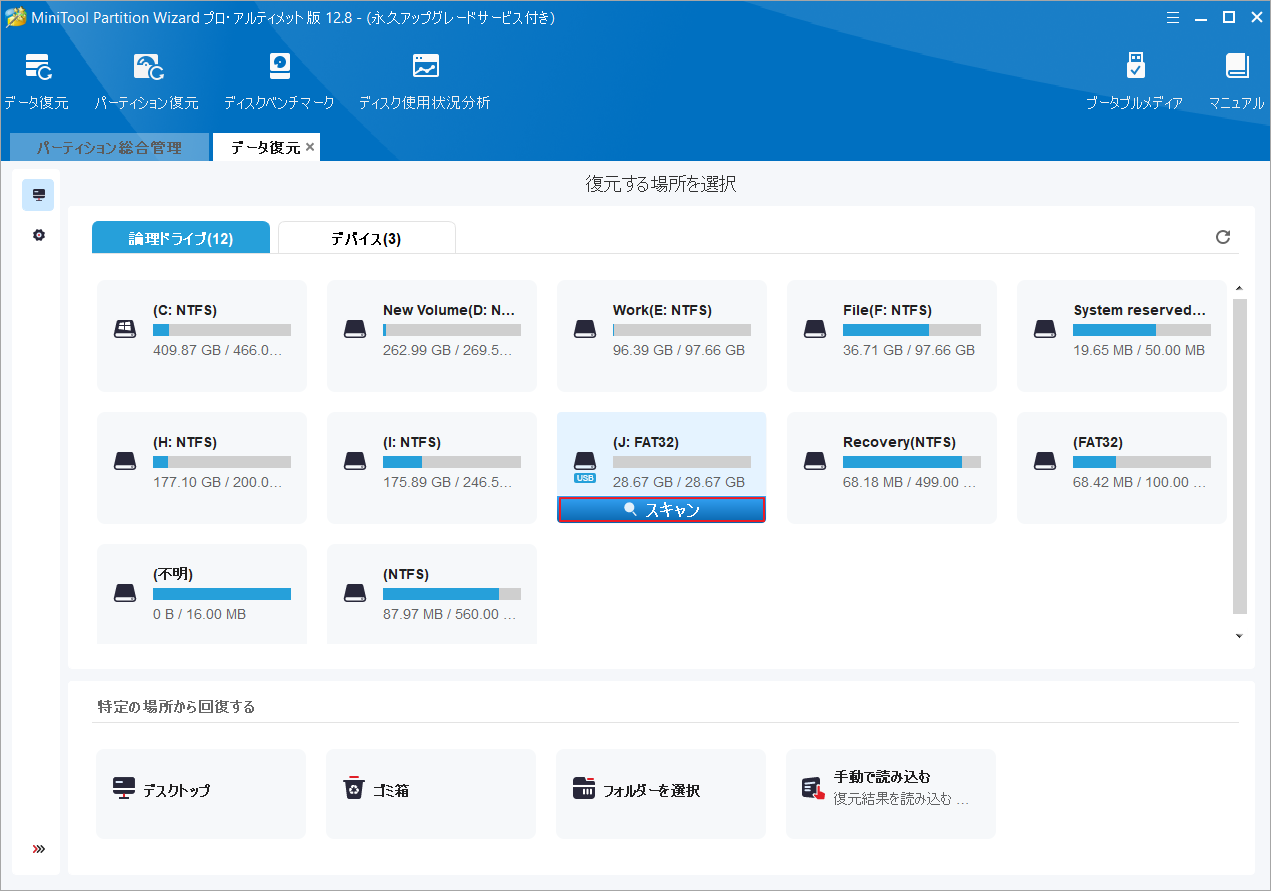
ステップ3:スキャン処理が完了したら、フィルター、プレビュー、検索、パス、およびタイプを活用して、必要なデータを素早く見つけることができます。
ステップ4:回復したいアイテムにチェックを入れて「保存」をクリックします。
ステップ5:復元されたデータを保存する場所を選択し、「OK」をクリックします。
SD カードにアクセスできない場合は、このチュートリアルを参照して問題を解決できます。さらに、SD カード上の失われたデータを回復する手順もご覧ください。Twitterでシェア
結語
この記事では、「SDカードにアクセスできない」というエラーの原因、発生ケース、修正方法、およびデータ復元方法をまとめて説明します。ぜひご参考にしてください。
また、MiniTool Partition Wizardの使用中に何かご不明な点やご意見がございましたら、お気軽に[email protected]までご連絡ください。