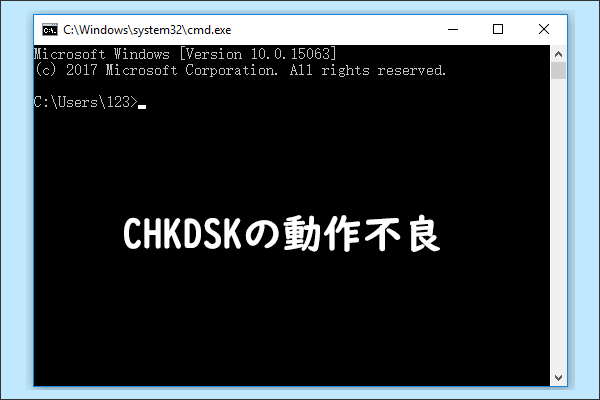Windows 10のパソコンを使用していると、右下の通知バーに「ドライブ エラーのスキャン」というメッセージが表示された場合はどうすればよいですか?MiniTool Partition Wizardのこの投稿では、この通知メッセージが表示される原因と対処法をまとめて説明していきます。
「ドライブ エラーのスキャン」通知について
「ドライブ エラーのスキャン」という通知は、Windowsのセキュリティとメンテナンス コンポーネントによって促される一般的な通知です。ユーザーがプログラムをインストールしたり、コンピューターを再起動した後によく現れます。もちろん、コンピューターの通常の使用中にも表示されることがあります。
この通知がポップアップ表示されると、ハードドライブに障害が発生していることを意味します。しかし、通知の指示に従ってドライブ エラーのスキャンを行うと、「再起動してドライブ エラーを修復」という別のメッセージが引き続き表示されることがあります。
「ドライブ エラーのスキャン」通知では、どのドライブが破損しているか、何が問題の原因であるかが特定されないため、この通知を停止する方法を見つけるのが難しい場合があります。
調査と情報の収集を行った結果、この通知ポップアップが表示される考えられるいくつかの理由と、それを停止する効果的な方法をまとめました。 同じ状況に遭遇した場合は、次の内容を参照して問題を解決してみてください。
「ドライブ エラーのスキャン」通知が表示される原因
さまざまな原因により、Windows 10の通知パネルに「ドライブ エラーのスキャン」のメッセージが表示される場合があります。以下に、最も一般的なものをいくつか挙げます。
- ハードドライブに確かにファイルシステムの問題または不良セクターがあります。
- コンピューターが不適切にシャットダウンされます。
- コンピューターがウイルスまたはマルウェアによって攻撃されています。
- …
「ドライブ エラーのスキャン」通知を停止する方法
ここでは、「ドライブ エラーのスキャン」通知を効果的に停止できる方法をいくつか紹介しますので、一つずつ試してみてください。
方法1:CHKDSKを実行する
上で述べたように、「ドライブエラーのスキャン」通知が表示されたら、コンピューターのハードドライブに障害が発生している可能性があることを示しています。したがって、通知の指示に従って直ちにエラーをスキャンしてください。ここでは、CHKDSKを実行してドライブのエラー スキャンを行うことができます。詳細手順は以下のとおりです。
ステップ1:Windows + R を押して、「ファイル名を指定して実行」ダイアログを開きます。
ステップ2:テキスト ボックスに「cmd」と入力し、Ctrl + Shift + Enter キーを押してコマンドプロンプトを管理者として実行します。
ステップ3:コマンド プロンプトで「chkdsk *: /r」と入力し、Enterキーを押します。* をスキャンするドライブの文字に置き換える必要があります。複数のドライブがある場合は、このコマンドを繰り返して、すべてのドライブをスキャンします。
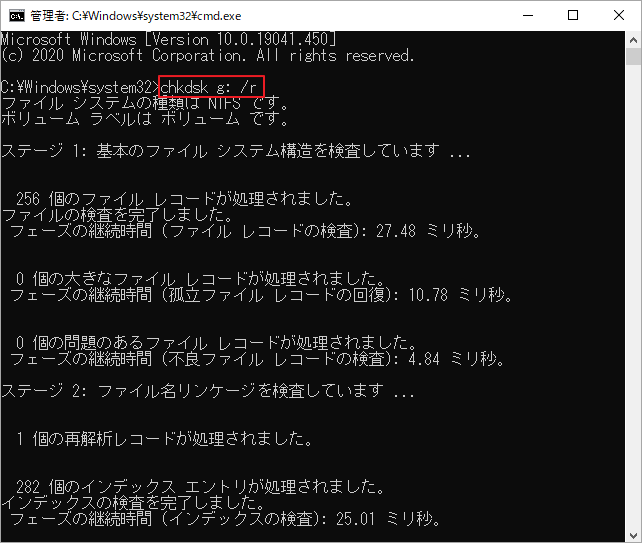
ステップ4:プロセスが終了したら、PCを再起動して、通知が消えるかどうかを確認します。
方法2:PCをスキャンしてウイルスやマルウェアを検出する
ウイルス感染も「ドライブエラーのスキャン」通知が表示される原因の一つとして考えられます。そこで、システムをスキャンしてウイルスまたはマルウェアを検出することをお勧めします。では、ウイルス スキャンのステップバイステップのガイドをご案内します。
ステップ1:Windowsキーと Iキーを同時に押して、Windows の設定を開きます。
ステップ2:「更新とセキュリティ」を選択します。
ステップ3:「Windows セキュリティ」タブに移動し、右側の「ウイルスと脅威の防止」をクリックします。
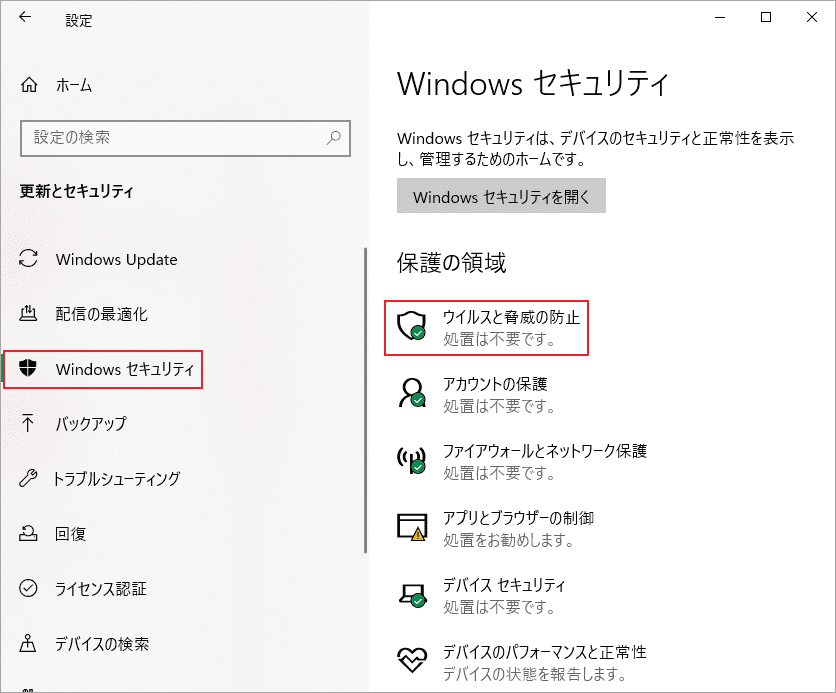
ステップ4:ポップアップ表示されたウィンドウから「スキャンのオプション」をクリックします。
ステップ5:「Microsoft Defender オフライン スキャン」を選択し、下の「今すぐスキャン」ボタンをクリックしてスキャンを開始します。
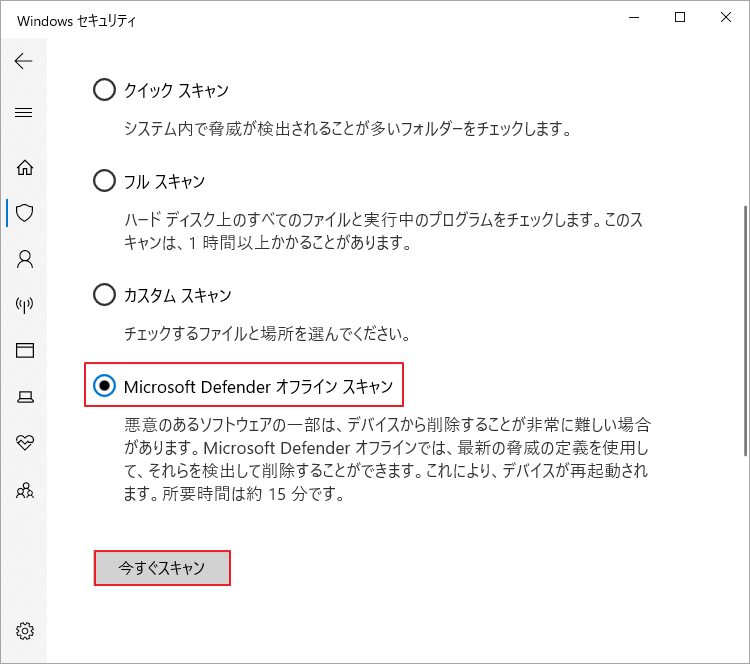
ステップ6:スキャンが完了したら、コンピューターを再起動して問題が解決したかどうかを確認します。
方法3:サードパーティ製のディスク エラー チェック ソフトを使用する
場合によっては、システムがディスクが破損していると誤って認識し、Windows 10の通知バーで「ドライブエラーのスキャン」が表示されることがあります。この可能性を排除するには、サードパーティ製のディスク チェッカーでハード ドライブを再チェックすることをお勧めします。ここでは、MiniTool Partition Wizardを強くお勧めします。
これは、安全で使いやすいディスク チェック ソフトウェアです。本ソフトを使用すると、ドライブのファイルシステム エラーをチェックしたり、不良セクターをスキャンしたり、ディスク領域の使用状況を分析することができます。では、この素晴らしいソフトをPCにインストールしてから、以下の手順に従ってドライブをチェックしましょう。
MiniTool Partition Wizard Freeクリックしてダウンロード100%クリーン&セーフ
ファイルシステム チェック
ステップ1:MiniTool Partition Wizardを起動してメインインターフェイスに入ります。
ステップ2:チェックするドライブ(パーティション)を右クリックし、「ファイル システム チェック」を選択します。
或いは、ターゲット パーティションを強調表示し、左側のアクション パネルから「ファイル システム チェック」を選択することもできます。
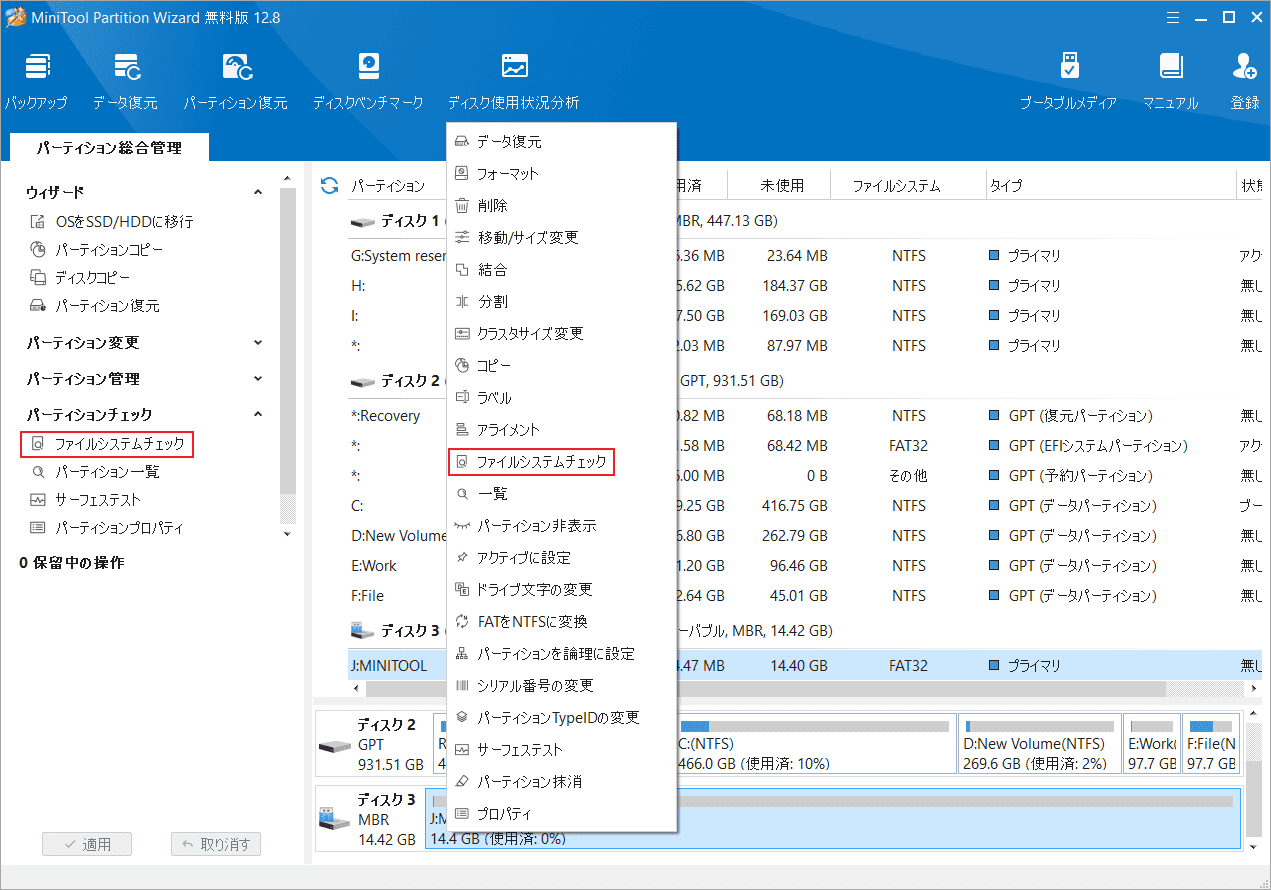
ステップ3:ポップアップ ウィンドウで、「チェックして検出したエラーを修正する」を選択し、「開始」をクリックしてプロセスを開始します。
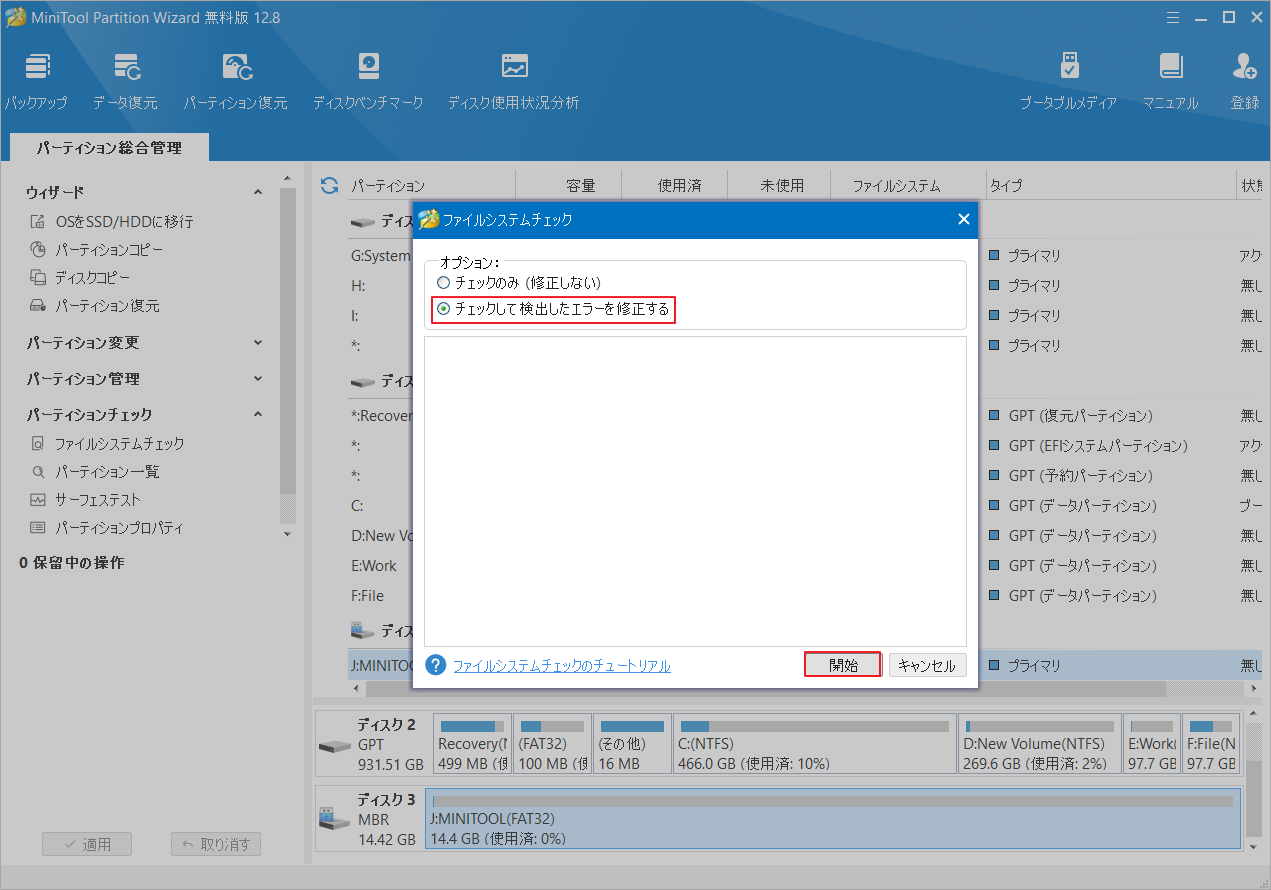
サーフェステスト
ステップ1:MiniTool Partition Wizardのメインインターフェイスにアクセスします。
ステップ2:ターゲット パーティションを右クリックし、「サーフェステスト」を選択します。
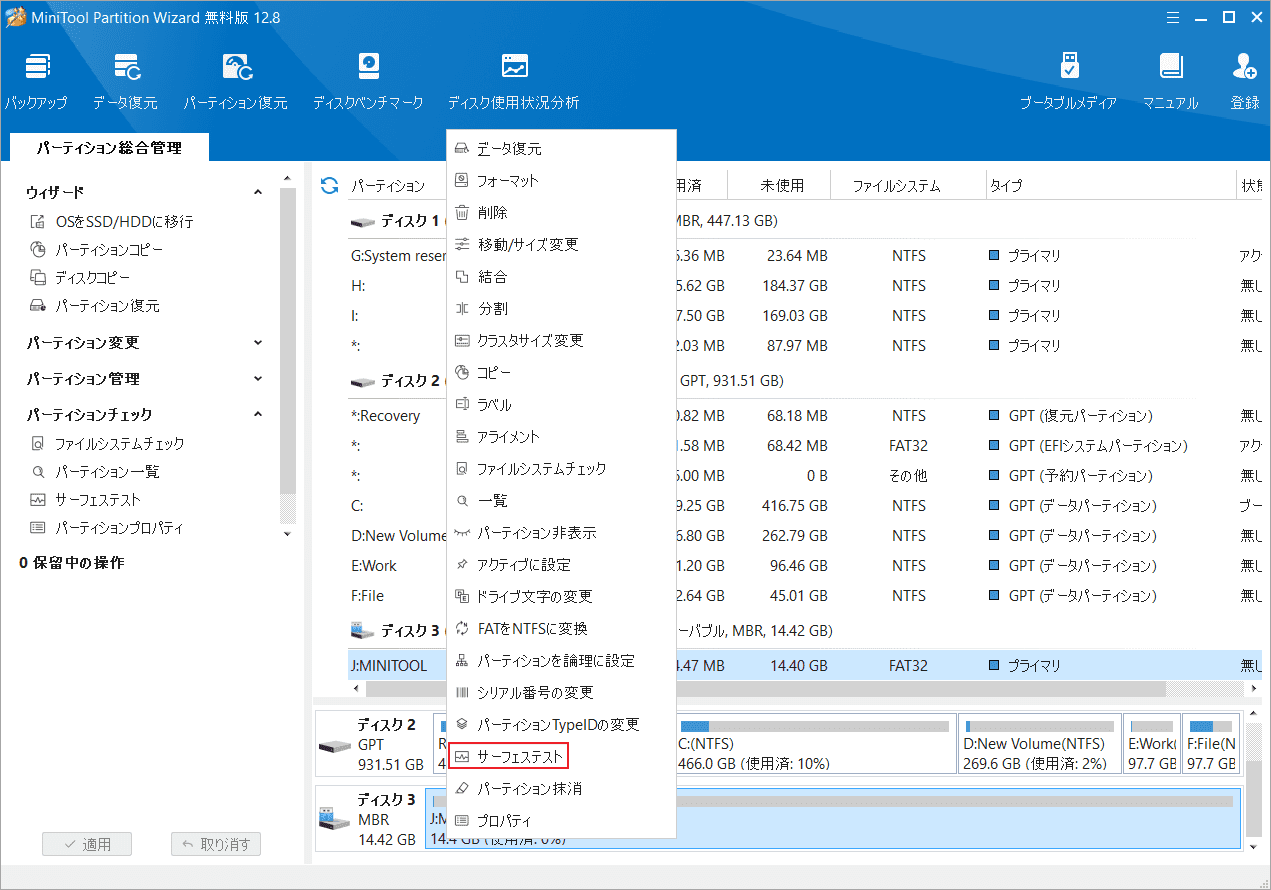
ステップ3:「今すぐ開始」をクリックして、選択したパーティション上の不良セクターのスキャンを開始します。
ステップ4:不良セクターが検出された場合は、赤色のブロックでマークされます。
不良セクターに対処する方法については、ここをクリックしてください。
方法4:SMARTテストを実行する
SMART (自己監視、分析、レポート、テクノロジー) は、ハード ドライブの信頼性をチェックできる、コンピュータに組み込まれている監視システム ユーティリティです。したがって、Windows 10の通知バーで「ドライブエラーのスキャン」メッセージが表示され続ける場合は、SMARTテストを実行して、故障ドライブが問題の原因であるかどうかを確認してください。
ステップ1:管理者権限でコマンド プロンプトを実行します。
ステップ2:「wmic diskdrive get status」と入力し、Enterキーを押してこのコマンドを実行します。すると、ドライブのステータスが表示されます。
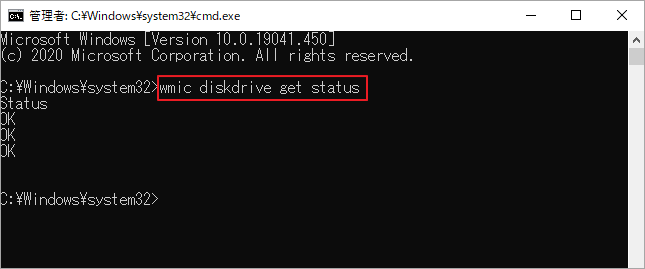
ステップ3:SMARTステータスがBADまたはUnknownの場合、ドライブに問題があることを意味します。ステータスがOKの場合は、ドライブが正常に動作していることを示します。そこで、自分の状況によって、以下の方法を参照して通知を停止することができます。
方法5:コマンド プロンプトを使用してCHKDSKをキャンセルする
場合によっては、CHKDSKをキャンセルすると、「ドライブエラーのスキャン」通知が停止する可能性があります。よって、次の手順で、コマンド プロンプトを使用して CHKDSK をキャンセルしてください。
ステップ1:管理者としてコマンド プロンプトを開きます。
ステップ2:「fsutil dirty query *:」と入力し、Enterキーを押します。* をターゲット ドライブの文字に置き換えます。このコマンドは、ドライブがDirtyとしてマークされているかどうかを確認するのに役立ちます。
ステップ3:その後、chkntfs /x *: コマンドを実行して、次回の起動時にWindows が特定のドライブをチェックしないようにします。
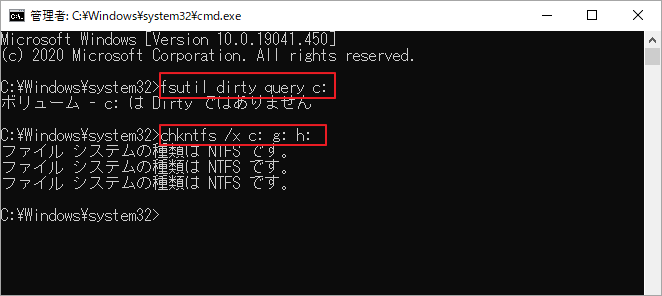
方法6:システムの復元を実行する
上記のいずれの方法でも「ドライブエラーのスキャン」通知を停止できない場合は、システムの復元ユーティリティを使用してシステムを以前の状態に戻すことができます。では、以下の手順に従ってシステムを復元してみてください。
ステップ1:「ファイル名を指定して実行」ダイアログを開き、テキスト ボックスに「rstrui」と入力します。
ステップ2:「システムの復元」ウィンドウを開いたら、「次へ」をクリックして続行します。
ステップ3:次のウィンドウで、システムが問題なく動作していたときのシステム復元ポイントを選択し、「次へ」をクリックします。
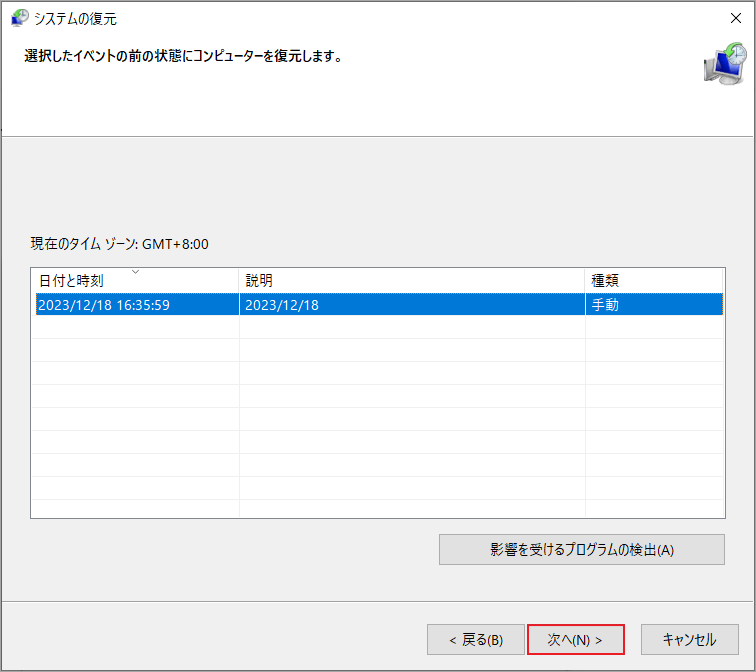
ステップ4:「完了」をクリックして操作を確認します。
ヒント:失われたデータを回復する方法
ドライブの障害により、「ドライブエラーのスキャン」通知が表示されるだけでなく、データの損失が発生する場合もあります。よって、ドライブのエラー スキャンを行った後、データ復元も実行してください。ここは、サードパーティ製のデータ回復ツールを使用する必要があります。MiniTool Partition Wizardをお勧めします。データを簡単に復元できる、強力で安全なデータ回復ソフトウェアです。
MiniTool Partition Wizardでデータを復元するには、以下の手順に従ってください。
MiniTool Partition Wizard Pro Demoクリックしてダウンロード100%クリーン&セーフ
ステップ1:MiniTool Partition Wizardを起動してメインインターフェイスに入ります。
ステップ2:上部のツールバーから「データ復元」を選択します。
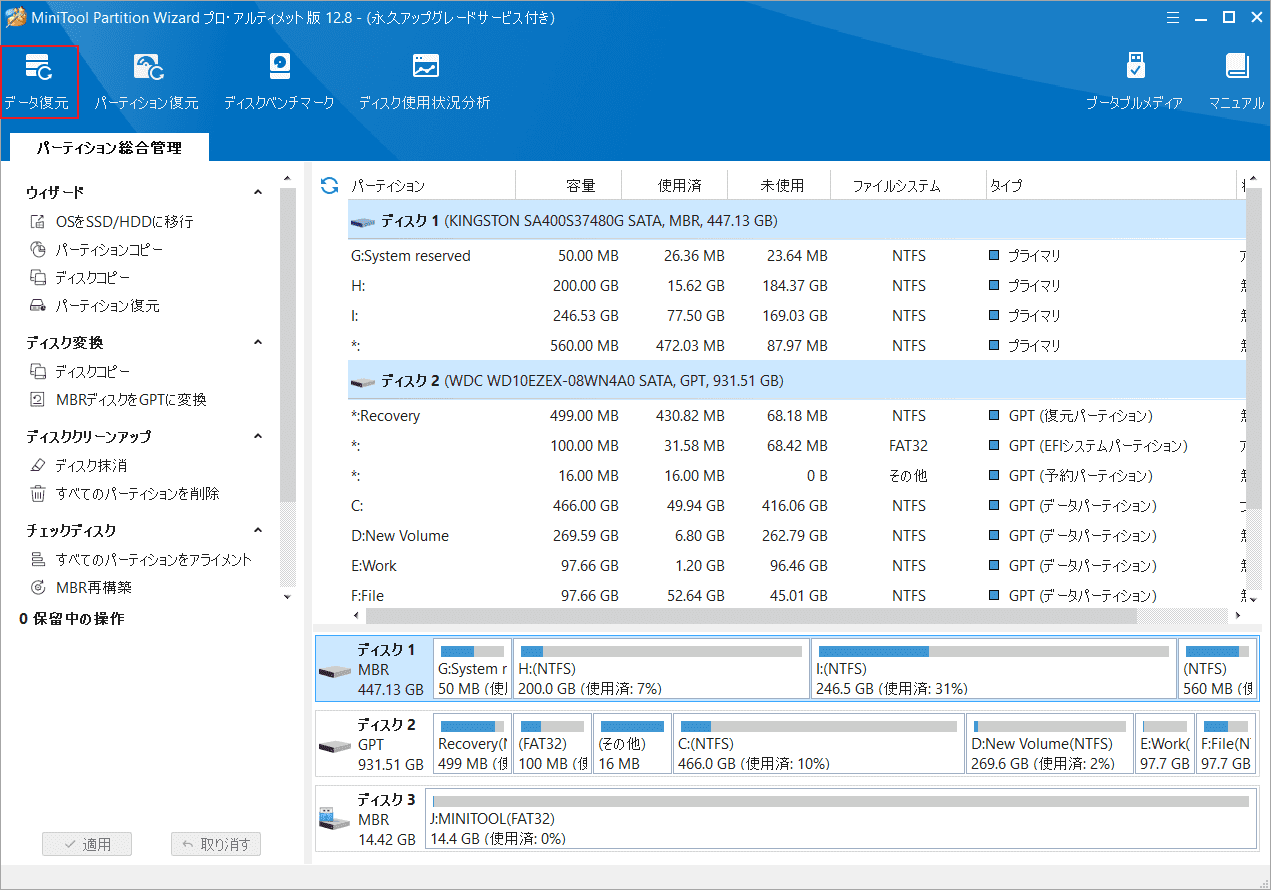
ステップ3:次のウィンドウで、カーソルをターゲット ドライブに移動し、「スキャン」をクリックします。
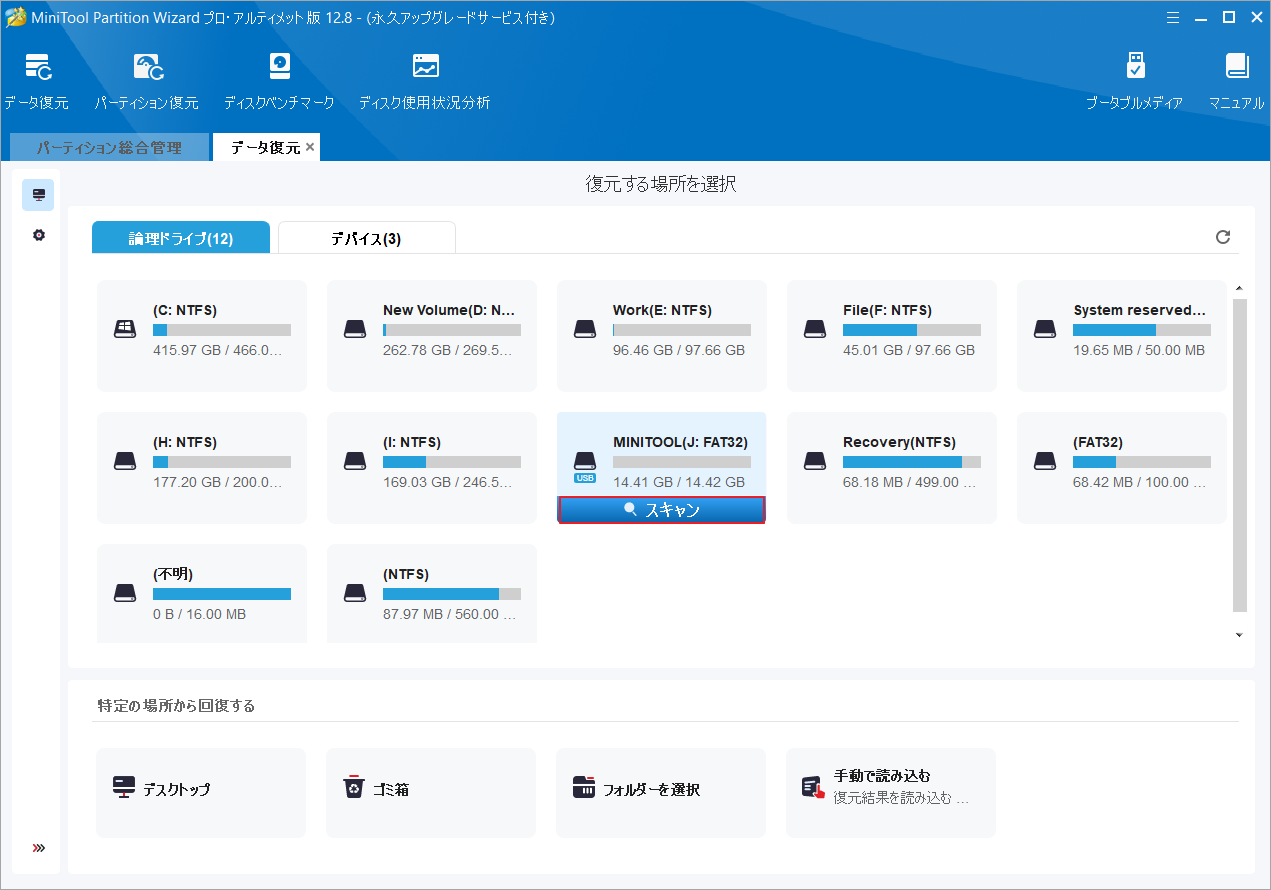
ステップ4:スキャン処理が完了したら、ドライブ上のすべてのファイルが明確に表示されます。必要なファイルにチェックを入れて、「保存」をクリックしてください。
ステップ5:保存場所(別のドライブを推奨)を選択し、「OK」をクリックします。
結語
Windowsの通知バーで「ドライブエラーのスキャン」というメッセージが表示された場合はどうすればよいですか?上記の解決策を試してこの通知メッセージを停止してみてください。この通知に関して問題がある場合は、次のコメント領域にメッセージを残してください。
また、MiniTool Partition Wizardの使用中に何かご不明な点やご意見がございましたら、お気軽に[email protected]までご連絡ください。