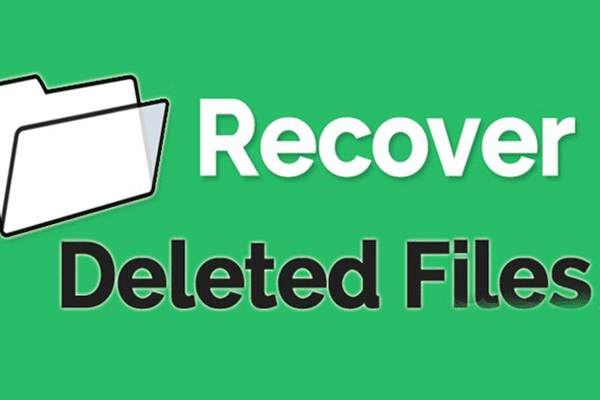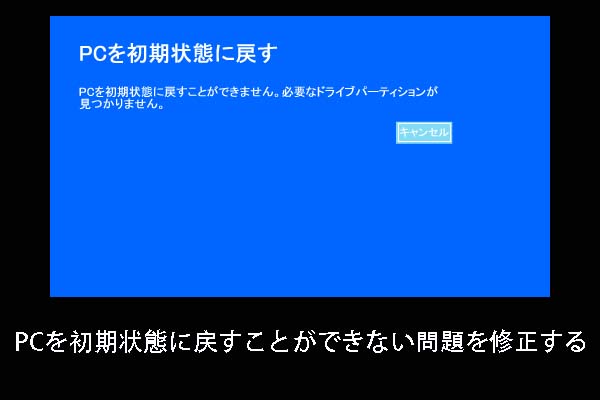「スキャンおよび修正」は、Microsoft Windowsの実用的な機能の1つです。リムーバブルディスク(外部ハードドライブまたはUSBフラッシュドライブ)をこのコンピューターに接続すると、Windowsに自動的に表示されます。このプロンプトウィンドウが表示されたら、Windowsによってディスク上でエラーが検出されたことを認識する必要があります。
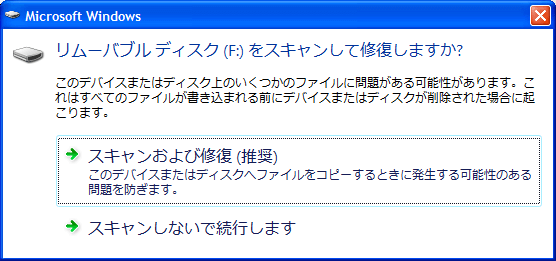
「スキャンおよび修正」はファイルを削除します
「リムーバブルディスク(* :)をスキャンして修正しますか?」という質問を見ると、ほとんどすべてのユーザーが「スキャンして修正する(推奨)」をクリックする傾向があります。確かに、これはディスク上の問題を修正するのに役立ちます。しかし、この操作でファイルが削除されると考えたことはありますか?正直に言うと、多くの人が「Microsoftのスキャンおよび修正機能はファイルを削除しました」と言うのを聞いたことがあります。それでは、本当に発生したときに、Windowsの「スキャンおよび修正」に対処し、削除されたファイルを復元する方法を教えてください。
Windowスキャンおよび修正で削除されたファイルを復元する
Windows の「スキャンおよび修正」機能がファイルを削除した真実の例を見て:
私はラップトップに1,000枚の写真が入った4GBフラッシュドライブを(シンプルなリーダーを介して)挿入し、エクスプローラーですべてのファイルを表示できましたが、Microsoft Photo Viewerはそれらを読み取ることができませんでした。カードをカメラに戻し、写真がすべて表示可能であり、カメラ内で正常にアクセスできることを確認しました。ディスクをラップトップに2回挿入すると、「スキャンおよび修正」の推奨事項をスキップするのではなく受け入れるように(賢明ではありませんが)選びました(これは常に行ってきました)。この機能は順調に実行され、フラッシュドライブにはファイルがまったくありません。1,000個のファイルはすべてなくなりました。私はそれらを復元しようとするファイル復元アプリをダウンロードし、それをフラッシュドライブに向けました、そしてそれはドライブにファイルがないと述べました。Microsoftが推奨するユーティリティが1,000個のファイルを削除し、そのすべてが.jpeg拡張子を持つ場合、それがあなたが望むアクションであるかどうかを尋ねるプロンプトを出さずに信じることはできません。「スキャンおよび修正」機能では、フラッシュドライブなどを再フォーマットするかどうかを尋ねられませんでした。単純にすべてのファイルを削除しました。これらの貴重なデジタル資産を見つけて回収する方法を教えてください。-MicrosoftフォーラムにMike Drapeauが投稿
Mike Drapeauは、誤って最初の推奨オプションを選択した後、すべてのファイルがなくなっていることを発見したと言いました。今、彼が気にしているのは、削除されたファイルを「スキャンおよび修正」から復元する方法です。
Windows上で削除されたファイルの復元への良いソリューション
この場合、MiniTool Partition Wizardを試すことがお勧めです。MiniTool Partition Wizardは、優れた互換性、使いやすいインターフェース、高いデータ回復率を提供します。実際、既存のパーティションからデータを復元するのに役立ちます。
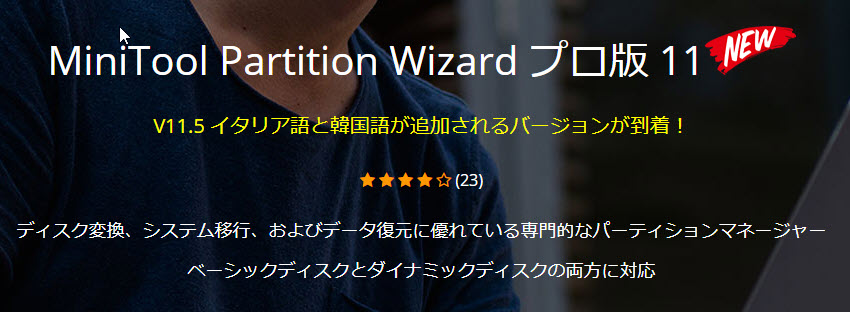
Windowsには、このリムーバブルディスク上で非常に重要なファイルが保存されていないので、最初に操作の安全性を考慮する必要があります。ディスクの「スキャンおよび修正」が許可したら、データの損失を発見したらすぐに、削除されたファイルを復元することをお勧めします。
「スキャンおよび修正」をした後のデータ復元
最新のWindowsオペレーティングシステム(Windows 10)が広く使用されていることを考慮して、Windows 10でUSBからファイルを復元する方法に関する詳細なチュートリアルを提供することにしました。
Windows 10でUSBをスキャンして修正すると、プロセス中に有用なファイルが削除される可能性がありますが、感情的な安定性を維持すると、Windows10での削除されたファイルの復元中にミスをする可能性を減らすことができるため、落ち着いておく必要があります。
「スキャンおよび修正」をした後に失われたファイルを復元するための準備
まず最初に、リムーバブルディスクがまだコンピューターに認識されて表示されていることを確認する必要があります。Windowsディスクの管理を開いて、それを把握することができます。
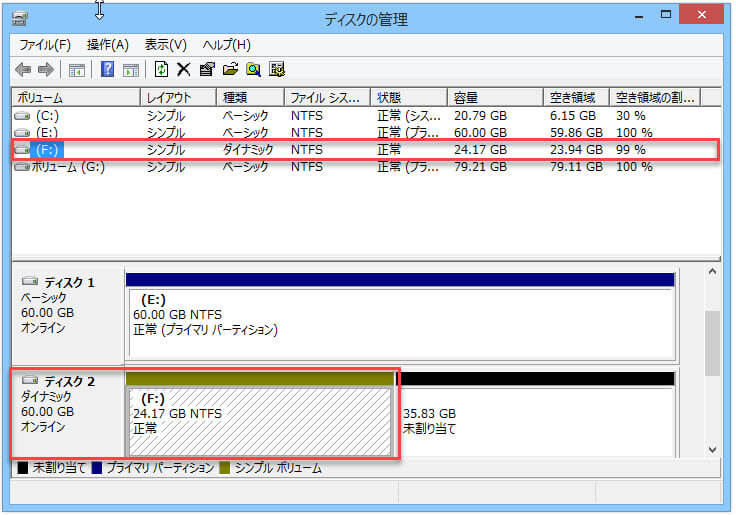
次に、このディスクを使用する可能性があるすべての関連プログラムを閉じて、ディスクに新しいデータを書き込もうとしているすべての操作を停止してください。
それから、MiniTool Partition Wizardプロ版をローカルドライブのいずれかにダウンロードします。次に、ターゲットアプリケーションをダブルクリックして、インストールを実行および終了します。
「スキャンおよび修正」で削除されたファイルを復元する準備がこのようにできました。
ステップ1.ターゲットUSBドライブをこのコンピューターに接続します。次に、ソフトウェアを起動すると、次の図に示すようなメインインターフェイスが表示されます。「データ復元」機能を選択してください。
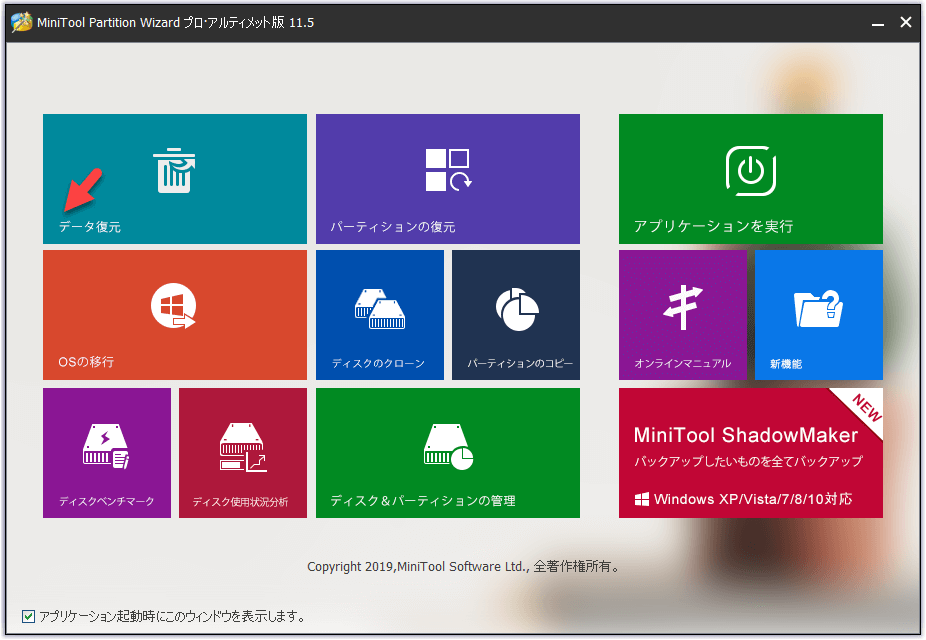
ステップ2.復元したいドライブを選択して、右下の「スキャン」ボタンをクリックしてください。
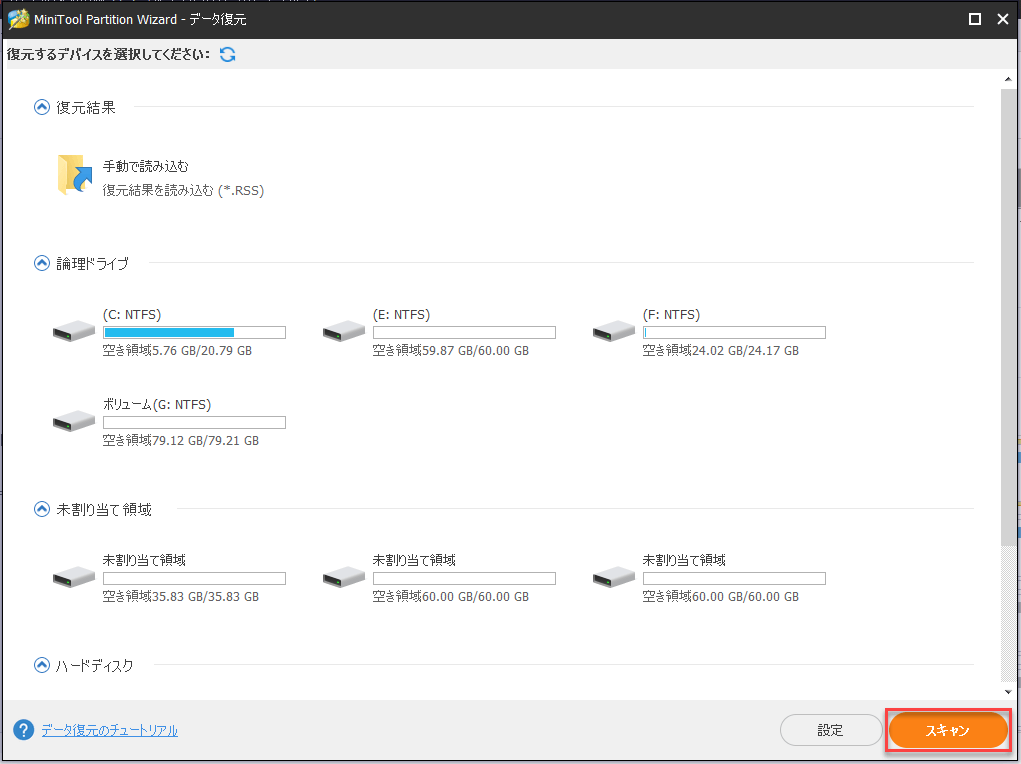
ステップ3.スキャン終了したまでお待ちください(スキャンポロセス中復元したいファイルが見つけたら「一時停止」または「停止」をクリックできます)。
ステップ4.スキャン出来たファイルを選択して、「保存」ボタンをクリックしてほかの位置に保存してください。
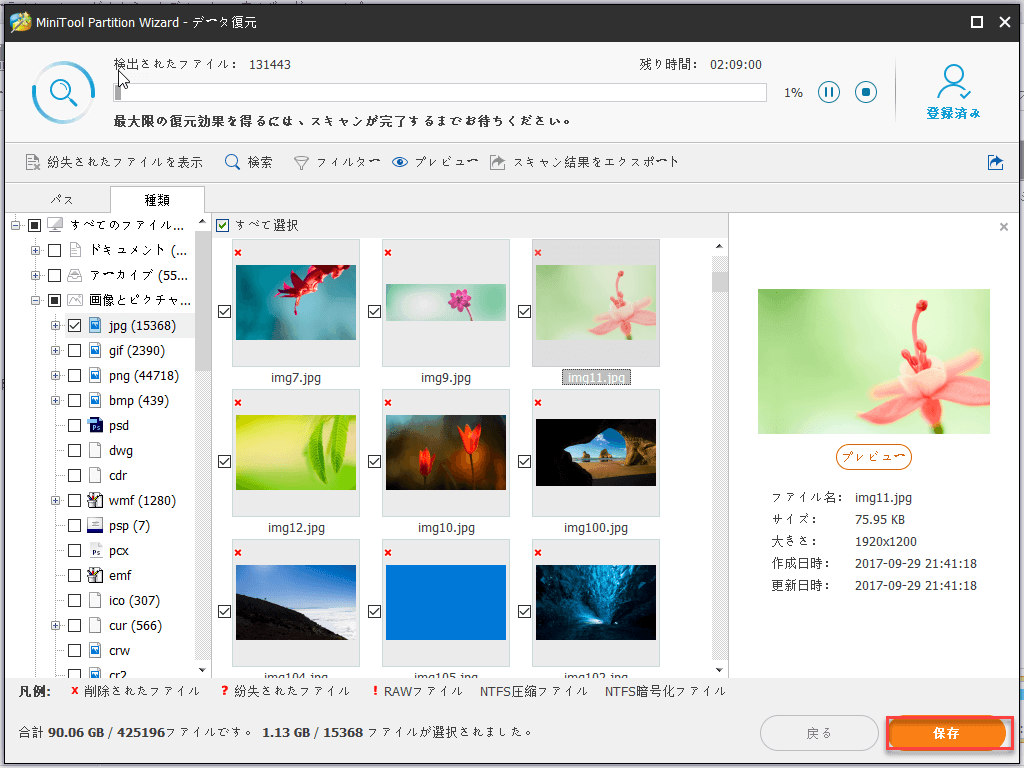
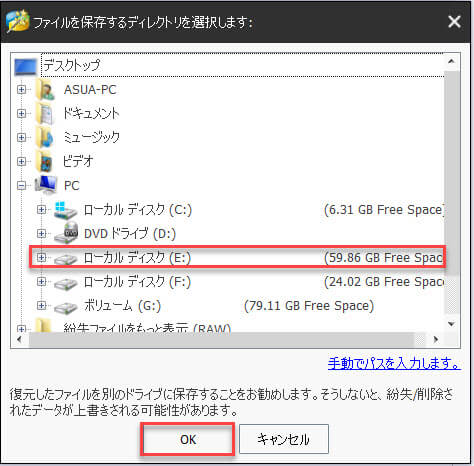
ここをクリックしてTwitterに共有しませんか?Twitterでシェア
Microsoft Windowsの「スキャンおよび修正」に関する対策
「スキャンおよび修正」によるデータの損失を回避する最善の方法は、この操作をキャンセルすることです。次に、現在のデータをバックアップしたり、既に失われたファイルをターゲットディスクから復元するアクションを実行することもできます。完了したら、ディスク上で実際にエラーが検出された場合、可能な限りあらゆる手段でディスクを修復できます。
Windowsで「スキャンおよび修正」のプロンプトが表示されたときに何をすべきか見てみましょう。
手順1-「スキャンおよび修正」をキャンセルする
例1:
「リムーバブルディスク(* :)をスキャンして修正しますか?)」ウィンドウが表示されたら、最初にすべきことは「スキャンせずに続行」を選択することです。これにより、重要なファイルが誤って削除されるのを防ぐことができます。
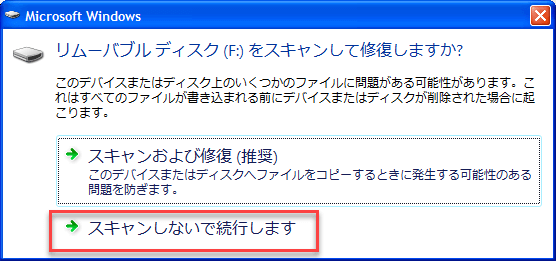
例2:
それでも次のエラーチェックウィンドウが表示される場合は、「キャンセル」をクリックしてください。
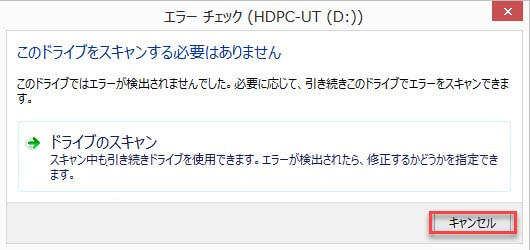
手順2-USBからのデータのバックアップまたはファイルの復元
そうしたら、必要なファイルがリムーバブルディスクにまだ存在するかどうかを確認する必要があります。
存在する場合は、MiniTool ShadoMakerまたは別のバックアッププログラムですぐにバックアップしてください。
一部またはすべてのファイルがすでになくなっている場合は、データ復元ソフトウェアを使用して、一度にファイルの削除を取り消してください。(リムーバブルディスクから削除されたデータを復元する方法については、前の部分を見てください)
手順3-USBドライブのエラーをスキャンする
この手順では、Windowsエクスプローラー/ディスクの管理から「チェック」を選択し、コマンドプロンプトでCHKDSKを実行するという2つの方法でスキャンの目標を達成できます。
最初の方法:Windowsエクスプローラー/ディスクの管理で「チェック」を有効にする
- Windowsエクスプローラー/ディスクの管理を開き、修復が必要なターゲットのリムーバブルディスクを見つけます。
- ディスクを右クリックして、コンテキストメニューから「プロパティ」を選択します。
- 「全般」から「ツール」タブに移動し、「エラーチェック」の下の「チェック」ボタンをクリックします。
- ポップアップの「エラーチェック」ウィンドウで「ドライブのスキャンおよび修正」オプションをクリックします。
- 「ドライブが正常にスキャンされました」というメッセージが表示されるまで、スキャンおよび修復プロセスを待ちます。
- 最後に、「閉じる」ボタンをクリックして終了します。
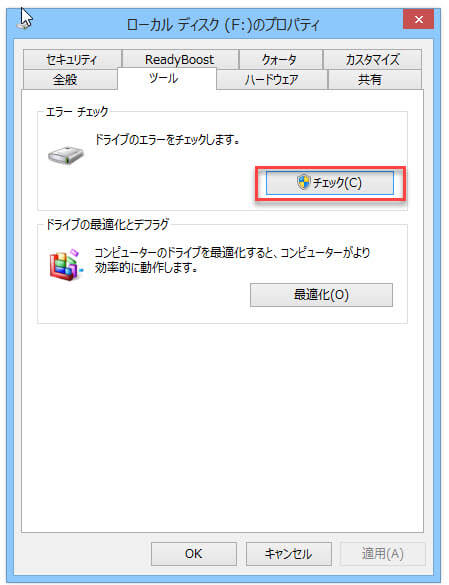
2番目の方法:コマンドプロンプトでCHKDSKを実行する
Windows 10/8では、管理者としてコマンドプロンプトを好みの方法で開きます。
「chkdsk *:/ f」(「*」はスキャンが必要なリムーバブルディスクのドライブ文字を表します)と入力し、キーボードの「Enter」を押します。
コマンドプロンプトがタスクを自動的に完了するまで待ちます。
右上隅の「X」をクリックしてコマンドプロンプトを終了するか、「exit」と入力して「Enter」を押します。
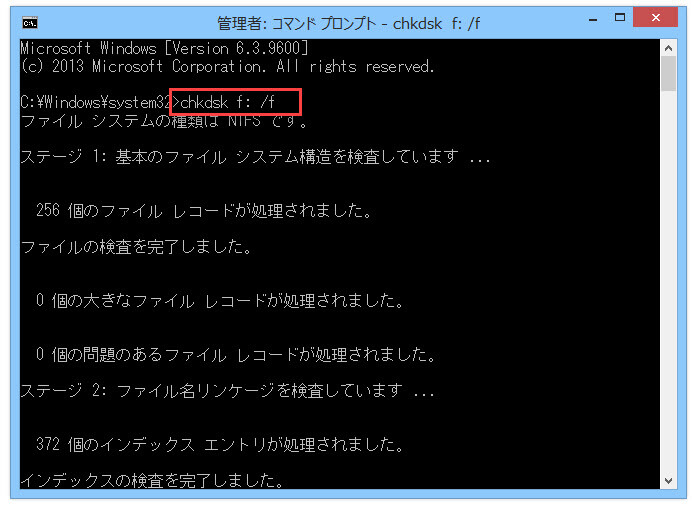
3番目の方法:ドライブを直接フォーマットする
リムーバブルディスクを修復する別の効果的で簡単な方法は、データのバックアップ/リカバリの直後にドライブをフォーマットすることです。また、Windowsエクスプローラー、Windowsディスク管理、またはMiniTool Partition Wizardなどのサードパーティのディスク管理プログラムを使用して、このタスクを完了できます。
ここをクリックしてTwitterに共有しませんか?Twitterでシェア
結語
非常に多くの人がWindowスキャンおよび修正で削除されたファイルを復元する方法を求めていることを考えると、実用的な解決策を提供できることを幸いに思います。本当にそのような状況に直面している場合は、この記事で説明した手順に従って、削除されたファイルを「スキャンおよび修正」から復元する方法と、問題を簡単かつ迅速に修正する方法を知ってください。
なにか質問やアイデアがあれば、次のコマンドバーに残すか直接[email protected]に電子メールを送ることができます。誠にありがとうございます。