Windows 10の起動時はCHKDSKを実行して、ハードディスクエラーをスキャンおよび修復する場合は、どうすればいいでしょうか?また、起動時に勝手に実行されるCHKDSKプロセスを停止するには?次の文章で答えを見つけましょう!
ちなみに、ハードディスクのエラーによって、データ紛失が起こる場合もありますので、この記事では、Windows 10などのパソコンから失われたデータを復元するのに役立つデータ復元方法についてもご説明します。
パソコンの起動時、CHKDSKを実行する方法4選
パソコンが起動できるし、WindowsシステムCドライブ(OSがインストールされている場所)またはその他のシステム関連ドライブをスキャンする場合、ようこそ画面が出る前にCHKDSKを実行する必要があります。以下のWindowsを起動する前にCHKDSKを実行する方法を確認してください。
1.コマンドプロンプトで「起動時にCHKDSKを実行する」を設定
- Windows + Rを押して、cmdと入力してからCtrl + Shift + Enterを押して、管理者としてコマンドプロンプトを開きます。
- cドライブなら、コマンドプロンプト画面で、半角英数字でコマンド「chkdsk C:/f /r /x」と入力します。そして、Enterキーを押します。(注:ここの「C」はドライブCのドライブ文字です。希望のドライブのドライブ文字に置き換えてください。
- システムCドライブをスキャンしようとすると、「現在のドライブはロックできません。ボリュームが別のプロセスで使用されているため、CHKDSKを実行できません。次回のシステム再起動時に…」というメッセージが飛び出す場合は、Yと入力してEnterキーを押してください。
再起動すると、Windowsは再起動時にCHKDSKを自動的に実行し、ハードドライブエラーをスキャンして修正します。
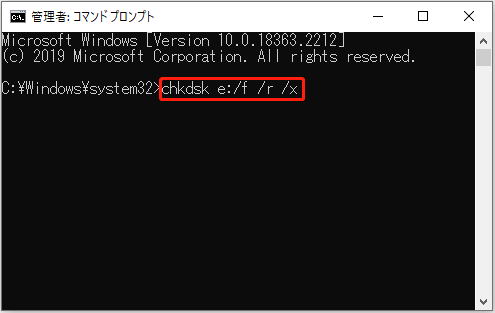
2. 高度な起動オプションでCHKDSKを実行
Windows 10の高度なスタートアップオプションにアクセスする方法を知っている場合は、「詳細オプション」画面で「コマンドプロンプト」を選択して、コンピューターをコマンドプロンプトウィンドウで起動できます。そして、コマンドプロンプトウィンドウでCHKDSKコマンドを実行して、Windowsを起動する前にコンピューターのハードドライブエラーをチェックして修正できます。
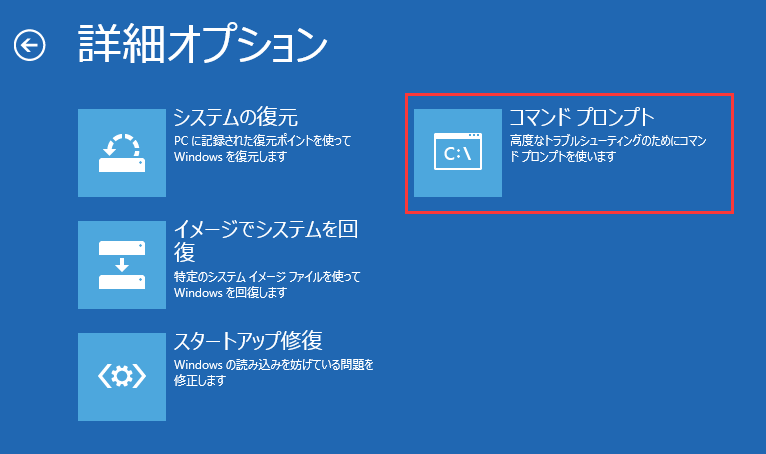
3.ブートディスク/ ブータブルメディアで起動時にCHKDSKを実行
パソコンが起動しないが、ブートディスク/ ブータブルメディアを持っている場合は、パソコンをWindows回復環境(Windows RE)で起動してみてください。そして、「トラブルシューティング」->「詳細オプション」をクリックして、青色の「詳細オプション」画面で「コマンドプロンプト」をクリックします。最後に、chkdsk /f /rコマンドを実行します。
4.インストールメディアで起動時にCHKDSKを実行
インストールメディアが持っていない場合は、Windows 10メディア作成ツールを使用してインストールメディアを作成してください。インストールメディアを取得したら、それを使用してコンピューターをWinRE(回復環境)で起動し、[詳細オプション]画面に移動して[コマンドプロンプト]オプションを選択してください。その後、コマンドプロンプト画面でCHKDSKコマンドを実行して、ディスクエラーをスキャンおよび修正します。
CHKDSKの代りになるMiniTool Partition Wizard
CHKDSKの代わりに、MiniTool Partition Wizardなどのサードパーティ製の無料のディスクチェック用ツールを使用すると、ディスクエラーを簡単にチェックおよび修正できます。
MiniTool Partition Wizardは、Windows向けの多機能型のディスク&パーティション管理ソフトです。ディスクエラーのスキャンと修正、不良セクタの確認に加えて、パーティションの作成/サイズ変更/フォーマット/削除/抹消、ディスクのコピー、OSの移行、フォーマット形式の変換、ディスクス容量の使用状況分析、ハードドライブのパフォーマンス測定などの機能も利用可能です。
続いて、MiniTool Partition Wizardでディスクエラーをチェックおよび修正する方法、および不良セクターを検出する方法について、ご説明していきます。
MiniTool Partition Wizard Freeクリックしてダウンロード100%クリーン&セーフ
手順1. MiniTool Partition Wizardを実行し、「ユーザーアカウント制御」ウィンドウで 「はい」をクリックします。ソフトウェアのメインインターフェイスが表示されたら、ディスクエラーをチェックするハードドライブ/パーティションを選択します。
手順2. 「ファイルシステムチェック」オプションを選択します。新しいウィンドウで、ファイルシステムエラーのチェックと修正オプションを選択してから、「開始」ボタンをクリックしてください。そうすると、 MiniTool Partition Wizardは、ファイルシステムをスキャンして、ディスク上で検出されたファイルシステムエラーを自動的に修正します。
手順3.ハードドライブに不良セクタがあるかどうかを診断するには、メインインターフェイスに戻り、「サーフェイステスト」機能をご利用ください。「今すぐ開始」ボタンをクリックすると、ディスク上の不良セクタのチェックが始まります。
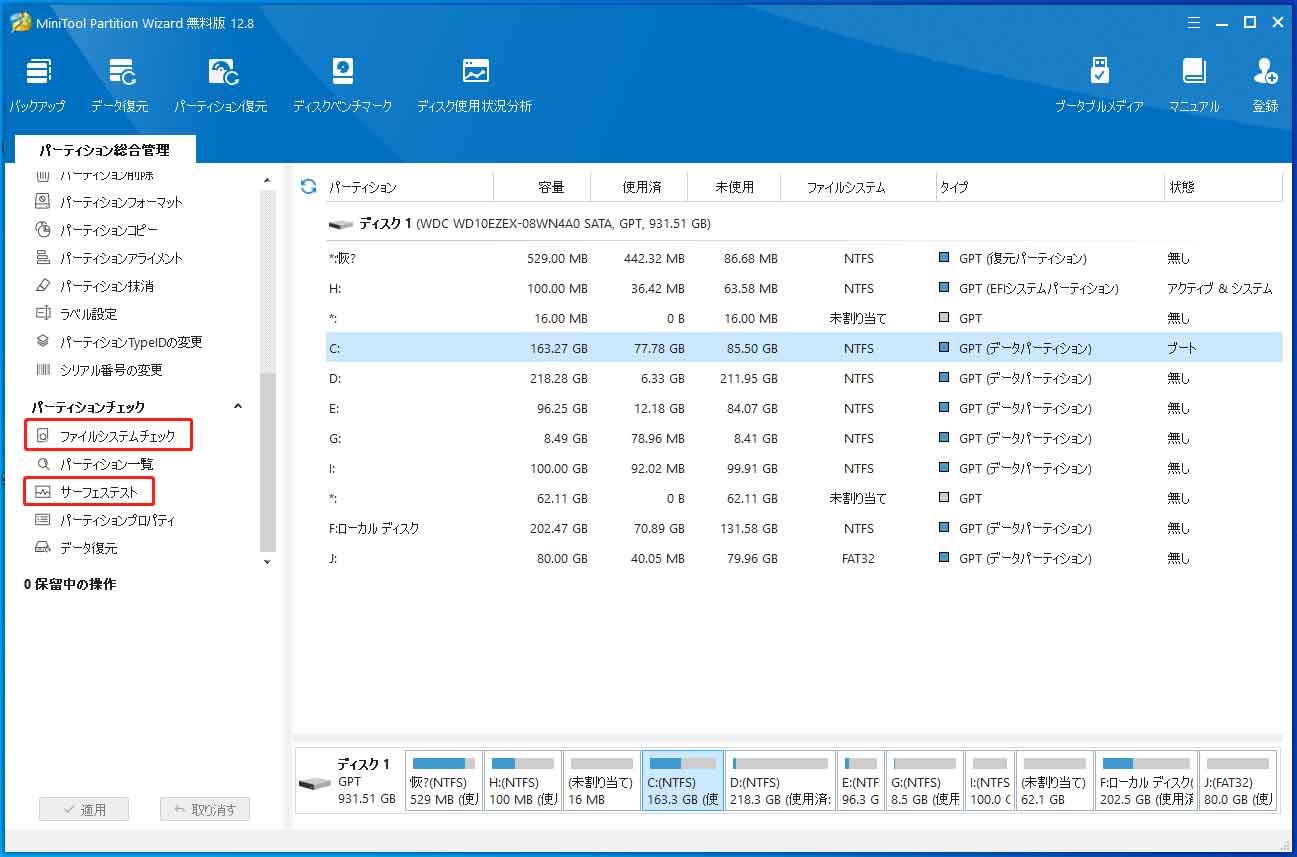
パソコンの起動時、CHKDSKを実行する方法4選Twitterでシェア
CHKDSKが起動時に勝手に実行されるのを停止する方法3選
CHKDSKのスキャンプロセスは時間がかかるので、起動時にCHKDSKが勝手に実行されると、困りますね。そこで、次は、必要に応じて、CHKDSKが起動時に勝手に実行されるのを停止する方法をご説明しましょう。
解決策1. CHKDSKの実行中、任意のキーを押してプロセスを取り消す
コンピューターが正常にシャットダウンしなかった場合、次回コンピューターを起動するときにCHKDSKが自動的に実行される場合があります。起動時に、ディスクの1つで整合性をチェックする必要があるというメッセージが表示されると、数秒以内に任意のキーを押してディスクチェックをキャンセルするオプションがあります。つまり、その時、任意のキーを押せば、CHKDSKが止みます。
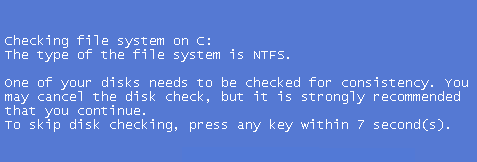
解決策2.起動時にコマンドプロンプトでCHKDSKを停止
解決策1でCHKDSKスキャンを1回回避できますが。コンピューターを再起動すると、コンピューターのハードドライブをチェックする必要があると判断されば、CHKDSKが自動的に再実行されます。起動するたびにCHKDSKが勝手に実行されるのをやめるには、コマンドプロンプトで無効にしてみてください。
- Windows + Rを押し、cmdと入力し、Ctrl + Shift + Enterを押して、管理者としてコマンドプロンプトを開きます。
- オプション:コマンドプロンプトでコマンド「fsutil dirty query C:」と入力し、Enterを押してコマンドを実行します。注:その操作が、CHKDSKがダーティとしてマークされたディスクを自動的にチェックするため、ドライブがダーティビット値でマークされているかどうかを確認するのに役立ちます。必要に応じて実行してください。
- 次に、「chkntfs / x c:」コマンドと入力して、Enterキーを押します。そして、起動時にCHKDSKがCドライブをスキャンしないようにします。
- ドライブは一つ以上の場合は、コマンドにドライブ文字を追加してください。 例えば、「chkntfs / x c: d: e:」。
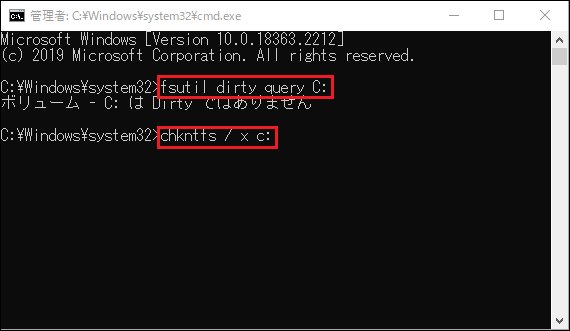
解決策3.レジストリエディターで「起動時にCHKDSKを実行」を無効に
- Windows + Rを押し、「ファイル名を指定して実行」ボックスにregeditと入力し、Enterキーを押してWindows 10でレジストリエディターを開きます。
- レジストリエディターで次のパスに移動します:
HKEY_LOCAL_MACHINE\SYSTEM\CurrentControlSet\Control\Session Manager
- 右側のウィンドウでBootExecuteキーをダブルクリックします。そして、autocheck autochk *以外のことを削除します。
- レジストリエディターを閉じてコンピューターを再起動し、起動時にCHKDSKがまた実行されるかどうかを確認します。
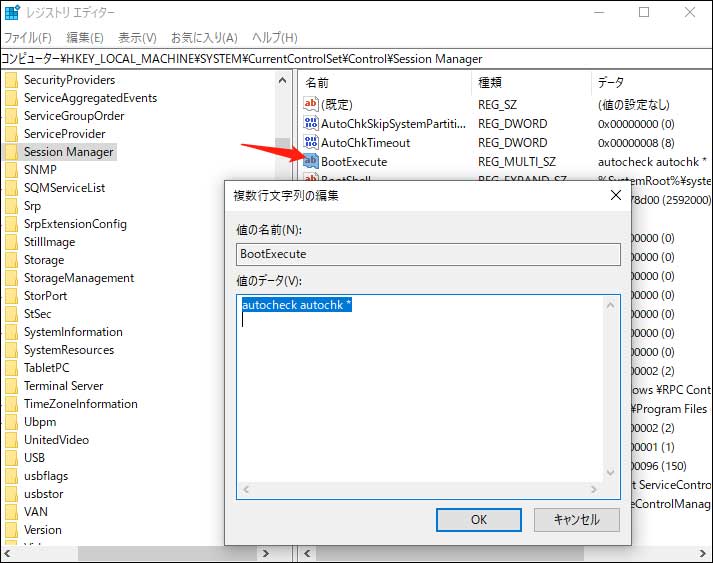
CHKDSKを実行・停止する方法|Windows 10Twitterでシェア
パソコンのファイル回復
CHKDSKの実行のせいで重要なデータを失ったり、ハードドライブの故障やその他の原因で重要なファイルを失ったりした場合はどうすればよいでしょうか?
そこで、ここでは、Windows パソコンやその他のストレージデバイスから紛失または削除されたファイルを回復する方法を紹介したいと思います。
MiniTool Partition Wizardは、Windows向けのプロのデータ復元機能も提供しています。Windows PCまたはノートパソコン、外付けハードドライブ、SSD、USBフラッシュドライブ、SDメモリーカードなどのデータ復元に対応できます。また、操作も簡単で、素人にやさしいです。
お試しませんか?
MiniTool Partition Wizard Pro Demoクリックしてダウンロード100%クリーン&セーフ
手順1. MiniTool Partition Wizard を実行して、ツールバーから「データ復元」機能を選択します。次に、紛失/削除されたファイルを含むターゲットパーティションを見つけてください。
手順2. 「スキャン」ボタンをクリックすると、ソフトウェアが選択したドライブのスキャンを自動的に開始します。注:「スキャン」ボタンをクリックする前に、その横にある「設定」ボタンをクリックすると、スキャンする特定のファイルタイプを指定することができます。
手順3.スキャンが完了するまでお待ちください。次に、スキャン結果を確認して必要なファイルを見つけ、チェックマークを付け、「保存」ボタンをクリックして、復元されたファイルを保存する新しい保存場所を選択してください。これで、復元プロセスが全部終わります。
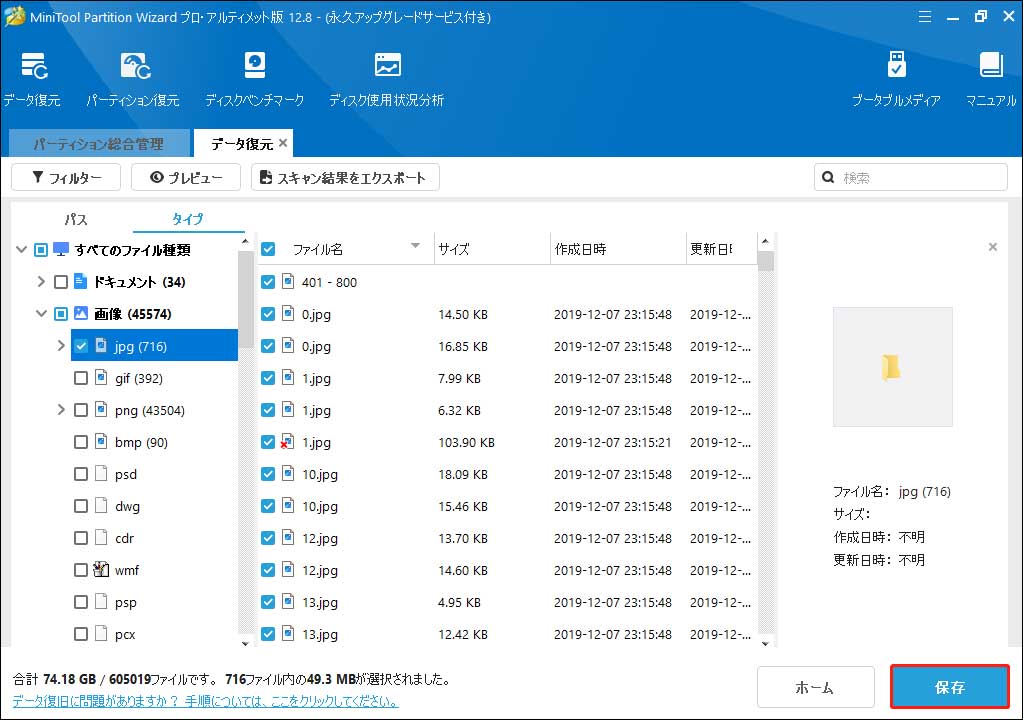
結語
MiniTool ソフトについてご質問がありましたら、お気軽に[email protected]までご連絡ください。また、ご質問を素早く処理、答えできるため、早めに下記2つのことを同封してご送信ください。
- ご送信のメール件名に、製品のフルネームを記入してお願いします。
- ご送信のメール内容に、ご使用上の問題に関わるエラー・メッセージとか、スクリーンショットとかを添付して頂ければ、最適なソリューションや解答を提供するのに非常に役立ちます。
CHKDSKの実行・停止についてよくある質問
・起動時にコマンドプロンプトで、「chkntfs / x c:」コマンドと入力してCHKDSKを停止します。
・レジストリエディターで「起動時にCHKDSKを実行」を無効にします。

