デジタルデータは私たちの日常生活に欠かせないものです。パソコンには、論文、研究資料、個人データ、ビジネス文書など、とても重要なファイルが保存されています。ただし、データ損失は常に不意に発生する可能性があります。
ところで、この記事では、MiniTool Partition Wizardを使って失われたデータを復元する方法を説明したいと思っています。
よくある問題として、誰でもデータ損失に遭遇するわけです。しかし、残念ながら、PCで削除されたファイルを復元する方法は誰でも知っているわけではありません。
ところで、この記事を書いて、素人でも削除されたファイルを手軽に復元できる方法を紹介したいと思います。その上、データ紛失の原因と原理も簡単に説明させていただきます。
PCで削除されたファイルを復元
Windowsで削除されたファイルを復元
まず、Windowsのごみ箱に必要なファイルが含まれているかどうかを確認してください。
ごみ箱から削除されたファイルを復元:
1.デスクトップのごみ箱アイコンを右クリックします。
2.コンテキストメニューから「開く」をクリックします(ごみ箱アイコンをダブルクリックして直接開いてもよろしいです)。
3.必要なファイルを確認して選択します。
4.ごみ箱内のファイルを右クリックします。
5.選択したファイルを復元するには、コンテキストメニューから「元に戻す」を選択します。
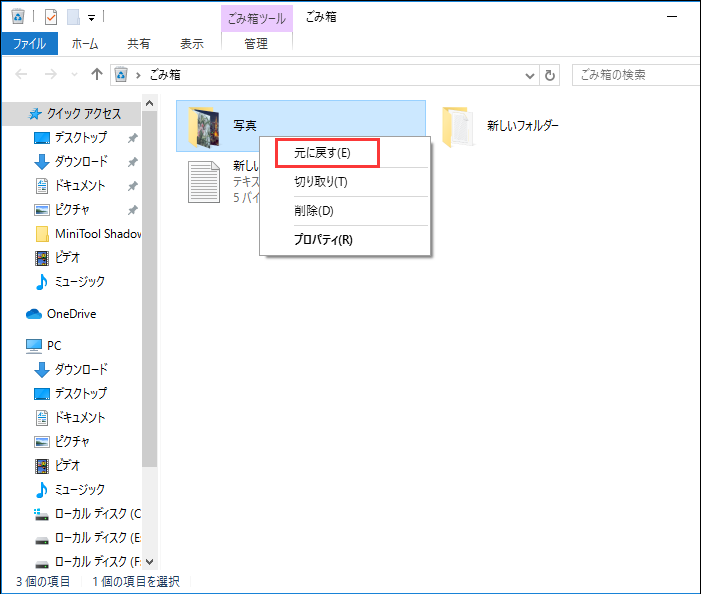
Windowsのごみ箱にファイルが見つからなくても、 心配しないでくさだい。削除されたファイルはまだ復元される可能性があるからです。
こんな時、無料なデータ復元ソフトウェア– MiniTool Partition Wizard無料版がちょうど役に立ちます。
MiniTool Partition Wizard Freeクリックしてダウンロード100%クリーン&セーフ
削除されたファイルを復元には、どうすればよいですか。次の文章で答えを見つけましょう!(Windows 10で削除されたファイルを復元する手順、またはWindows 7で削除されたファイルを復元する手順は基本的に同じです。)
MiniTool Partition Wizardで、削除されたファイルを復元:
復元を行う前に:
1.信頼できるウェブサイトからMiniTool Partition Wizardをダウンロードした後は、復元しようとするファイルが含まれていないドライブにインストールしてください。
2.MiniTool Partition Wizardを実行してから、メイン画面から、「データ復元」をクリックしてださい。
ごみ箱を空にした後、削除されたファイルを復元する操作手順:
1.削除されたファイルが含まれているドライブを選択してください。
2.「スキャン」ボタンをクリックすると、スキャンプロセスが始まります。(「スキャン」をクリックする前に、「設定」機能で、特定の種類のファイルを指定できます。)
3.スキャンが終わったら、左側のメニューから、必要なファイルを選択してください。(20MB以下の画像または.txtファイルをプレビューできます。)
4.「保存」ボタンで、選ばれたファイルを安全な場所で保存してください。
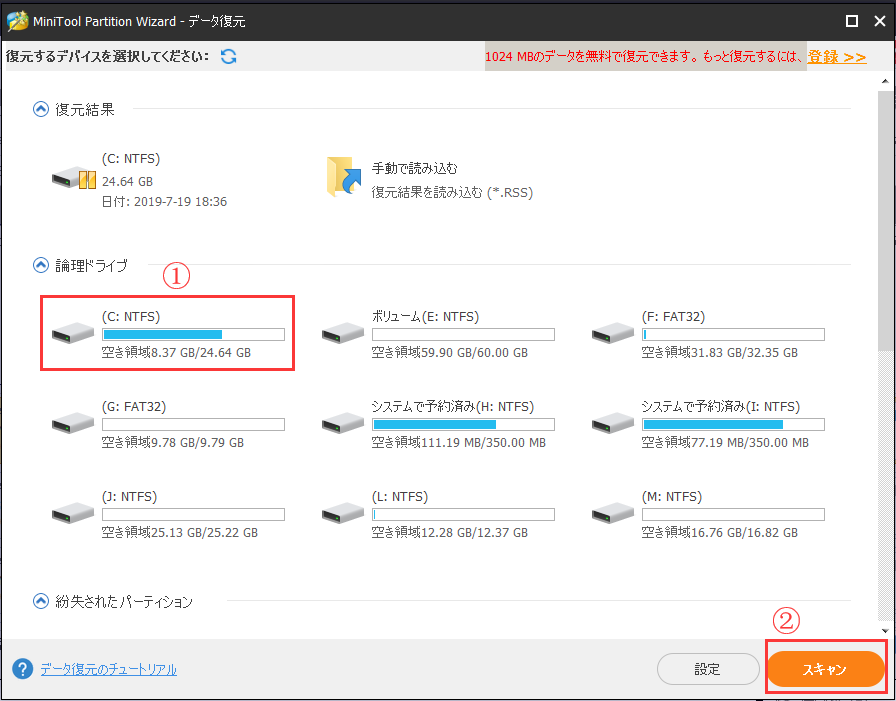
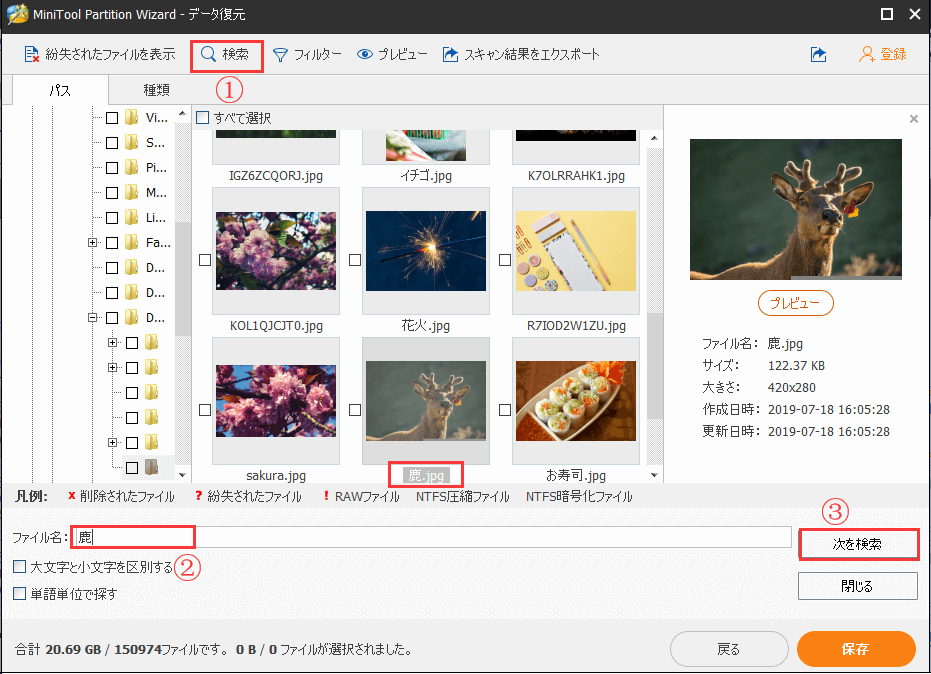
もし、前に述べった方法がうまくいかないなら、この記事を参照してください — Windows 10/8/7で永久に削除されたファイルを復元する方法
他の場合で削除されたファイルを復元
PCの内蔵ハードドライブ以外にも、広く使用されている多くのストレージデバイスがあります。
- 外付けハードドライブ
- フラッシュドライブ
- メモリカード
異なるストレージデバイスから削除されたファイルを復元
外付けハードドライブから削除されたファイルを復元する方法
外付けハードドライブと内蔵ハードドライブの唯一の違いは、ディスクの配置方法なのです。
したがって、外付けディスクから削除されたデータを復元するには、もう1つだけのステップが必要です–外付けハードドライブをパソコンに接続して、表示されることを確認してください。
関連記事:外付けハードドライブが表示されないと認識されない問題に関する修正方法
フラッシュドライブから削除されたファイルを復元する方法
知っておくべきこと:
フラッシュドライブから削除されたファイルはごみ箱に送られません。
つまり、ファイルはフラッシュドライブから完全に削除されます。
では、次の効果的な復元方法を試しましょう。
1.フラッシュドライブをパソコンに接続します。
2.接続後にフラッシュドライブが表示されることを確認してください。
(もっと見る:フラッシュドライブが認識されない場合の修正方法)
3.MiniTool Partition Wizard 無料版を実行して、フラッシュドライブから削除されたファイルを取り戻します。
メモリーカードから削除されたファイルを復元する方法
SDカードは多くの人に使われている一種のメモリカードです。では、SDカードから失われたファイルを復元する方法が何ですか?
実際には、フラッシュドライブから削除されたファイルを復元するのと比べて、SDカードから削除されたファイルを復元する方法はもう1つのステップがあります。
それがデバイスからSDカードを正しく取り出し、カードリーダーに挿入することです。
1.カードリーダーをパソコンに接続します。
2.SDカードがコンピュータに表示されるかどうかを確認してください。
3.カードをスキャンし、それから削除されたデータを復元するには、MiniTool Partition Wizard 無料版をお勧めします。
関連記事:SDカード/ USBドライブ/ SSDのデータ復元方法
ウイルス感染で削除されたファイルを復元
永久に削除されたファイルを復元する方法を説明した後、ウイルス攻撃によって削除されたファイルを復元する方法を説明させていただきます。
関連記事:ウイルス対策ソフトに誤って削除された重要なファイルの復元
1.MiniTool Partition Wizardを実行して、「データ復元」をクリックしてください。
2.ウイルスに攻撃されたドライブを選択してください。
3.「スキャン」ボタンをクリックして、スキャンが完了するまでお待ちください。
4.見つかったファイルを参照して、ウイルスによって削除されたファイルを選び出してください。
5.「保存」ボタンをクリックして、復元されたファイルの保存場所を選択してください。
6.「OK」ボタンをタップしてください。
7.削除されたファイルが復元されたというメッセージが表示されたら、ソフトウェアを閉じます。
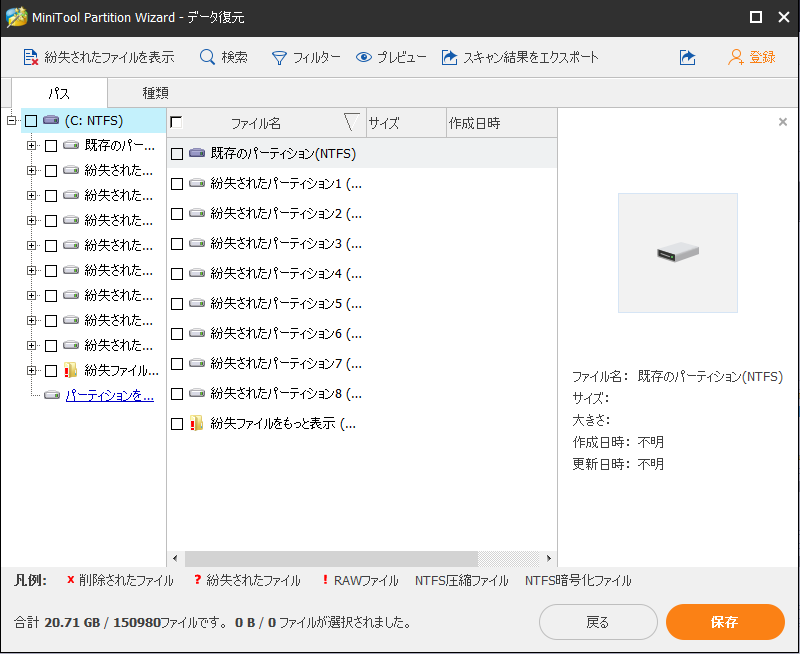
次の点に気を付けてください:
1.時々MiniToolは複数の可能なパーティションを見つけるかもしれません。復元したいファイルを見つけるように、一つずつ見通してください。
2.ウイルスに攻撃された後、パソコンが起動できない場合は、MiniTool Partition Wizard Bootable版をご利用ください。
削除されたパーティションからファイルを復元
復元したいファイルが含まれているパーティションは見つからないか削除された場合、ディスク全体をスキャンする必要があると思います。
1.MiniTool Partition Wizardを実行して、「データ復元」をクリックします。
MiniTool Partition Wizard Freeクリックしてダウンロード100%クリーン&セーフ
2.削除されたパーティションを含むディスクを選択します。
3.「スキャン」ボタンをクリックして、少々お待ちください。
4.スキャン中またはスキャン後に見つかったファイルを見通します。
5.必要なファイルを選択して「保存」ボタンをクリックします。
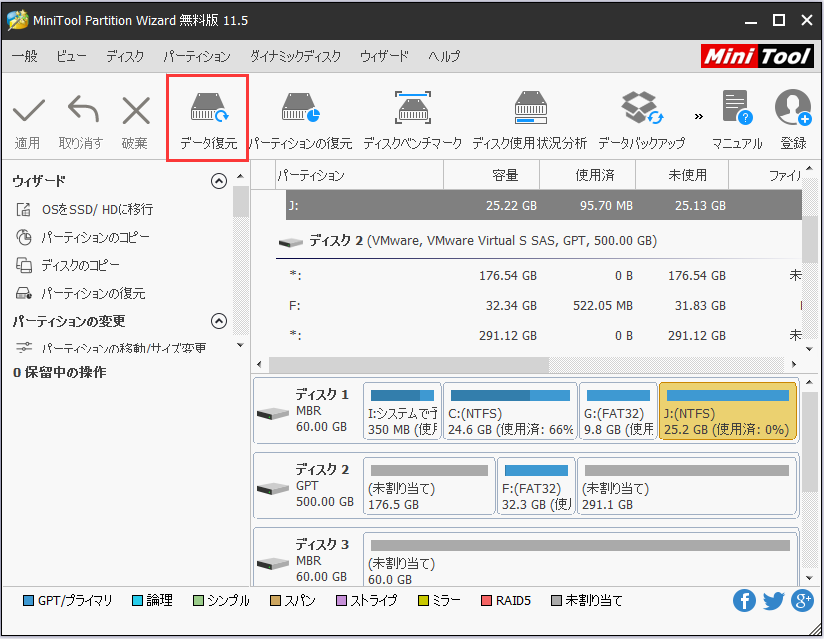
MiniTool Partition Wizardで、PCから削除したファイルを復元する方法は以上です。次はデータ紛失問題についての考えです。
一緒に削除/紛失したファイルを復元しましょう!Twitterでシェア
データ損失と考えられる原因
実際、ファイルとデータの損失はさまざまな原因で起こりうる一般的な問題です。次は、よくあるデータ損失問題です。ご覧ください。
ファイルが消えてしまった
1.偶然の削除はファイル損失の最も一般的な原因です。
例1:
私は自分のラップトップで仕事をしている間に、誤って20〜25のWordファイルを含むフォルダ全体を削除した。 その上、ごみ箱も空にしたので、もうごみ箱から取り戻せなかった。 フォルダが削除されるとき、フォルダの場所さえも思い出さない(デスクトップか、またはドキュメント内の別のフォルダか覚えていない)。インターネットで調べて、マイクロソフトのツールあるいはダウンロードした外部ソフトウェアで、ファイルを復旧することができるってのことが分かった。その二つの方法ついて、何かご提案があるか?大事なフォルダだから、お願いします。ちなみに、 3日前(2月11日)に誤ってフォルダを削除した。そして昨日の夜(2月13日)にそのフォルダが削除されたことに気付いた。(原文:I was working in my laptop and accidentally deleted a whole folder containing from 20 to 25 Word-files. I also emptied the recycle bin then, so no chances to find it there. I don’t even remember the location of the folder when it was deleted, maybe the desktop, or maybe another folder inside my Documents. I have read on the Internet that a recovery can be tried both using Microsoft tools, and via an external software to previously download. Suggestions on both directions are very well appreciated. This folder was quite important, so many thanks in advance to anyone who can help me on this. I would like to add that I accidentally deleted the folders 3 days ago (Feb 11), and that only yesterday night (Feb 13) I realized that that folder had been deleted.)asked by DenisBaldoni on Microsoft’s Community
この場合、ユーザーは誤って20〜25のWordファイルを含むフォルダーを削除してからごみ箱を空にしました。今、ごみ箱から削除されたファイルを復元する方法を探していますが、失われたファイルの元の場所を思い出すことすらできません。
例2:
助けて! USBフラッシュドライブからいくつかのファイルを永久に削除するように指示されたときに、誤って「はい」をクリックしました。これらのファイルを復元する方法がありますか?教えてください。前のバージョンを復元してみましたが、削除したバージョンのショートカットだけを取り戻しました。何かご提案がありますか?お願いします。(原文:Help! I just accidentally clicked “yes” when prompted to permanently delete a couple of files from my USB flash drive. Please tell me there is a way to restore or recover these files! I just tried to restore a previous version, but I only ended up with a shortcut to the original version that I just deleted. Thank you in advance for any solutions.)asked by Gypsywilde27 on Microsoft’s Community
この例で、ユーザーも誤ってファイルを削除しました。 唯一の違いは、USBフラッシュドライブからデータを削除した後、ファイルがごみ箱に入れられなくて、完全に削除されてしまったということです。
関連記事:フォーマットされたUSBドライブからデータの復元方法
2.ファイル損失のもう一つの一般的な原因はパーティションの破損です。
例:
HDD(シーゲイト 2TB)をPCに接続しました。そこでは、絶対に失わないビデオファイルしかありません。今、外付けのHDDとして、あるいは USBアダプターで、PCにアクセスしようとする時、フォーマットする必要があるというメッセージが出てきました。誰かがそのハードドライブからファイルを救出する方法を知っていますか?お願いします。(原文:This HDD was connected to my PC but it only has some video files that I can’t lose. Seagate. 2TB. Now, when I connect it inside of my PC like extra HDD or using usb adapter, appear a message telling me I need to format it. Please, somebody know how can I to save all my files in that hard drive?)asked by carmilanes at Tom’s Hardware Forum
この場合では、システムはパソコンに接続されているHDDをフォーマットするように要求しました。 HDDをフォーマットした後、もはや内部のファイルにアクセスすることができませんでした。
お勧めの記事:「使われる前にディスクをフォーマットする必要があります」に関する修正方法
3.パーティションの紛失で、ファイルを失います。
例:
こんにちは、私は同じ問題を抱えています。 ドライブに接続すると、正常にインストールされていると報告しましたが、「このPC」には表示されません。 また、システムツールで見ると、ディスク1が不明、初期化されていない、未割り当てと表示します。助けてください。写真が全部含まれているので、データを失いたくはありません。お願いします。(原文:Hi, I have the same problem. When i plug in the drive, it says that its successfully installed however it does not appear in “my computer”. Also when i go into system tools it says that disk 1 is unknown, not initialized, unallocated. Can you please help me, I don’t want to lose my data, it contains all my pics. Please help.)asked by jenny123 at Windows Seven Forums
この例から見れば、ディスク1はパーティションが失われていることが確認できます。次の記事の解決策で、問題を解消しましょう!
考えられる原因
ファイルが失われる主な原因は6つあります。
- 誤削除
- パーティション破損
- パーティション紛失
- 予期しないOSクラッシュ
- 突然のファイル損失
- 未知の原因
パーティションの破損/パーティションの紛失には2つの種類があります。
- 誤ってドライブをフォーマットしました。
- 原因不明で、ドライブが突然破損しました。
ファイル復元原理について
実際には、Windowsでごみ箱を空にしてファイルを完全に削除しようとしても、ファイルは消えません。ただ、ファイルのエントリーを失います。 ドライブが再フォーマットされた場合やブートセクタが破損した場合も同じ状況です。
ドライブが再フォーマットされたとき、またはブートセクタが破損したときも、同じプロセスが発生します。
では、Windows PCでファイルを削除すると、どうなりますか?
Windowsでは、従来の方法でファイルを削除しても、ファイルの中身は実際には消去されません。
たとえば、Windowsエクスプローラでファイルを削除すると、Windowsはそのファイルをごみ箱に入れます。 ごみ箱を空にする(あるいは、削除前にごみ箱機能を無効にしました)場合でも、データファイルはOS(オペレーティングシステム)によって実際に消去されません。
サードパーティ製のツールで、オペレーティングシステムとオペレーティングディスクから削除されたファイルとフォルダを復元することができます。
ファイル紛失が起こった後、どうなりますか?
同様に、ファイルが突然失われても、ファイルの中身はまだ存在しています。 失われたか損傷したのはファイルエントリだけです。復元ツールによって、失われたファイルを復元することができます。
ファイル損失の可能性を減らすコツ
一、切り取り機能は慎重に使用してください。
切り取り機能でファイルは移動プロセス中にデータが失われるという状況に遭遇するのはよくあることです。だから、できるだけコピーと貼り付け機能を使ってください。
二、「ドライブの最適化」を直接実行しないでください。
ドライブの最適化は、全体的なパフォーマンスを向上させるために、乱雑なディスクを整理するためによく使われる機能です。ただし、諸刃の剣のように、その機能もファイル損失を引き起こす可能性があります。
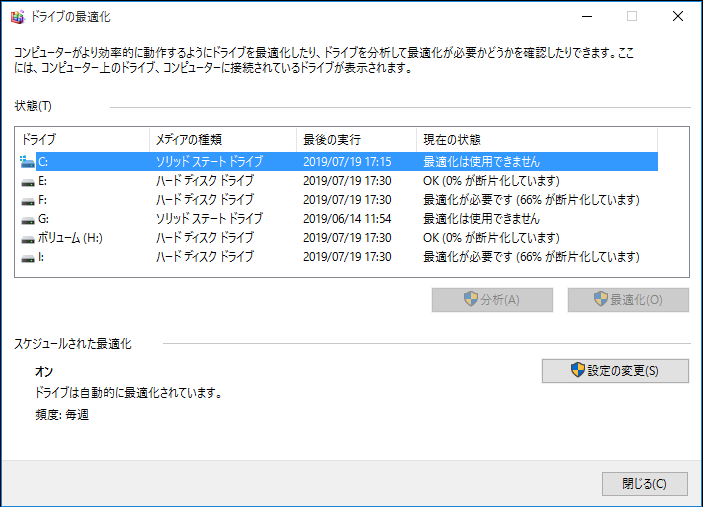
なぜでしょうか?
それは、ドライブの最適化中に問題が発生する可能性があり、そして、失われたデータを復元するのはもっと難しいからです。 したがって、ドライブの最適化を実行する前にパーティション/データを別のドライブにコピーまたはバックアップするほうがいいと思います。
三、定期的にバックアップします。
バックアップは、突然のデータ損失を防ぐための最善の予防策です。 常に最新のバックアップを取っておくことで、データが失われた場合の被害が最小限に抑えられます。(MiniTool Partition Wizard 無料版でバックアップしてみましょう!)
ファイル損失の可能性を減らすコツを知っていますか?Twitterでシェア
終わりに
ファイル/フォルダはPCから誤って削除しがちです。したがって、パソコンで削除されたファイルを復元する方法は間違いなく役に立つでしょう。
この記事では、データ損失について、役立つ復元方法を提供します。 ここで推奨されている復元ツールで、素人でも簡単かつ安全で必要なデータを取り戻すことができます。
ところが、気をつけるべきことは 1つあります — データの上書きを避けるために、ファイルが削除された後に新しいデータの書き込みとか PCの使いなどをやめる必要があります。
