SSD が破損していて、そこに保存されているファイルにアクセスできない場合はどうすればよいでしょうか?MiniTool Partition Wizardのこの記事では、データを失わずに破損したSSDを修復して、中身のデータを取り戻す方法をご案内していきます。
SSD (ソリッド ステート ドライブ) は、コンピューターで広く使用されるストレージ デバイスの一種であり、集積回路アセンブリ (通常はフラッシュ メモリ) を使用してデータを保存します。HDDと比較すると、SSDには可動部品がないため、耐衝撃性が高く、使用中の騒音もありません。もちろん、最も重要なことは、SSDがHDDよりもはるかに高速であることです。
破損したSSDとは:症状と原因
データ セキュリティやパフォーマンスなどの要因により、最近ではコンピュータの内部ストレージ デバイスとしてHDDではなく、SSDを選択するユーザーが増え続けています。しかし、SSDが常に完璧に機能するわけではありません。何らかの理由でSSDが故障して動作しなくなり、中に保存されたデータにアクセスできなくなったり、データが失われたりすることもあります。
SSDをお持ちの場合、SSDに問題があるかどうか、またその原因をどのように見分ければよいのか気になるでしょう。SSDが破損しているかどうかを判断するために、以下では、SSDの破損を示す一般的な症状と原因をまとめました。
症状1:SSDの動作が突然遅くなる
SSDが破損すると、さまざまなパフォーマンス上の問題が発生します。SSDの動作が遅くなったり、ファイルの読み取りに時間がかかったり、過熱したり、オペレーティング システムの速度が低下したりする場合は、SSDに問題があることを示している可能性があります。
症状2:SSD上の特定のファイルを読み取れない、または検索できない
SSDが壊れている場合、ドライブ内のファイルが影響を受ける可能性があります。一部のファイルを簡単に読み取れない場合は、SSDのエラー チェックを行い、読み取れないファイルを取り出す必要があります。さらに、SSD内の一部のファイルが突然見つからなくなったり失われたりした場合は、SSD の障害が発生している可能性もあります。
症状3:SSD への書き込みが困難になる
SSDが読み取り専用な状態になるのも、SSDが破損している兆候です。場合によっては、既存のファイルを変更したり、新しいファイルを保存したりできなくなることがあります。
症状4:SSD をPCに接続するとエラー メッセージが表示される
PCにSSD関連のエラー メッセージが表示されたら、SSDが破損していることは明らかです。また、破損したSSDを使用すると、次のエラーが発生する可能性があります。
症状5:ファイル システムの修復が必要
お使いのPCは、サポートするファイル システムを備えたSSDのみを検出し、適切に動作できます。したがって、SSDのファイル システムをチェックすることで、SSDが正常に動作しているかどうかを判断できます。ファイル システムがRAMまたは破損していて、修復を要求された場合は、SSDが破損している可能性があります。
症状6:予期しないシステムクラッシュが頻繁に発生する
システムの問題が頻繁に発生する場合は、SSD に障害があることを示している場合もあります。予期しないシステムクラッシュ、BSODエラー、突然のシャットダウンが発生した場合は、SSDが壊れているかどうかを確認できます。
SSDの破損の原因
SSDに損傷を与える可能性のある要因は数多くあります。破損した SSDのトラブルシューティングと修復方法を策定するために、いくつかの一般的な原因をまとめてみました。
- SSDのファームウェアが古くなっているか、故障しています。
- 過熱によりSSDが劣化し、寿命が短くなります。
- ウイルスまたはマルウェアがSSDを攻撃します。
- SSDにファイル システム エラーと不良セクタがあります。
- SSDは特定の物理的損傷を受けています。
- SSDを長期間頻繁に使用しています。
破損したSSDからデータを回復する
さらなるデータ損失を避けるために、破損したSSDを修復する前に中身のデータを救出することが重要です。ここでは、強力で信頼性の高いデータ回復プログラムであるMiniTool Partition Wizardを使用して破損したSSDをスキャンして内のすべてのデータを安全な場所に復元できます。
それでは、MiniTool Partition Wizardを使用して破損したSSDからデータを回復する詳細な手順を見ていきましょう。
ステップ1:MiniTool Partition WizardをダウンロードしてPCにインストールします。
MiniTool Partition Wizard Pro Demoクリックしてダウンロード100%クリーン&セーフ
ステップ2:本ソフトを起動してメインインターフェースに入ります。
ステップ3:画面左上隅にある「データ復元」をクリックして続行します。
ステップ4:次のウィンドウに入り、データ復元を行いたい場所(ここは破損したSSD上のドライブ)にカーソルを置き、「スキャン」をクリックします。
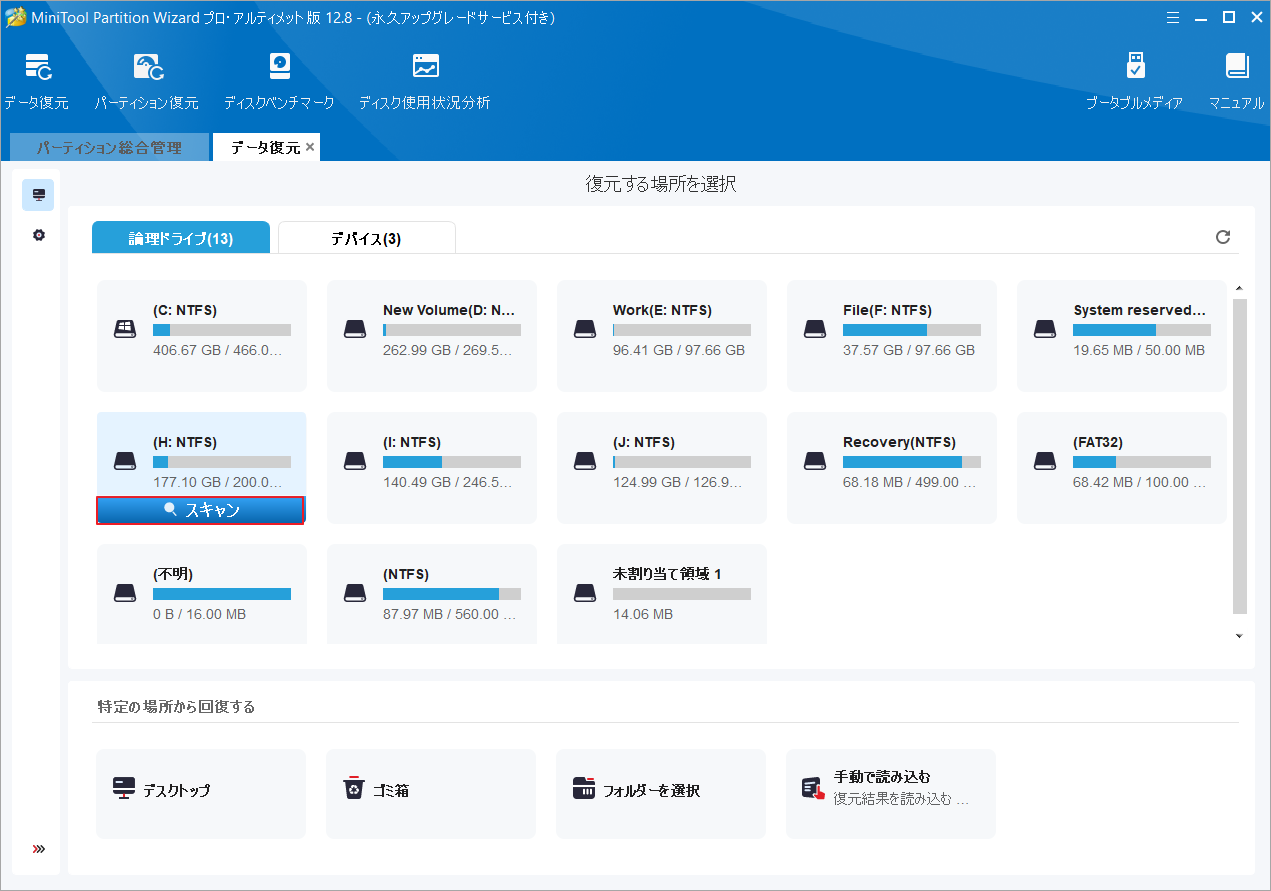
ステップ5;すると、ソフトウェアは選択した場所をスキャンし始めます。プロセス全体にかかる時間は、ドライブの容量と中のファイルの数によって異なります。スキャン処理が終了するまで辛抱強く待つ必要があります。
ステップ6:処理が完了したら、画面にスキャン結果が表示されます。必要なファイルをすべて選択して「保存」をクリックします。
ステップ7:復元したデータを保存する場所を選択して「OK」をクリックします。これらのファイルは別のドライブに保存した方がよいでしょう。そうしないと、失われた/削除されたデータが上書きされる可能性があります。
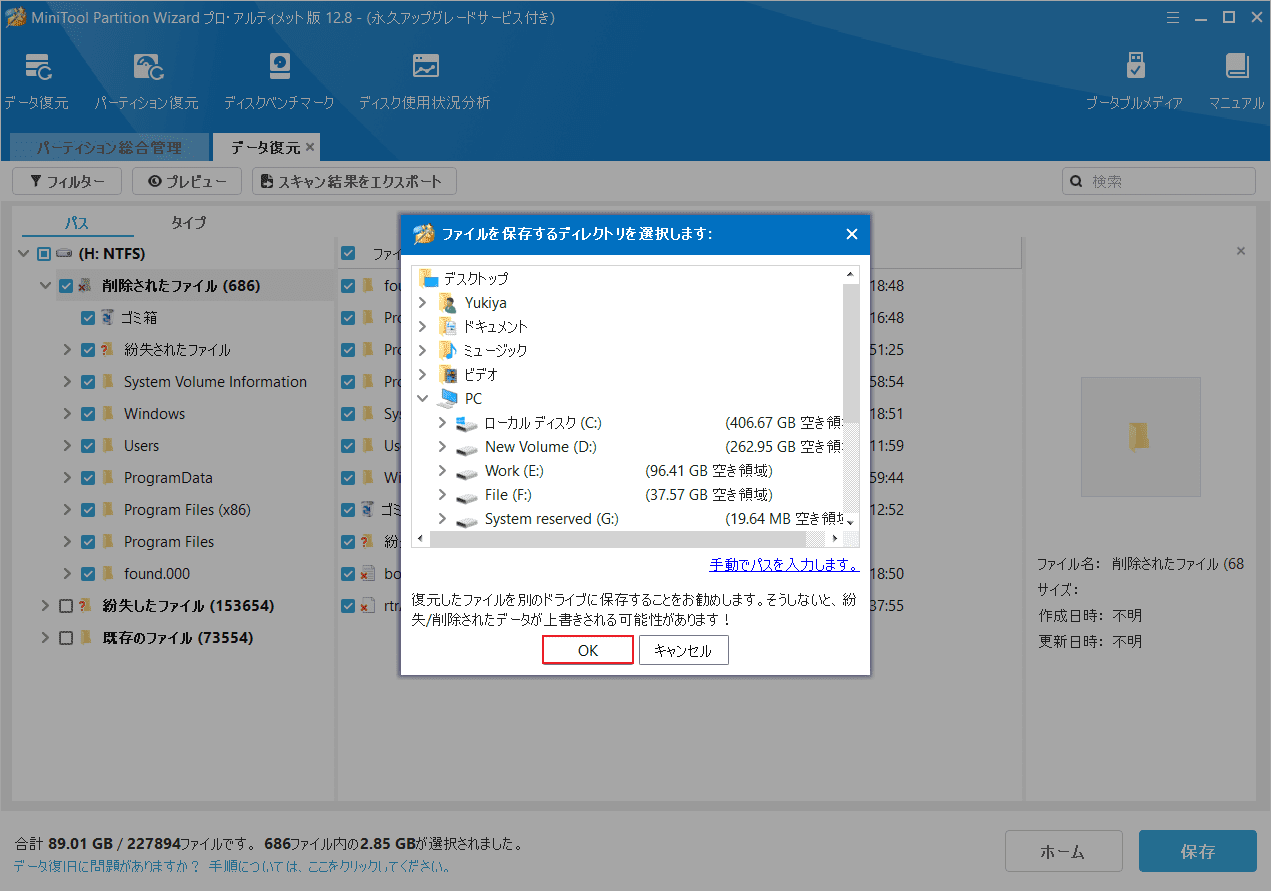
破損したSSDを修復する方法
SSDに障害が発生した場合は、適時に修復措置を講じる必要があります。 このセクションでは、破損したSSD を修復するための複数の方法を提供します。
方法1:SSDとPCの接続を確認する
複雑なトラブルシューティング方法を試す前に、まずSSDとPCの接続を確認してください。場合によっては、SSDが破損しているのではなく、接続の問題が原因でSSDが正常に動作しなくなることがあります。現在使用しているケーブルまたはポートが破損した場合に備えて、別のケーブルまたはポートを使用してSSDをPCに接続してみてください。
さらに、別のコンピュータでSSDが機能するかどうかを確認することもできます。SSDがスムーズに動作する場合は、SSDではなくコンピューターを修復する必要があります。別のコンピュータでも機能しない場合は、次の方法に進んで破損した SSD を修復できます。
方法2:ウイルスまたはマルウェアをスキャンする
ウイルスまたはマルウェアの感染により、SSDが破損する可能性があります。 この場合、ウイルス スキャンを実行して破損したSSD を修復してみてください。詳細手順は以下のとおりです。
ステップ1:Windows + I を押してWindowsの設定を開きます。 次に、「更新とセキュリティ」を選択します。
ステップ2:「Windowsセキュリティ」に移動し、右側の「ウイルスと脅威の防止」をクリックします。
ステップ3:次のウィンドウで、「スキャンのオプション」をクリックし、使用したいスキャン方法を選択します。ここでは、SSD上のすべてのファイルと実行中のプログラムをスキャンするので「フル スキャン」を選択します。
ステップ4:その後、「今すぐスキャン」をクリックしてスキャン処理を開始します。
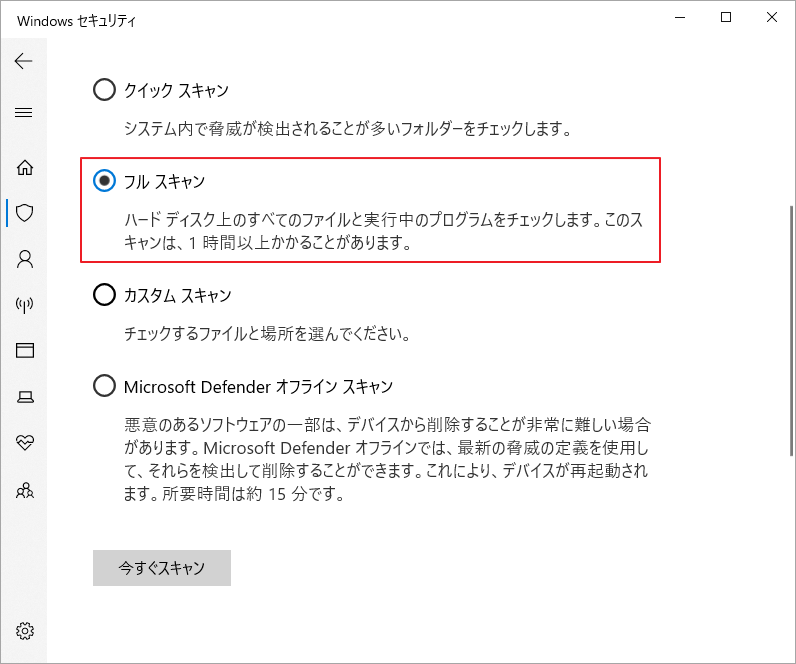
ステップ5:スキャンが完了するまでに長い時間がかかる場合があります。脅威が見つかった場合は、「アクションの開始」をクリックして脅威を削除します。
方法3:SSDファームウェアを更新する
SSDファームウェアが古くなったり破損したりすると、ドライブが強制的に動作しなくなる可能性があります。この場合、ファームウェアを更新して破損したSSDを修復することをお勧めします。これを行うには、SSDドライブのハードウェア IDを確認した上、公式Web サイトからSSDの最新ファームウェアをダウンロードするだけです。
方法4:SSDのドライバーを更新する
ドライバーを最新バージョンに更新することで、破損したSSDを修復することもできます。以下の手順に従って操作してください。
ステップ1:「スタート」アイコンを右クリックして「デバイス マネージャー」を選択します。
ステップ2:「ディスク ドライブ」項目をダブルクリックして展開します。
ステップ3:SSDドライバーを右クリックして「ドライバーの更新」を選択します。
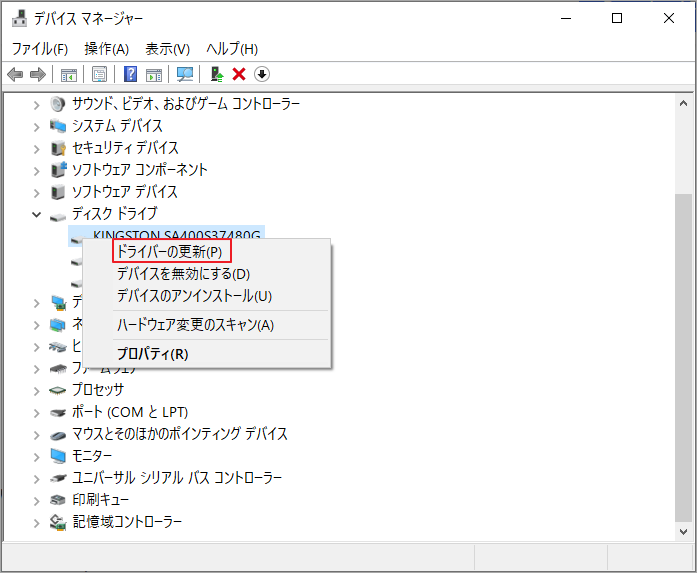
ステップ4:ポップアップ ウィンドウで、「ドライバーを自動的に検索」をクリックします。すると、Windowsはインターネットで検索し、利用可能な最適なドライバーをインストールします。
ステップ5:完了したら、PCを再起動して、SSDが適切に動作するかどうかを確認します。
方法5:CHKDSKを実行する
SSDが破損している場合は、CHKDSKユーティリティを使用して修復を試みることができます。詳細手順は以下のとおりです。
ステップ1:Windows + R を押して、「ファイル名を指定して実行」ダイアログを開きます。
ステップ2:テキスト ボックスに「cmd」と入力し、Ctrl + Shift + Enter を押して、管理者としてコマンド プロンプトを実行します。
ステップ3:管理者特権でのコマンド プロンプトで「chkdsk * /f /r」と入力し、Enterキーを押します。* をSSDのドライブ文字に置き換えることを忘れないでください。
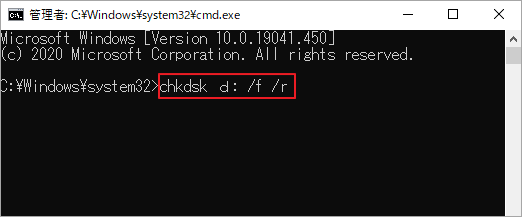
参考情報
CHKDSKがエラーで動作しない場合は、MiniTool Partition Wizardの「ファイルシステム チェック」と「サーフェステスト」機能を使用してSSDの状態をチェックできます。これは、ハードドライブのパーティション分割/フォーマット/クローン作成、ディスクの健全性チェック、MBR から GPT への変換などの操作を実行できる専門的なパーティション マネージャーです。
MiniTool Partition Wizard Freeクリックしてダウンロード100%クリーン&セーフ
方法6:MBRを再構築する
SSDの破損は、ブート ドライブのマスター ブート レコード (MBR) の破損が原因である可能性があります。そこで、MBRを再構築問題を解決してみてください。Bootrec.exeとMiniTool Partition Wizardはどちらも、MBRの再構築に役立つ便利なSSD修復ツールです。
次のガイドでは、2 つのツールを使用して破損したSSDを修復する方法をそれぞれ説明します。
方法7:SSDをフォーマットする
破損したSSDをフォーマットすることで修復できる可能性もあります。Windowsでは、ディスクの管理、Diskpart、そしてサードパーティ製のMiniTool Partition Wizardを使用してフォーマットを行うことができます。しかし、Windowsの内蔵ツールを使用すると、「ディスクの管理のフォーマット オプションがグレーアウト」、「Diskpartフォーマットが0%から進まない」などの問題が発生する場合がありますので、より包括的で便利なMiniTool Partition Wizardを使用することをお勧めします。
このソフトにより、SSDを簡単にフォーマットできるだけではなく。WindowsにおけるFAT32の32GB制限を突破し、32GBを超えるFAT32パーティションを作成したり/フォーマットしたりできます。MiniTool Partition Wizardで問題のあるSSDをフォーマットするには、以下の手順に従ってください。
ステップ1:MiniTool Partition WizardをPCにダウンロードしてインストールします。
ステップ2:本ソフトを起動してメインインターフェースに入ります。
MiniTool Partition Wizard Freeクリックしてダウンロード100%クリーン&セーフ
ステップ3:操作したいパーティションを右クリックし、「フォーマット」を選択します。
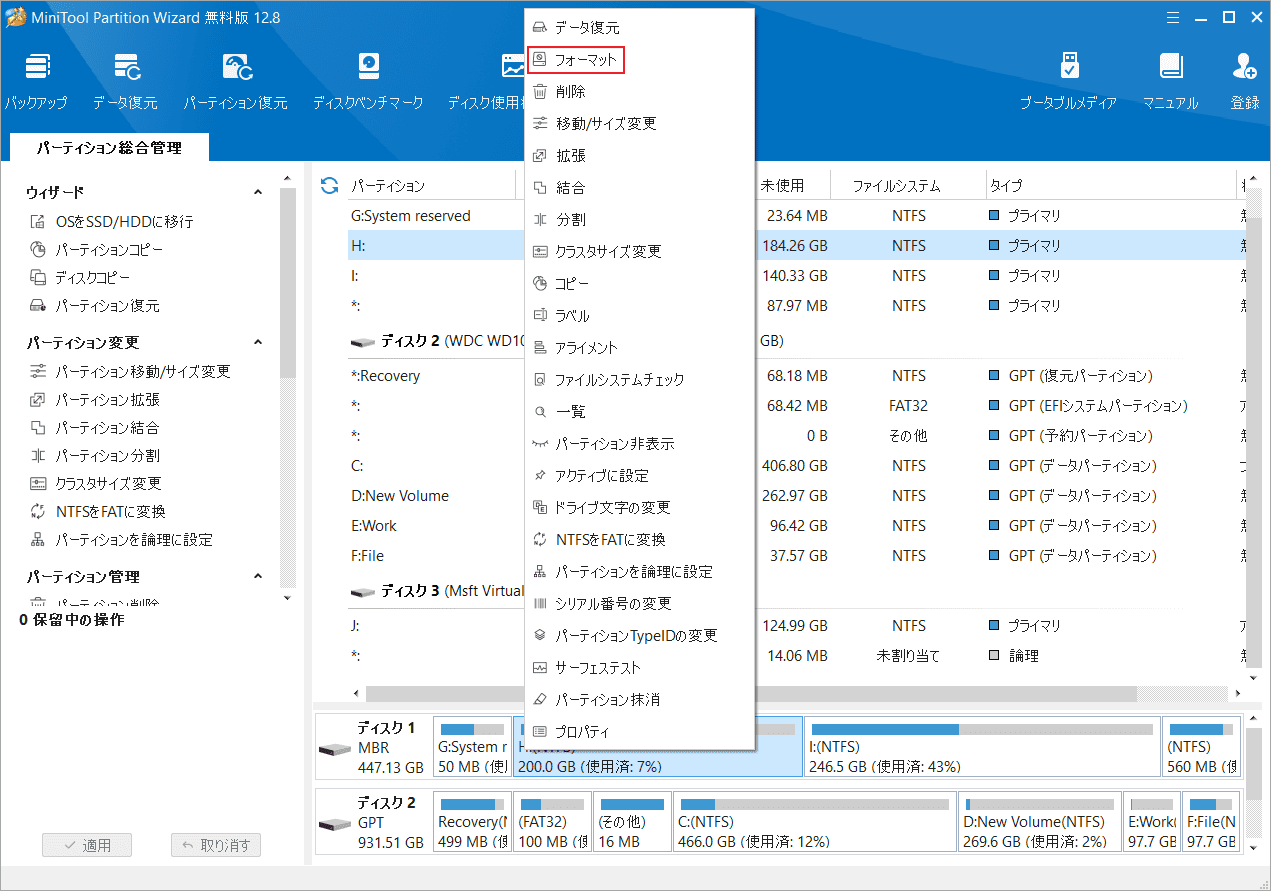
ステップ4:表示されたウィンドウで、目的のファイル システムを選択し、「OK」をクリックします。
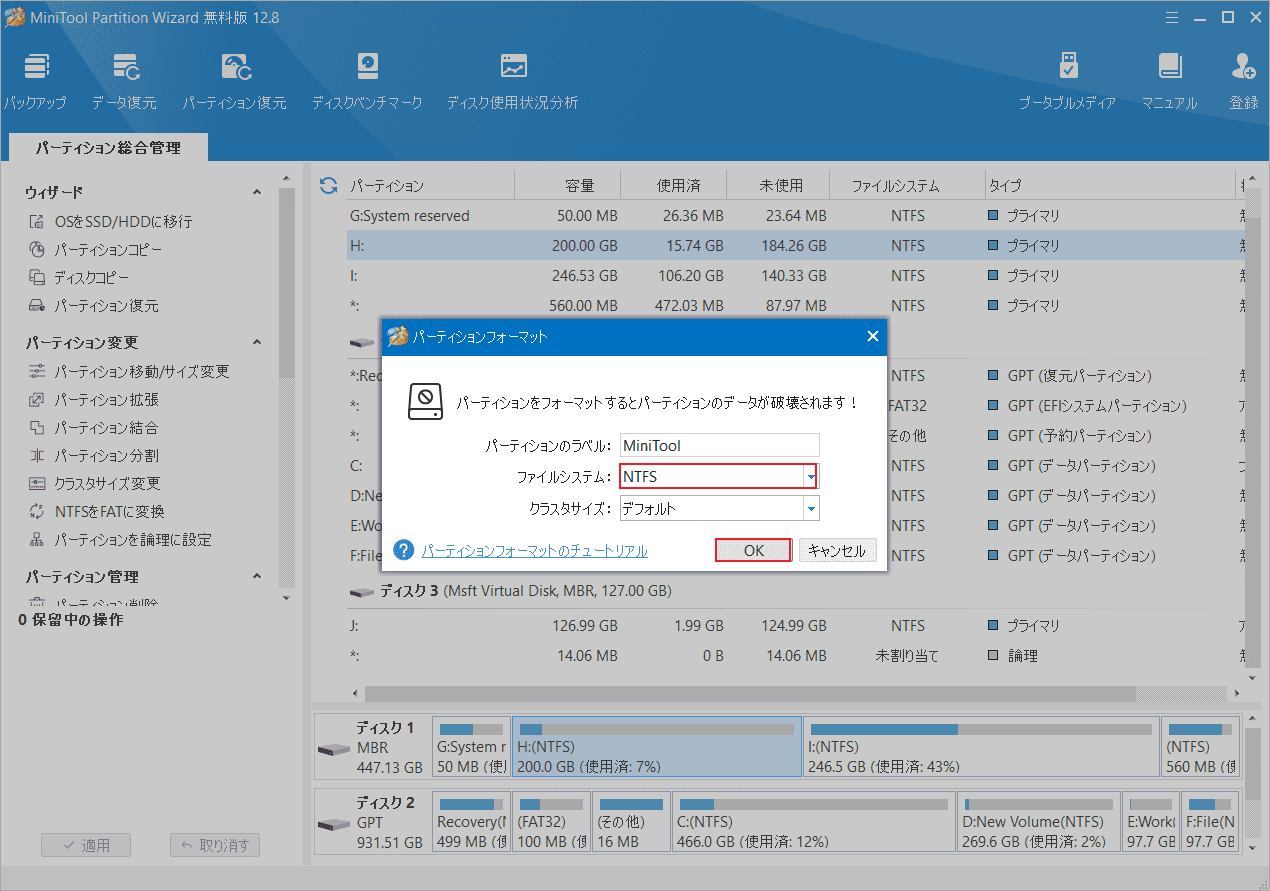
ステップ5:最後に、「適用」をクリックして保留中の変更を保存します。
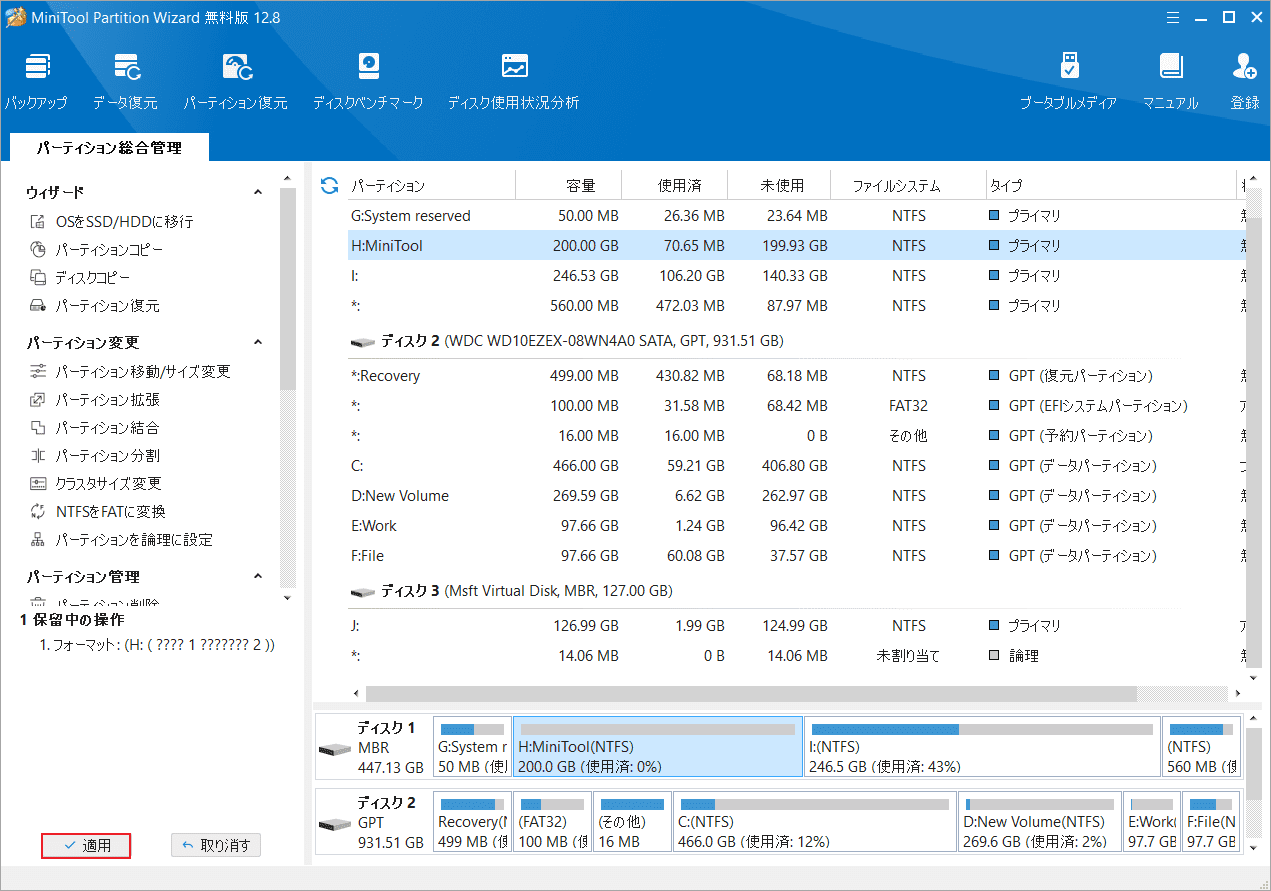
SSDが壊れていますか?破損したSSDを修復するにはどうすればよいですか?これらについて疑問に思っている場合は、この投稿をご覧ください。Twitterでシェア
結語
この記事では、データを失うことなく破損したSSDを修復する方法を説明します。SSDが突然遅くなったり、読み取りが困難になったり、データが失われたりした場合は、この記事の解決策を参照して問題を解決してください。また、SSDの破損によるデータの損失を防ぐために、MiniTool Partition Wizardを使用してSSD上のすべてのデータを救出できます。
なお、MiniTool Partition Wizardの使用中に何かご不明な点やご意見がございましたら、お気軽に[email protected]までご連絡ください。

