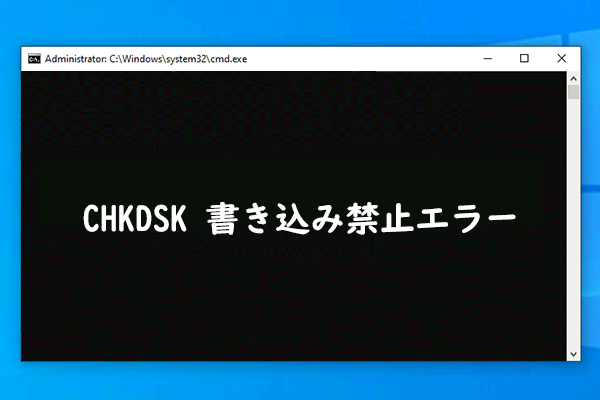外付けハードドライブにファイルを保存しようとすると、「このディスクは書き込み禁止になっています。」というメッセージが表示され、操作が完了できない場合があります。Partition Magicのこの記事では、外付けハードドライブの書き込み保護を解除して、データの入力をできるようにする方法を紹介します。
書き込み保護とは
書き込み保護は、記憶媒体のデータが誤って削除されたり変更されたりするのを防ぐセキュリティ機構です。記憶媒体(ディスク、Uディスクなど)が書き込み禁止状態に設定されていると、ユーザーはファイルのフォーマット、変更、削除などの書き込み操作を行うことができなくなります。これにより、データをある程度保護することができます。また、このメカニズムは、記憶媒体の内容への変更を製限し、データが改ざんされるリスクを低減するため、ウイルスや他のマルウェア攻撃を防ぐのにも非常に効菓的です。
外付けハードドライブが書き込み禁止になる原因
書き込み保護はデータのセキュリティを効菓的に保護し、ユーザー自身がこの機能のオン/オフを制御できます。しかし、ストレージデバイスに書き込み保護が設定されていないのに、データを書き込もうとするとデバイスが書き込みになっていることを示す場合があります。
デバイスの書き込み保護を効果的に解除し、データの書き込みを再び可能にするために、まずデバイスの書き込み保護を有効にする方法を見てみましょう。
#1.書き込み保護の物理スイッチ
ディスクやUSBメモリなどの多くの記憶媒体には、書き込み保護機能を手動でオンまたはオフにするための物理スイッチが付いています。誤ってスイッチを「オン」にすると、書き込み保護機能が有効になり、データの書き込みができなくなります。
#2.不明なウイルスやマルウェアの感染
外付けハードドライブは、未知のウイルスまたはマルウェアに感染しているため、書き込み保護されている可能性があります。一部の悪意のあるプログラムは、データの書き込みや削除を防ぐために、システム設定を変更したり、ファイル システムを破損したり、ハード ドライブのプロパティを直接変更したりする場合があります。
#3. ファイルシステムエラー
ファイル システム エラーは、書き込み保護の一般的な原因です。外付けハード ドライブのファイル システムが破損すると、オペレーティング システムがドライブをロックして、それ以上の損傷を防ぐ場合があります。これは、ドライブの不適切な取り出し、停電、マルウェア感染、またはハードウェア障害によって発生することがあります。
#4. 不適切なレジストリ設定
Windowsレジストリには、外部ストレージ デバイスへの書き込み保護を強制するエントリが含まれている場合があります。これらの設定は、ユーザー、ソフトウェア、さらにはマルウェアによって追加される可能性があります。
外付けハードドライブの書き込み保護を解除する方法
書き込み保護の仕組みとこの機能を有効にする方法を理解した後、それを解除する方法を見てみましょう。機能の有効方法によって、6つのソリューションをご案内します。
方法1:書き込み保護の物理スイッチを確認する
前述したように、多くの外部ストレージ デバイス (特にUSBメモリ)には、書き込み保護を有効または無効にする物理スイッチが付属しています。このスイッチは通常小さく、デバイスの側面にあります。デバイスの日常的な使用中に、誤ってこのスイッチを押してしまい、書き込み保護が有効になってしまうことがあります。
したがって、ストレージデバイスがデータの書き込みが禁止されている場合は、まず物理的な書き込み保護スイッチがオンになっているかどうかを確認してください。もしそうなら、スイッチをオフにし直してください。
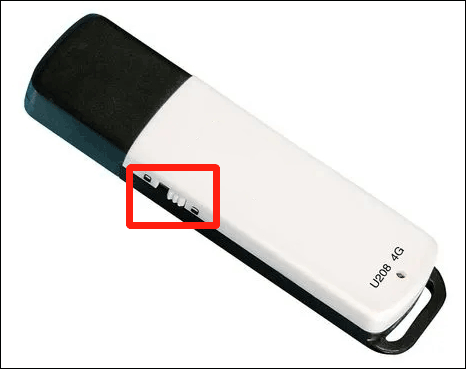
その後、ストレージデバイスをコンピューターに再度挿入し、書き込み保護が解除されているかどうかを確認します。
方法2:ウイルス対策ソフトウェアでウイルスを削除する
外付けハードドライブがウイルスやマルウェアに攻撃されると、書き込み保護が勝手にオンになることがあります。この場合、信頼できるウイルス対策プログラムを使用して、外付けハードドライブ全体をスキャンし、ウイルスを削除することができます。
方法3:Diskpartユーティリティを使用する
diskpartは、Windowsオペレーティング システムに付属のコマンド ライン ツールで、ディスクの高度な構成と管理を行うことができます。Diskpartを使用してストレージ デバイスの書き込み保護の解除が可能です。詳細手順は以下のとおりです。
ステップ1:Windows + Rキーを押して「ファイル名を指定して実行」ダイアログを呼び出します。
ステップ2:編集ボックスに「diskpart」と入力し、Enterキーを押してDiskPartツールを開きます。
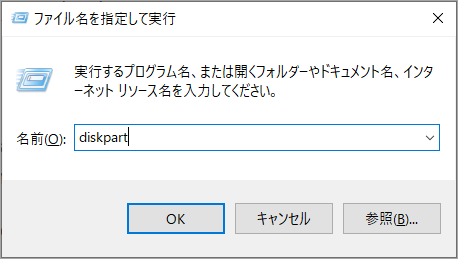
ステップ3:以下のコマンドを順番に入力してデバイスの書き込み保護を解除します。各コマンドの後にEnterキーを押すことを忘れないでください。
- list disk(このコマンドにより、コンピューターによって検出されたすべての使用可能なドライブを一覧表示できます。)
- select disk *(*は操作したいディスクの番号に置き換えます)
- attributes disk clear readonly
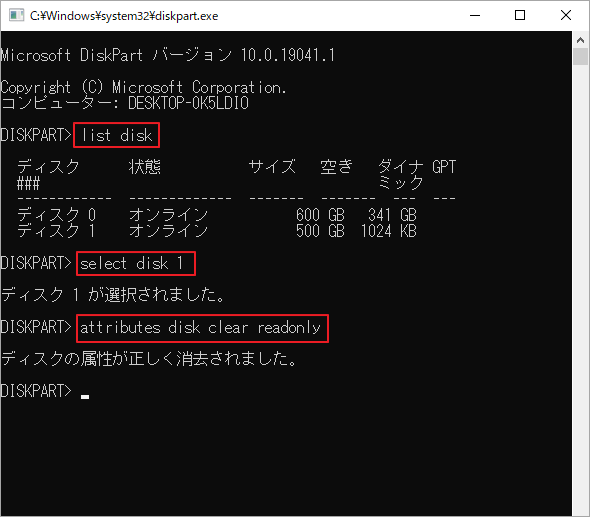
ステップ4:しばらく待つと、選択したディスクの読み取り専用属性が削除されます。その後、「Exit」と入力してEnterキーを押すことでコマンドプロンプトを閉じます。
ターゲット ディスク上のファイルをコピーまたは削除して、書き込み保護が解除されたかどうかを確認できます。
方法4:レジストリ設定の変更
Windowsレジストリの特定のエントリにより、外付けハードドライブに書き込み保護を適用できます。関連するレジストリ エントリを変更するには、次の手順に従います。
ステップ1:Win + Rキーで「ファイル名を指定して実行」ダイアログを開いたら、「regedit」と入力してEnterキーを押すことでWindowsレジストリを開きます。
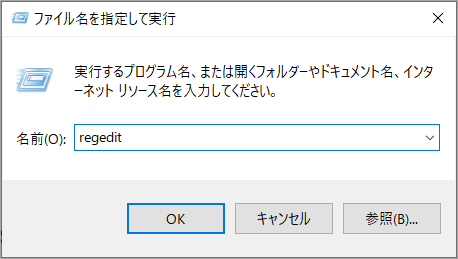
ステップ2:以下のパスに移動します。
コンピューター\HKEY_LOCAL_MACHINE\SYSTEM\CurrentControlSet\Control\ StorageDrivePolicies
Control 項目の下にStorageDevicePoliciesキーが表示されない場合は、手動で新規作成することができます。Control項目を右クリックし、「新規」→「キー」の順に選択して、キーに「StorageDevicePolicies」という名前を付けます。
次に、先ほど作成した「StorageDevicePolicies」キーを強調表示し、右ペインの空白領域を右クリックして、「新規」→「DWORD (32 ビット) 値」選択します。値に「WriteProtect」という名前を付けます。
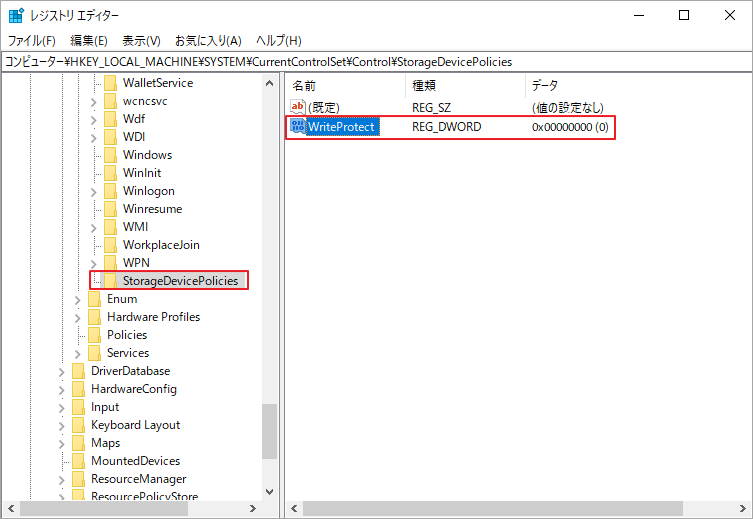
ステップ3:「WriteProtect」をダブルクリックし、「値のデータ」を0に設定して「OK」をクリックします。
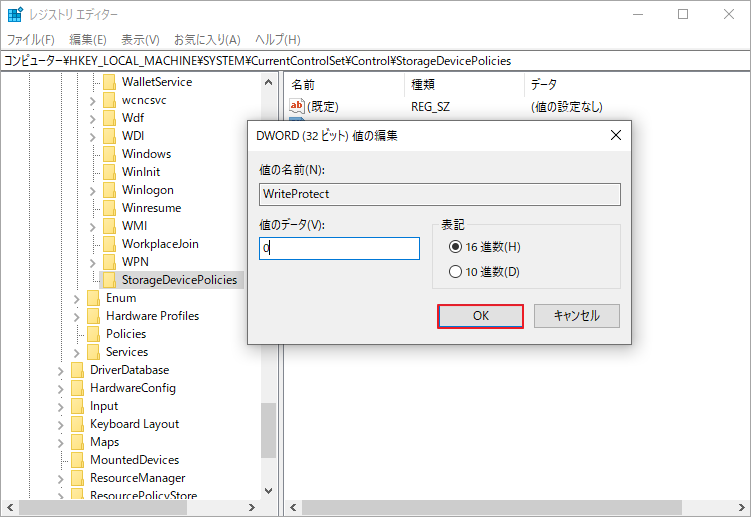
ステップ4:Windowsレジストリを閉じてシステムを再起動し、変更を適用します。
方法5:ディスクの管理を使用する
Windowsの「ディスクの管理」は、高度なストレージ タスクを実行するために使用されるWindowsオペレーティング システムの組み込みツールです。ここでは、このツールを使用してストレージデバイスの書き込み保護を解除する方法を紹介します。
ステップ1:Win + Xを押し、クイック リンク メニューを開きます。メニューから「ディスクの管理」を選択して続行します。
ステップ2:「ディスクの管理」画面に入ったら、ディスク一覧から書き込み保護されたハードドライブを見つけます。ディスクが読み取り専用またはオフラインと表示されている場合は、それを右クリックし、「オンライン」または「ディスクの再アクティブ化」を選択します。
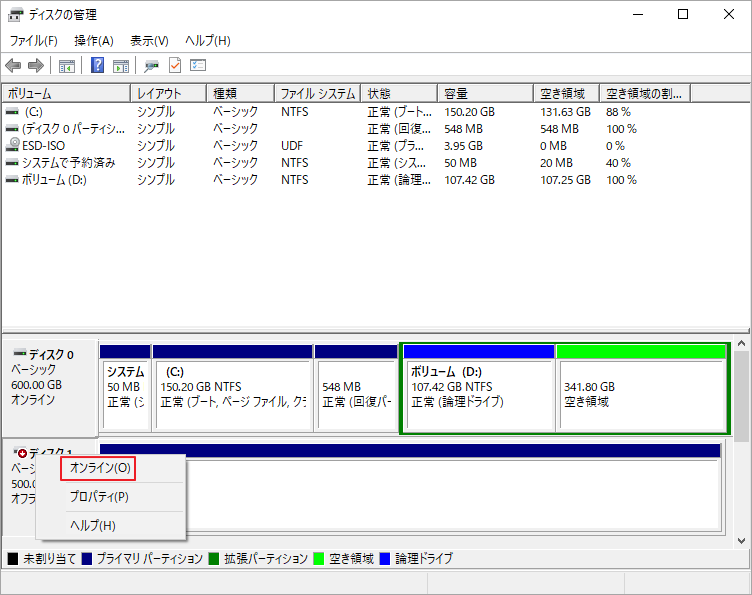
方法6:ディスクをフォーマットする
上記のすべての方法が失敗した場合は、フォーマットを実行してディスクから書き込み保護を解除してみることができます。ただし、フォーマットするとドライブ上のすべてのデータが消去されますので、データのバックアップを必ず行ってください。
ディスクをフォーマットするにはさまざまな方法がありますが、ここではサードパーティのディスク/パーティション管理ツールであるであるMiniTool Partition Wizardを使用することをお勧めします。Windows 用の専門的なパーティション マネージャーとして、USBをFAT32、NTFS、exFATなどを含む多様なファイルシステムにフォーマットできるとともに、MBRの再構築、ハードディスクのクローン作成、システム移行、ハードディスクのデータ復元など豊富な機能を搭載しています。
それでは、以下のガイドに従ってデバイスをフォーマットしてください。
ステップ1:MiniTool Partition WizardをダウンロードしてPCにインストールします。
MiniTool Partition Wizard Freeクリックしてダウンロード100%クリーン&セーフ
ステップ2:本ソフトを起動してメインインターフェースに入ります。その後、外付けハードドライブ上のフォーマットしたいパーティションを強調表示し、左側のアクションパネルから「パーティション フォーマット」をクリックします。
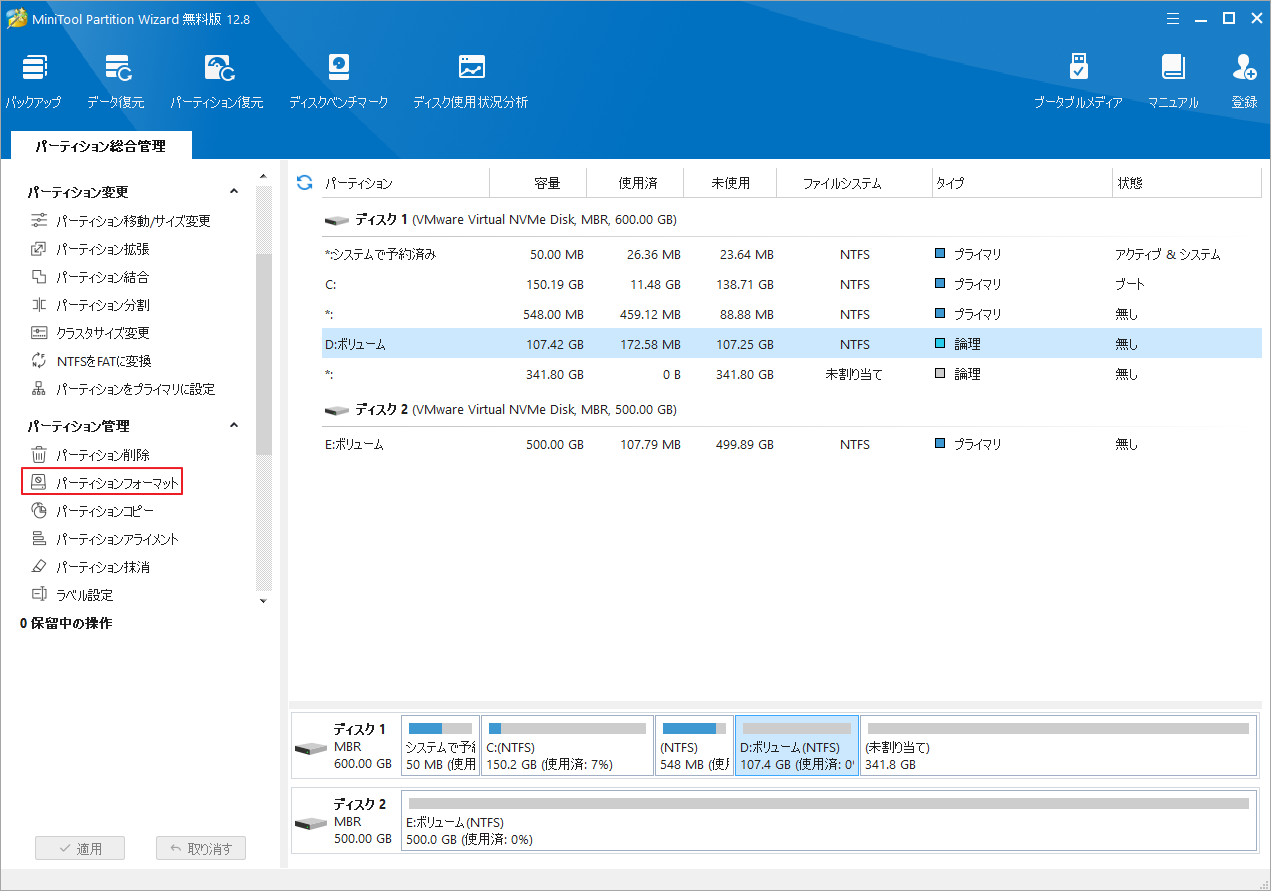
ステップ3:必要に応じて使用したいファイルシステム(FAT32、exFAT、NTFS、Ext2、Ext3、Ext4が利用可能)を選択します。Windowsユーザーの場合は、NTFSを選択することをお勧めします。完了したら「OK」をクリックして続行します。
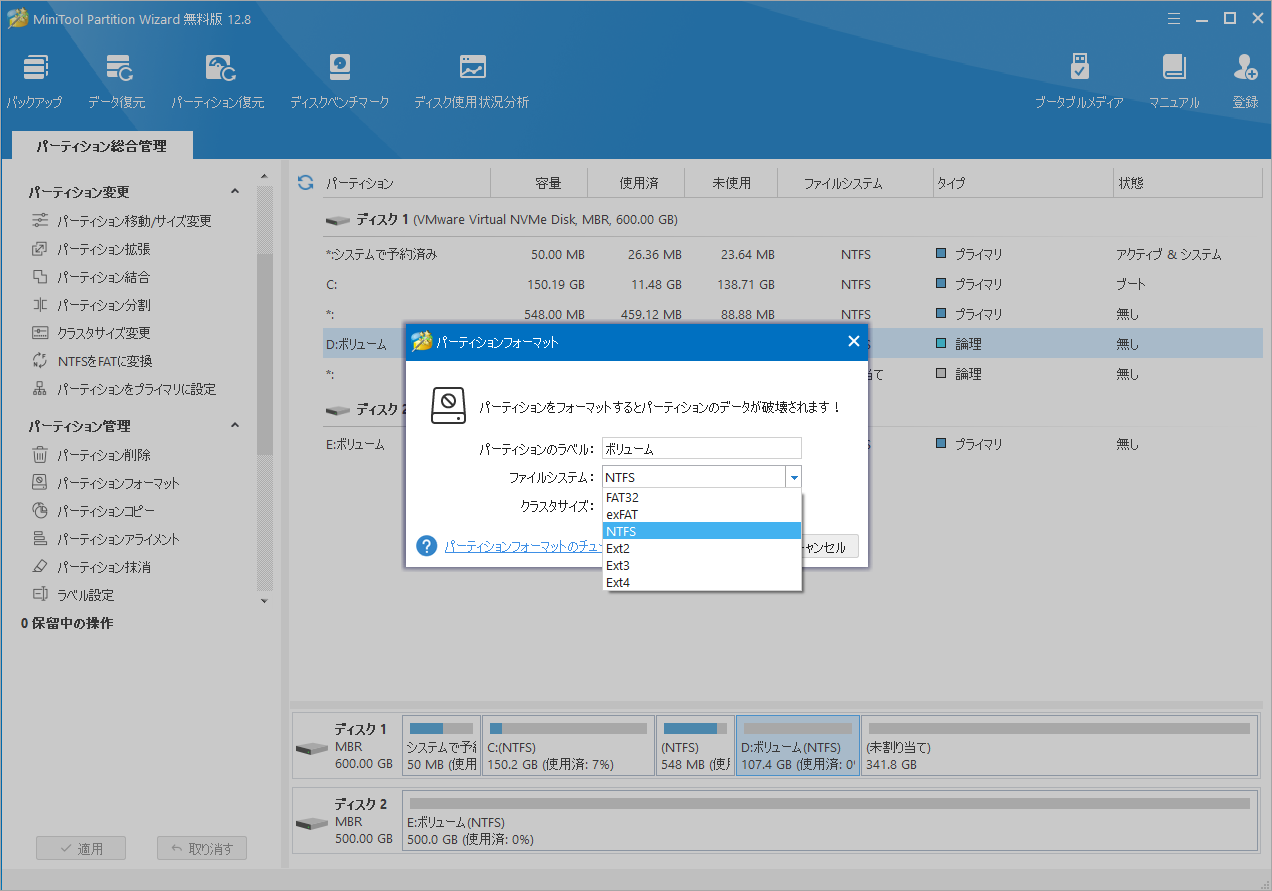
ステップ4:「適用」ボタンをクリックしてフォーマット操作を開始します。
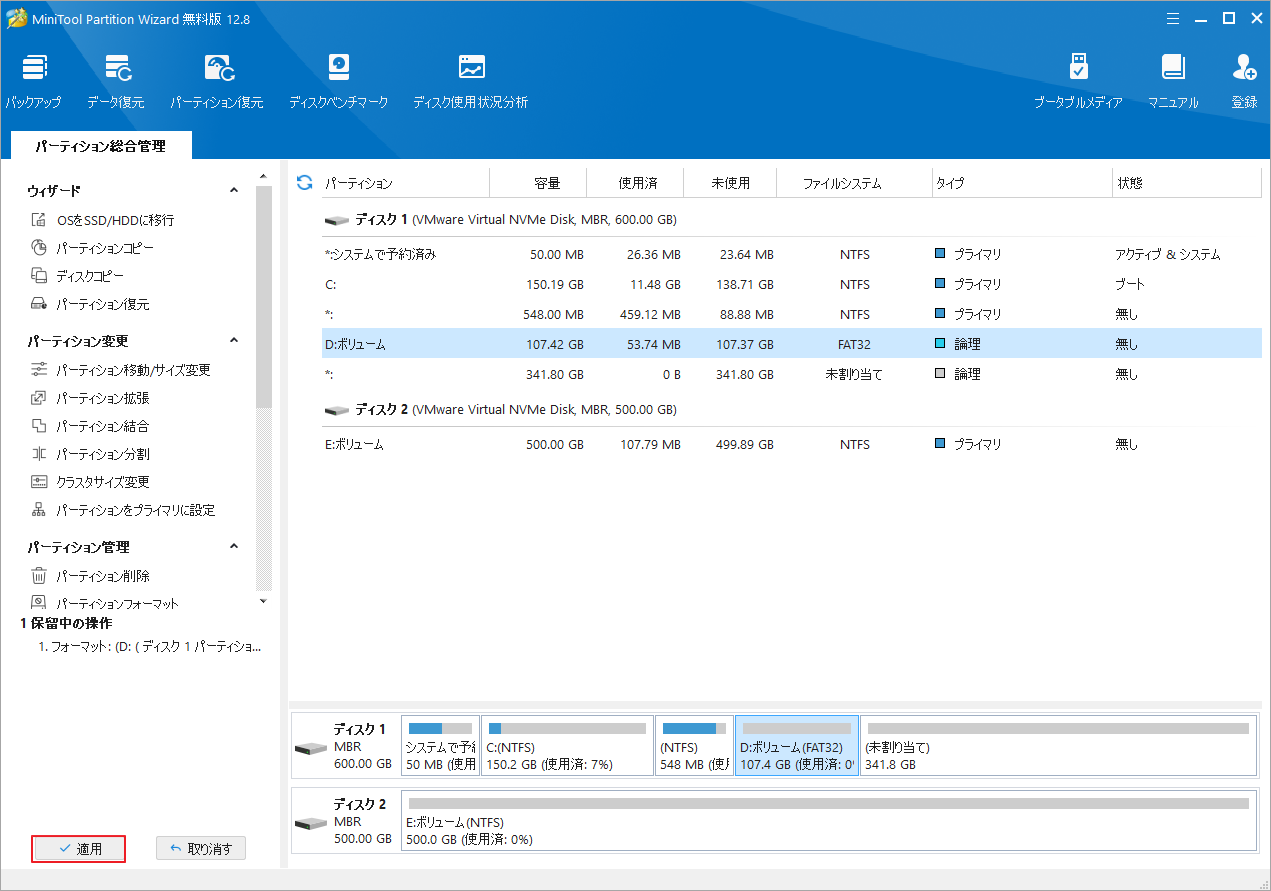
外付けハード ドライブの書き込み保護が解除されたかどうかを確認します。
ディスクの書き込み保護を解除する過程でデータが失われたらどうすればよいですか?MiniTool Partition Wizardのデータ回復機能は、失われたデータの回復に役立ちます。では、以下の手順に従って、失われたデータを最大限に回復してみましょう。
MiniTool Partition Wizard Pro Demoクリックしてダウンロード100%クリーン&セーフ
ステップ1:MiniTool Partition Wizardを起動してメイン インターフェイスを表示します。
ステップ2:上部のツール バーから「データ復元」をクリックします。
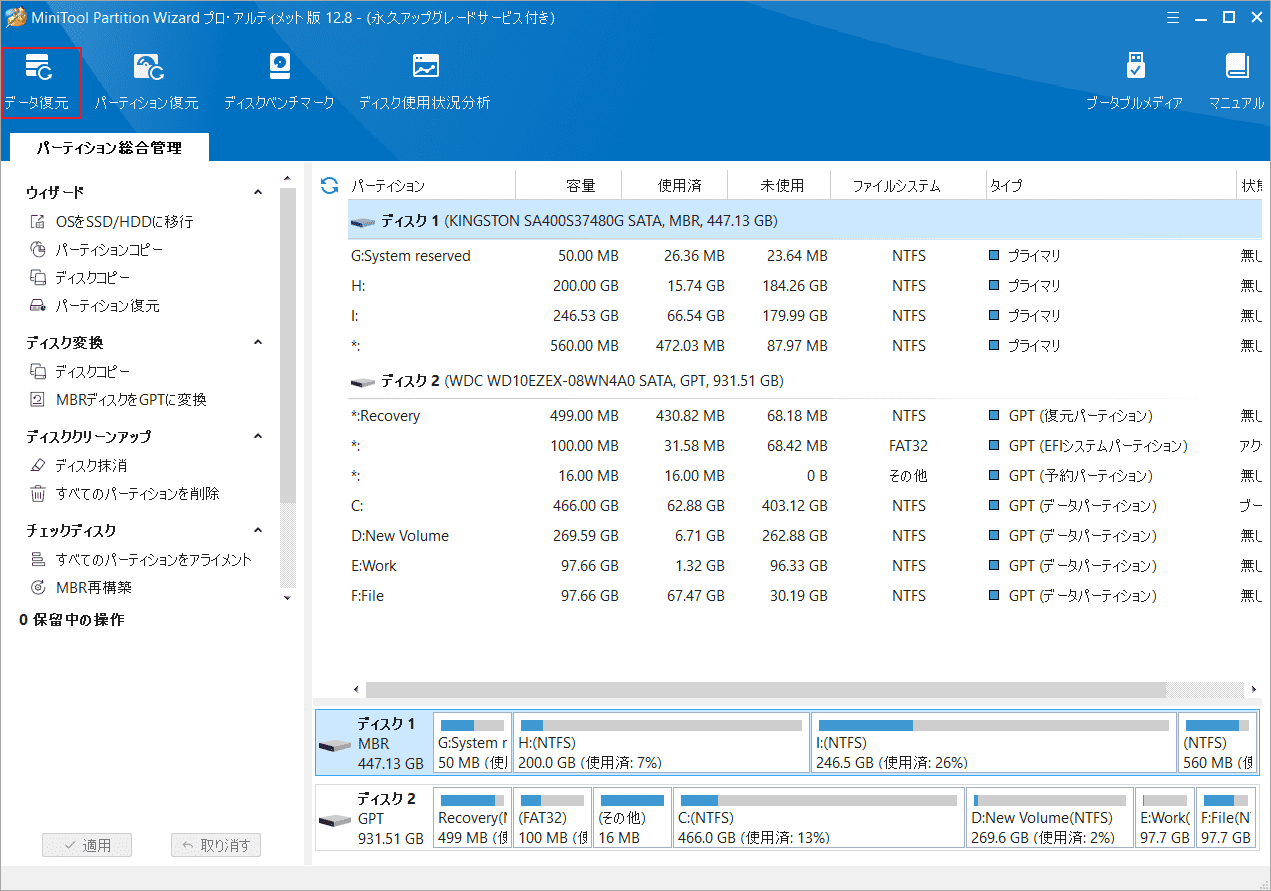
ステップ3:次の画面では、本ソフトによって検出されたすべてのストレージ デバイスとパーティションが表示されます。データ復元を行いたい場所にカーソルを置き、「スキャン」をクリックします。
- 論理ドライブ:このセクションには、失われたパーティション、未割り当て領域、およびUSBドライブなどのリムーバブル デバイスを含む PC上のすべての既存パーティションが表示されます。
- デバイス:このセクションには、コンピューターに接続されているすべてのハード ディスクが一覧表示されます。ディスク全体を選択してスキャンできます。
- 特定の場所から回復する:このセクションでは、3つの特定の場所 (デスクトップ、ごみ箱、および特定のフォルダー) から失われたファイルをスキャンして回復できます。
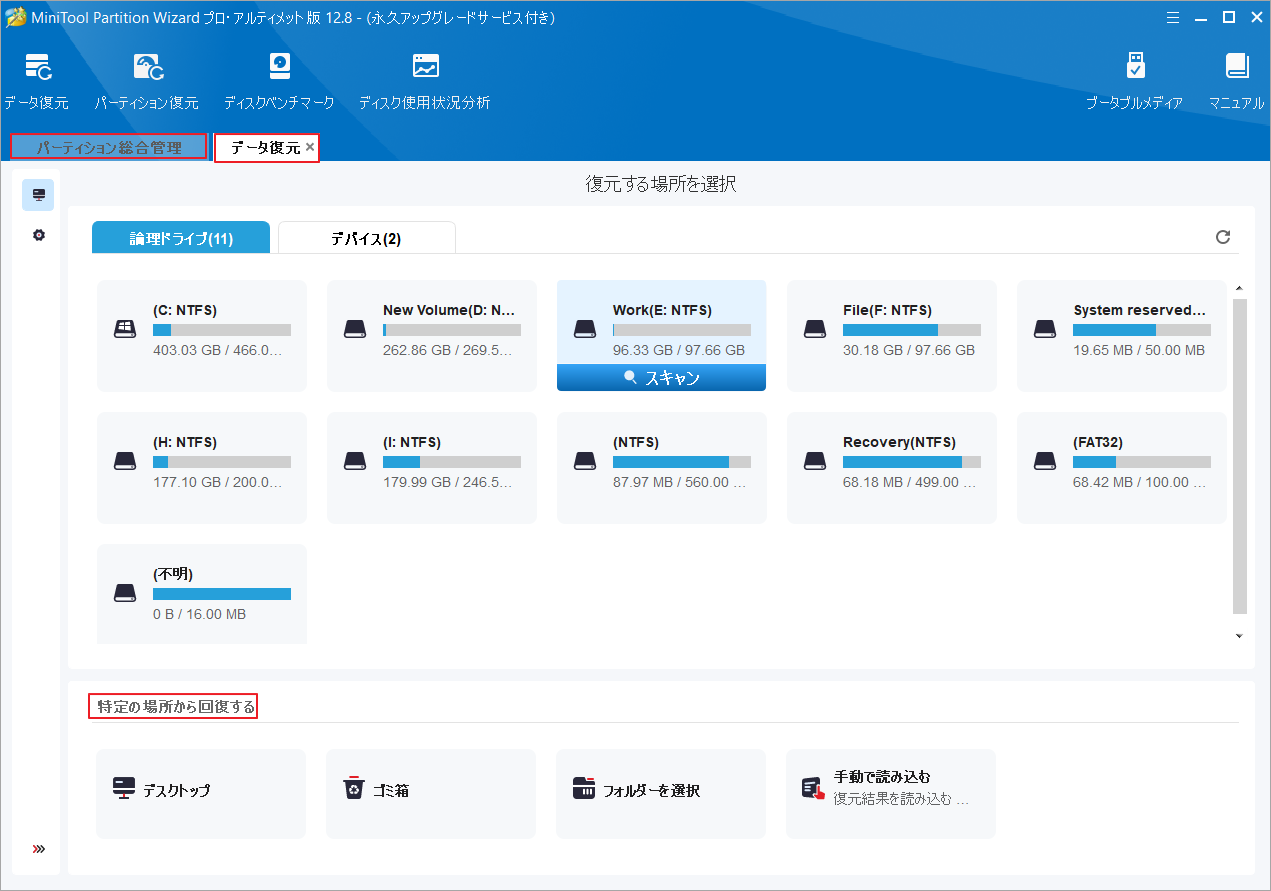
ステップ4:すると、スキャン処理が開始されます。選択したパーティション/ディスクのサイズやデータ量によって時間がかかります。スキャンが完了したら、必要なファイルにチェックを入れて「保存」ボタンをクリックします。
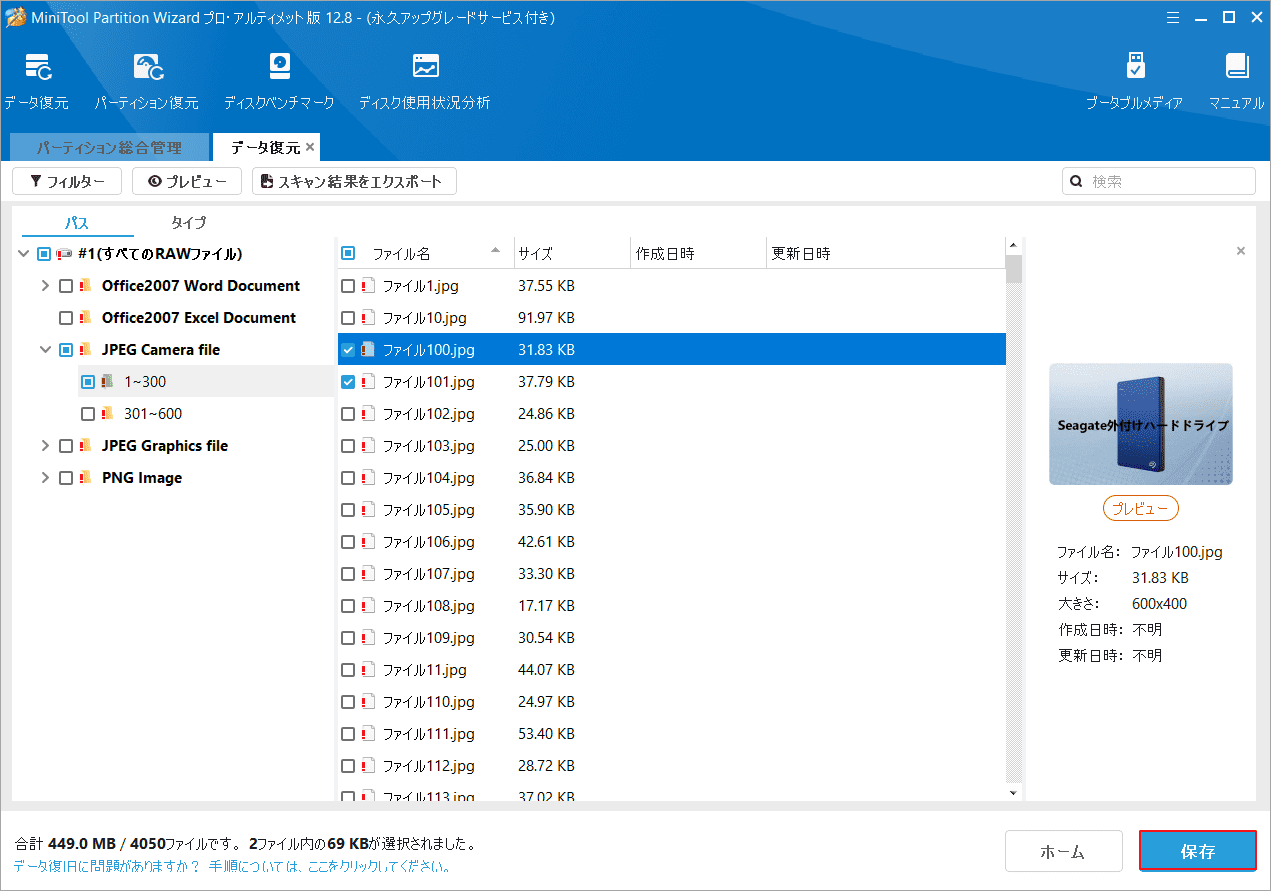
ステップ5:選択したファイルを保存するディレクトリを選択し、「OK」をクリックします。復元したファイルを別のドライブに保存することをお勧めします。そうしないと、失われた/削除されたデータが上書きされる可能性があります。
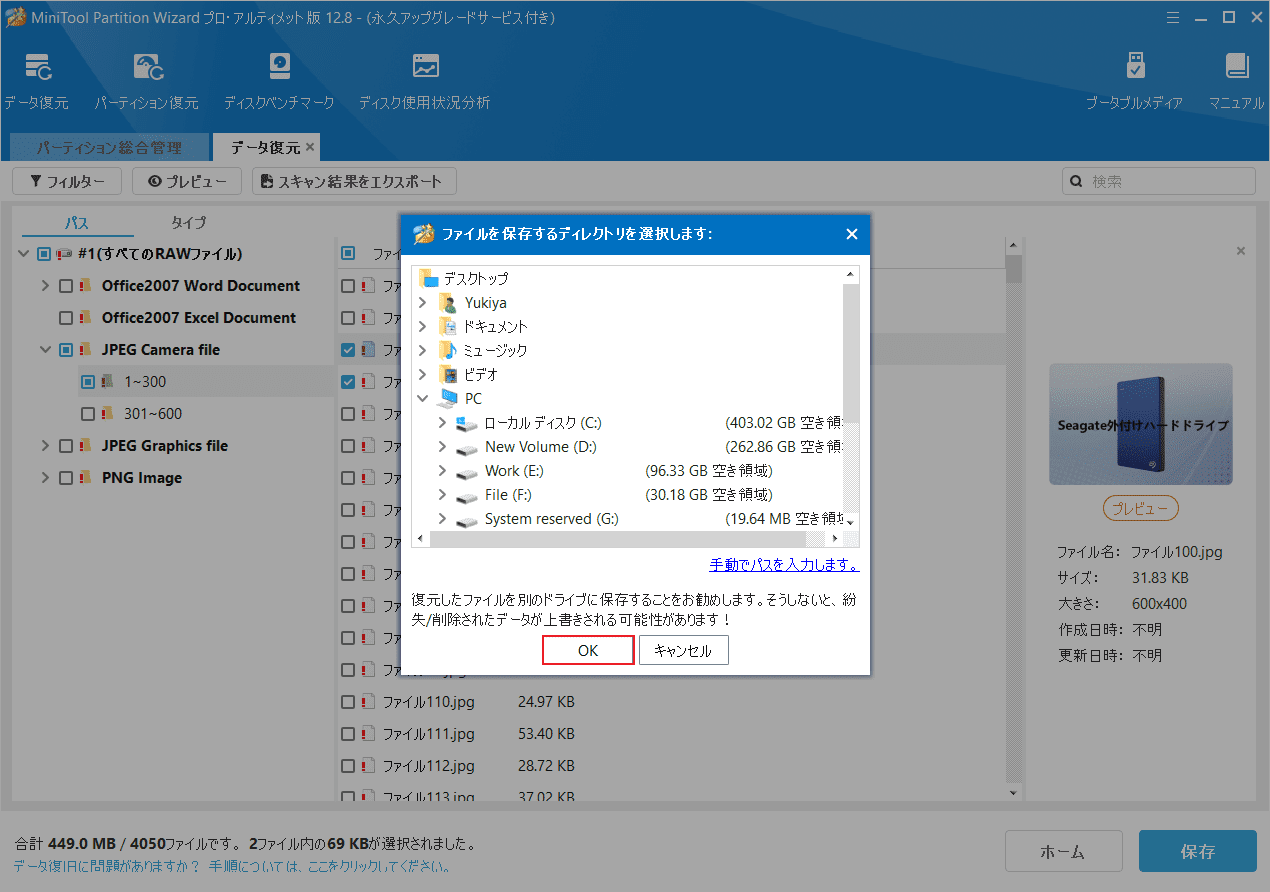
外付けハードディスクにデータが書き込めなくなった?ここでは外付けハードディスクの書き込み保護を解除する方法を見ていきましょう。Twitterでシェア
結語
この記事では、外付けハードドライブの書き込み保護を解除する6つの方法を紹介します。デバイスの書き込み保護をオンにする方法は複数あるため、解除方法を一般化することはできません。ご自身の状況に応じて、適切な書き込み保護を解除する方法を選択してください。また、MiniTool Partition Wizardの使用中に何かご不明な点やご意見がございましたら、お気軽に[email protected]までご連絡ください。