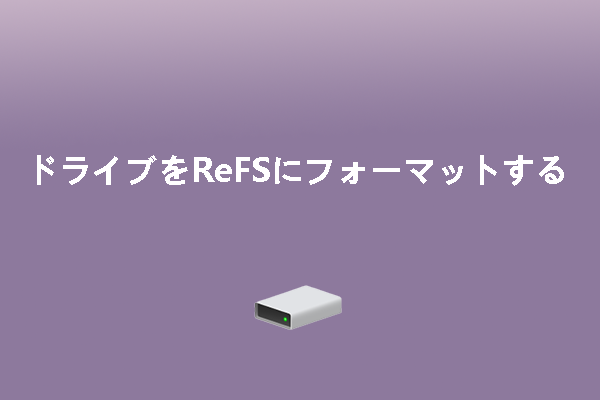ReFSボリュームが突然RAWとして表示されることに遭遇したことがありますか?MiniTool Partition Wizardのこの記事では、この問題が発生する原因を分析し、いくつかの効果的な解決策を解説していきたいと思います。
ReFSファイル システムについて
ReFS(Resilient File System)は、Windows Server 2012で導入された新しいファイルシステムです。最新バージョンのNTFSのソースコードを使用して開発されているため、NTFSとほぼ互換性があります。そしてWin32 APIもサポートしています。
ReFSは、NTFSに最も似たファイル システムとして、多くの点で改良されています。たとえば、NTFSの256TBと比較して、ReFSは35PBの最大ファイルサイズをサポートしています。さらに、データの破損をオンラインでチェックして修復できる弾力的な冗長メカニズムを提供し、データの整合性と可用性を大幅に向上させています。
なお、ReFSには、ブロック クローン作成、スパース VDL (有効データ長)、ミラー アクセラレーション パリティ、ファイル レベルのスナップショットなど、NTFSや他のファイル システムには導入されていないいくつかの新機能があります。
ところが、ReFSはNTFSと比べて自慢できる点が多い一方で、ReFSに欠けているNTFS独自の機能(ファイル システムの圧縮、ファイル システムの暗号化)もあります。また、ReFSは現在、Windows Server 2012/2016/2019/2022、Windows Server 2012 R2、およびWindows 10/11 Enterpriseでのみ利用できるため、NTFSを完全に置き換えることはできません。
ReFSボリュームがRAWとして表示される原因
調査によると、システムのクラッシュ、予期しない再起動、さらには単純なWindowsアップデートなどのさまざまな操作によって、ReFSボリュームがRAWとして表示される可能性があります。ボリュームがRAWファイルシステムになると、中のデータを正常に読み込むことができなくなるので、非常に厄介な問題となります。
では、なぜ正常なReFSボリュームがRAWになって認識されなくなるのでしょうか?以下に示すように、この問題の考えられる原因をいくつかまとめました。
- ボリュームは、ウイルスまたはマルウェアの攻撃により損傷しています。
- Windowsオペレーティング システムのバージョンが古くなっています。
- ReFSのバージョンはシステムと互換性がありません。
- ハードドライブが破損しています。
- ハードドライブは物理的な損傷により動作しません。
これらの原因を踏まえて、いくつかの効果的な解決策が考えられます。では、一つずつ試してトラブルシューティングしてください。
重要!RAWになったパーティションからデータを復元する
元々ReFSだったパーティションが突然RAWになると、アクセスできなくなります。 しかし、そこに重要なデータが保存されている場合はどうすればよいでしょうか?RAWをReFSに戻すプロセス中に、一部の操作によってパーティション内のデータ損失が発生する可能性が非常に高いため、実行する前にできるだけ早くデータ回復を実行してください。このためには、専門的なデータ回復ツールを使用する必要があるかもしれません。MiniTool Partition Wizardは良い選択であると思います。
強力で信頼性の高いデータ回復プログラムとして、内蔵または外付けハードドライブ、USB ドライブ、SD カードなどのさまざまなストレージデバイスから削除/紛失したファイル/パーティションの回復をサポートします。
また、このソフトウェアには、パーティションの作成/サイズ変更、ハードドライブの消去/クローン作成、USBのFAT32/NTFS/exFATフォーマット、MBRとGPTの相互変換、OSの移行などの機能も備えています。
ここでは、MiniTool Partition Wizardを使用してRAWパーティションからデータを復元する手順をご案内します。
ステップ1:MiniTool Partition Wizardをコンピューターにダウンロードしてインストールします。
MiniTool Partition Wizard Pro Demoクリックしてダウンロード100%クリーン&セーフ
ステップ2:ソフトウェアを起動してメインインターフェースに入ります。
ステップ3:左上隅にある「データ復元」をクリックして続行します。
ステップ4:問題のあるパーティションにカーソルを移動し、「スキャン」をクリックします。
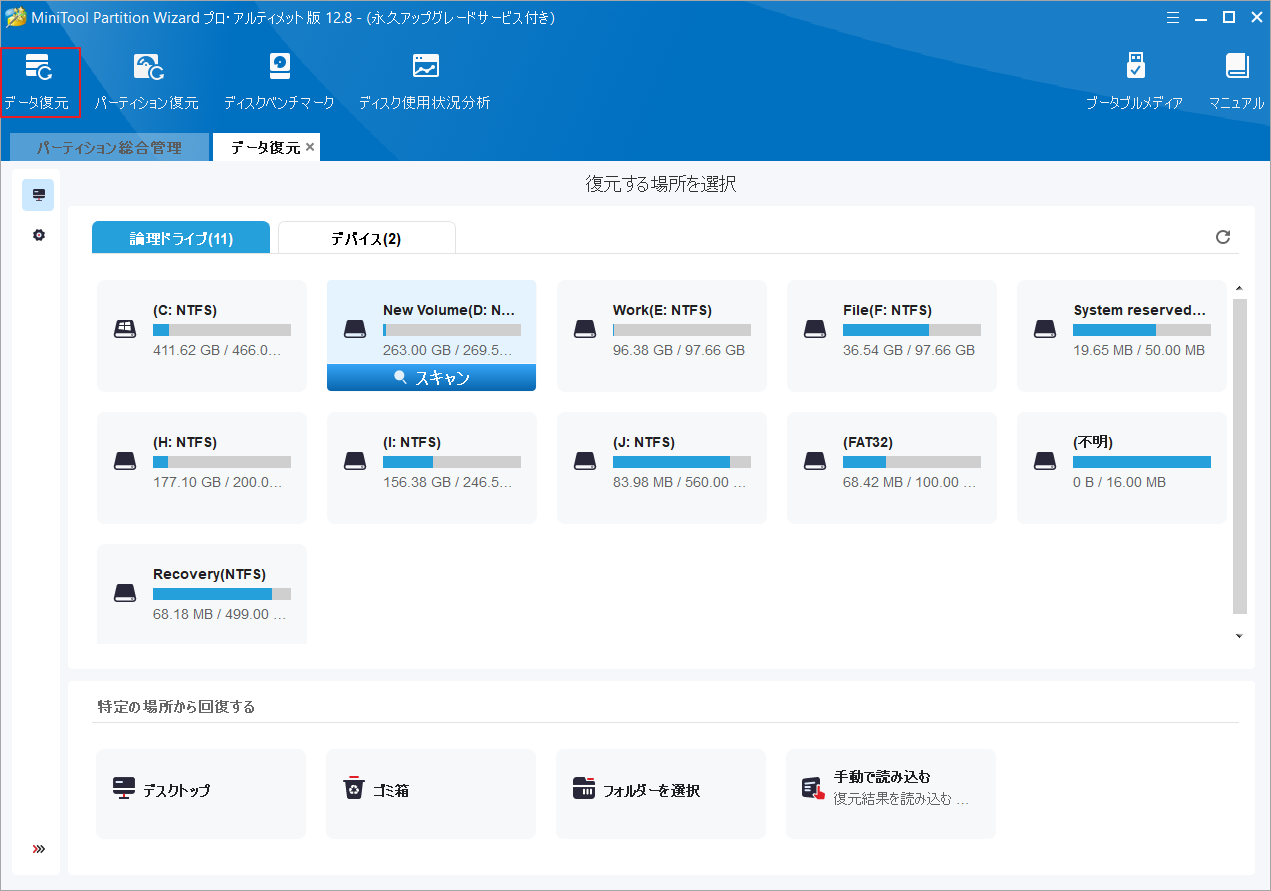
すると、スキャン処理が開始されます。選択されたパーティションのサイズとファイル数によって異なる時間がかかる場合があります。しばらくお待ちください。
ステップ5:スキャン処理が完了したら、結果から必要なファイルにすべてチェックを入れて「保存」ボタンをクリックします。
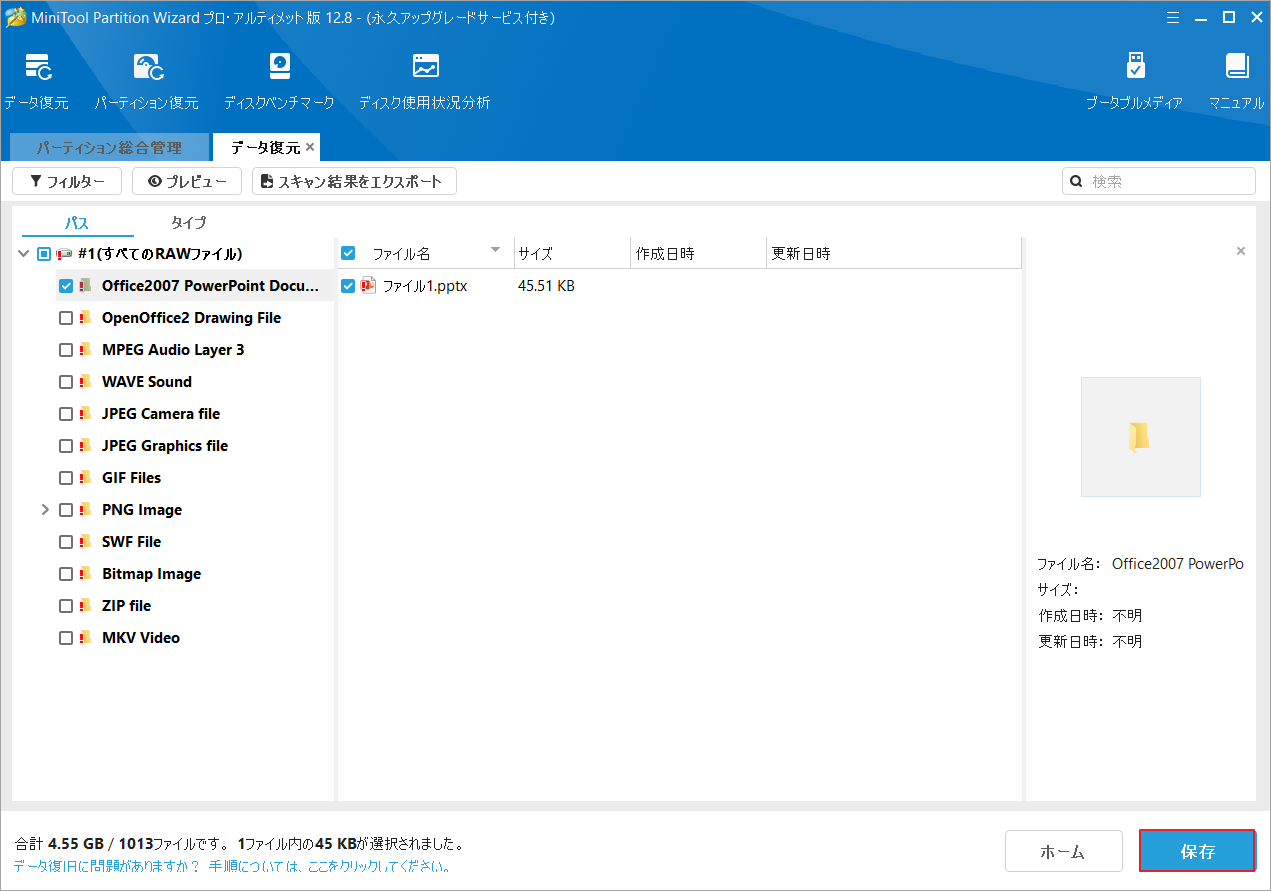
ステップ6:復元されたデータを保存する場所を選択して「OK」をクリックします。
RAWとして表示されるReFSボリュームを修正する方法
ReFSボリュームがRAWとして表示される場合、以下の4つの解決策を試すことができます。詳細を見ていきましょう。
解決策1:システムをスキャンしてウイルスまたはマルウェアを検出する
ReFSボリュームが突然RAWとして表示されるのは、ウイルスまたはマルウェアの感染が原因であるかもしれません。そこで、PCでウイルス スキャンを実行してみてください。Windowsの組み込みツールであるMicrosoft Defenderを使用するか、サードパーティ製のウイルス対策ソフトを使用して実行できます。ここでは、Microsoft Defenderでの操作を説明します。
ステップ1:Windows + I を押して Windows の設定を開きます。
ステップ2:「更新とセキュリティ」を選択します。
ステップ3:「Windowsセキュリティ」→「ウイルスと脅威の防止」をクリックします。
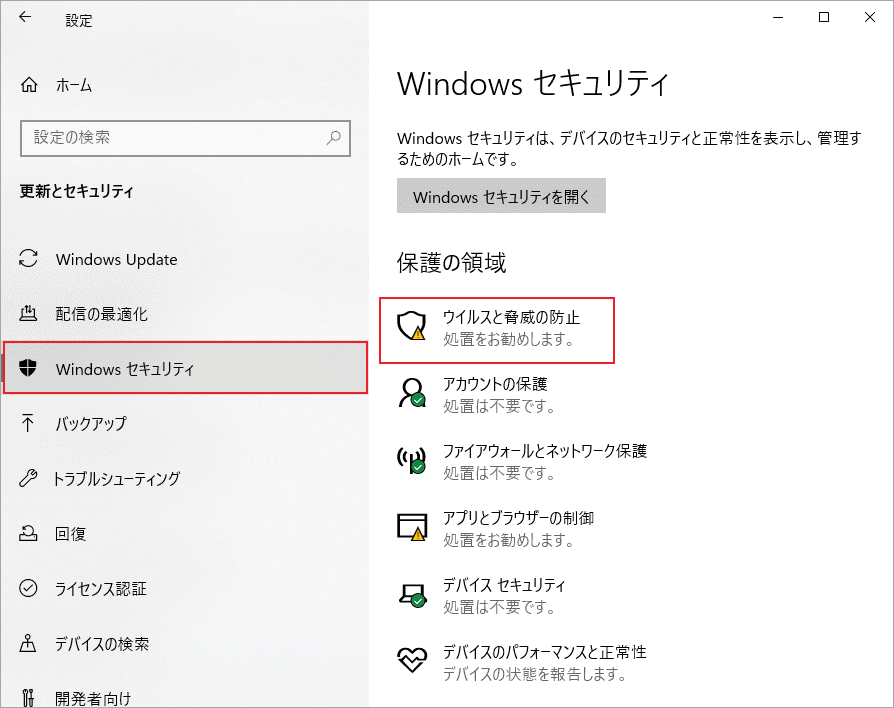
ステップ4:ポップアップ ウィンドウで、「スキャンのオプション」のリンクをクリックします。
ステップ5:「フル スキャン」オプションを選択して「今すぐスキャン」をクリックします。
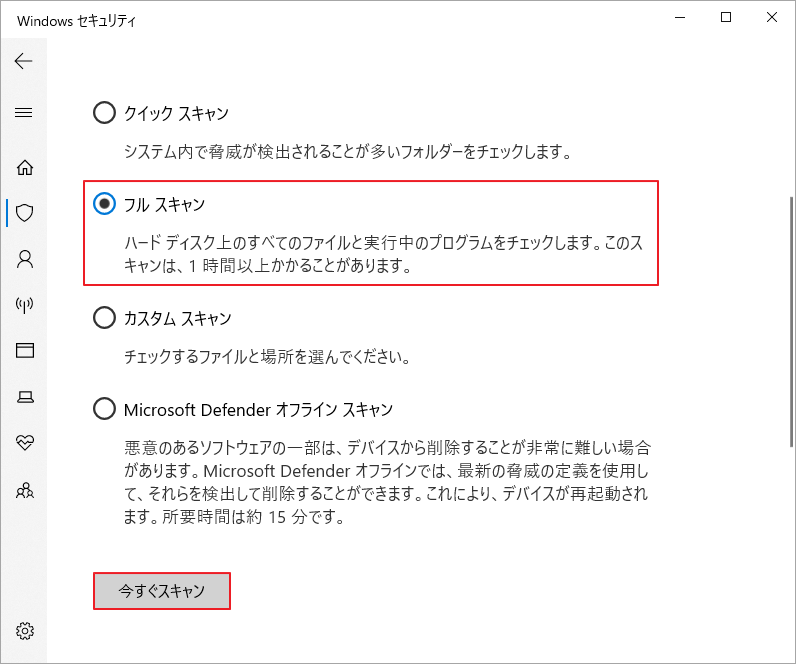
解決策2:Windowsを更新する
前述したように、Windowsのバージョンが古いと、ReFSボリュームが突然RAWになる可能性もあります。したがって、この問題が発生した場合は、利用可能なシステム アップデートがあるかどうかを確認し、Windowsを最新バージョンにアップデートすることができます。
Windowsの更新を行うには、こちらの記事「Windows 10を更新する5つの方法」を参照してください。
解決策3:最近インストールしたWindows更新プログラムをアンインストールする
一部のWindows更新プログラムはReFSと競合する可能性があり、更新後にReFSが認識されなくなります。したがって、Windowsの更新後にReFSボリュームがRAWとして表示される問題が発生した場合は、関連する更新プログラムをアンインストールして、問題が解消されるかどうかを確認することを検討できます。
ここでは、Windows 10 Enterpriseで最近インストールされた Windows更新プログラムをアンインストールする方法について詳しく説明します。
ステップ1:Windowsアイコンを右クリックし、「ファイル名を指定して実行」を選択します。
ステップ2:ダイアログ ボックスに「control.exe」と入力し、Enterキーを押してコントロール パネルを開きます。
ステップ3:「プログラム」の下にある「プログラムのアンインストール」オプションをクリックします。
ステップ4:左側のパネルから「インストールされた更新プログラムを表示」リンクをクリックします。
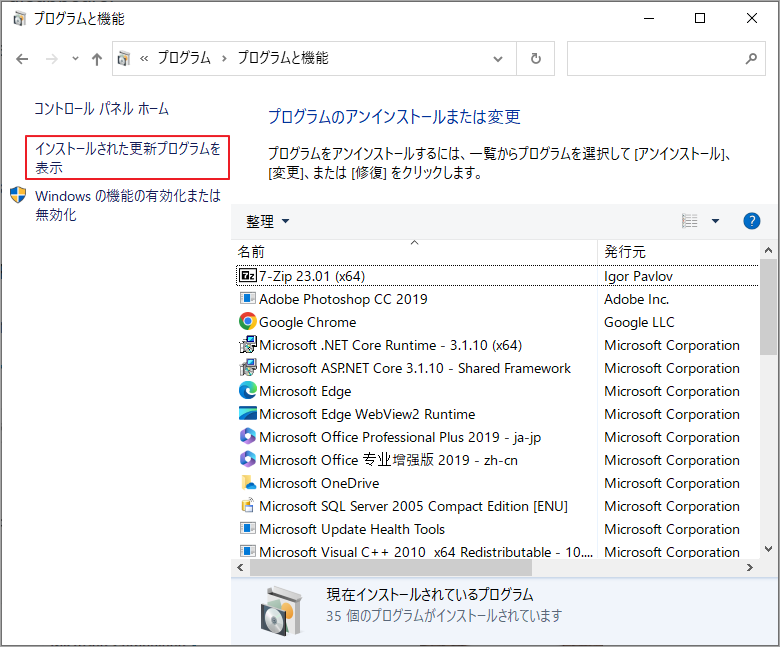
ステップ5:最近インストールしたWindows更新プログラムを右クリックし、「アンインストール」を選択します。
解決策4:インプレース アップグレードを実行する
ReFSボリュームが別のオペレーティング システムを実行するデバイスでフォーマットされている場合、そのバージョンは古く、現在使用しているWindowsと互換性がない可能性があります。その結果、ボリュームは検出されず、RAWとして表示されます。
この場合、Windowsインプレース アップグレードを実行して、問題を解決することを強くお勧めします。ReFSバージョンは、OSインプレース アップグレードにより常に自動的にアップグレードされます。
先ず、RAWになったボリュームがコンピューターに正しく接続されていることを確認してください。次に、以下のガイドに従って、Windowsインプレース アップグレードを完了します。
ヒント:ReFSをNTFSにフォーマットしてReFS関連の問題を回避する
ReFSファイル システムはデータの可用性を最大化し、破損に対する回復力を備えたデータの整合性を提供していることが分かります。しかし、NTFSほど安定していないため、時々厄介な問題に遭遇する可能性があります。したがって、どうしてもReFSを使用する必要がある場合を除き、ReFSボリュームをNTFSに再フォーマットすることで、ReFS関連の問題を回避することができます。
このパートでは、ReFSからNTFSにパーティションをフォーマットするいくつかの方法をご案内します。ぜひご参考にしてください。
#1. ディスクの管理でフォーマットする
ステップ1:Windowsアイコンを右クリックして「ディスクの管理」を選択します。
ステップ2:ReFSパーティションを右クリックして「フォーマット」を選択します。
ステップ3:「ファイルシステム」のドロップダウン メニューから「NTFS」を選択し、「クイック フォーマットする」にチェックを入れます。
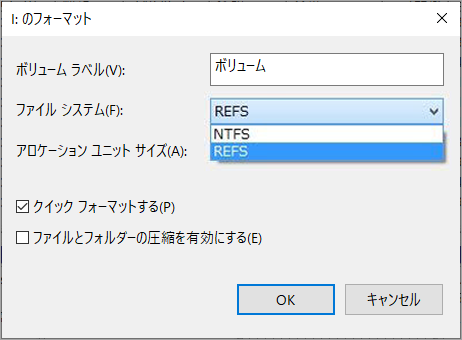
ステップ4:完了したら、「OK」をクリックしてパーティションのフォーマットを開始します。
#2. Diskpartでフォーマットする
ステップ1:「ファイル名を指定して実行」ダイアログに「cmd」と入力し、Ctrl + Shift + Enter を押して、管理者としてコマンド プロンプトを実行します。
ステップ2:管理者特権でのコマンド プロンプトで次のコマンドを入力し、各コマンドの後に Enterキーを押して ReFSをNTFS にフォーマットします。
- diskpart
- list disk
- select disk 1 (1はフォーマットするReFSパーティションを含むディスクの番号を表します)
- list partition
- select partition 1 (1をReFSパーティションの番号に置き換えます)
- format fs=ntfs quick
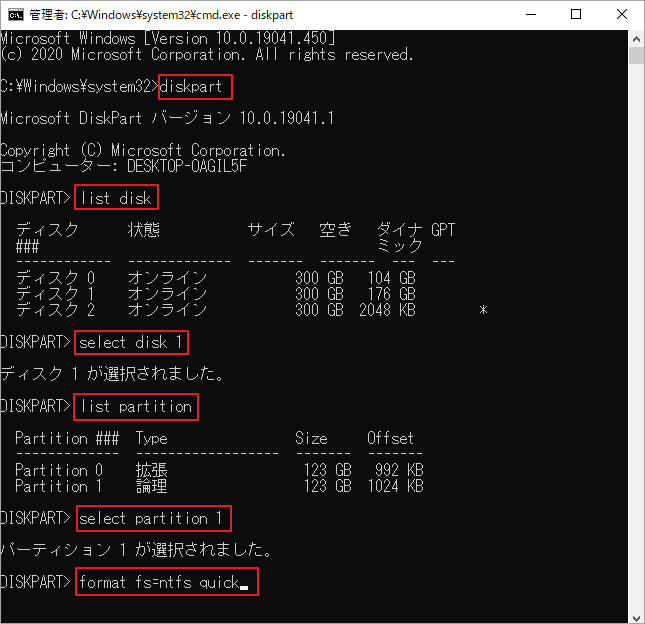
#3. MiniTool Partition Wizardでフォーマットする
ステップ1:MiniTool Partition Wizardをダウンロードしてインストールします。
MiniTool Partition Wizard Freeクリックしてダウンロード100%クリーン&セーフ
ステップ2:ソフトウェアのメインインターフェースに入り、フォーマットしたいReFSパーティションを右クリックして「フォーマット」を選択します。または、ターゲット パーティションを強調表示して、左側の操作パネルから「パーティション フォーマット」を選択することもできます。
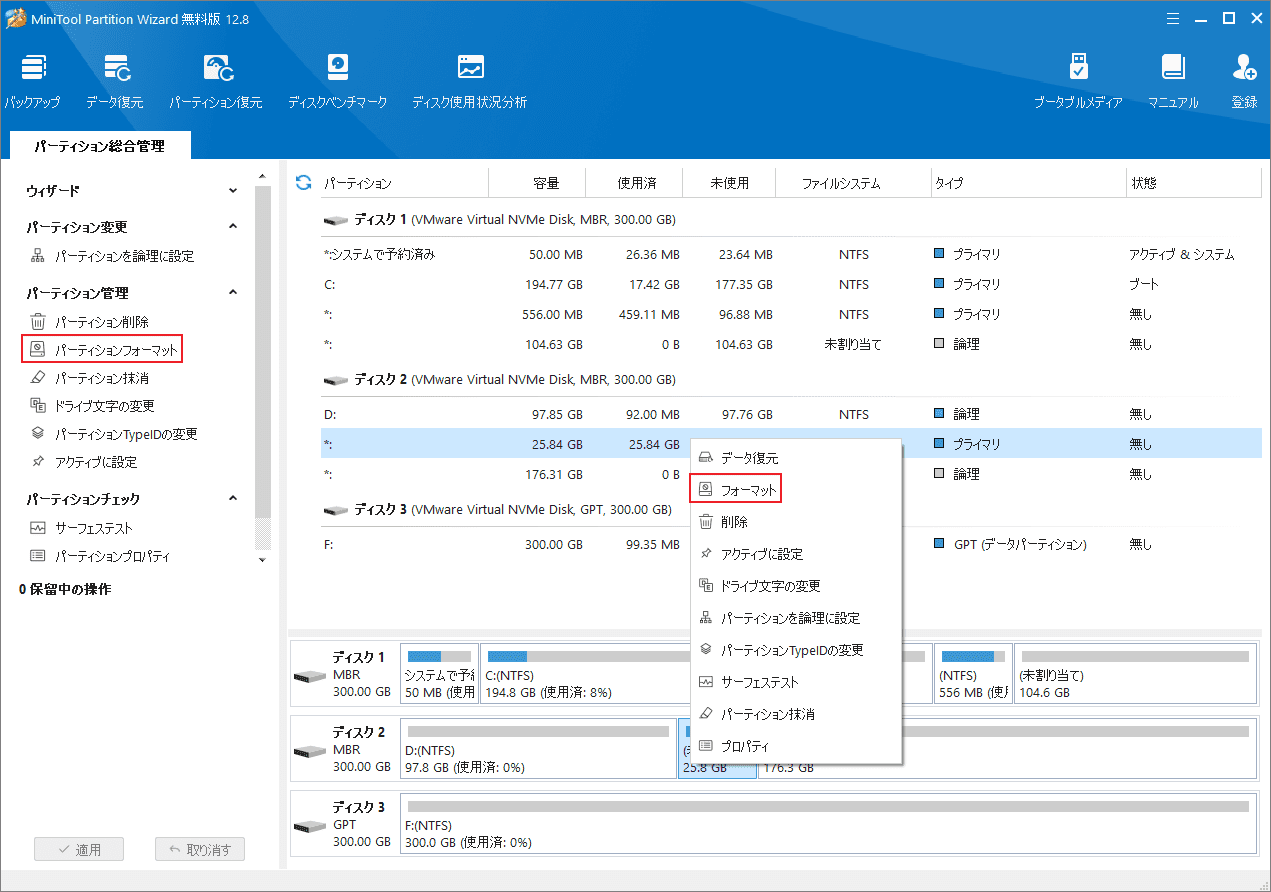
ステップ3:次の画面で、ファイル システムとしてNTFSを設定して「OK」をクリックします。
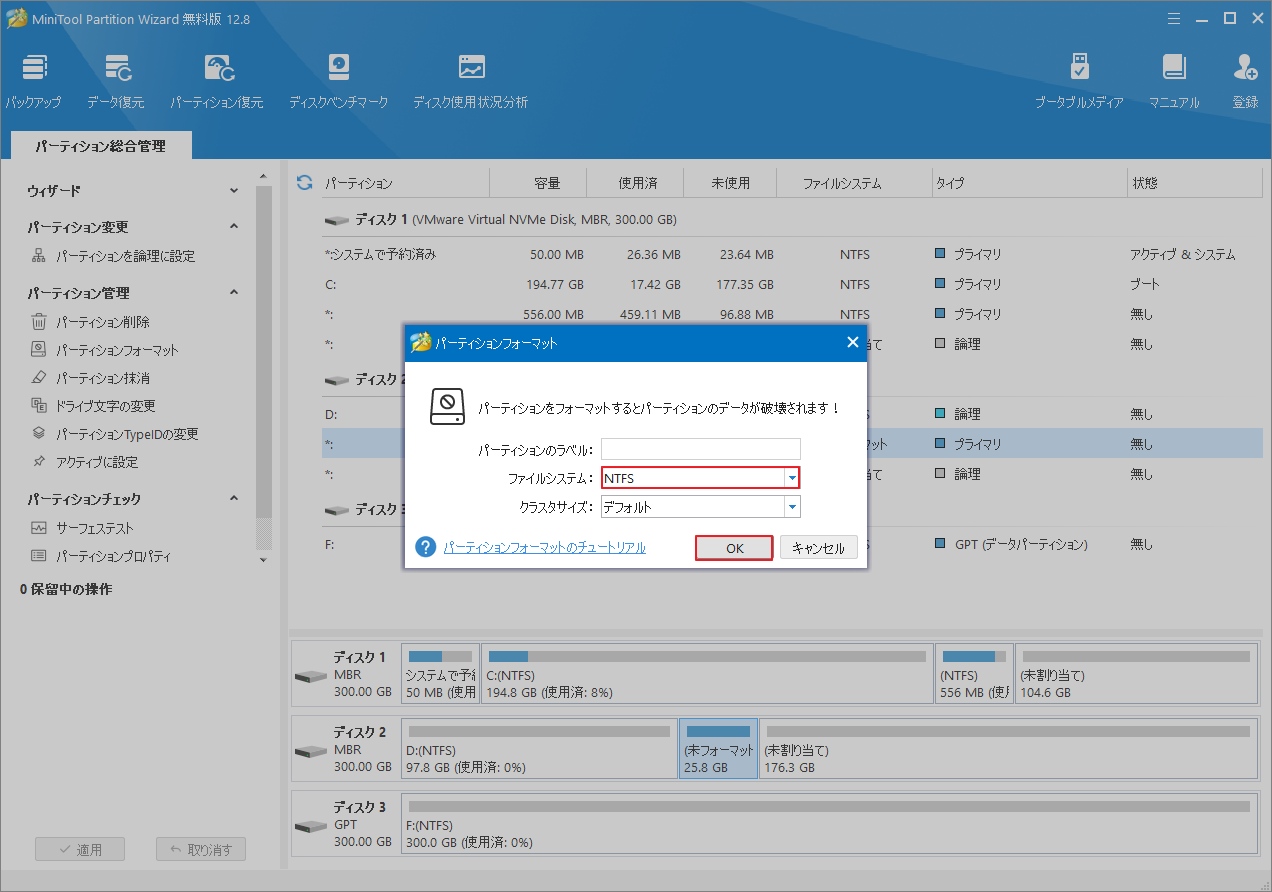
ステップ4:最後に、「適用」→「はい」をクリックして変更を実施します。
Windowsを更新したら、ReFSパーティションが突然RAWとして表示されました。このガイドに従ってこの問題を解決してください。Twitterでシェア
結語
この記事では、ReFSボリュームがRAWとして表示される場合の対処法を紹介しています。ぜひご参考にしてください。また、この問題に対処できる他の方法があれば、私たちと共有していただければ幸いです。
MiniTool Partition Wizardの使用中に何かご不明な点やご意見がございましたら、お気軽に[email protected]までご連絡ください。