この記事では、Windows PCで発生する可能性のあるブルースクリーンエラー「Reference by Pointer」について、10のソリューションをまとめしました。少しでもお役に立てればうれしいです。
ブルースクリーンエラー「Reference by Pointer」について
「Reference by Pointer」エラーは、Windows 7/8/10で発生する可能性のある一般的なブルースクリーンエラーの1つです。コンピューターがクラッシュした時、停止コードREFERENCE_BY_POINTERが表示されます(この停止コードの番号が0x00000018です)。また、このエラーに伴い、wdf01000 sysなどのファイルに関連するエラーメッセージが出ることもあります。
このエラーが、Windowsで何か問題が検出されたことを示しています。そして、損傷を防ぐため、Windowsは自動的にシャットダウンし、エラーメッセージが表示されたブルースクリーンが出てきます。具体的な原因が説明するのはややこしいので、ここでは、原因説明を回避して、エラーを修復する方法を説明したいと思います。
「Reference by Pointer」エラーが出ったら、とにかくコンピューターを再起動してみてください。ほとんどの場合、ブルースクリーンエラーが消えるからです。そして、念のため、次の方法でエラーを徹底的に修復します。
「Reference by Pointer」エラーの修正方法一覧
- マルウェア対策を実行します。
- ウイルス対策を一時的に無効にします。
- Windowsを更新します。
- クリーンブートを実行します。
- グラフィックドライバを更新します。
- システムファイルチェッカーを実行します。
- DISMコマンドを実行します。
- 過熱したPCを冷却します。
- ハードウェアに問題の有無を確認します。
- データを回復して転送してから、Windowsを再インストールします。
対処法1:マルウェア対策を実行
ほとんどのコンピューターの問題では、マルウェアまたはウイルスが原因となることが多いです。それで、「Reference by Pointer」エラーが出る場合も、コンピューターのフルスキャンを実行してみてください。
Windows組み込みの安全保護ツールであるWindows Defenderがちょうど役立ちます。
手順1:Windows + Iを押して設定アプリを開き、[更新とセキュリティ]→ [Windowsセキュリティ]に移動します。
手順2:Windowsセキュリティセンターで[ウイルスと脅威の防止]を選択します。
手順3:ポップアップウィンドウで、[新しい高度なスキャンを実行]をクリックします。
手順4:フルスキャンを選択して、「今すぐスキャン」ボタンをクリックして、スキャンプロセスを開始します。
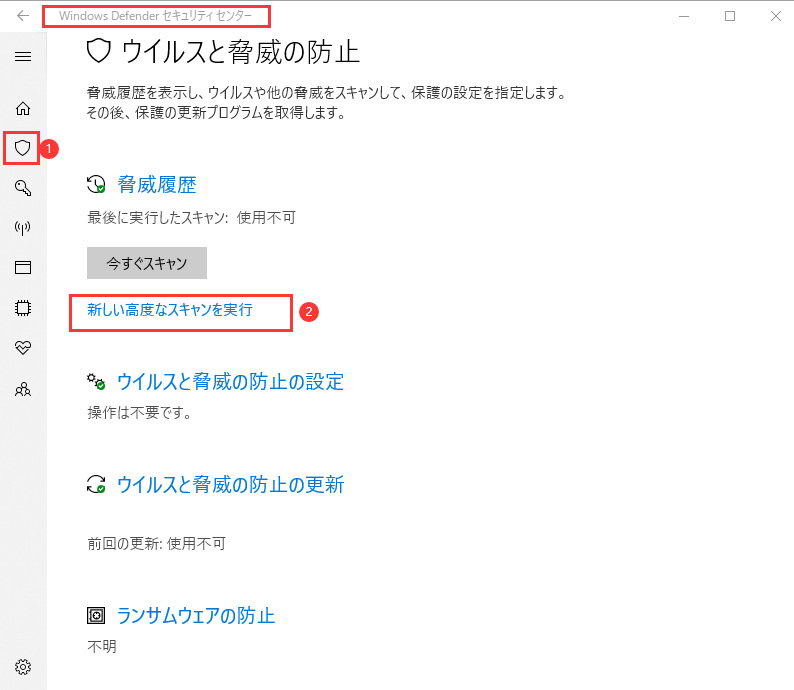
対処法2:ウイルス対策を一時的に無効
ウイルスやマルウェアが検出されない場合は、コンピュータの通常機能を妨害しているのはウイルス対策プログラムという可能性があります。この場合、第三者提供のウイルス対策ソフトと組み込みのセキュリティアプリの両方でも、一時的に無効にしてみてください。
対処法3:Windowsを更新
システムの更新により潜在的なバグが直るので、Windowsを最新の状態に保つことは良い選択だと思います。Windowsを更新すると、REFERENCE_BY_POINTERエラーが修正されるケースもあるので、試しませんか?
手順ガイド:
Windowsの設定アプリを開き、[更新とセキュリティ]> [Windows Update]に移動して、右側のウィンドウで[更新プログラムのチェック]をします。次に、Windowsは利用可能な最新版の検索を開始します(注:インストールするには再起動が必要です)。そして、Windowsの更新ガイドに従ってすれば、いいです。
対処法4:クリーンブートを実行
ウイルス対策ソフトウェアとは別に、他のサードパーティのプログラムまたはサービスも、「Reference by Pointer」エラーを引き起こす可能性があります。もし、最近インストールして有効にしたプログラムまたはサービスがあるなら、この可能性を検討する必要があります。はっきり覚えていない場合は、クリーンブートを実行して、問題のあるアイテムを見つけることができます。やり方は次のとおりです。
手順1:Windows + Rを押して「ファイル名を指定して実行」ウィンドウを呼び出します。 msconfigと入力し、[OK]ボタンをクリックしてシステム構成を開きます。
手順2:[サービス]タブに移動し、[Microsoftのサービスをすべて隠す]オプションをオンにし、[すべて無効]をクリックすることで、すべての外部サービスを無効にします。
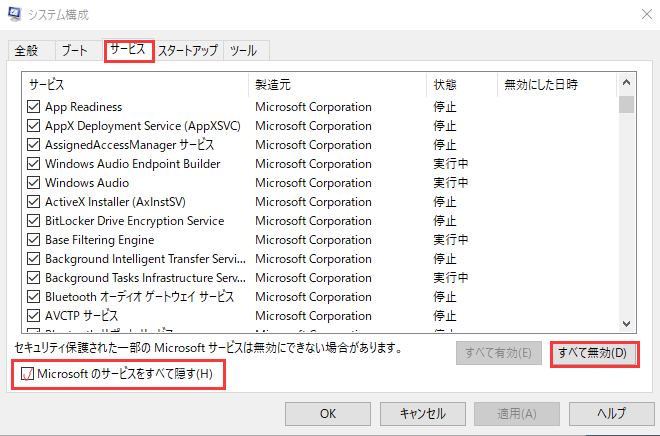
手順3:[スタートアップ]タブに切り替え、[タスクマネージャーを開く]をクリックします。
手順4:プログラムを選択して、[無効にする]をクリックします。
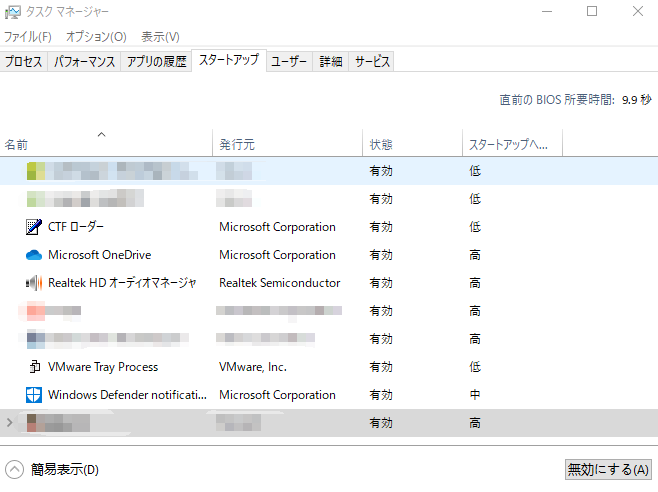
手順5:次に、「システム構成」ウィンドウに戻り、「適用」および「OK」をクリックします。
その後、コンピュータを再起動して、エラーが修正されているかどうかを確認してください。
それでも修正されない場合は、インストールしたプログラムとは何の関係もないので、次の対処法に進んでください。もし役にたったら、消去法で問題のあるものを見つけて、無効にするか削除してください。
対処法5:グラフィックドライバを更新
古くなったり破損したグラフィックスドライバーも、「Reference by Pointer」エラーを引き起こす可能性があるそうです。そのため、次に、グラフィックスドライバーを更新してみましょう。ちなみに、AMDグラフィックカードを使っている方にとっては、効果的そうです。
手順1:[スタート]アイロンを右クリックして、メニューから[デバイスマネージャー]を選択します。
手順2:[ディスプレイアダプター]カテゴリをダブルクリックして展開します。
手順3:グラフィックスドライバーを右クリックして、[ドライバーの更新]を選択します。
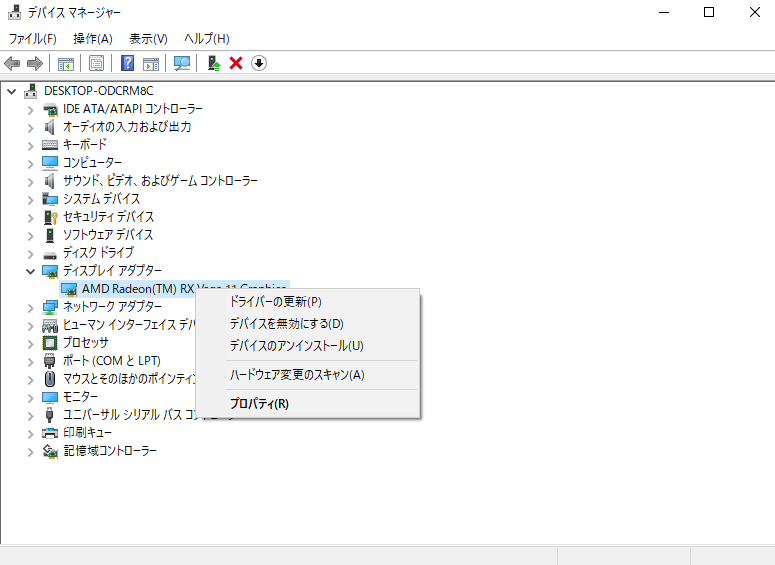
手順4:更新オプションで「最新版を自動検索」を選択します。
そして、Windowsは、デバイスの最新のドライバーソフトウェアをコンピューターとインターネットで検索します。次に、与えられた指示に従ってしてください。また、公式Webサイトから最新のドライバーソフトウェアをダウンロードして、手動でインストールすることも結構です。
対処法6:システムファイルチェッカーを実行
特定のシステムファイルが壊れているか、見つからない場合、「Reference by Pointer」エラーが起こる可能性がまります。そこで、システムファイルチェッカーを使用して、システムファイルを置き換えることにより、修復しようとします。
手順ガイド:
手順1:検索ボックスにcmdと入力します。結果一覧で[コマンドプロンプト]を右クリックし、[管理者として実行]を選択します。
手順2:管理者権限が必要だというウィンドウが表示された場合は、[はい]をクリックして続行します。
手順3:コマンドsfc /scannowと入力し、Enterキーを押します。
すると、システムファイルに対するスキャンが始まり、問題のあるファイルが自動的に検出されて修復されます。スキャンプロセスが100%完了するまで、お待ちください。次に、コンピュータを再起動してみてください。
対処法7:DISMコマンドを実行
場合によっては、コンピューターがWindows 10に更新された後、「Reference by Pointer」エラーが出ってくるケースもあります。「sfc /scannow」コマンドがエラーを修正できない場合、更新中にWindowsイメージファイルが破損している可能性があります。この問題を解決するには、問題のあるイメージファイルを効果的に修復できるDISMコマンドを実行する必要があります。
前の手順を参照して、管理者としてコマンドプロンプトを開き、コマンドラインDISM.exe /Online /Cleanup-image /Restorehealthと入力して、Enterキーを押します。スキャンプロセスが終わったら、Windowsを再起動してみてください。
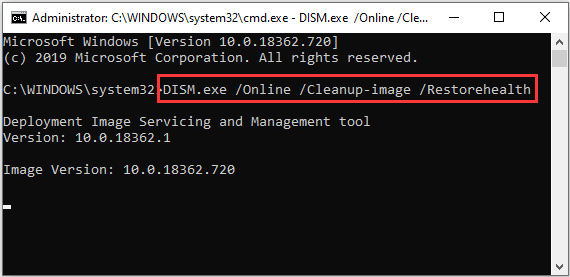
対処法8:過熱したPCを冷却
PCの過熱は、「Reference by Pointer」エラーのもう1つの潜在的な原因です。CPU温度が特定の値を超えると、コンピュータがクラッシュする可能性があります。そのため、問題が発生した場合は、PCの温度を確認することをお勧めしております。
温度監視のため、第三者提供のソフトがおすすめです。コンピューターが過熱していることが検出された場合、PCに掃除する必要があるかもしれません。(やり方:電源コンセントを外し、コンピュータのケースを開け、圧縮空気を使用してコンポーネントを掃除します。)
対処法9:ハードウェア問題の有無を確認
ブルースクリーンがハードウェアの問題によって引き起こされることは多いです。したがって、「Reference by Pointer」エラーが起こる場合、ハードウェアに注意を払う必要があるかもしれません。
エラーが発生する直前に新しいハードウェアをインストールした場合は、そのハードウェアを取り外してみてください。この新しいハードウェアなしでエラーが消えたら、元のハードウェアまたは新しいハードウェアに交換するか、その製造元と連絡を取って相談してください。
対処法10:データを回復し転送してからWindowsを再インストール
再インストールが最後の方法です。しかし、その前に、重要なデータを安全な場所に回復するほうがもっといいと思います。
ブルースクリーンエラーでパソコンが起動しなくなるので、ここでは、第三提供のデータ復元ソフト–MiniTool Partition Wizardを使って、パソコンから大切なデータを回復・転送しようとします。
ここでは、起動用のブータブルメディアが必要なので、MiniTool Partition Wizardプロ・アルティメート版をご利用ください。使い方は次のとおりです。
手順1:MiniTool Partition Wizardプロ・アルティメート版を購入して問題のないコンピューターにインストールして、開きます。
手順2:空のUSBメモリを用意してこのコンピューターに接続し、メインインターフェイスで[ブータブルメディア]をクリックします。
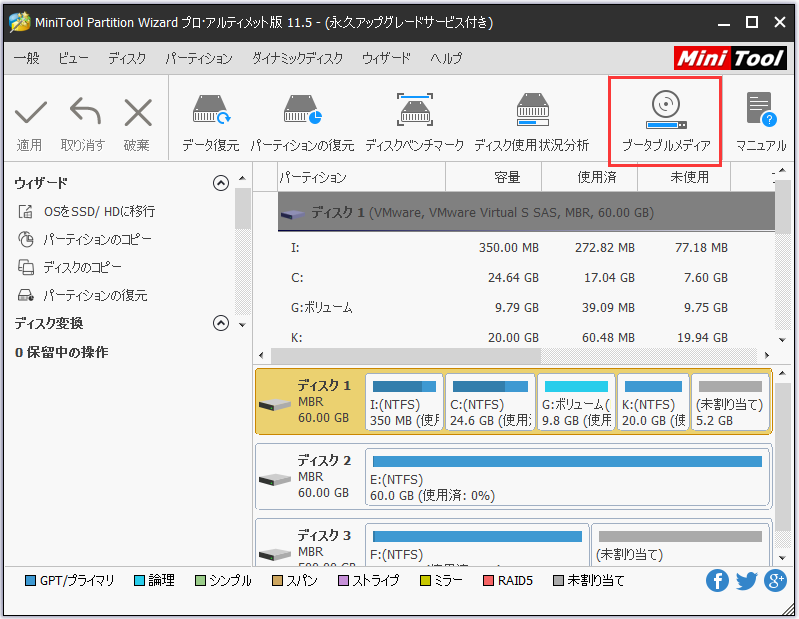
手順3:次のページで、MiniToolプラグインのWinPEベースのメディア→ USBフラッシュドライブを順番に選択して、起動可能なUSBドライブを作成します。
手順4:作成したら、 USBドライブを取り外し、問題のあるコンピューターに接続します。 次に、BIOS画面でUSBドライブから起動するように、USBドライブを起動オプションとして設定します。
手順5:次の画像が出たら、MiniTool Partition Wizardが自動的起動します。そして、メインインターフェイスで、「データ復元」機能を選択します。
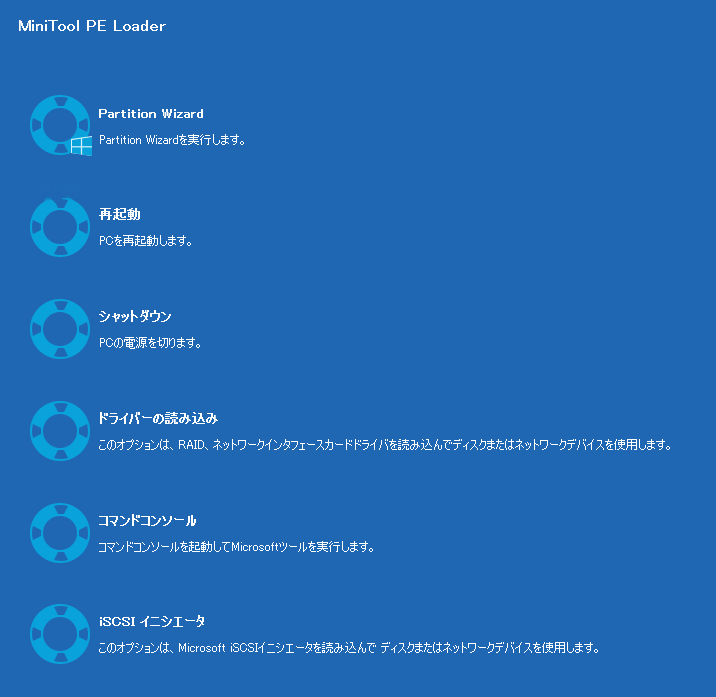
手順6:目的のパーティションを選択して、スキャンボタンをクリックします。
注:特定の種類のファイルだけを復元するには、「スキャン」ボタンの横にある [設定]機能をご利用ください。
手順7:そして、ソフトは、選択したパーティションでデータのスキャンを開始します。 最大値の復元効果を得るには、フルスキャンが完了するまでおまちください。スキャンプロセスが終わったら、必要なファイルまたはフォルダーを選択して[保存]をクリックして、他のデバイスに復元してください。
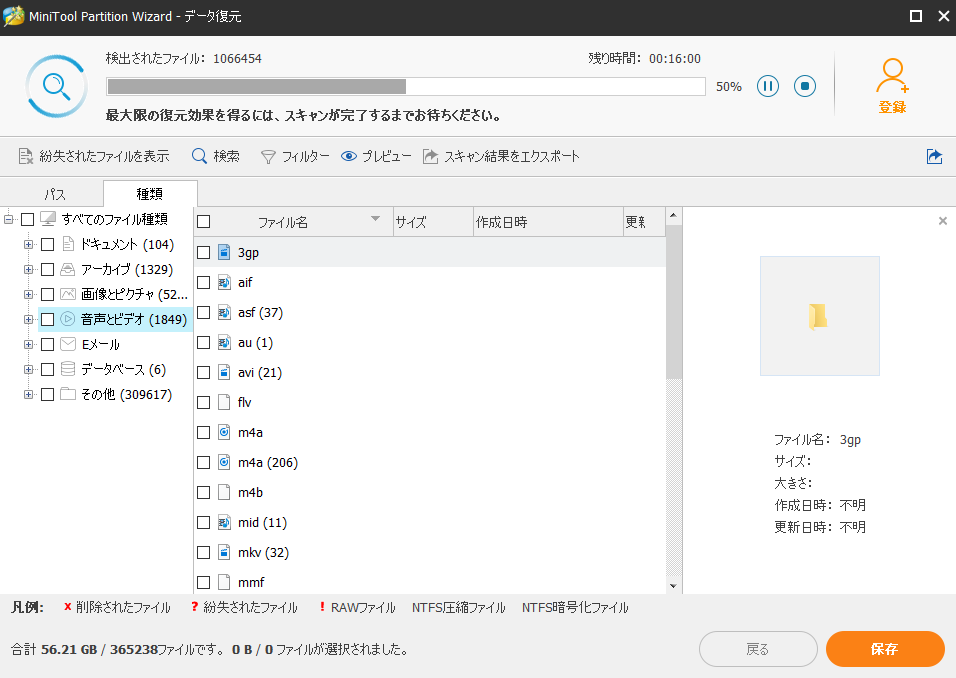
重要なデータを復元したら、Windowsを再インストールしても安心でしょう。
ブルースクリーンエラー「Reference by Pointer」の対処法Twitterでシェア
結語
MiniTool ソフトについてご質問がありましたら、お気軽に[email protected]までご連絡ください。また、ご質問を素早く処理、答えできるため、早めに下記2つのことを同封してご送信ください。
- ご送信のメール件名に、製品のフルネームを記入してお願いします。
- ご送信のメール内容に、ご使用上の問題に関わるエラー・メッセージとか、スクリーンショットとかを添付して頂ければ、最適なソリューションや解答を提供するのに非常に役立ちます。

