コンピューターユーザーは、きっとゴミ箱をよく知っていますね。ゴミ箱は、ハードディスクで削除操作を実行するときによく使用されます。ゴミ箱からファイルを回復することができますが、空きにしたゴミ箱からファイルを復元したい場合は、困るでしょう。
誤って削除したファイルを復元するには、二段階の作業が必要です。
①ファイルがまだゴミ箱にあるかどうかを確認してください。
②データ復元ソフトウェア(例えば、MiniTool Partition Wizard無料版)をダウンロードし、それを使用して削除済みアイテムを復元します。
MiniTool Partition Wizard Freeクリックしてダウンロード100%クリーン&セーフ
では、次に、ゴミ箱のデータ復元について、説明させていただきます。
Windows & Macゴミ箱からファイルを復元する方法
削除はパソコンの使用中によくある操作です。ファイル、フォルダー、またはプログラムが誤って削除された場合、どうすれば簡単に回復できますか?
次は、さまざまな状況に対応するソリューションを紹介させていただきます。
このパートでは、ソフトウェアを使用せずに、ゴミ箱から削除したファイルを復元するための具体的な手順を説明します。
三つの方法:Windowsのゴミ箱から削除したファイルを復元
Windowsのゴミ箱からファイルを復元には、次の三つの方法があります。
方法一は、「Ctrl」+「Z」を使用することです。
これは、現在Windowsで実行されたアクションを取り消すための簡単なショートカットキーの組み合わせです。 これは、削除を取り消す最も簡単で便利な方法です。
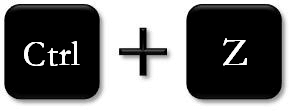
方法二は、ゴミ箱の回復機能を使用することです。
①ゴミ箱アイコンを開きます。
②次に、誤って削除したファイル/フォルダーを選択します。
③その後、右クリックして、ポップアップから「元に戻す/復元」オプションを選択します。
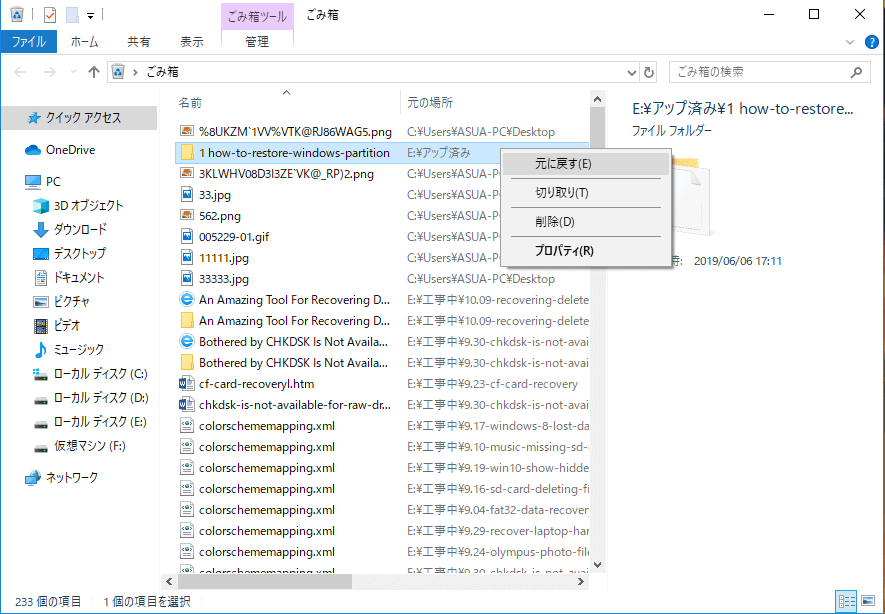
方法三は、ファイルをゴミ箱から引き出すことです。
①ゴミ箱を開きます。
②次に、回復したいファイルを選択し、デスクトップに置きます。
三つの方法:Macのゴミ箱から削除したファイルを復元
Macのゴミ箱からファイルを復元する方法は、Windowsのと似ていますが、違いもあります。それでは、それぞれMacパソコンのゴミ箱からファイルを復元する具体的な方法を説明させていただきます。
ゴミ箱にファイルが見つからない場合、Macパソコンからファイルを復元する方法を参照してください。
方法一は、「コマンド」+「Z」キーを使用することです。
これは、Windowsのごみ箱からファイルを復元する方法で説明した最初のソリューションに似ています。 唯一の違いは、キーボードの「コマンド」ボタンを使用して「Ctrl」を置き換えることです。
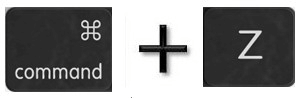
方法二は、ゴミ箱の「戻す」機能を使用することです。
①まず、ゴミ箱を開きます。
②次に、回復したいファイル/フォルダーを選択します。
③その後、それらを右クリックして、ポップアップメニューから「戻す」オプションを選択します。
方法三は「コマンド」+「Delete」キーを使用することです。
①パソコンのゴミ箱に入ります。
②次に、削除したファイルを選択します。
③「Command」+「Delete」キーを押して、選択したファイルを元の場所に戻します。
上記は、ファイルがパソコンから完全に消去される前のソリューションです。
ところが、完全に削除したファイルが復元できますか?
では、次に、空きにしたゴミ箱のデータ復元方法をご覧ください。
Windows & Macゴミ箱からファイルを復元する方法Twitterでシェア
空きにしたゴミ箱のデータ復元
誤って削除したファイルがゴミ箱に預かる場合は、数回クリックするだけで削除したファイルを復元できますが。ゴミ箱が空になったら、どうなりますか?
OSは、空にしたゴミ箱からファイルの復元について、ソリューションを提供しないので、この場合は、サードパーティ製のデータ復元ソフトまたはデータ復旧会社のサービスを利用する必要があります。
ここでは、Windows向けのフリーソフトMiniTool Partition Wizard無料版とMac向けのMiniTool Mac Data Recoveryをお勧めします。
Windowsでゴミ箱から完全に削除したファイルを復元する方法
MiniTool Partition Wizard無料版を実行して、以下のチュートリアルに従ってWindowsで完全に削除したファイルが簡単に復元できます。
①メインインターフェイスから「データ復元」機能を選択します。(下の写真)
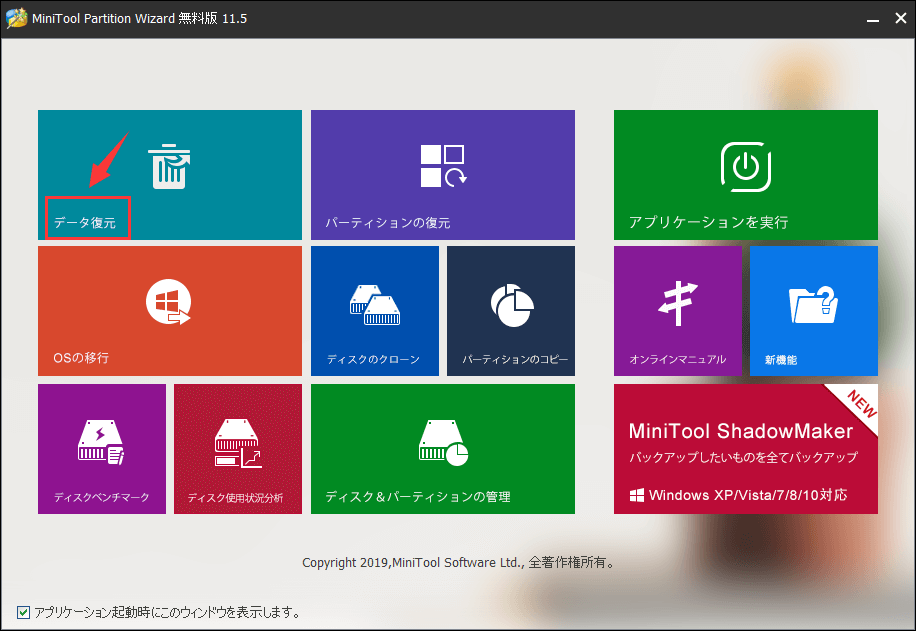
②削除されたファイルの元の保存場合であるドライブを選択します。(ゴミ箱なら、トライブCの選択してくだい。)
③「スキャン」ボタンをクリックして、スキャンを始めます。そして、失われたファイルがすべて検出されます。(下の写真)
注:ドライブを選択した後、「設定」ボタンでスキャンしたいファイルの種類を指定できます。指定しなくても構いません。
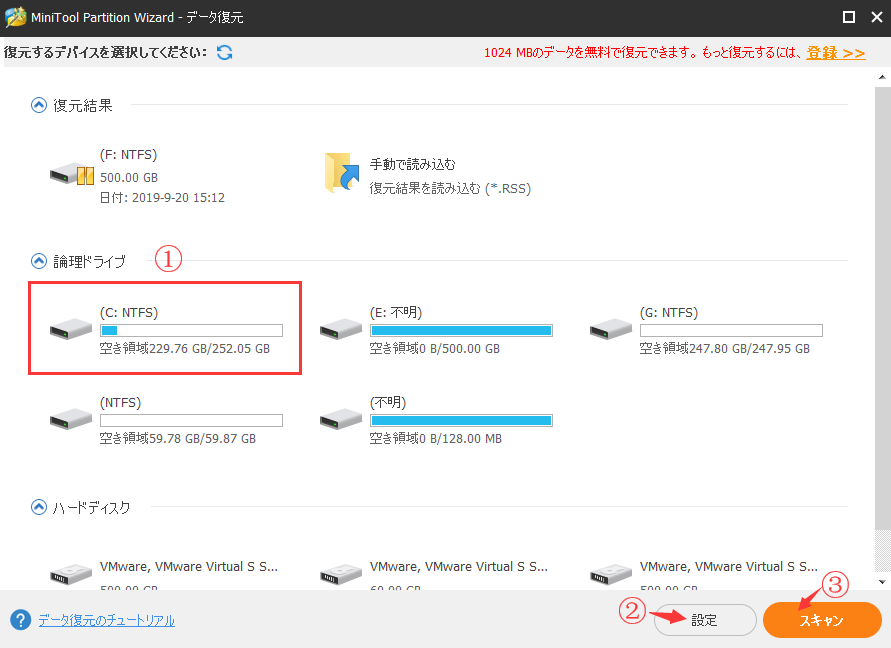
④希望のファイルにチェックを入れて、「保存」をクリックて安全な保存場所を設定します。(削除されたファイルには赤い「X」がマークされます。)
⑤「OK」ボタンをクリックして、復元が完了するまでお待ちください。
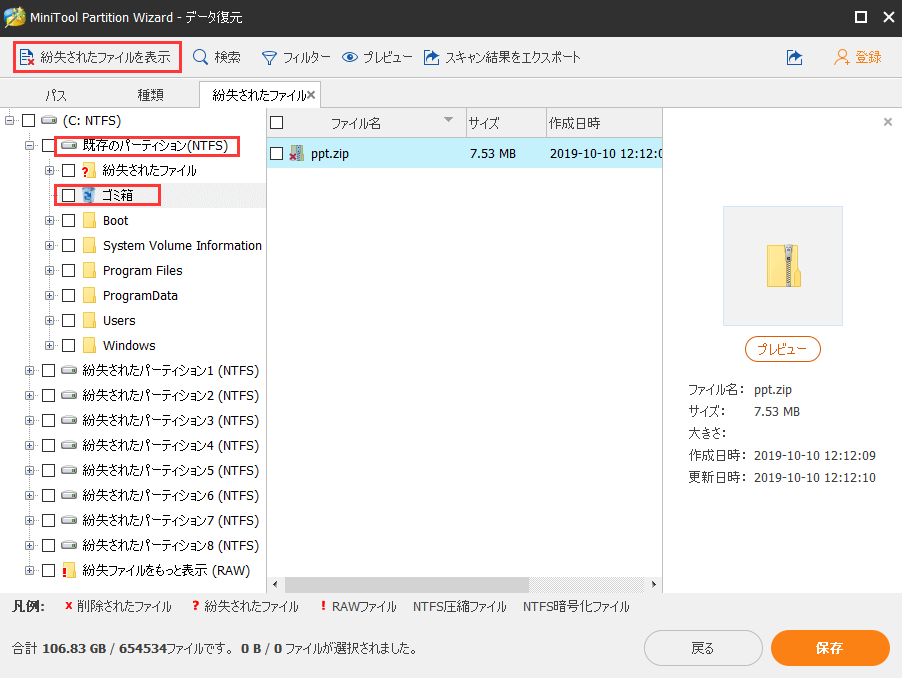
MiniTool Partition Wizard Freeクリックしてダウンロード100%クリーン&セーフ
Macでゴミ箱から削除したファイルを復元する方法
①MiniTool Mac Data Recoveryを実行します。
②メインインターフェイス(「4つの機能モジュールのみ」)から「Undelete Recovery」モジュールを選択します。
注:復元したいドライブがHFS +パーティションの場合、手順②で「Damaged Partition Recovery(損傷したパーティションの回復)」を選択してください。(下の写真)
③完全に削除されたファイルの元の保存場所であるドライブを選択して、「Scan(スキャン)」ボタンをクリックします。
④必要なファイルを選んで、右下隅の「Save(保存)」ボタンをクリックした後、他のドライブを指定してそれらのファイルを保存します。
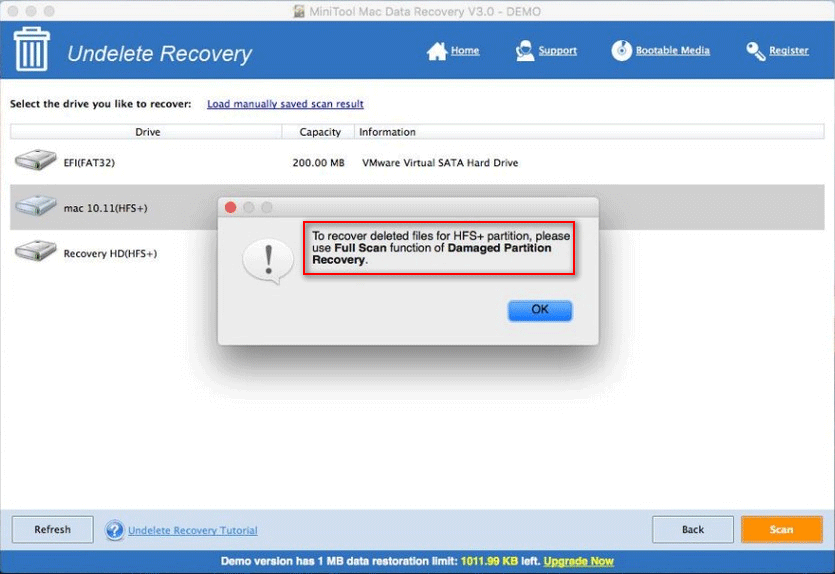
ゴミ箱について
パソコンのゴミ箱とは何ですか?
いわゆるゴミ箱は、実際にはコンピューターに含まれるシステムフォルダーです。主に、削除されたハードドライブファイルを一時的に保存するために使用されます。
Windowsのゴミ箱
一般に、ハードドライブから削除したファイル、フォルダー、画像、ショートカット、およびWebページはゴミ箱で見つけます。
前述のように、ゴミ箱からファイルが完全に消去される前に、重要なファイルを誤削除した場合、データの回復を簡単に行うことができます。
Macのゴミ箱
Windowsの「Recycle Bin(ゴミ箱)」と同様に、Macにも「Trash(ゴミ箱)」と呼ばれるものがあり、主に削除されたファイルをパソコンに保存するために使用されます。ゴミ箱のアイコンをクリックすると、パソコン画面にFinderウィンドウが開きます。このようにして、そこに含まれるファイルが全部目の前に表示されます。
ゴミ箱を使用すると、Macユーザーは、不要になったアイコンを便利で簡単な方法でハードドライブに置くことができます。
Macでゴミ箱の管理はWindowsのと似て、興味があれば、このリンクをクリックして詳細を読みましょう!
結語
ハードドライブから削除したファイルがゴミ箱に預かるので、ゴミ箱もハードドライブに属しています。言い換えれば、スペースを解放するために、そこに保存されたファイルがもう不要になった場合は、それらをゴミ箱から完全に削除しても大丈夫です。
でも、うっかりして有用なファイルを削除する場合、ゴミ箱を使用すると、ファイルを取り戻すチャンスが得られます。さらに、Windowsのゴミ箱やMacのゴミ箱が空になっても、MiniTool Partition Wizard無料版とMiniTool Mac Data Recoveryで、初心者でも完全に削除したファイルを復元できます。
つまり、ファイルを削除したとしても、あまり心配しないでください。今、チャンスをお見逃しなく、自分で、復元してみましょう!
最後に、MiniToolについて、ご質問がありましたら、[email protected]まで気軽にお問い合わせください。


