Windows 10/8/7のゴミ箱が壊れています
パソコンのゴミ箱は、Windowsによって削除されたファイルまたはフォルダーを一時的に保存するために使用されるものです。このツールを使用すると、ユーザーはファイルが完全に削除される前に削除されたファイルを復元できます。
しかし、最近、Windows 10/8/7ユーザーから、誤って削除されたファイルを復元しようとしたときに、ゴミ箱に削除されたファイルが表示されないというフィードバックを受け取りました。まだそのような問題を抱えていますか?
実際のところ、この問題は常にパソコンで発生します。ゴミ箱を使用すると、「C:\のゴミ箱が壊れています。このドライブのゴミ箱を空にしますか?」というエラーメッセージが表示される場合があります。
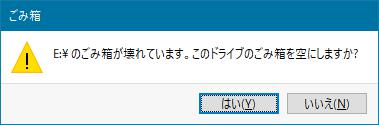
このエラーが発生すると、ファイルエクスプローラーから削除されたファイルがゴミ箱に表示されないか、空のゴミ箱であってもファイルまたはフォルダーを削除できない場合があります。
それでは、誤ってハードドライブからいくつかのファイルを消去した場合に、失われたファイルをどのように復元できますか? または、Windows 10/8/7で破損したゴミ箱を修正/復元する方法は何ですか? 読み続けて、順番に答えを説明します。
壊れたゴミ箱からデータを復元する方法
以下のステップを従って復元してください。ここでMiniTool Partition Wizardプロ・アルティメット版を例にしています。無料版とプロ・アルティメット版の区別は保存できるデータの大きさとあるパーティション管理機能の許可です。復元したいファイルの量が1GBに超えるとプロ・アルティメット版をダウンロードしてください。
MiniTool Partition Wizard Freeクリックしてダウンロード100%クリーン&セーフ
ステップ1. MiniTool Partition Wizardプロ版を開き、メインインターフェースで「データ復元」をクリックしてください。
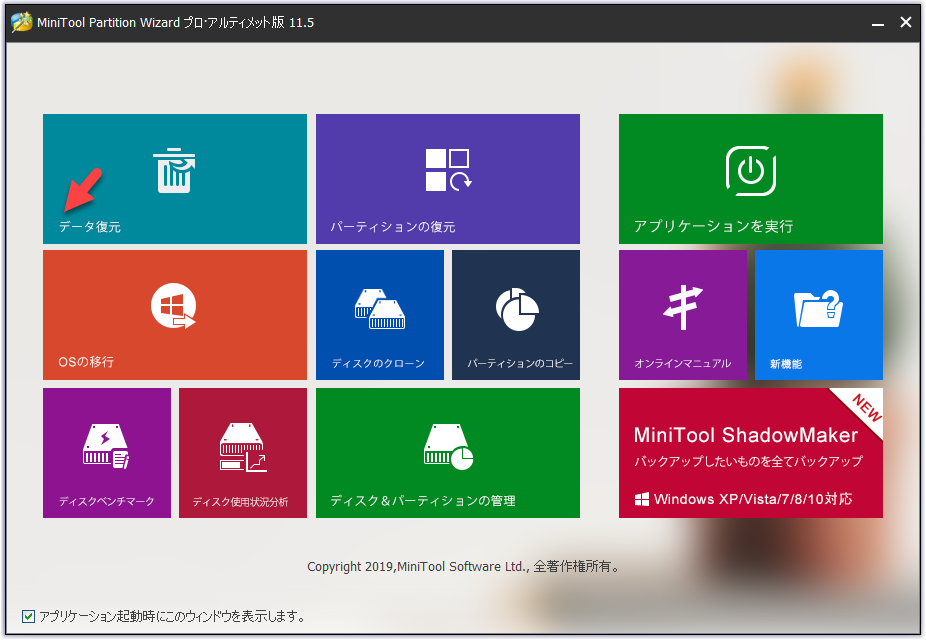
ステップ2.復元したいドライブ「c:」を選択して、右下の「スキャン」ボタンをクリックしてください。
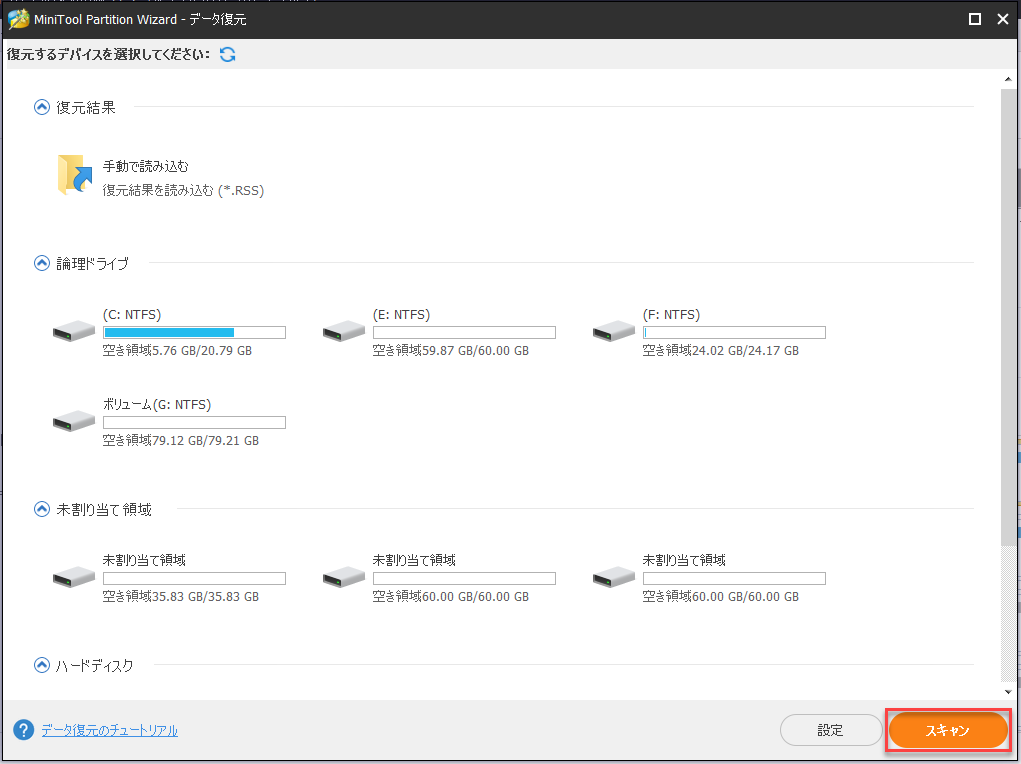
ステップ3.スキャン終了したまでお待ちください(スキャンポロセス中復元したいファイルが見つけたら「一時停止」または「停止」をクリックできます)。
ステップ4.スキャン出来たファイルを選択して、「保存」ボタンをクリックしてほかの位置に保存してください。
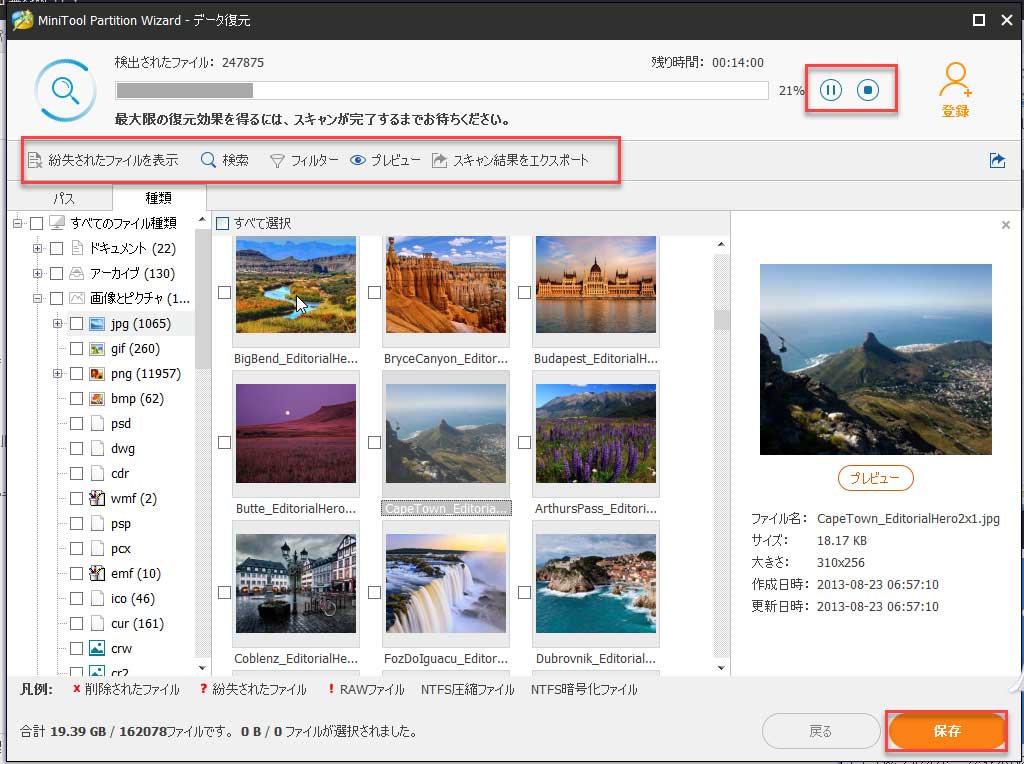
ゴミ箱を修正/復元する方法
上記の部分に従うことにより、ゴミ箱が壊れたときに削除されたファイルを復元した可能性があります。今、ゴミ箱の破損の問題を修正する時です。Windows 10/8/7で破損したゴミ箱をどのように修正しますか? 次の段落を読んでください。
解決策1:コマンドプロンプトを使用してゴミ箱をリセットする
実際、Windowsの各パーティションには、非表示で保護されたシステムフォルダー-$ RECYCLE.BINがあります。Windows 10/8/7でゴミ箱が破損した場合、コマンドプロンプトを使用して修復またはリセットできます。
1. Windows 7では、「スタート」> 「すべてのプログラム」> 「アクセサリ」に移動して、右クリックメニューから[cmdを管理者として実行]を選択します。Windows 10/8では、「スタート」を右クリックし、「コマンドプロンプト(管理者)」を選択します。
2.「rd / s / q C:\ $ Recycle.bin」と入力し、Enterキーを押します。これにより、Cドライブの$ RECYCLE.BINフォルダーをリセットできます。

•Cをドライブ文字に置き換えて、ハードディスク上のすべてのパーティションに対してこの手順を繰り返す必要があります。
•実際、ゴミ箱の破損の問題は、外付けハードドライブ(WD Passport外付けハードドライブなど)で頻繁に発生します。パソコンの電源を入れると、「G:\のゴミ箱が壊れています。このドライブのゴミ箱を空にしますか」というメッセージが表示される場合があります。この場合、「rd / s / q G:\ $ Recycle.bin」を使用して修正できます。
3.修復した後、パソコンを再起動すると、Windowsが新しい$ RECYCLE.BINフォルダーを作成したことがわかります。
これにより、Windowsの破損したゴミ箱が復元されます。
解決策2:システムファイルチェッカーユーティリティを使用する
ただし、「ゴミ箱が壊れています。Windows 10のアクセスが拒否されました」が発生する場合があります。例を参照してください。
Cドライブで破損しているため、ゴミ箱をリセットしようとしていますが、コマンドプロンプトを使用して再起動する手順を実行すると(管理者であっても)アクセス拒否と表示されます。answer.microsoft
この場合、システムファイルチェッカーを使用して、この問題を確認および修正する必要があります。 CMDウィンドウを開き、「sfc / scannow」と入力し、Enterキーを押して「ゴミ箱が破損しているためアクセスが拒否されました」を修正します。
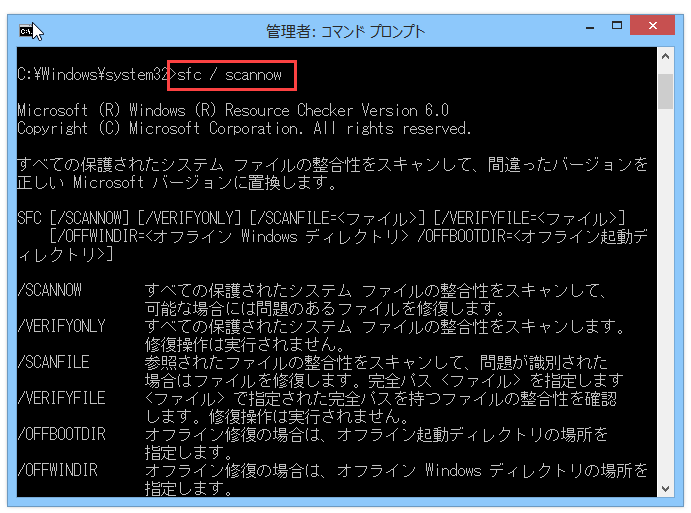
解決策3:Windows エクスプローラーでWindows 10/8/7のごみ箱を修正する
CMDに加えて、Windowsエクスプローラーでごみ箱を復元できます。上記のように、$ RECYCLE.BINフォルダーはデフォルトでは表示されません。「フォルダオプション」タブの「再表示」オプションを使用すると、このフォルダを表示できます。
さて、破損を修正する前に再表示してください。 以下のガイダンスに従ってください。
1.コントロールパネルを開き、「外観と個人設定」を選択します。
2. 「フォルダーオプション」(Windows 7/8)または「ファイルエクスプローラーオプション」(Windows 10)を選択します。
3. 「表示」タブで、「非表示のファイル、フォルダー、ドライブを表示する」をオンにし、「保護されたオペレーティングシステムファイルを非表示にする(推奨)」をオフにします。OKボタンをクリックします。
4. Windowsエクスプローラーに移動し、Cドライブを開いて$ BINフォルダーを見つけます。
5.このフォルダーを右クリックして削除します。
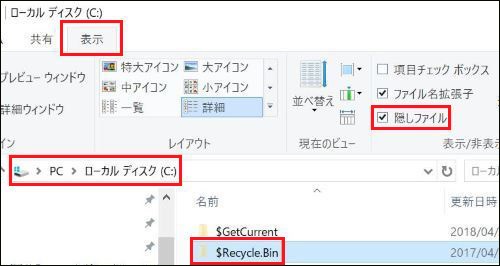
6.手順5を繰り返します。次に、コンピューターを再起動し、ごみ箱の破損が修正されたかどうかを確認します。
解決策4:ごみ箱Windows 10/8/7を再インストールする
また、ごみ箱を再インストールすることで修正できます。 これを行うには、デスクトップを右クリックしてパーソナライズを選択します。
- Windows 8/7では、「デスクトップアイコンの変更」をクリックします。
- Windows 10では、「テーマ」> 「デスクトップアイコンの設定」をクリックします。
- 最後に、ごみ箱をチェックして、「適用」ボタンをクリックします。
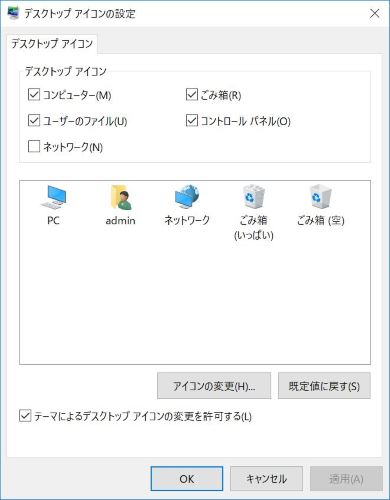
ごみ箱が見つからない/開かない
上記の段落で、「C:/のごみ箱が破損しています」というエラーとその解決策を示しました。さらに、ごみ箱が見つからない、ごみ箱を開けないなど、他の問題が発生する場合があります。
Windows 10/8/7でごみ箱が見つからない場合は、上記のソリューション4で説明したように、デスクトップにアイコンを追加することを選択できます。ごみ箱を開けない場合は、「rd /s /q C:\$Recycle.bin」をcmdに入力すればいいです。
ごみ箱の問題に関係なく、最も重要なことは、最初にMiniTool Partition Wizardでごみ箱から削除したファイルを復元することです。 データ復旧後、問題を修正してください。
ここをクリックしてTwitterに共有しませんか?Twitterでシェア
結語
Windows 10/8/7でごみ箱が壊れているのエラーメッセージを修正する方法がわかりましたか?
この記事では、プロのデータ復元ソフトウェア- MiniTool Partition Wizardで破損したごみ箱からファイルを復元する手順、この問題を解決する解決策などを詳しく説明しました。
次に、実際の状況に応じて問題を修復してください。
ソフトウェアでデータを復元する際にご質問がある場合、またはごみ箱の問題に関する提案がある場合は、お気軽に次のコメントを記入するか、[email protected]にアイデアを送信してください。
