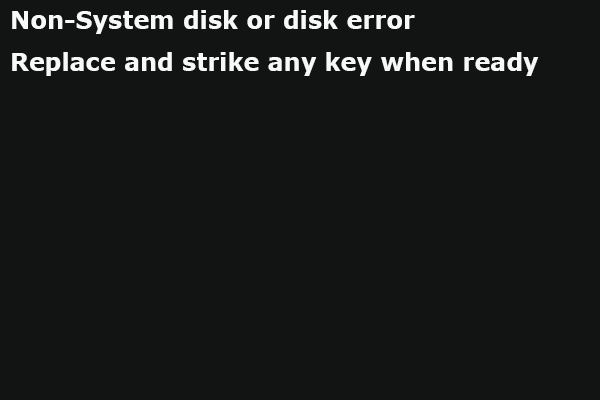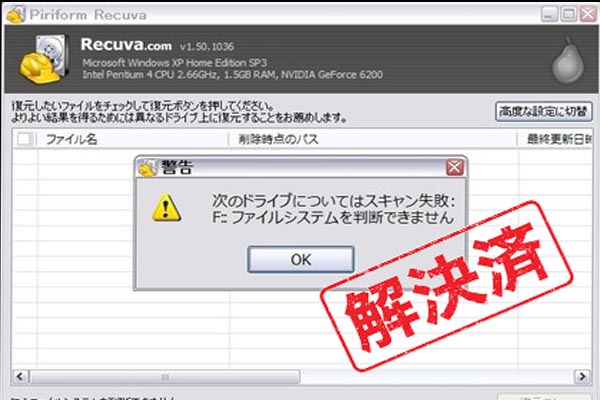RecuvaはPiriform社より開発した復元ソフトウェアで、様々な内部/外部ストレージデバイスから削除または紛失したファイルを復元することが可能です。しかし、一部のユーザーからは、ハードディスクやUSBメモリー、メモリーカードに詳細スキャンを実行する時に、スキャン進度が固まって動かなくなる問題が発生することが多いと報告しています。そこで今回はMiniToolより、この問題を解決するためのいくつかの解決策を紹介していきます。
Recuvaをダウンロードし、今カードをスキャンしようとしているところです。問題は、スキャンが止まってしまうことです。スキャンが始まり、見つかったファイルの数が徐々に増えていき、プログレスバーが1%程度になったところで停止します。それ以上進行しないし、ファイルも見つからない。1時間動かしてみましたが、何も変わりませんでした。ソフトウェアがフリーズしているわけではなく、スキャンが止まっているだけです。 https://www.reddit.com
Recuvaの仕組み
コンピューターでファイルを削除すると、通常、Windowsのマスターファイルテーブル(MFT)で該当ファイルが削除済みとしてマークされるだけで、データ自体は元の場所に残ります。 そして、このデータが新しいデータで上書きされた場合にのみ、完全にクリアされます。つまり、このような削除されたデータはまだ回復可能で、Recuvaを使うと、この目的を達成することができます。では、Recuvaの仕組みを見ていきましょう。
Recuvaには2つのスキャン方式があります。
- 標準スキャン:削除済みとマークされたアイテムのを検索して、削除されたファイルを見つけます。選択したドライブからファイルを検索する最も簡単な方法です。
- 詳細スキャン:標準スキャンの実行に加え、ヘッダーとフッターによって未割り当てのクラスタにある失われたファイルを検索するというプロセスも含まれています。そのため、詳細スキャンは、既存のファイル、RAWファイルなどを含む、より多くのファイルを見つけることができます。
通常、標準スキャンで目的のファイルが見つからなかった場合、詳細スキャンを続行することができます。
Recuvaの詳細スキャンがスタックする原因
指定したスキャン先に大量のファイルがある場合、スキャン処理に数時間かかることも珍しくありません。 気長に待つだけです。もちろん、スキャン処理に問題があり、ソフトが動かなくなっている可能性もあります。 Recuvaが正常に動作しているかどうかは、タスクマネージャで確認することができます。 CPU、Memory、Diskの値が変化していれば、Recuvaは正常に動作しています。
Recuvaの詳細スキャンが固まったと判断された場合、以下の原因が考えられます。
- BitLockerなどの暗号化ソフトウェアが使用されています
- ハードドライブの不良または不良セクタ
Recuvaの詳細スキャンがスタックする場合の修正方法
標準スキャンでターゲットファイルが見つからない場合、Recuvaはドライブ上の削除、破損、または上書きされたファイルをさらに検索できる詳細スキャンオプションを提供しています。Recuvaによる詳細スキャン中に、スキャンの進行が止まってしまうことが非常に多いのようです。
上記の考えられる理由を踏まえて、Recuvaの詳細スキャンがスタックするという問題を解決するためのいくつかの方法を紹介していきます。一つずつを試してトラブルシューティングを行いましょう。
方法1:Recuvaを強制終了する
Recuvaで詳細スキャンを行うときにスタックする場合は、最もシンプルで簡単な解決方法は、ソフトウェアを強制終了することです。以下の手順に従って操作してください。
ステップ1: Windowsアイコンを右クリックし、ポップアップされたメニューから「タスクマネージャー」を選択します。
ステップ2:「プロセス」タブでRecuvaを強調表示し、右下の「タスクの終了」ボタンをクリックします。或いは、Recuvaを右クリックし、操作メニューから「タスクの終了」オプションを選択することもできます
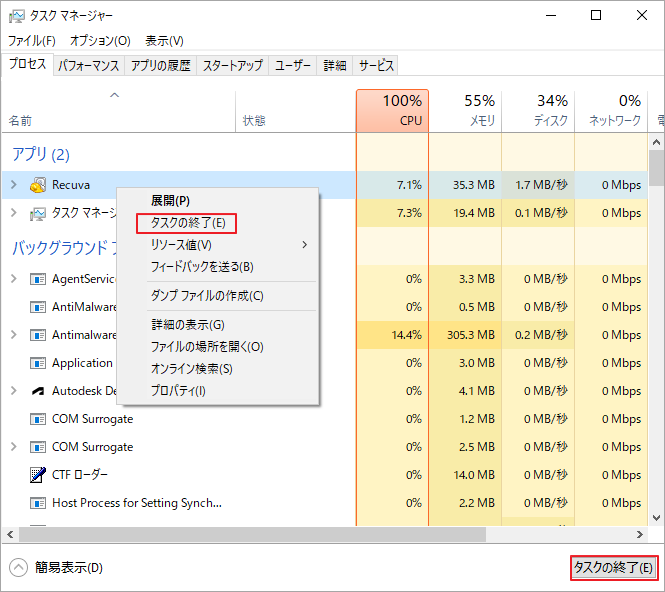
ステップ3: Recuvaを再起動し、「詳細スキャンを有効」にチェックを入れ、「開始」ボタンをクリックします。
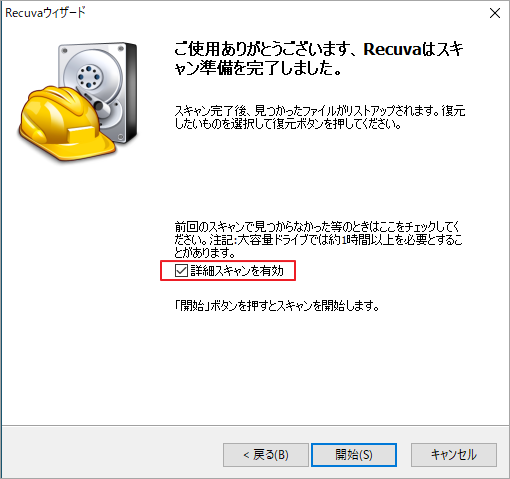
方法2:暗号化ソフトを無効にする
暗号化ソフトウェア(BitLockerなど)は暗号を使用してコンピューターのデジタル情報を保護しますが、Recuvaの詳細スキャンの実行を妨げる場合があります。この場合、暗号化ソフトを無効にし、Recuvaを再起動することで詳細スキャンを実行する必要があります。
こちらの記事「BitLockerを無効にする7つの有効な方法 Windows 10」では、BitLockerを無効にする方法についてご紹介しています。また、他の暗号化ソフトを使用している場合は、ブラウザで対応の方法を検索して無効化することができます。
方法3:ハードディスクのチェックと修復
ハードドライブにファイルシステムエラーまたは不良セクタがある場合、Recuva詳細スキャンが途中でスタックする可能性もあります。この場合、Windowsに内蔵されているCHKDSKユーティリティを使用して、ハードディスクのエラーをチェックし、修復することができます。以下の手順で行ってください。
一般に、ディスクエラーはコマンドchkdsk/fおよびchkdsk/rで修復できますが、chkdsk /rはドライブ上の不良セクタを検出して位置を特定し、そこから読み取り可能な情報を復元しようとします。
ステップ1:キーボードの「Win + S」キーを押します。検索ボックスにcmdと入力し、「コマンドプロンプト」を右クリックし、「管理者として実行」を選択します。
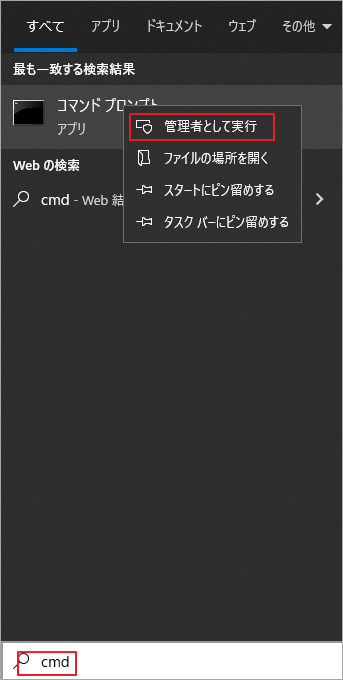
ステップ2:昇格したコマンドプロンプトで、chkdsk e:/r(e:は修正したいドライブのドライブ文字)と入力し、Enterキーを押します。
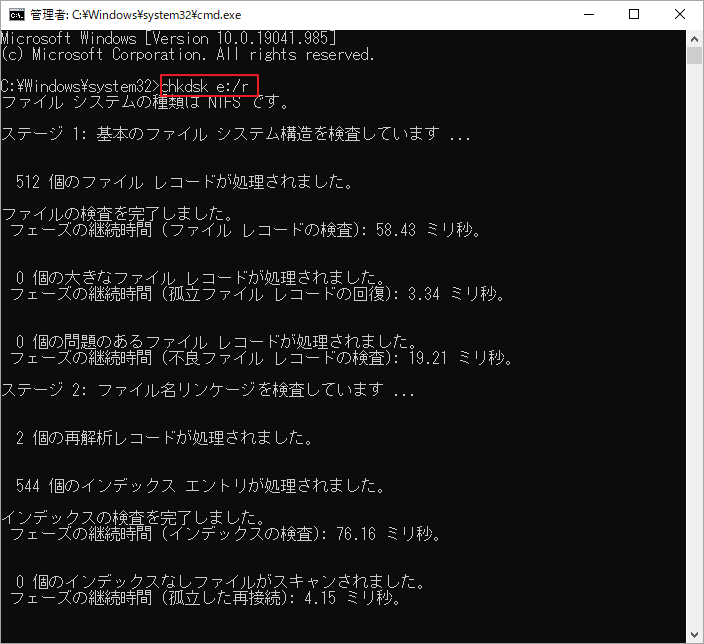
ハードドライブエラーを確認および修正した後、Recuvaを再起動して詳細スキャンを実行し、問題が解決されたかどうかを確認することができます。それでも問題が解決されない場合は、ブラウザで他の代替ソフトを検索し、データの復旧を試みることができます。
そして、他のソフトウェアでまだデータを復元できない場合、ディスクに物理的な不良セクタがあるかどうかを検討することができます。
ところが、物理的不良セクタがあるかどうかを確認するにはどうすればよいですか?ここでは、MiniTool Partition Wizardを使用して、ハードディスク上の不良セクタを確認することをお勧めします。このソフトウェアには、セクタからデータを読み取って各セクタの状態をスキャンする「サーフェステスト」機能があります。以下は、このソフトウェアの使用方法を紹介します。
ステップ1:次のボタンをクリックして、MiniTool Partition Wizardをダウンロードします。続いて、画面上の指示に従ってソフトウェアをインストールします。
MiniTool Partition Wizard Freeクリックしてダウンロード100%クリーン&セーフ
ステップ 2:MiniTool Partition Wizard を起動してメインインターフェイスに入ります。すると、次のいずれかの手順に従って、「サーフェステスト」機能を起動します。
- ディスクマップでターゲット ディスクを強調表示して、左のアクションペインから「サーフェステスト」オプションをクリックします。
- ターゲット ディスクを右クリックして、ポップアップメニューから「サーフェステスト」を選択します。
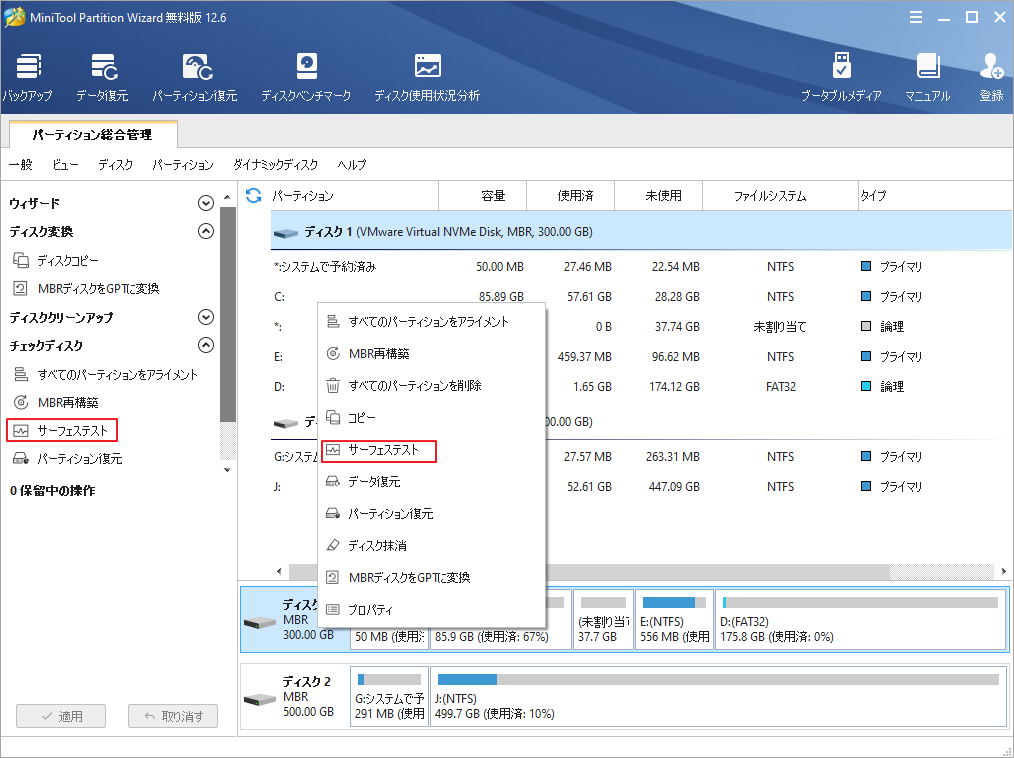
ステップ3:次の画面で「今すぐ開始」ボタンをクリックします。すると、MiniTool Partition Wizardは自動的にディスクをスキャンして不良セクタの検出を開始します。
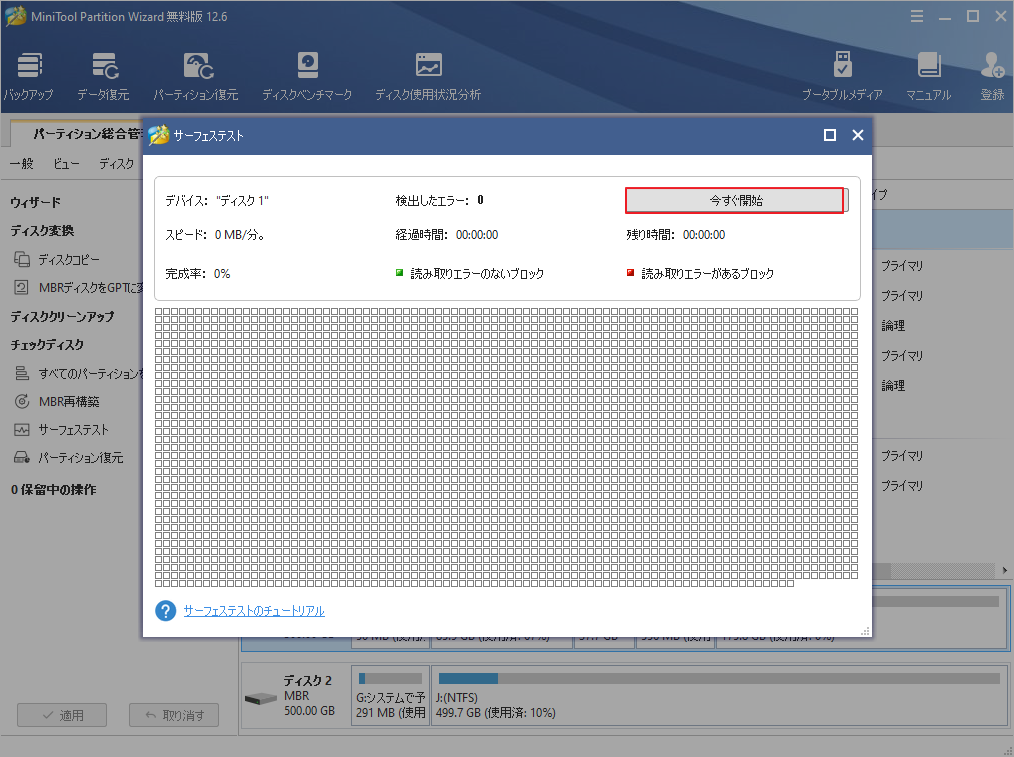
スキャン処理が完了すると、スキャン結果が表示されます。読み取りエラーがない場所は緑色のブロックで表示され、読み取りエラーがある場合は赤色ブロックで表示されます。
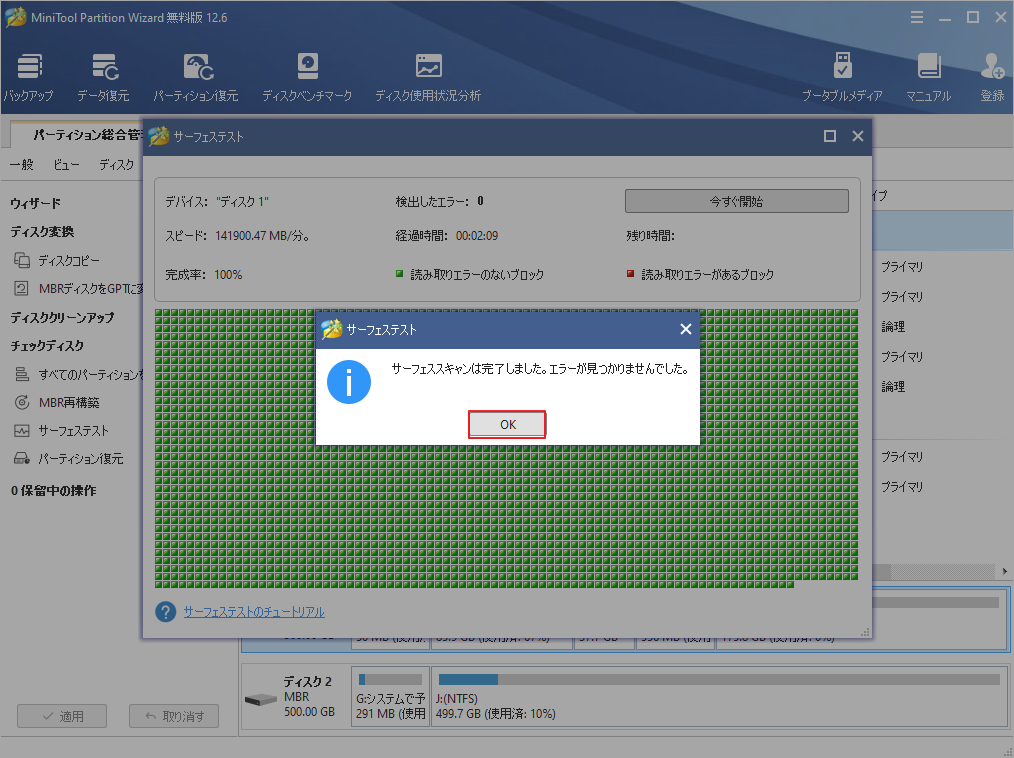
ディスクに多くの不良セクタがある場合、通常のデータ復旧ソフトウェアではデータを復旧できない可能性が高いです。中のデータが重要な場合は、ドライブをラボに送ってデータ復旧を依頼することもできますが、その場合は高額な費用がかかります。
方法4:Recuvaの代替品を選択する
上記の方法がうまくいかない場合は、Recuvaの代替ソフトウェアを使用することができます。MiniTool Partition Wizard は安全で信頼性の高いデータ回復ソフトウェアで、論理的に破損したパーティション、フォーマットされたパーティションなどから紛失または削除されたファイルを復元するために使用されます。
MiniTool Partition Wizardを使用すれば、簡単な手順でデータを復元することができます。具体的には、次の手順に従ってください。
MiniTool Partition Wizard Freeクリックしてダウンロード100%クリーン&セーフ
ステップ1: MiniTool Partition Wizardを起動してメインインターフェイスに入ります。すると、上部ツールバーの「データ復元」をクリックして続行します。
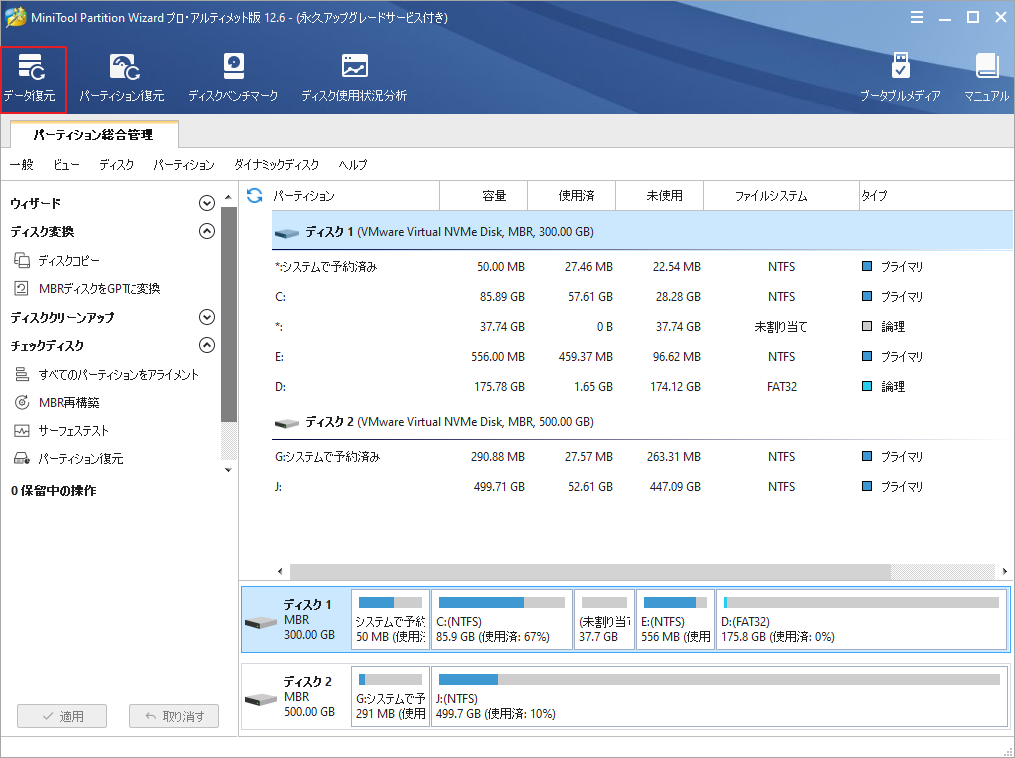
ステップ2:このインターフェイスでは、コンピューター上で検出されたすべてのストレージデバイスが表示されます。回復したいファイルの元保存場所(特定のパーティション、フォルダー、ゴミ箱、デスクトップ)にカーソルを合わせて、「スキャン」 をクリックします。
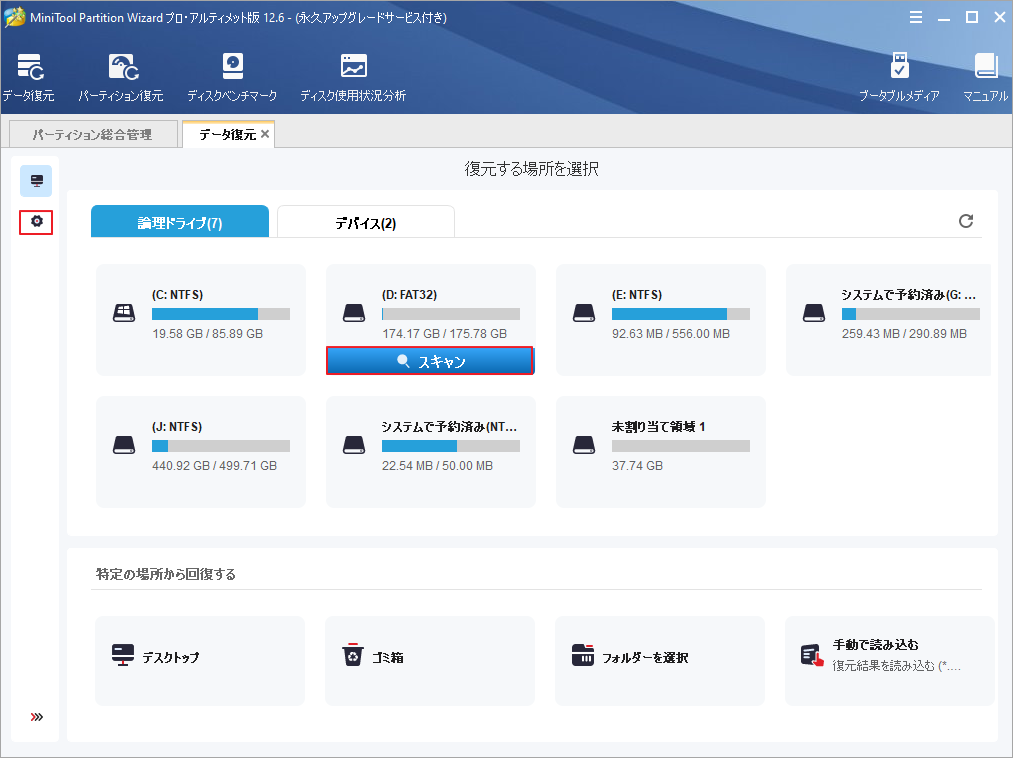
ステップ3:スキャン処理が完了したら、スキャン結果で一つ一つのファイルをプレビューすることができます。そして、復元したいファイルにチェックを入れて、「保存」ボタンをクリックします。
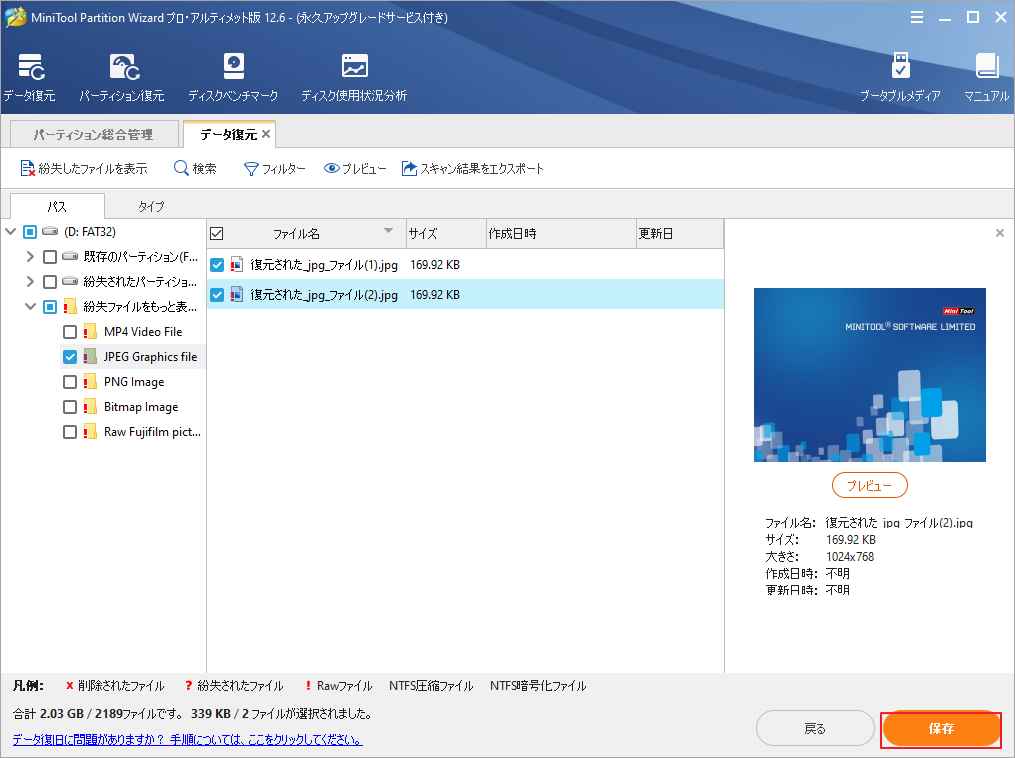
また、以下のツールを活用することで、必要なドキュメントをよりすばやく見つけることができます。
- タイプ:見つかったすべてのファイルをタイプ別に表示します。特定のファイルタイプを展開すると、このタイプのアイテムを選択して素早く回復することができます。
- 紛失したファイルを表示:「紛失したファイルを表示」ボタンをクリックすると、失われたファイルのみが表示されます。
- 検索:このツールを使用して、正しいファイル名を入力し、目的のファイルをすばやく見つけることができます。 マッチケースでは、ファイル名の大文字と小文字に注意する必要があります。 単語単位で探すでは、ファイル拡張子を含む完全なファイル名を入力する必要があります。
- フィルター:このオプションを使用すると、ファイル名/拡張子、サイズ、作成日、または変更日でファイルを検索できます。 さらに、必要に応じて、削除されたファイル、失われたファイル、または通常のファイルを表示することを選択できます。
結語
この記事は、Recuvaの詳細スキャンを行うときに、スキャン進行が止まってしまう場合の対処法を紹介しました。最初の3つの一般的な方法を使用しても問題を解決できない場合は、Recuvaの代替ソフトウェアであるMiniTool Partition Wizardを使用して、削除されたファイルと失われたファイルを回復することをお勧めします。
この記事の内容はご参考になされましたら幸いです。なお、MiniTool Partition Wizardの使用中に何かご不明な点やご意見がございましたら、お気軽に[email protected] までご連絡ください。