せっかくPublisherで作ったファイルを紛失したらどうすればいいですか。Partition Magicのこの記事では、未保存/削除/紛失したPublisherファイルを回復するための効果的な方法をいくつか紹介します。
Publisherファイルとは
Publisherファイルは、Microsoft Publisherソフトウェアを使用して作成されたファイルで、ファイル拡張子は .pub です。 Microsoft PublisherはMicrosoft Officeスイートの一部であり、パンフレット、ポスター、名刺、パンフレット、書籍カバー、チラシ、新聞、電子メールテンプレートなどの印刷物やデジタル出版物の作成とデザインに使用できます。
しかし、多くの時間と労力をかけて、せっかくPublisherファイルを作成したのに、何らかの理由で紛失してしまった場合はどうすればいいのでしょうか。answers.microsoft.comフォーラムのあるユーザーが、自分の遭遇について投稿しました。
保存を押してpublisherを終了しようとしましたが、応答がありませんでした。その後、作業を保存できず、失われるというメッセージ ボックスが表示されました。そこで、右上隅のXを押しました。4 時間分の作業が失われました。回復する方法はありますか?https://answers.microsoft.com/en-us/msoffice/forum/all/microsoft-publisher-how-to-recover-an-unsaved/1bd5452f-1c01-4fc0-8fb5-3223b30cbebc
多くの方が同じ状況に陥ったことがあると思います。では、保存されていないpublisherファイルを復元する方法はあるのでしょうか?答えは「はい」です。しかし、焦らずにpublisherファイルが失われる原因を見てみましょう。
Publisherファイルが失われる原因として考えられること
Publisherのファイルが失われる原因によって、ファイルを復元する方法は異なります。そこで、Publisherのファイルが失われる原因として考えられるものをすべて把握することから始めましょう。
- 誤削除:ユーザーが誤って削除ボタンをクリックしたり、誤ってファイルをゴミ箱にドラッグして空にしたり、Shift + Deleteのショートカット キーを押すと、Publisherファイルが誤って削除されることがあります。
- マルウェアまたはウイルスによる感染:Publisherファイルを保存しているストレージ デバイスがウイルスに感染すると、Publisherファイルが失われる可能性があります。
- ソフトウェアエラー:ソフトウェアでエラーやクラッシュが発生したら、編集中のPublisherファイルを正しく保存できず、ファイルが失われる可能性があります。
- ファイルシステムエラー:Publisherファイルが保存されているストレージ デバイス上のファイル システムにエラーまたは破損が発生すると、Publisherファイルが失われる可能性があります。
- 停電:突然の停電により、Publisherファイルの保存処理が中断され、保存されていないデータが失われることがあります。
- ユーザーによる操作ミス:変更を保存せずに誤ってPublisherアプリを終了したり、ファイルの保存を促すプロンプトを無視したりすると、未保存のドキュメントが失われます。
- フォーマット:Publisherファイルが保存されているドライブを事前にバックアップせずにフォーマットすると、ファイルが失われます。
保存されていないPublisherファイルを復元する方法
このセクションでは、保存されていないPublisherファイルを復元するための3つの方法を説明します。
方法1:Publisherソフトの自動回復機能を使用する
多くのテキスト エディターやオフィス ソフトウェアには自動回復機能があり、Publisherも例外ではありません。この機能は主に、停電やソフトウェアのクラッシュなど、ユーザーがドキュメントへの変更を保存できない可能性がある不測の事態に適用されます。
ドキュメントを編集する前にPublisherソフトウェアの自動回復機能をオンにした場合は、ソフトウェアがクラッシュした後に次の手順を試して、保存されていないドキュメントを回復できます。
補足:
Publisherの自動回復機能をオンにする方法
以下の手順に従ってPublisherの自動回復機能をオンに設定することができます。
- コンピューターでPublisherソフトウェアを開きます。
- 「ファイル」タブに移動し、左側のパネルで「オプション」をクリックします。
- 新しいウィンドウが表示されたら、「保存」タブをクリックして「次の間隔で自動回復用データを保存する」のチェックがオンになっていることを確認します。
- 自動回復の時間間隔を設定します。
- 完了したら、「OK」をクリックして変更を保存します。
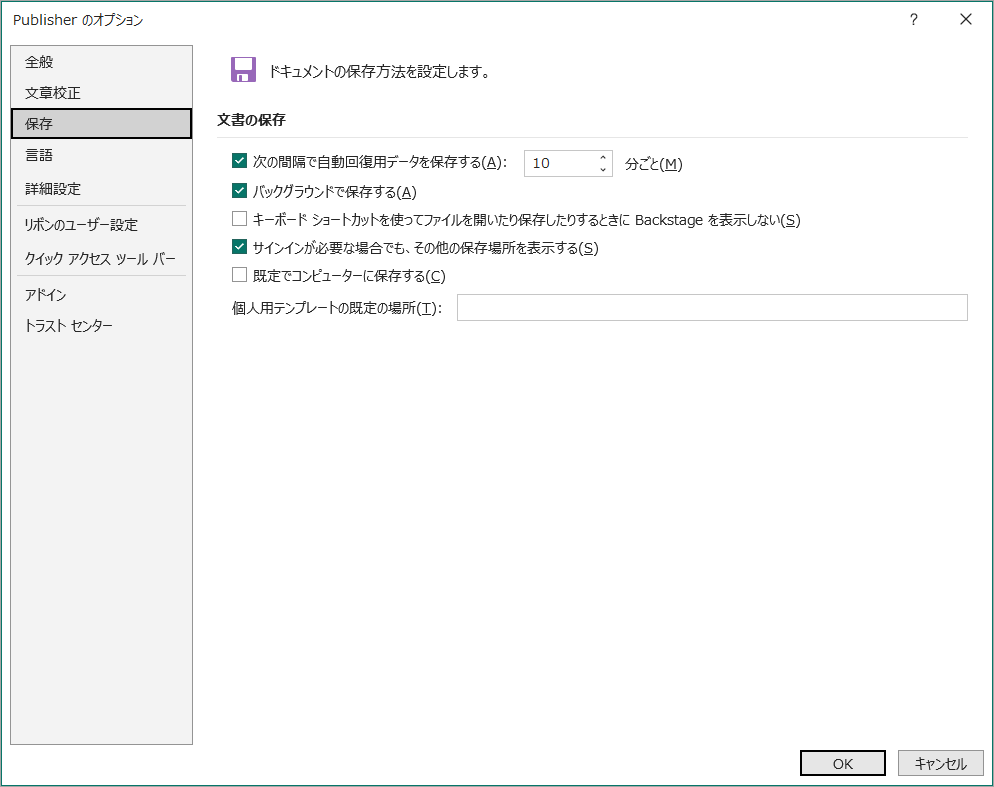
方法2:Microsoftの「UnsavedFiles」フォルダからファイルを回復する
Microsoft Officeソフトウェアを使用してドキュメントを編集する場合、さまざまな理由 (誤ってドキュメントを閉じてしまった、コンピューターの突然の停電など) により変更を保存する時間がない場合、Officeアプリケーションはバックグラウンドで自動的に文書の一時バックアップを作成します。これらのバックアップを「UnsavedFiles」フォルダに保存します。このフォルダにアクセスすることで、保存されていないドキュメントを見つけて復元することができ、不測の事態によるデータ損失を減らすことができます。フォルダのパスは、C:\Users\ Username \AppData\Local\Microsoft\Office\UnsavedFilesです。
方法3:一時フォルダを確認する
一部のユーザーから、一時フォルダから未保存のPublisherドキュメントを見つけて復元できたという報告があります。以下の手順に従って一時フォルダにアクセスし、ドキュメントを検索してください。
ステップ1:Win + Rキーを同時に押して「ファイル名を指定して実行」ダイアログを開きます。
ステップ2:「%temp%」と入力してEnterキーを押して一時フォルダを開きます。
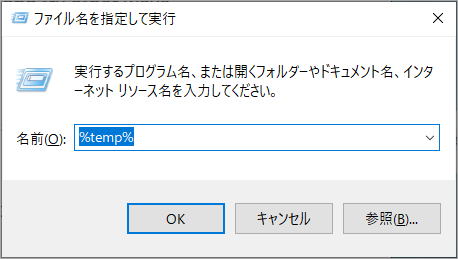
ステップ3:「表示」タブに移動し、「並べ替え」ボタンをクリックして、ドロップダウン メニューから「更新日時」を選択します。
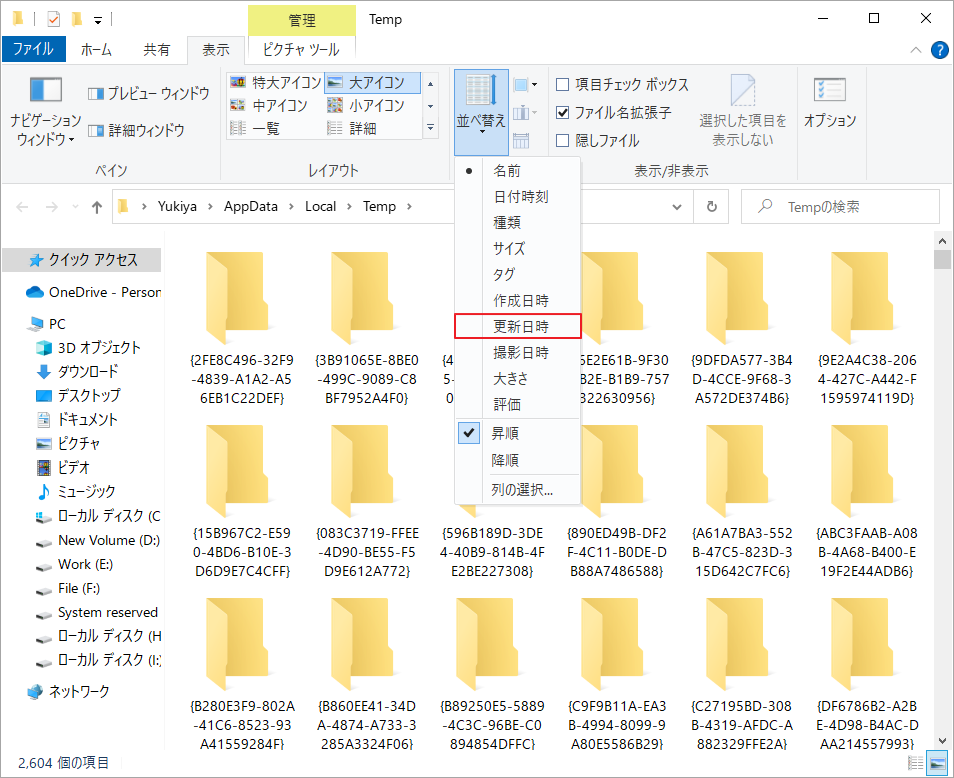
ステップ4:「pub」で始まり「.tmp」で終わるファイルを探します。
ステップ5:検査結果が出たら、回復したいファイルを右クリックして、「名前の変更」を選択してファイル拡張子を .tmpから.pub に変更します。
ステップ6:名前を変更したファイルをダブルクリックして Publisherでファイルを開くと、保存されていないドキュメントを正常に復元できます。
削除/紛失したPublisherドキュメントを復元する方法
削除または紛失したPublisherファイルについては、上記の方法は機能しない場合があります。 しかし、ご心配なく。ここでは、両方の状況に対応する4つのファイル復元方法をご紹介します。
方法1:ごみ箱から復元する
Windowsパソコンでは、ユーザーに後悔の機会を与えるために、削除したファイルは通常ゴミ箱に入れられます。削除したファイルは、ゴミ箱を空にする前にゴミ箱から復元できます。では、以下の手順に従ってゴミ箱に入ってPublisherファイルを復元しましょう。
- デスクトップからごみ箱アイコンをダブルクリックして開きます。
- 回復する必要があるドキュメントを検索します。
- ターゲット ファイルを右クリックして「元に戻す」を選択するか、ファイルを別の場所に直接ドラッグして復元します。
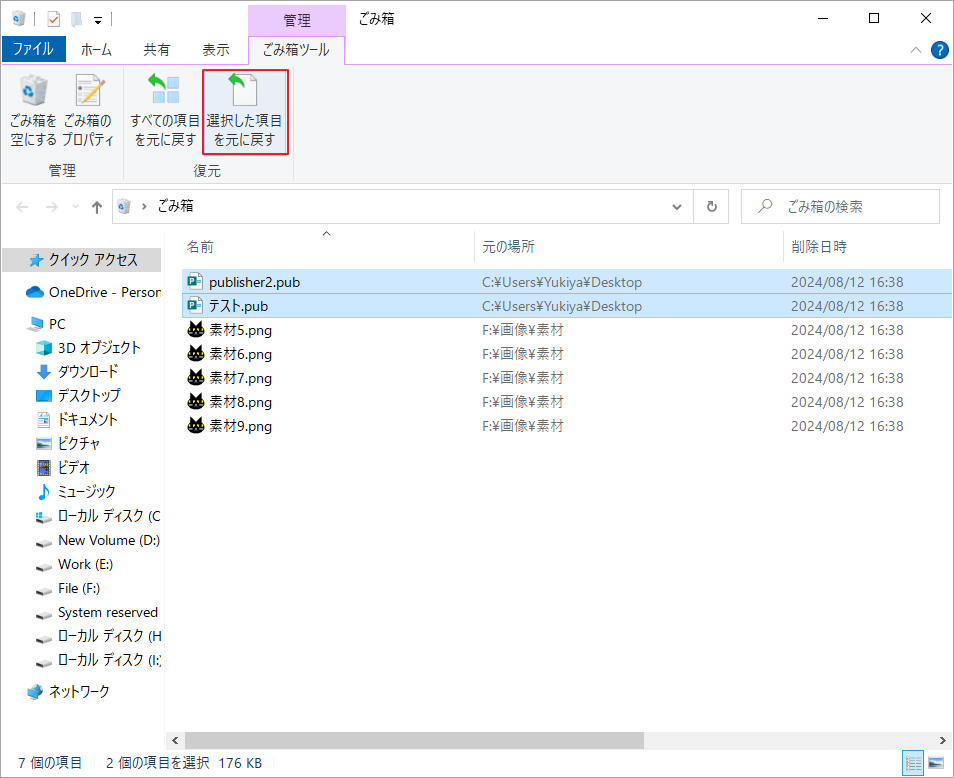
方法2:事前に作成したバックアップから復元する
以前に Publisher ファイルをバックアップしたことがある場合は、誤って削除または紛失したファイルをバックアップから復元できます。たとえば、Publisherファイルを外付けハード ドライブにバックアップした場合は、ハード ドライブをPCに接続し、バックアップ ファイルを見つけてコンピューターにコピーするだけです。
一方、Publisherファイルをクラウド ストレージにバックアップすると、削除または紛失したPublisherファイルをクラウド ストレージからダウンロードできます。例として、Googleドライブから削除/紛失した Publisher ファイルを復元する手順を次に示します。
ステップ1:ブラウザを開き、Googleドライブの公式サイトに移動します。
ステップ2:認証情報を使用してアカウントにログインします。
ステップ3:左側のパネルから「マイ ドライブ」を選択します。
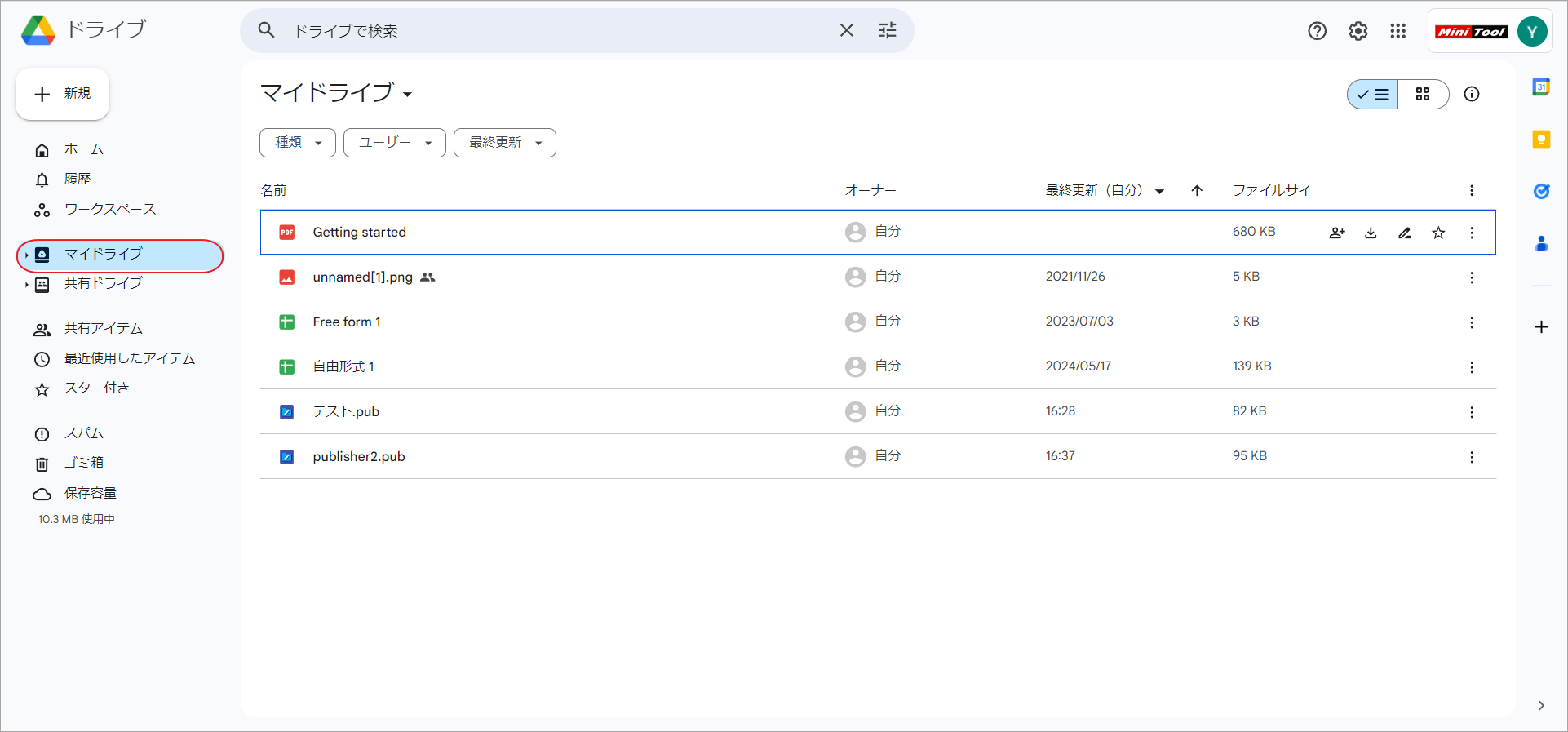
ステップ4:右側のパネルから回復したいPublisherファイルまたはフォルダを見つけます。
ステップ5:ターゲットPublisherファイルを右クリックして、操作メニューから「ダウンロード」をクリックします。
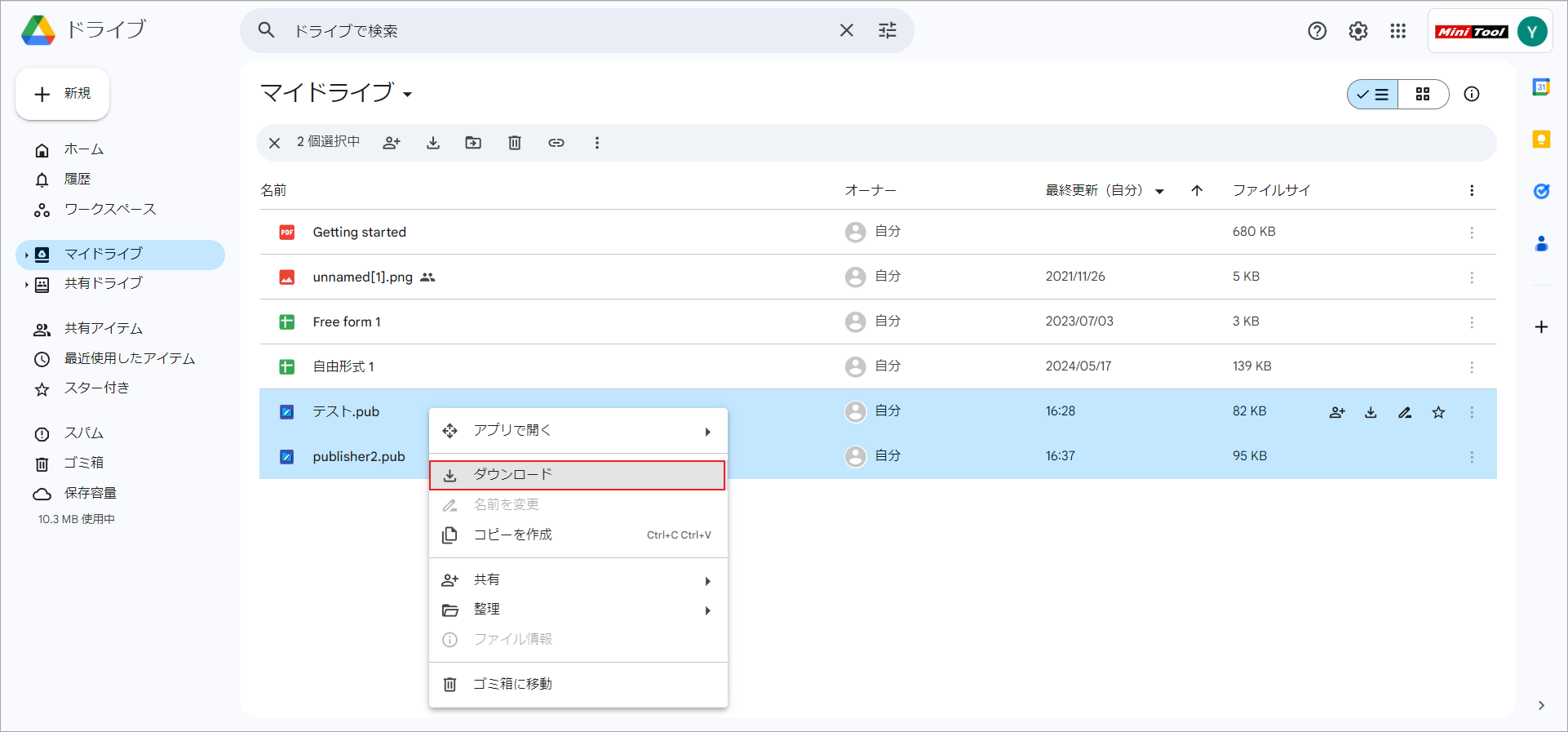
ステップ6:完了すると、削除された/失われた Publisherファイルを正常に回復できます。
方法3:「以前のバージョン」機能を使用する
Windowsで「ファイル履歴」機能を有効にしていると、「以前のバージョン」から削除または失われたPublisherドキュメントを復元することもできます。手順は次のとおりです。
ステップ1:Windowsエクスプローラーを開き、Publisher ファイルが含まれているフォルダに移動します。
ステップ2:ターゲット フォルダを右クリックし、メニューから「プロパティ」を選択します。
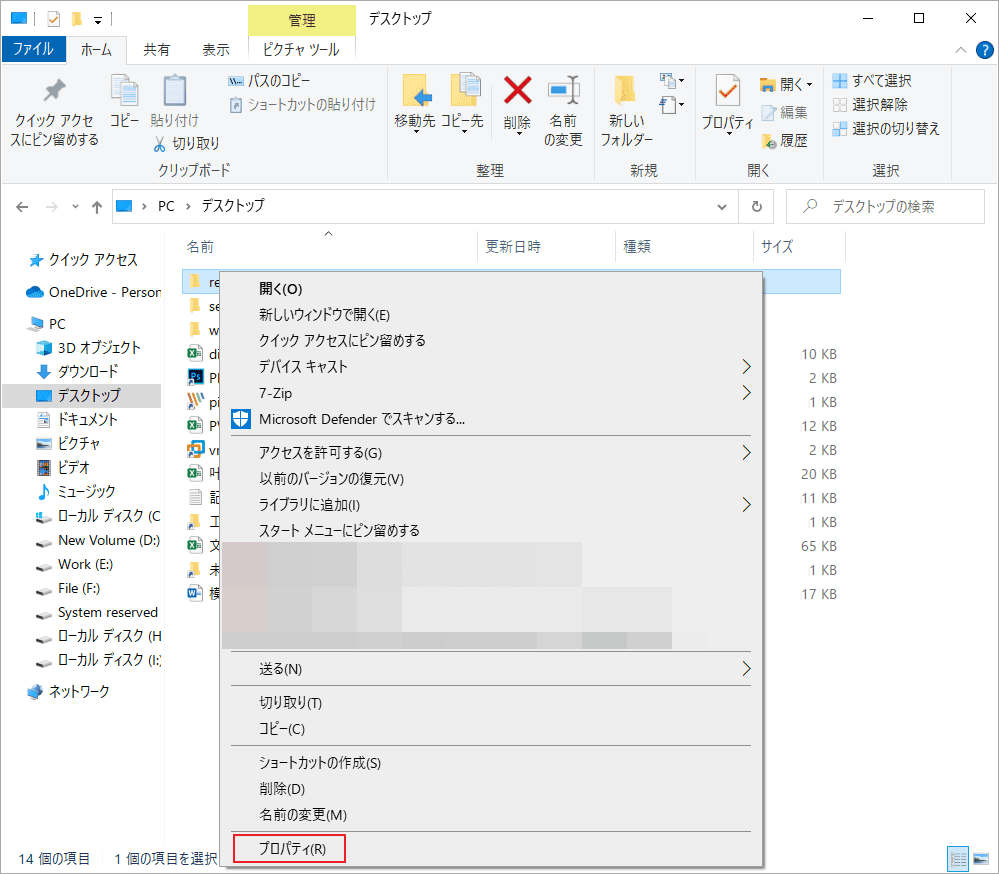
ステップ3:「プロパティ」ウィンドウで、「以前のバージョン」タブに移動すると、現時点で利用可能なフォルダ バージョンが表示されます。
ステップ4:リストから適切なバージョンを 1 つ選択し、「開く」ボタンの横にある下矢印をクリックして、「ファイル履歴で開く」を選択すると、フォルダに必要なPublisherファイルが含まれているかどうかを確認できます。
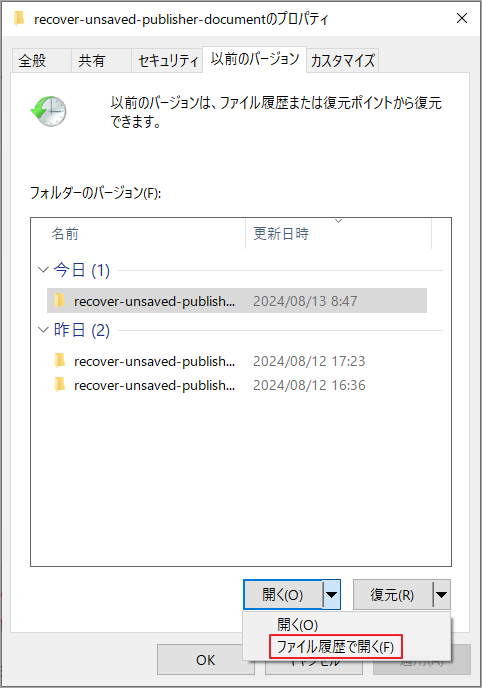
ステップ5:必要なPublisherファイルが見つかったら、プロパティ ウィンドウに戻り、「復元」ボタンをクリックします。
ステップ6:次に、「ファイルの置換またはスキップ」ウィンドウで「ファイルを置き換える」オプションをクリックします。
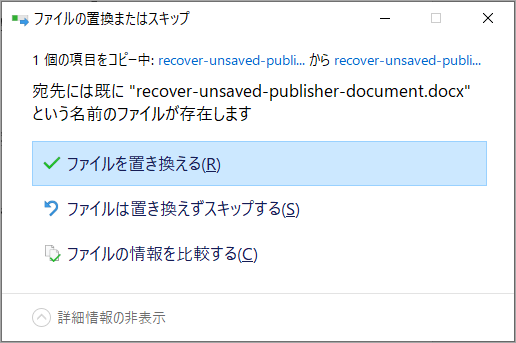
ステップ7:完了すると、ターゲットフォルダを以前のバージョンに正常に復元できます。
方法4:MiniTool Partition Wizardを使用する
上記のどの方法でもドキュメントを回復できない場合は、専門のデータ回復ソフトウェアの使用を検討できます。このタイプのソフトウェアは、コンピューターの記憶ドライブをスキャンして、削除または紛失したファイルを見つけて、回復を試みます。データ復元ソフトウェアを選択するときは、MiniTool Partition Wizardのような、有名で評価の高い製品を選択することをお勧めします。これは専門的で信頼性の高いディスク管理及びファイル復元ツールです。Windowsパソコンであらゆるストレージデバイスから失われたデータやパーティションを回復できます。
また、ディスク管理ソフトとして使うと、MiniTool Partition WizardはOSの移行、MBRの再構築、MBR GPT変換、ディスク消去、USBのFAT32フォーマット、パーティションタイプ(論理/プライマリ)設定、ハード ドライブのパーティション分割、ディスク エラーチェック、クラスター サイズ変更などの操作を行う可能です。
以下では、MiniTool Partition Wizardを使用して削除または失われたPublisherファイルを回復する方法を説明していきます。
ステップ1:MiniTool Partition WizardをダウンロードしてPCにインストールします。
MiniTool Partition Wizard Pro Demoクリックしてダウンロード100%クリーン&セーフ
ステップ2:本ソフトを起動してメイン画面に入ります。上部のツールバーから「データ復元」をクリックして続行します。
ステップ3:次の画面に入ったら、「フォルダの選択」エリアにカーソルを置き、「参照」をクリックします。
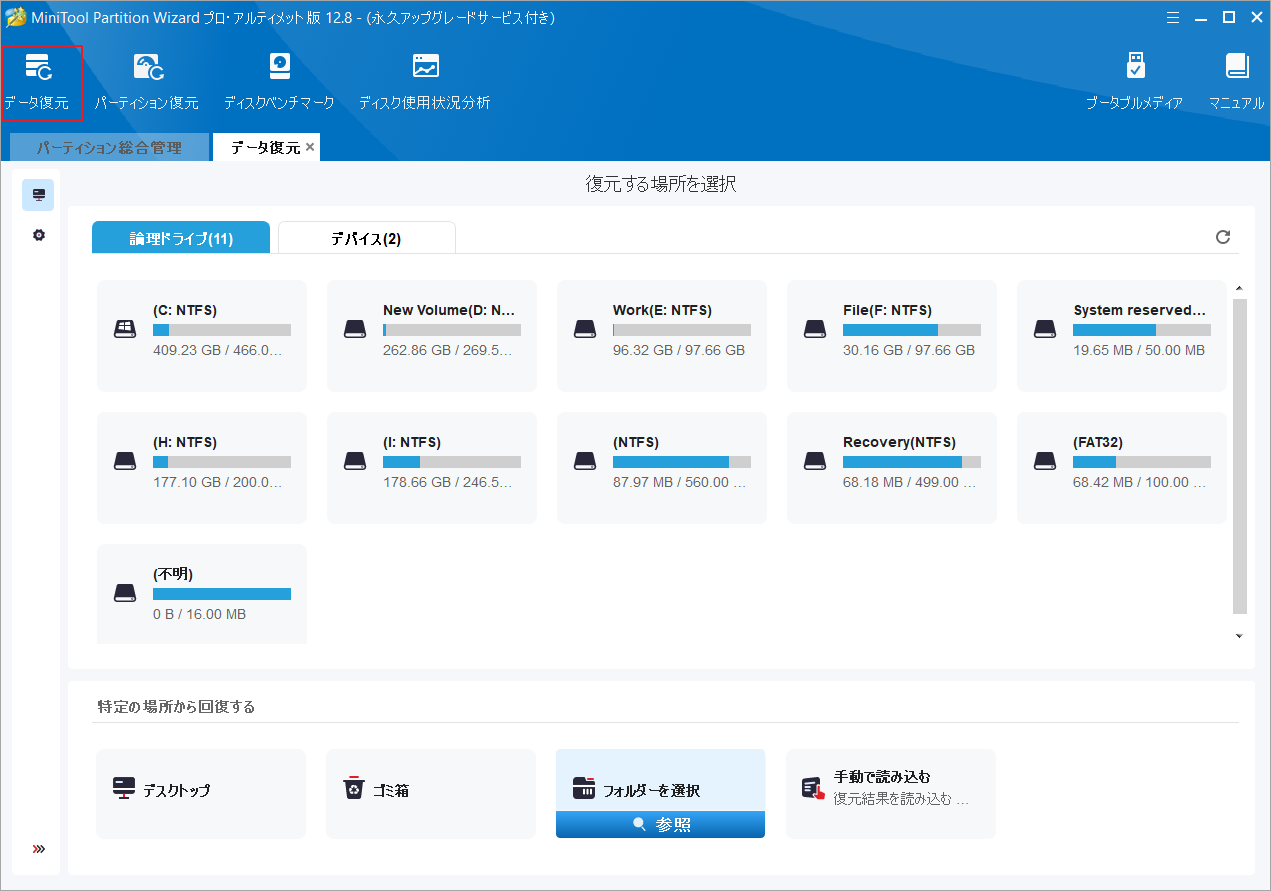
ステップ4:Publisherファイルが以前に保存されていたフォルダを選択し、「フォルダの選択」をクリックします。
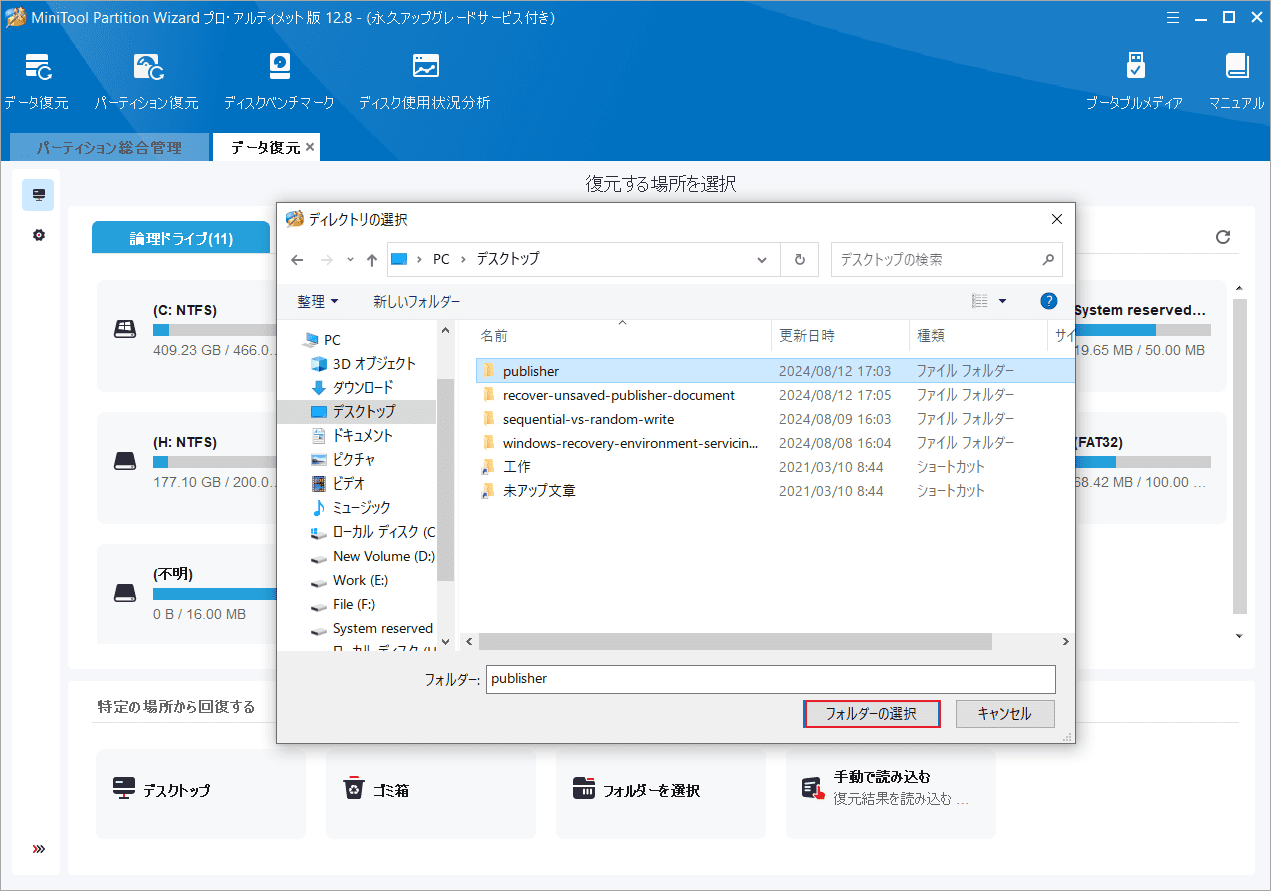
ステップ5:すると、ソフトは選択したフォルダをスキャンして、中身のコンテンツ(既存、削除、紛失したアイテムをすべて含む)を検出します。
スキャン処理中、検出したファイルをプレビューしたり、「一時停止」または「停止」をクリックしてファイルを保存できます。
以下のいくつかツールを活用すると、スキャン結果から必要なファイルを素早く見つけることができます。
- パス:このタブをクリックすると、検出されたすべてのファイルがディレクトリ構造の順序で表示されます。
- タイプ:このタブをクリックすると、検出されたファイルはタイプ別に分類されます。
- 検索:ファイル名で特定のファイルを検索できます。
- フィルター:ファイル タイプ、変更日、ファイル サイズ、ファイル カテゴリでファイルをフィルターできます。
- プレビュー:プレビュー パッケージをインストールすると、最大 70 種類のファイルをプレビューできます。
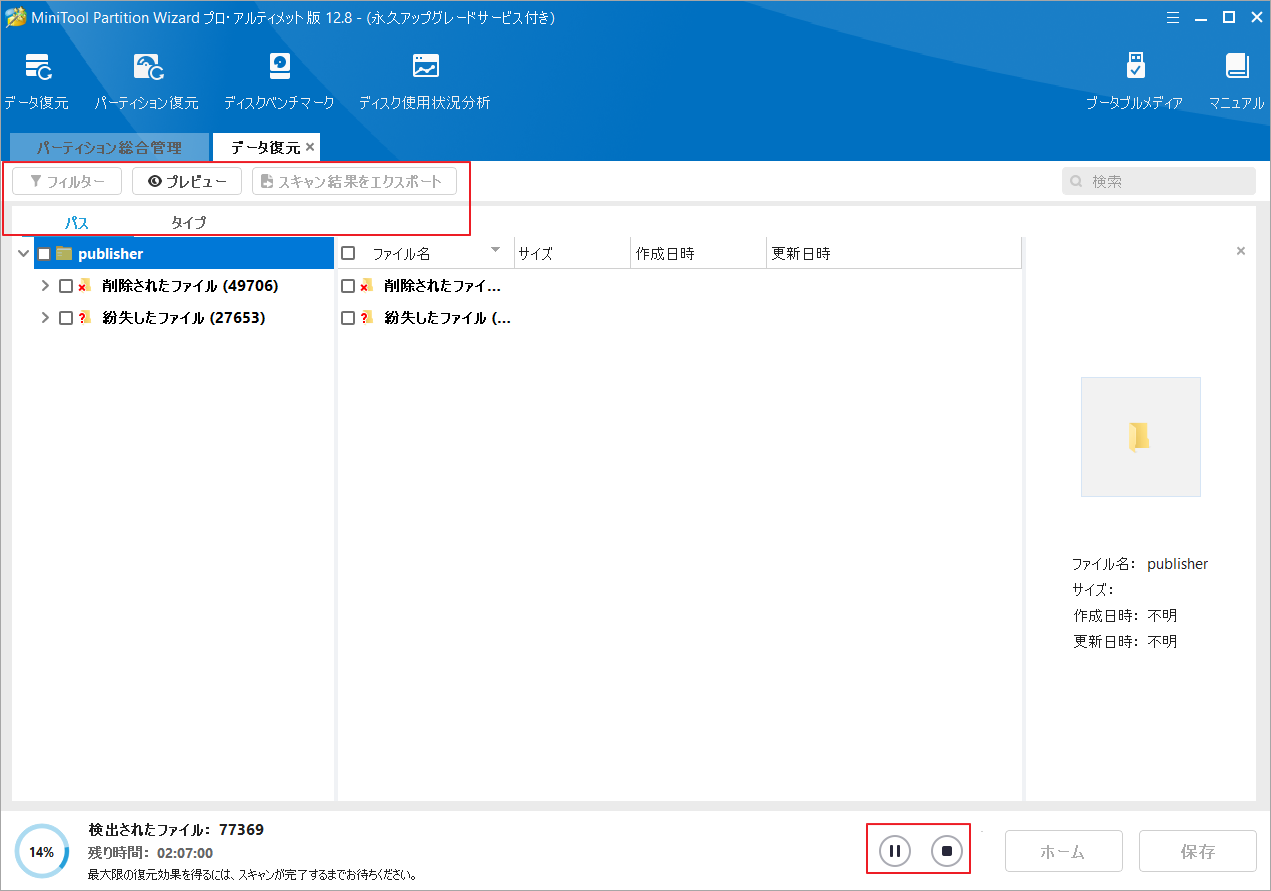
ステップ6:完了したら、回復するファイルにチェックを入れて「保存」をクリックします。
ステップ7:回復したPublisherファイルを保存する場所を選択し、「OK」をクリックします。
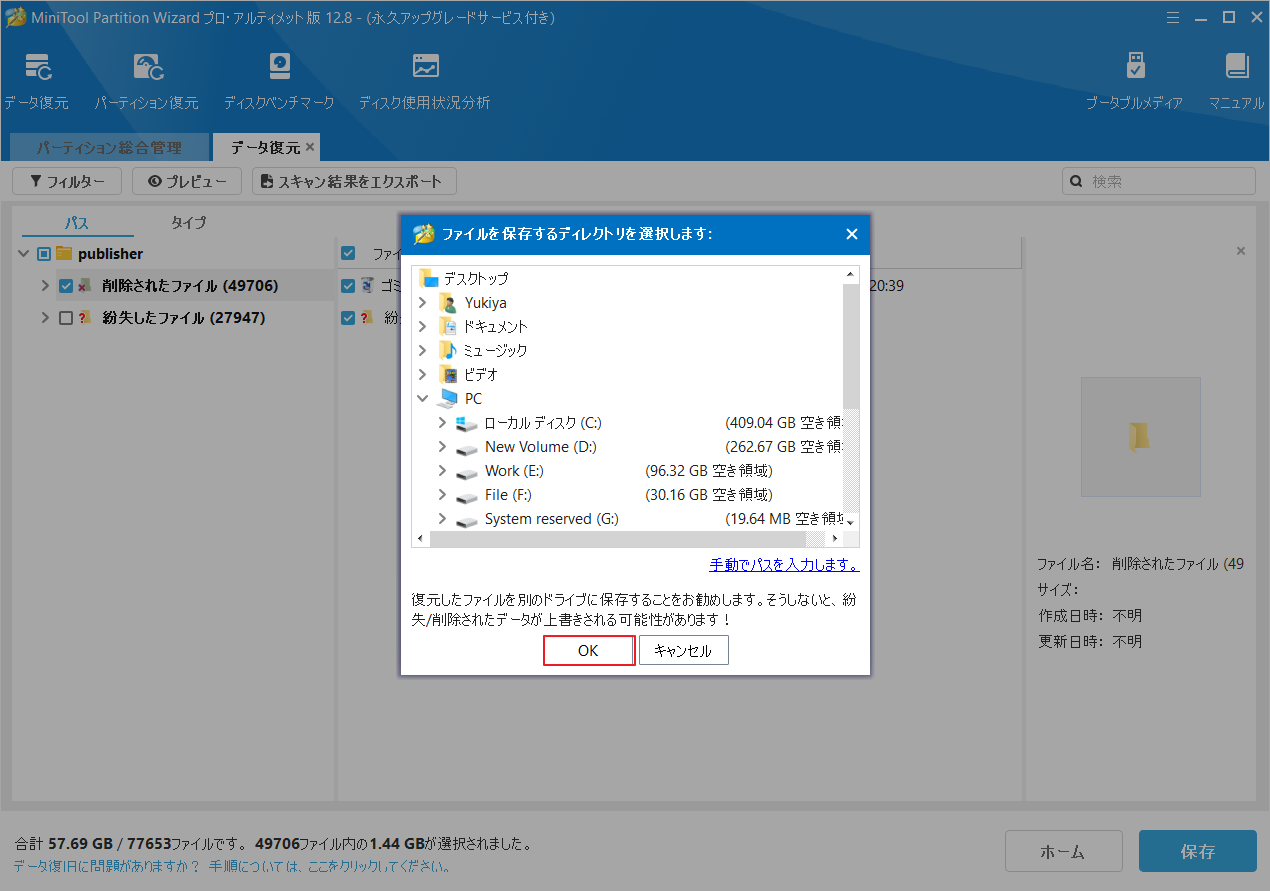
Publisherの変更が保存されないのを防ぐためにユーザーができること
Publisherファイルの変更が保存されないのを防ぐために、ユーザーは次の予防策を講じることができます。
- ファイルを定期的に保存する:変更が安全に保存されるように、Publisherドキュメントの編集中に頻繁に保存する習慣をつけましょう。
- 自動回復を有効にする:Publisherの自動回復機能を有効にして、保存されていない変更を定期的に自動的に保存します。
- Publisherを突然閉じないようにする:アプリケーションを終了する前に変更が保存されるように、Publisherを適切に閉じます。
- バージョン管理を使用する:バージョン管理のプラクティスを実装して変更を追跡し、必要に応じて以前のバージョンに戻します。
- 定期的にバックアップする:作業を定期的に保存し、自動回復を有効にして、ファイル履歴などのサービスや無料のバックアップ ソフトウェアの使用を検討します。
結語
この記事では、未保存/削除/紛失したPublisherファイルを回復するためのいくつかの方法を紹介します。ケースによってファイルの回復方法は異なりますが、自分の状況によって適切な方法を選択してください。
また、MiniTool Partition Wizardの使用中に何かご不明な点やご意見がございましたら、お気軽に[email protected]までご連絡ください。
