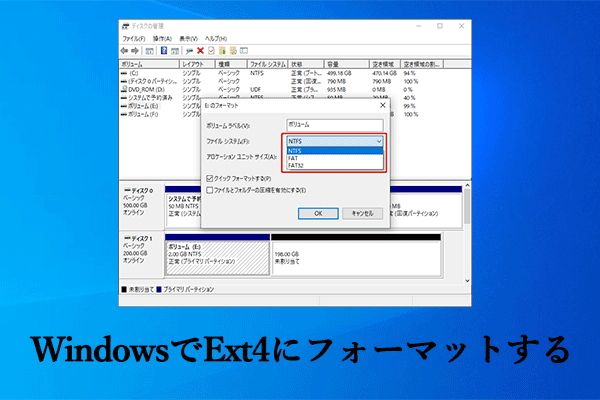未フォーマットパーティションについて
未フォーマットパーティションとは、認識できるファイルシステムのないハードドライブやSSD中のセクションを指します。フォーマットされていないパーティションまたは RAWパーティションは、Windows オペレーティングシステムから認識したりマウントしたりすることができません。パーティションが未フォーマットになると、そのパーティション上のファイルシステム構造が破損または削除されて、アクセスできなくなると意味します。
しかし、これは未フォーマットパーティションにデータが存在していないと意味しないです。フォーマットされていないパーティションはWindowsでは開かないが、信頼的なデータ復旧ソフトウェアを使用すれば、これらのパーティションに保存されているデータを復元することができます。
これらの未フォーマットパーディションをアクセスしようとすると、Windowsからアクセス中のドライブをフォーマットして新しいファイルシステムを作成するように求められますが、フォーマットしないでください。フォーマットすると、パーディション上のすべてが失われて、回復することも難しくなります。
また、CHKDSKコマンド、ハードドライブ修復ソフトウェアなどの修復操作を実行することもお勧めしません。これらの操作もデータの紛失につながる可能性が高いです。この場合は、すぐにフォーマットされていないドライブ/パーティションからデータを回復してみるのが重要です。
どうすれば未フォーマットパーティションがあるかどうかを確認するのでしょうか?どのような場合で、パーティションが未フォーマット状態になりますか?パーティションがフォーマットされていない状態になるのはなぜですか? 以下のセクションでは、これらの質問について答えを紹介します。
未フォーマットパーティションの兆候/原因/注意事項
次のエラーメッセージが表示されたと、パーティションがフォーマットされていないか RAWであることを意味します。
- ドライブFのディスクはフォーマットされていません。今すぐフォーマットしますか?
- F:にアクセスできません。ファイルまたはディレクトリが壊れているため、読みとることができません。
- ドライブF:を使うにはフォーマットする必要があります。
- F:にアクセスできません。このボリュームは認識可能なファイルシステムではありません。必要なファイルシステムドライバーがすべて読み込まれているか、ボリュームが壊れていないか確認してください。
未フォーマットパーティションの原因は以下にまとめられています。これらの考えられる原因に基づいて、フォーマットされていないパーティションの発生を回避して修正することができます。
- 不適切なシステムシャットダウン:ディスクドライブの準備ができる前にコンピューターをシャットダウンすると、パーティションにアクセスできなくなる場合があります。例えば、突然の停電によって、この問題が発生する可能性が高いです。
- ファイルシステムの破損と紛失:不良セクター、失敗したフォーマット、未完了や失敗したパーティションのサイズ変更/結合、不適切なドライブの取り外し、ウイルス攻撃などによって発生する可能性があります。
- ファイルシステムがWindowsにサポートされない:例えば、ファイルシステムがext4であるドライブをWindows PCに接続すると、アクセスする前にドライブをフォーマットするように求められます。
フォーマットされていないパーティションの発生を回避するには、次の操作が役に立ちます。
- システムの破損を防ぐために、デバイスの電源を適切にオフにしてください。
- パーティションを拡張したり変更したりする前に、データをバックアップしてください。
- 最新のウイルス対策ツールを使ってドライブをスキャンします。
- エラーメッセージ、特にディスクとファイルシステムに関するシステムログを無視しないでください。
未フォーマットパーディションからデータを復元する方法
MiniTool Partition Wizard は、SDカード/USBメモリ/SSDのフォーマット、ハード ドライブのパーティション分割、MBRからGPTへの変換、ハードドライブのクローン作成、ハードドライブからのデータの復元などの操作が実行できる全面的なパーティションマネージャーです。豊富な機能の中で、「データ復元」は最も便利かつ特色な機能の1つです。
「データ復元」機能を使用すると、誤って削除されたファイルおよび、論理的に破損したパーティション、フォーマットされたパーティション、RAWパーティションのファイルを復旧することができます。また、MiniTool Partition Wizardで、USBデータの回復、D ドライブデータの回復、SSDファイルの回復、外付けハードドライブの回復などのデータ回復タスクも実行できます。
更に、MiniTool Partition Wizardは、ドキュメント、画像、動画、オーディオ、電子メール、アーカイブなどのファイルタイプからデータの回復がサポートするだけでなく、ファイルをプレビューして、リストされた検出したファイルから目的のファイルをすばやく見つけることもできます。MiniTool Partition Wizardは、約70種類のファイルがプレビューできます。
次に、MiniTool Partition Wizard をコンピューターにダウンロードしてインストールします。そして、次の手順に従って、フォーマットされていないパーティションを回復してみてください。
MiniTool Partition Wizard Pro Demoクリックしてダウンロード100%クリーン&セーフ
ステップ1:MiniTool Partition Wizard を起動してメインインターフェスに入ります。
ステップ2:上部のツールバーにある「データ復元」をクリックします。
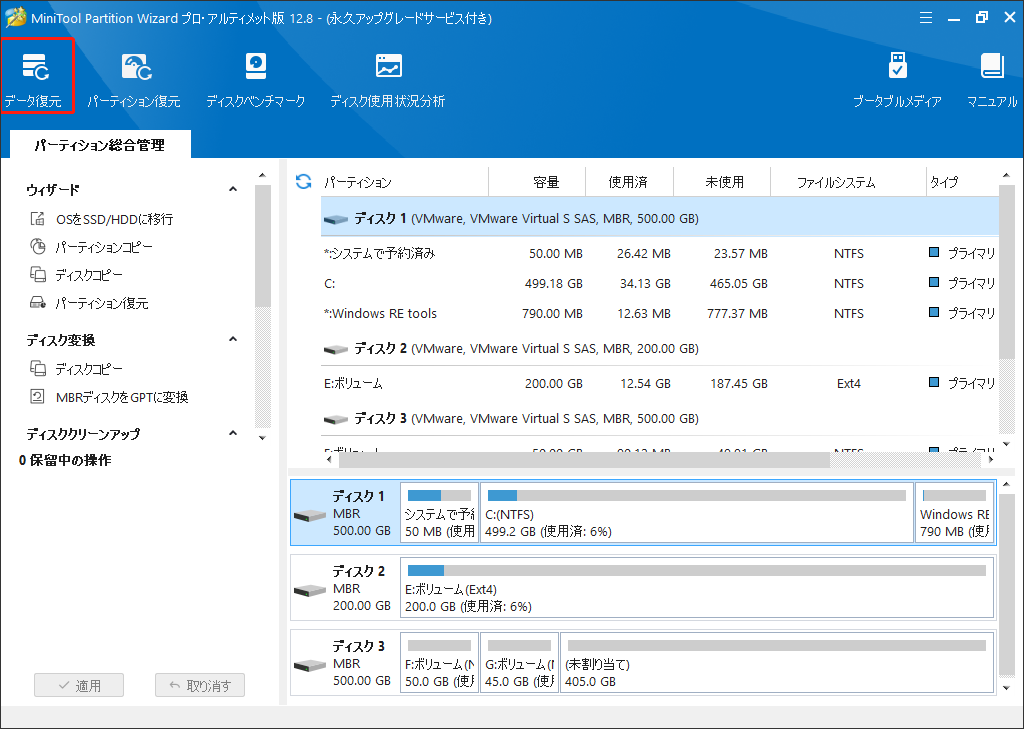
ステップ3:データ復元ウィザードで、フォーマットされていないパーティションにマウスを移動し、「スキャン」ボタンをクリックしてスキャンプロセスを開始します。
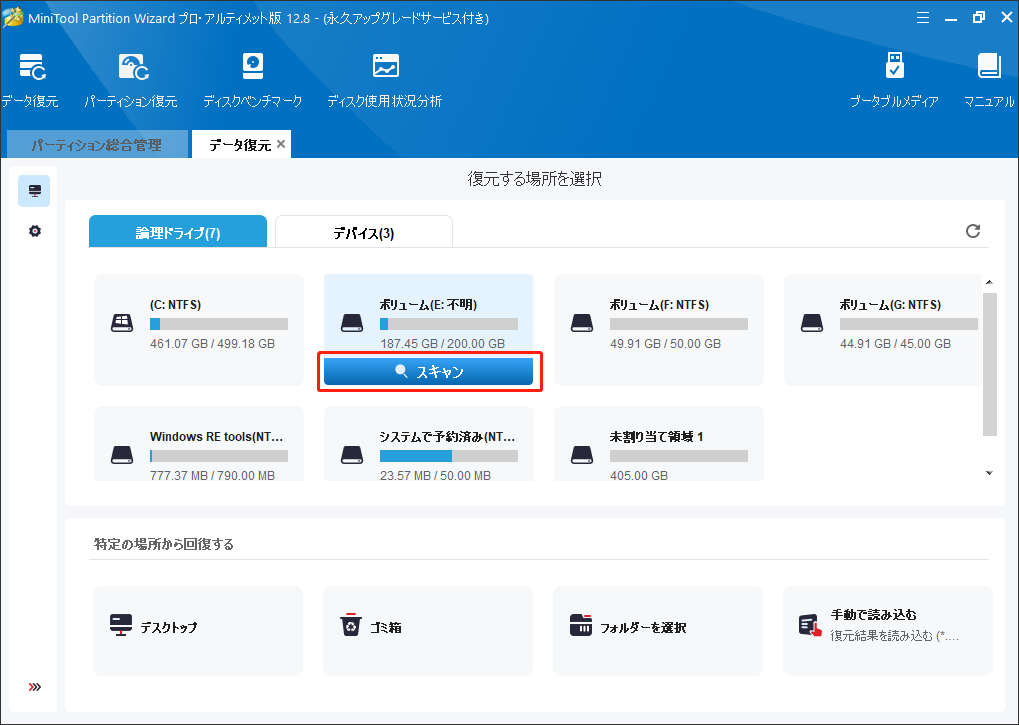
ステップ4:スキャプロセスが完了するまで少々お待ちください。プロセス中に必要なデータが見つかった場合は、対応するボタンをクリックしてプロセスを停止または一時停止できます。必要なデータをすばやく見つけたい場合、フィルター、検索、パス、タイプ、プレビューの機能を使用してください。
ステップ5:必要なデータが見つかったら、その前のボックスにチェックを入れ、「保存」ボタンをクリックします。
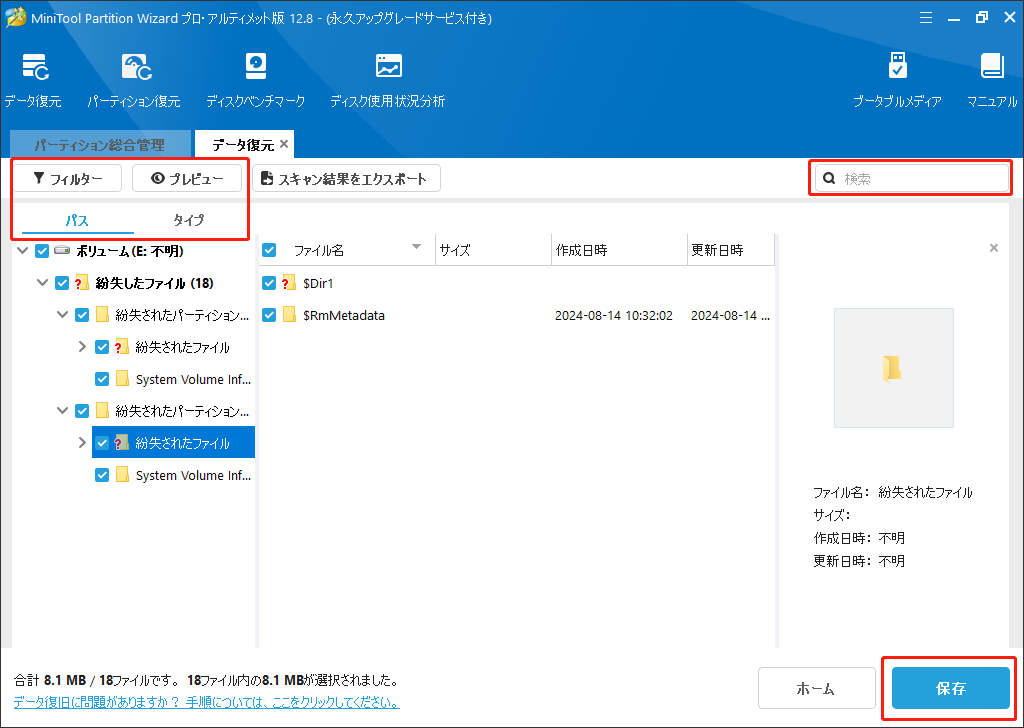
ステップ6:次のウィンドウで、復元したデータを保存するディレクトリを選択し、「OK」をクリックして操作を確認します。
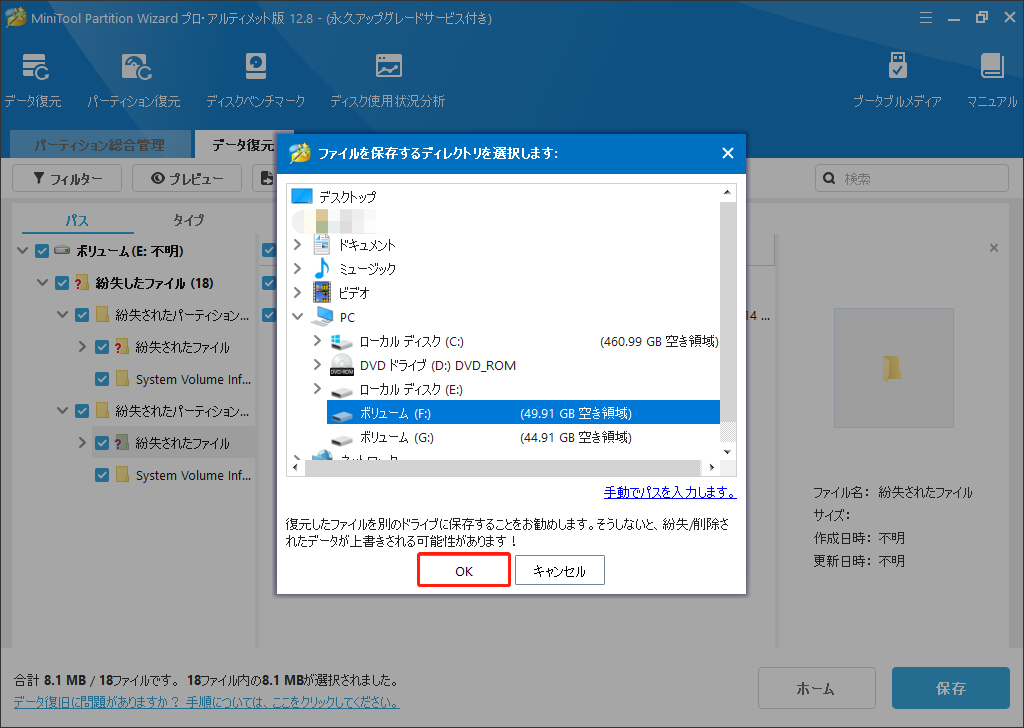
未フォーマットパーディションを修復する方法
フォーマットされていないパーティションに保存する重要なデータを別の場所に保存したら、心配なくに未フォーマットパーティションを修復しましょう。ここでは3つの方法を紹介します。今すぐお試しください。
方法1.未フォーマットパーディションをフォーマットする
前述のように、フォーマットされていないパーティションはWindowsからアクセスできません。そのため、パーティションをフォーマットする必要があります。これは、ファイルエクスプローラーやディスクの管理などのWindows 組み込みツールで実行できます。
ここでは、ファイルエクスプローラーを使用してフォーマットされていないパーティションをフォーマットする方法を説明します。
ステップ1:「Windows」キーと「E」キーを押して、「ファイルエクスプローラー」を開きます。
ステップ2:ファイルエクスプローラーの左側のペインで「このPC」をクリックします。
ステップ3:フォーマットされていないパーティションを見つけて右クリックし、「フォーマット」を選択します。
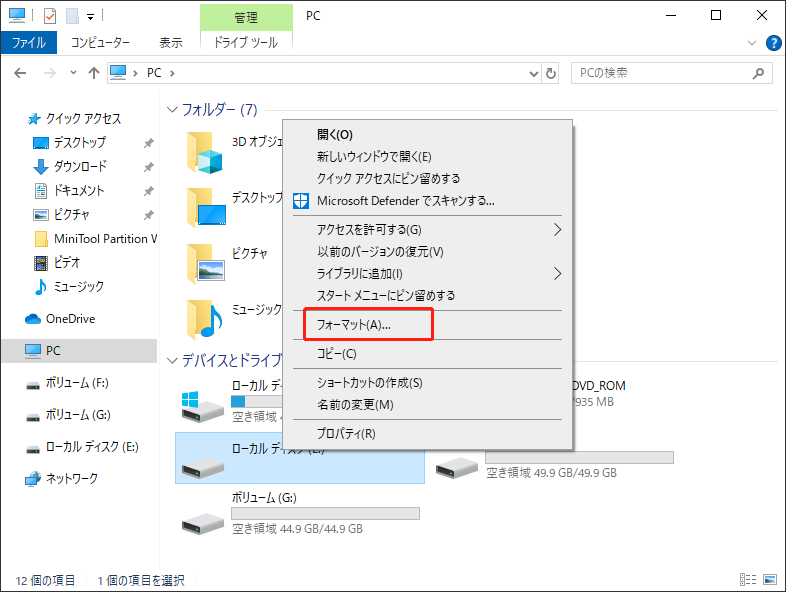
ステップ4:次のウィンドウで、必要に応じてファイルシステム、アロケーションユニットサイズ、ボリュームラベルを調整します。次に、「開始」をクリックして操作を実行します。
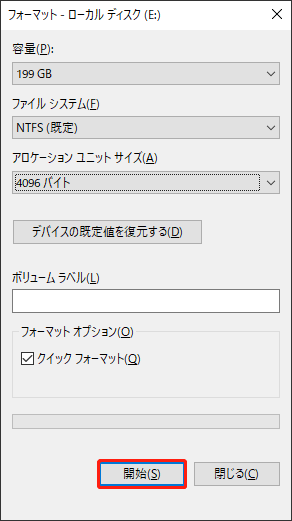
ステップ5:フォーマットのプロセスが完了したら、パーティションにアクセスできるかどうかを確認してください。
或いは、MiniTool Partition Wizard などのサードパーティ製ソフトウェアを使用して、フォーマットされていないパーティションをフォーマットすることもできます。
MiniTool Partition Wizardのメインインターフェスに入ったら、フォーマットされていないパーティションを右クリックし、「フォーマット」をクリックします。次にファイルシステムなどのパラメータを設定し、「OK」をクリックして変更を保存します。最後に、「適用」ボタンをクリックして操作を実行します。
MiniTool Partition Wizard Freeクリックしてダウンロード100%クリーン&セーフ
方法2.パーティションにエラーチェックを行う
エラーチェックは、Windows に組み込まれているユーティリティで、内部および外部ドライブの問題をチェックするのに役立ちます。このツールを使用してフォーマットされていないパーティションを修復できます。チュートリアルはこちらです。
ステップ1:「ファイルエクスプローラー」を開き、フォーマットされていないパーティションを見つけます。
ステップ2:ターゲットパーティションを右クリックし、「プロパティ」オプションをクリックします。
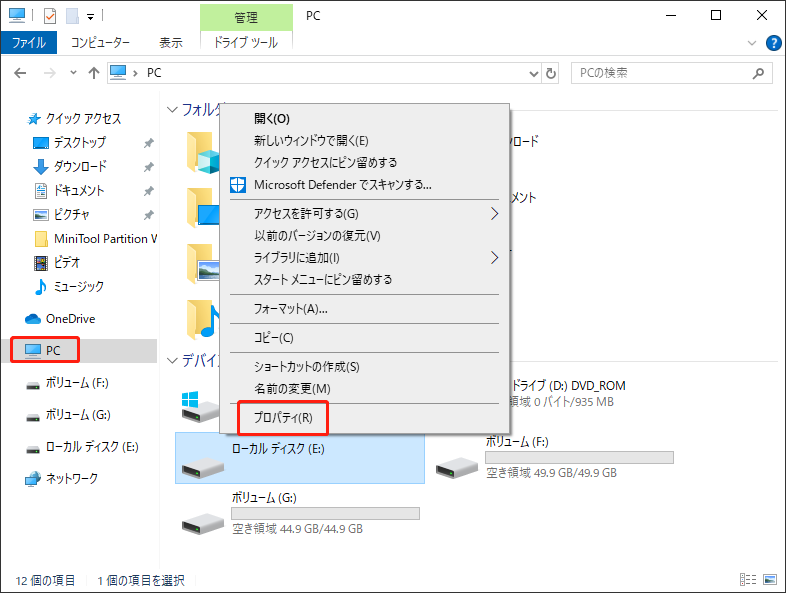
ステップ3:「ツール」タブに移動し、「エラーチェック」セクションの「チェック」ボタンをクリックします。
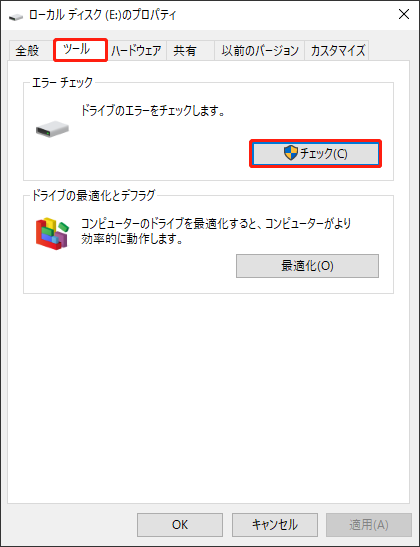
ステップ4:「ドライブのスキャン」をクリックして、チェックが始まります。
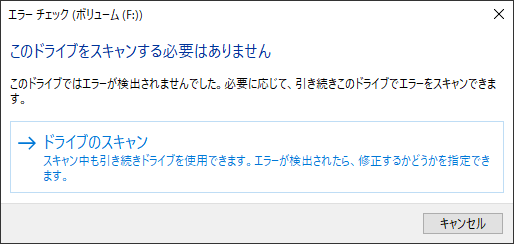
エラーチェックに加えて、CHKDSKもパーティションの問題を検出して修正するのにも役立ちます。CHKDSKを行うには、いくつかのコマンドを入力して実行するだけです。操作は非常に簡単です。
- 検索ボックスに「cmd」と入力し、検索された「コマンドプロンプト」の下にある「管理者として実行」をクリックします。
- 表示されたユーザーアカウント制御ウィンドウで、「はい」をクリックして操作を許可します。
- 「コマンドプロンプト」ウィンドウで「chkdsk 〇: /f」と入力し、「Enter」キーを押して実行します。〇はフォーマットされていないパーティションの実際のドライブ文字を指します。
更に読む:
方法3.MiniTool Partition Wizardを利用する
PC オプティマイザとして、MiniTool Partition Wizard は、ハードドライブ/パーティションのエラーをスキャンし、ディスクの使用状況を分析してスペースを解放し、パーティション/ハードドライブをバックアップして PC のパフォーマンスを向上させるのに役立ちます。
MiniTool Partition Wizard Freeクリックしてダウンロード100%クリーン&セーフ
ステップ1:ディスクマップでフォーマットされていないパーティションをハイライトし、左パネルで「サーフェステスト」をクリックします。
ステップ2:サーフェステストのウィンドウで「今すぐ開始」ボタンをクリックします。
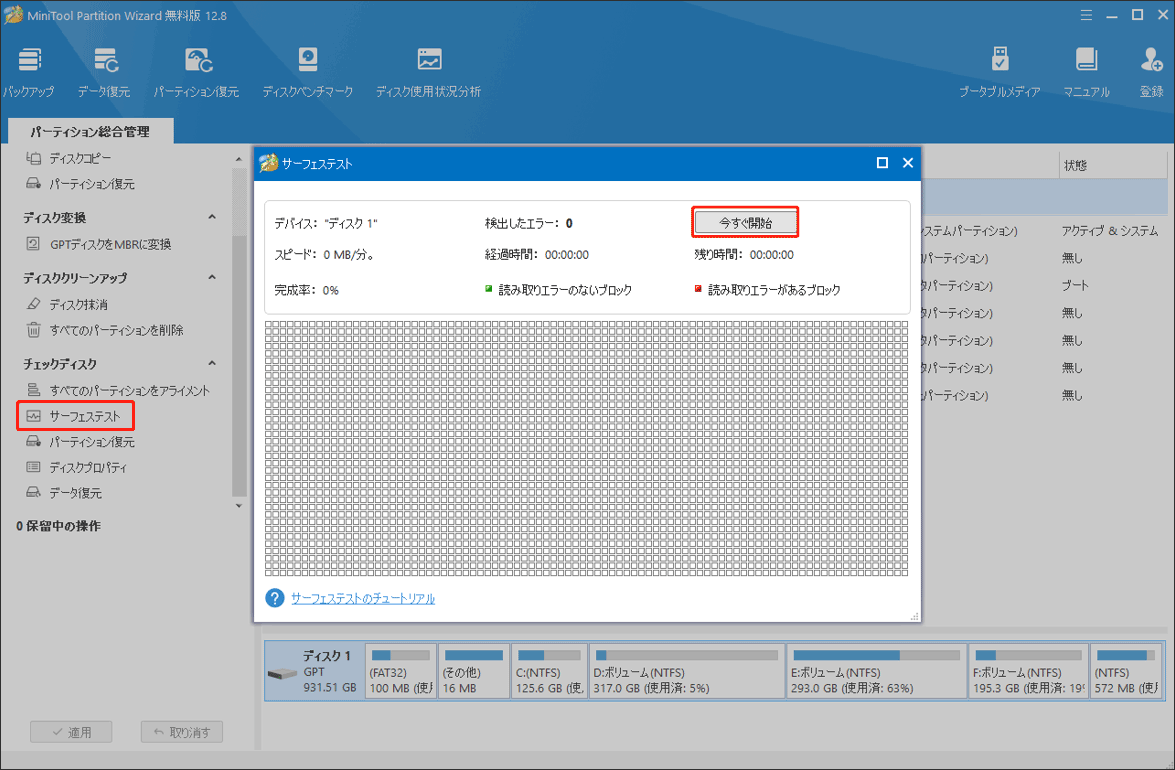
ステップ3:スキャンのプロセスが完了したら、テストの結果が表示されます。ブロックが赤くマークされている場合、パーティションに不良セクターがあることを意味します。そうすると、この不良セクターの修復ガイドを参照して修復してみましょう。
ステップ4:フォーマットされていないパーティションを右クリックし、「ファイルシステムチェック」をクリックします。プロンプトウィンドウで、「チェックして検出したエラーを修正する」を選択し、「開始」をクリックします。プロセスが終了すると、検出されたファイルシステムエラーが修正されるはずです。
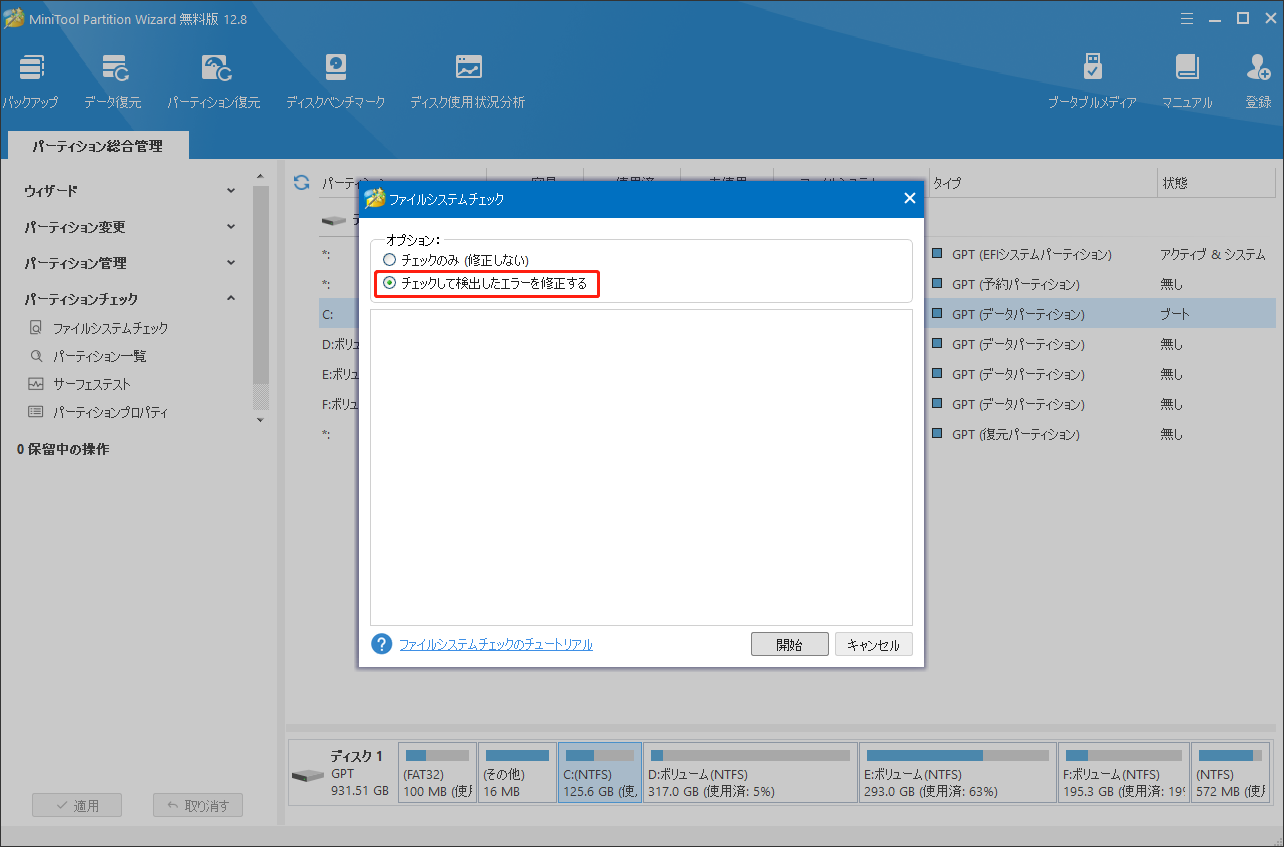
結語
本記事では、フォーマットされていないパーティションに関する基本情報と考えられる要因について説明します。これに基づいて、MiniTool Partition Wizard を使用してフォーマットされていないパーティション/ドライブからデータを回復する手順も示します。また、フォーマットされていないパーティションを修復する方法を3つ提供します。
つまり、これは未フォーマットパーティションについての詳細ガイドです。フォーマットされていないパーティションを回復する場合は、紹介された手順に従って操作してください。MiniTool Partition Wizard の使用中に問題が発生した場合は、[email protected]までお気軽にお問い合わせください。できるだけ早く返信いたします。


![Windows11/10で exFATドライブが認識されない[解決法5つ]](https://images.minitool.com/partitionwizard.jp/images/uploads/2024/07/exfat-drive-not-showing-up-on-windows-thumbnail.png)