削除された/失われた/保存されていない/クラッシュした/破損したpsdファイルを復元する方法がありますか?この記事は、Windowsでpsdファイルを復元する方法、削除/失われたpsdファイルを復元する方法、保存されていないpsdファイルを復元する方法、破損したpsdファイルを復元する方法などを詳しく説明します。それとともに、無料のデータ回復ソフトウェアも皆に紹介します。
最高の画像および写真編集ソフトウェアとしてのAdobe Photoshopを使用すると、ユーザーは写真、画像、Webデザイン、3Dアートワークなどを作成、編集、強化できます。だから、仕事でPhotoshopを頻繁に使用する人もいます。
しかし、突然の停電、コンピューターシステムのクラッシュ、Photoshopのクラッシュ、保存せずにPhotoshopを閉じるなどの意外により、Windows 10でPhotoshop PSDファイルを失うことがあるでしょう。
だから、以下の質問が生じます。例えば:Windows 10 PCでpsdファイルを復元する方法がありますか?保存されていないpsdファイル、失われたpsdファイル、誤って削除されたpsdファイル、クラッシュまたは破損したpsdファイルを回復する効率的な方法はありますか?
心配しないで、これらの質問の答えはこの記事で全部に見つけられます。読み続けてください。
Adobe Photoshopのpsdファイルを修正する方法
psdファイルが破損していて、psdファイルを開けないなら、それを修正または復元する方法はありますかと疑問しているかもしれません。
- psdファイルの復元は可能です。破損したPSDファイルを右クリックして、「以前のバージョンに復元する」を選択します。希望する以前のバージョンのPSDファイルを見つけて、「復元」をクリックします。
- MiniTool Partition Wizardを使用して、psdファイルを復元してください。
- 破損したAdobe Photoshop PSDファイルを修復するには、信頼できるAdobe Photoshop復元サービスをインターネットで検索してください。
- PSDファイルを復元する専門店に頼ります。
Windows 10/MACで保存されていないpsdファイルを復元する
Adobe Photoshopで保存されていないファイルを復元できますか?答えは「はい、できます。」
Adobe Photoshopで作業しているが、突然ソフトウェアまたはシステムがクラッシュし、編集しているpsdファイルをまだ保存していないなら、どうすればよいですか? 読み続けてください。ここは保存されていないpsdファイルを復元するのに役立ついくつかの方法があります。
1. 「最近使用したファイルを開く」で保存されていないPhotoshop PSDファイルを復元する
Adobe Photoshopには、「最近使用したファイルを開く」機能があります。Photoshopファイルを保存せずに予期せず閉じた場合、この機能を使用して、保存していないPhotoshopファイルを取り戻すことができます。
Adobe Photoshopソフトウェアを開き、ツールバーの「ファイル」タブをクリックし、「最近使用したファイルを開く」をクリックして、保存されていないPhotoshop PSDファイルを見つけます。
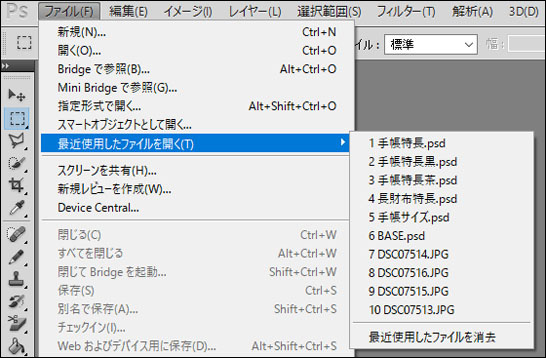
2. Photoshop自動保存でファイルを見つける
Adobe Photoshop CS6およびPhotoshop CCには、一定の間隔でPhotoshopファイルを自動的に保存します。Photoshopの自動保存の時間間隔は自由に設定できます。これから、クラッシュした後に保存されていないPhotoshopファイルを復元する可能性があります。
1)Windows 10/8/7でPhotoshopの自動保存を設定する方法は?
Photoshopアプリケーションを起動し、ツールバーの「ファイル」タブをクリックします。
「環境設定」-> 「ファイル管理」をクリックします。回復情報を自動的に保存するにチェックマークを付け、自動保存機能の時間間隔を設定します。2/5/10/15分または任意の時間に設定できます。
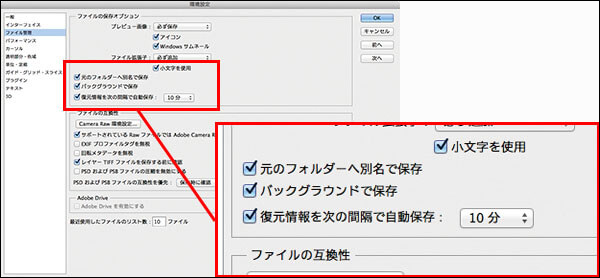
2)MacでPhotoshopの自動保存を設定する方法は?
MacコンピューターでAdobe Photoshopソフトウェアを開きます。次に、「Photoshop」-> 「環境設定」-> 「ファイル管理」をクリックし、自動保存の回復時間を設定します。
3)Photoshop 自動保存したファイルはどこにあります?
Windows 10/8/7で保存されていないPhotoshop PSDファイルを見つけるには、次の場所に移動します。
C: Users/<YourUserName>/AppData/Roaming/Adobe/Adobe Photoshop/AutoRecover
Macで自動保存を使用して保存されていないPhotoshopファイルを復元するには、次の場所に移動します。
~/Library/Application Support/Adobe/Adobe Photoshop/AutoRecover
3. Photoshopの「一時ファイル」からpsdファイルを復元する
Adobe Photoshopは、一時フォルダーを使用して、作業中のPSDファイルを保存しています。だから、クラッシュした未保存のpsdファイルを一時フォルダーから復元できるかもしれません。Windows 10の「一時フォルダー」は、C:\Users\Administrator\AppData\Local\Tempにあります。
- 「このPC」をクリックし、「C:ドライブ」をクリックして開きます。
- 「ユーザー」をクリックし、ユーザー名を選択します。次に、AppData-> Local folder-> Temp folderをクリックします。
- Tempフォルダーを開いてPhotoshopファイルを見つけ、Photoshop CS6またはCCで開きます。
- Photoshopファイル拡張子を.tempから.psdに変更して保存します。
WindowsコンピューターでTempフォルダーが見つからない場合は、次の方法で開くことができます。
- キーボードのWindows + Rキーを同時に押して、Windows 「ファイル名を指定して実行」ボックスを開きます。
- 「ファイル名を指定して実行」ボックスに「%temp%」と入力し、Enterキーを押してWindows Tempフォルダーを開きます。
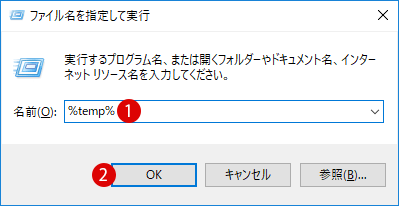
Windows 10でPhotoshop PSDファイルを復元する
大事なPhotoshop PSDファイルを紛失したり、Photoshopファイルを誤って削除したら、データ復元ソフトウェアを使用してPhotoshopファイルを簡単に回復できます。とても簡単です。
Windows 10/8/7で失われた/削除されたPhotoshopファイルを復元する方法
MiniTool Partition Wizardは、Windows 10/8/7向けのパーティション管理とデータ復元ソフトウェアです。このソフトウェアを使用して、Windows 10/8/7で簡単に失われたpsdファイルまたは誤って削除されたPSDファイルを簡単に復元できます。
失われた/削除されたPhotoshopファイルを復元するだけでなく、PCのハードドライブ、外付けハードドライブ、SSDドライブ、USBフラッシュドライブ、SDカードなどからファイルを復元することもできます。
ファイルを復元するために、MiniTool Partition Wizardをダウンロードしてください。
MiniTool Partition Wizard Pro Demoクリックしてダウンロード100%クリーン&セーフ
MiniTool Partition Wizardをインストールしたら、次の手順に従ってPhotoshop PSDファイルを復元しましょう。
ステップ1:ソフトウェアをインストールして起動し、メインインターフェイスに入ります。
ステップ2:続行するには、ツールバーで「データ復元」機能を選択します。
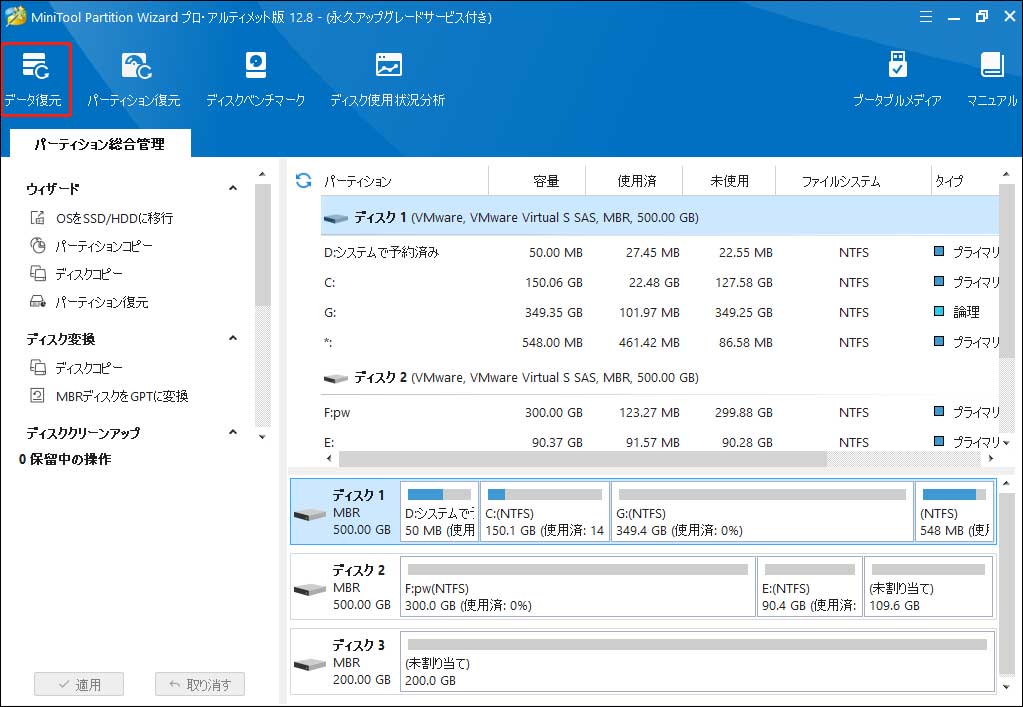
ステップ3:復元したいドライブを選択し、「スキャン」をクリックして続行します。(ここはcドライブを例にしています。)
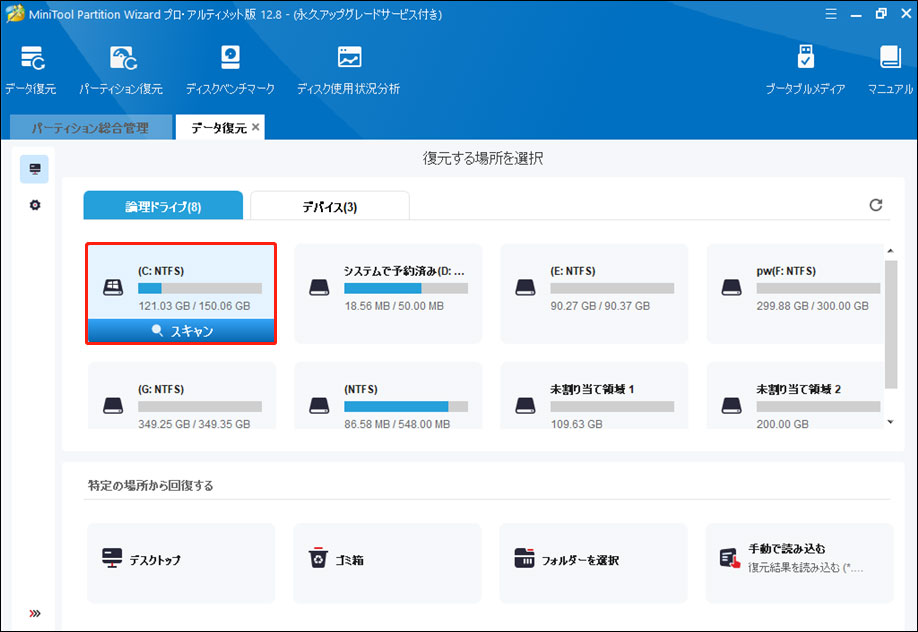
ステップ4:スキャンプロセスが終了すると、全てのファイルがここにリストされます。したがって、ご需要なファイルを確認し、「保存」をクリックして続行します。
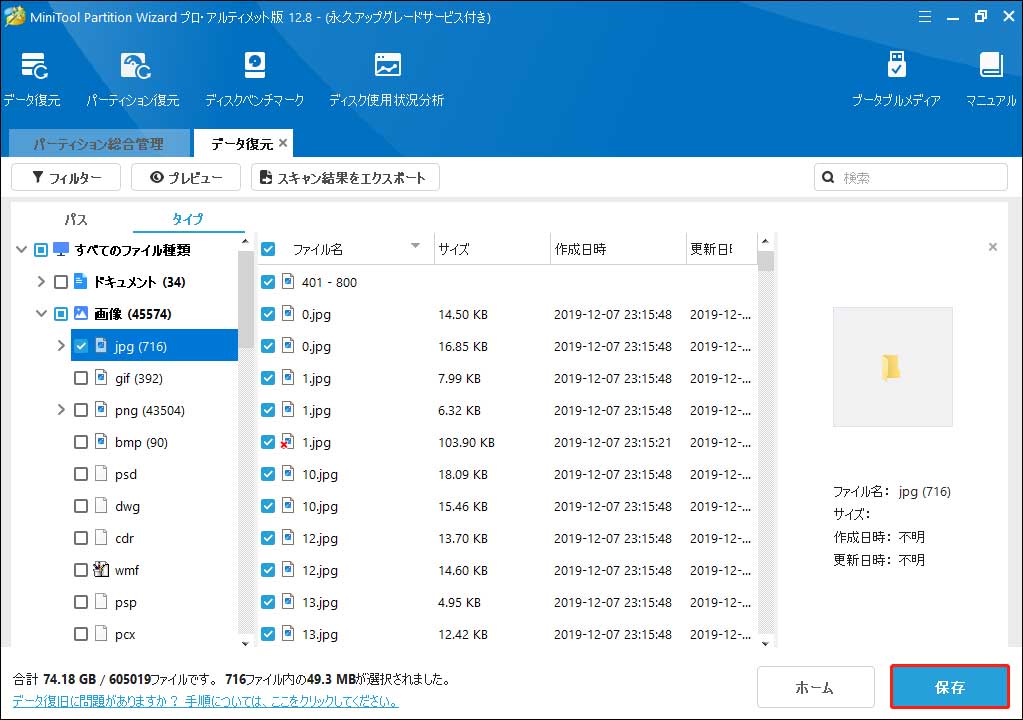
ステップ5:次に、保存先を選択し、「OK」をクリックして続行します。
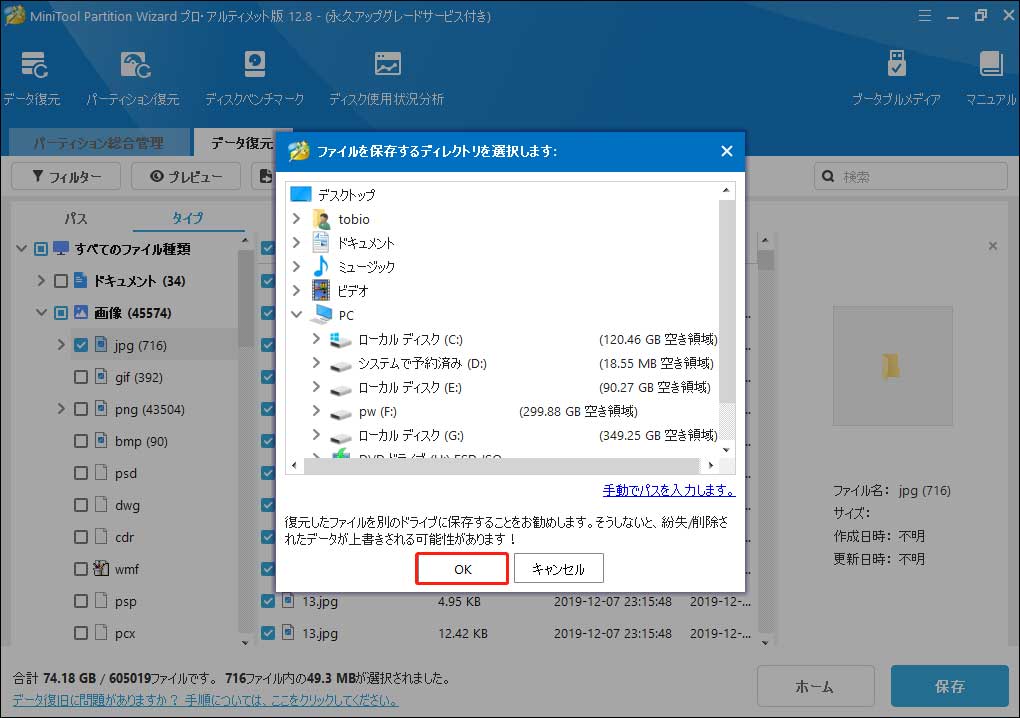
以上は全部のファイルを復元する手順です。こうしたら、失われたpsdファイルを取り戻します。
MiniTool Partition Wizard Pro Demoクリックしてダウンロード100%クリーン&セーフ
関連記事:起動できないPCからデータを復元する方法(100%有効)
結語
失われた/削除された/保存されていない/クラッシュした/破損したPhotoshop psdファイルを復元するために、これらのヒントを試してください。Photoshop psdファイルの復元についてはより良い方法があれば、遠慮なくご連絡ください。MiniToolソフトウェアの技術サポートについては、[email protected]にお問い合わせください。ありがとうございました。
