「孤立ファイルを回復しています」というエラーにあったことがありますか?MiniTool Partition Wizardのこの記事では、このエラーの原因について分析して、孤立ファイルを回復する方法をご案内します。
Windows XP/7/Vistaなどの古いWindowsバージョンを使用しているユーザーの中には、PCの再起動時に突然ブルー スクリーンが表示され、孤立したファイルを回復する手順が実行されると投稿するユーザーもいます。このエラーは以下の図のとおりです。
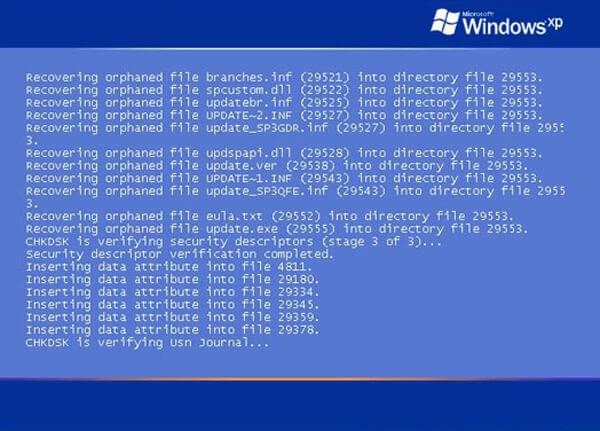
このエラーに遭遇したことがありますか?答えは「はい」の場合は、孤立したファイルの回復手順が開始される原因をご存知ですか?そしてこの問題を解決するにはどうすればよいですか?以下の内容では、これらの問題について詳しく回答します。
孤立したファイルの回復が始まる原因
孤立したファイルは、プログラムを分離またはアンインストールした後に自動的に作成されるファイルの一種です。dllは、この種のファイルの接尾辞です。通常、PC上に孤立したファイルを必要とするプログラムがない場合は、孤立したファイルを削除できます。
コンピュータ上のプログラムが特定の孤立したファイルに依存している場合、そのファイルを削除するとコンピュータの再起動時にブルー スクリーンが表示され、孤立したファイルの回復プロセスが発生する可能性があります。
孤立したファイルが失われる可能性のある最も一般的なケースをいくつか次に示します。
- 突然のシャットダウン
- ウイルスまたはマルウェアの感染
- 孤立したファイルを格納するハードドライブを誤ってフォーマットしてしまう
「孤立したファイルを回復しています」エラーが発生した場合は、これらのファイルを回復することでエラーが解消されます。
孤立したファイルを回復する方法
孤立したファイルを回復するにはどうすればよいですか?ここでは、失われた孤立したファイルを取り戻すための3 つの効果的な方法をまとめます。実際の状況やお好みに合わせて試してみてください。
方法1:プログラムを再インストールする
孤立したファイルを回復する最初の方法は、PC上のウイルスをスキャンして、孤立したファイルを含むプログラムを再インストールすることです。プログラムをインストールすると、以前の孤立したファイルが検索され、適切なフォルダーにインポートされる場合があります。この方法がうまくいかない場合は、次の方法を試してください。
方法2:システムの復元を使用する
システムの復元機能を使用すると、システムを「孤立したファイルを回復しています」エラーが発生する前の状態に復元できます。これにより、失われた孤立ファイルも自動的に回復するでしょう。では、次の手順に従ってシステムの復元を実行してください。
ステップ1:WindowsキーとSキーを同時に押して、「検索」ウィンドウを開きます。
ステップ2:「回復」と入力して、最も一致する検索結果の「回復」コントロールパネルをクリックします。
ステップ3:ポップアップ表示された画面から「システムの復元を開く」をクリックします。
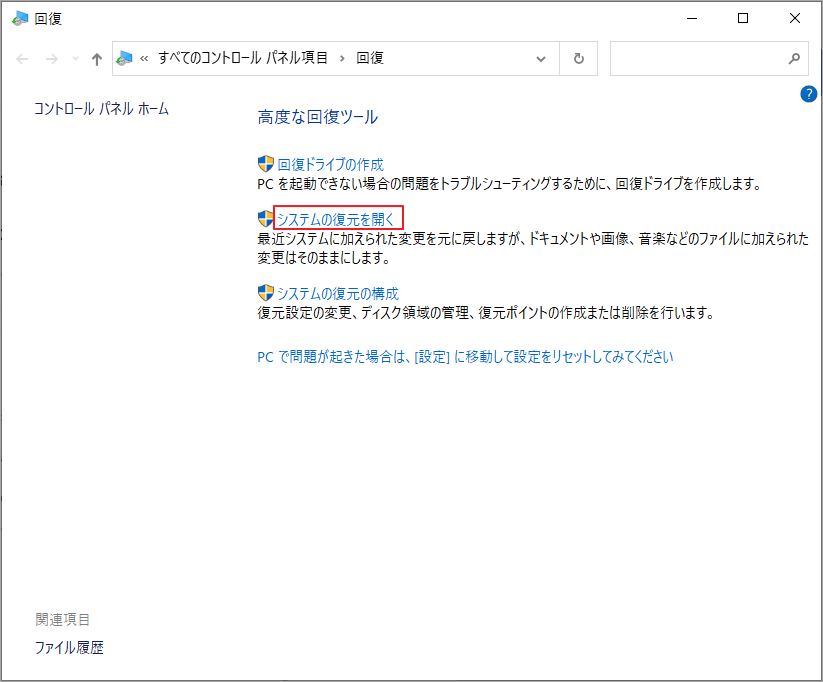
ステップ4:ポップアップウィンドウで「次へ」をクリックします。
ステップ5:適切な復元ポイントを選択して「次へ」をクリックします。
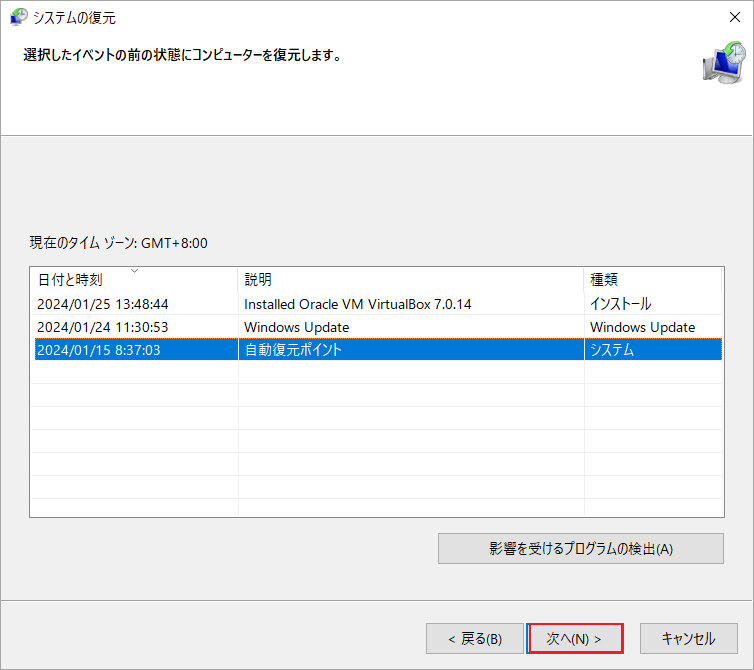
ステップ6:「完了」をクリックし、画面上の指示に従って復元プロセスを完了します。
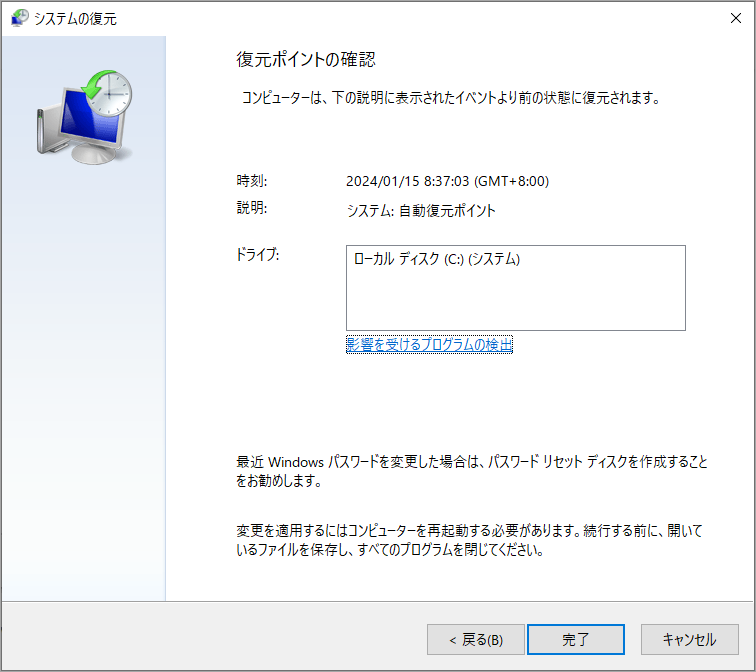
ステップ7:処理が完了したら、エラーが解決されたかどうかを確認します。それでも効かない場合は、次の方法を試してください。
方法3:CHKDSK ユーティリティを実行する
孤立したファイルがディスク上の不良セクタによって失われた場合は、CHKDSKコマンドでデータを回復できます。
具体的には、Windowsの組み込みツールであるCHKDSK ユーティリティのchkdsk /rを実行します。このコマンドにより、ハードドライブ上のエラーを検出して修正します。また、ドライブ上の不良セクタもチェックして、読み取り可能な情報の回復を試みます。
したがって、ディスクに問題があると思われる場合は、このコマンドを実行して、紛失したシステム ファイルを修正して回復することができます。詳細手順は以下のとおりです。
- Windowsの検索ウィンドウを開きます。
- 「cmd」と入力して、最も一致する検索結果の「コマンドプロンプト」を右クリックして「管理者として実行」を選択します。
- 「chkdsk c: /r」と入力し、孤立したファイルをすべて確認して修正します。
- プロセスが完了したら、CHKDSKが孤立したファイルを正常に回復するかどうかを確認します。
方法4:MiniTool Partition Wizardを使用する
上記のどの方法でも失われた孤立ファイルを回復できない場合は、サードパーティのデータ回復ツールのMiniTool Partition Wizardを使用することを選択できます。これにより、データ復元やパーティション復元を簡単に行うことができます。
さらに、このプロフェッショナルで多機能なパーティション マネージャーを使用すると、OSを再インストールせずにHDD/SSDのアップグレード、MBRとGPTの相互変換、USBのFAT32フォーマット、ハードドライブのパーティション分割、ディスク エラーのチェック、クラスター サイズの変更、MBRの再構築など、様々な操作を行うことができます。
MiniTool Partition Wizardを使用してファイルを回復する流れをご案内します。
ステップ1:以下の「無料ダウンロード」ボタンをクリックして、MiniTool Partition Wizardのインストールパッケージを入手します。
MiniTool Partition Wizard Pro Demoクリックしてダウンロード100%クリーン&セーフ
ステップ2:ウイザードに従って本ソフトをPCにインストールします。
ステップ3:メインインターフェースに入ったら、上部のツールバーから「復元」オプションをクリックします。
ステップ4:孤立したファイルが以前に保存されていた場所を選択し、「スキャン」をクリックします。
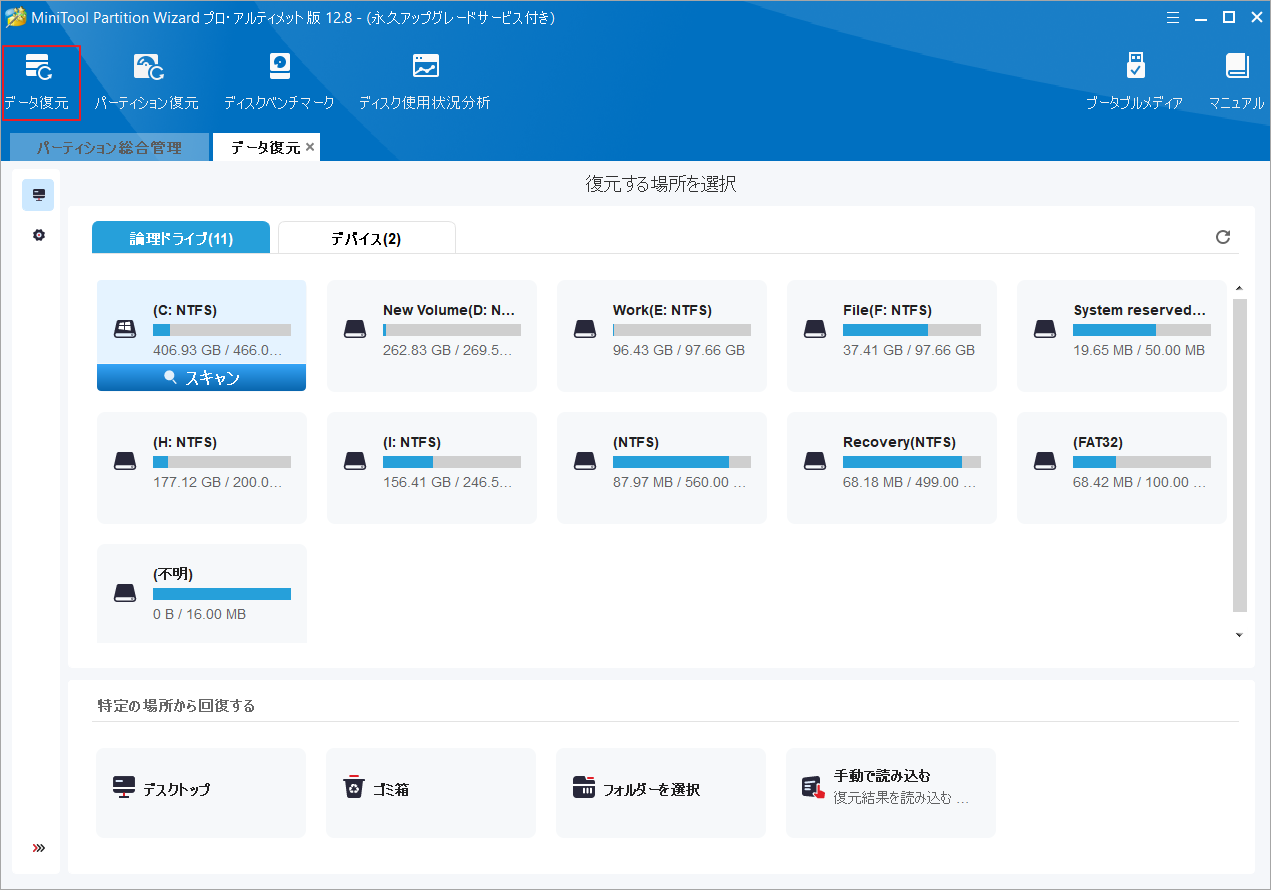
ステップ5:すると、本ソフトは選択した場所をスキャンして中身の既存と紛失したファイルをすべて検出します。スキャン処理中に、検出されたファイルをプレビューできます。必要なファイルが見つかったら「一時停止」または「停止」をクリックして、処理を中止できます。
以下のツールを活用すると、スキャン結果から必要がファイルを素早く見つけることができます。
パス:このタブをクリックすると、検出されたすべてのファイルがディレクトリ構造の順序で表示されます。
タイプ:このタブをクリックすると、検出されたファイルはタイプ別に分類されます。
検索:ファイル名で特定のファイルを検索できます。
フィルター:ファイル タイプ、変更日、ファイル サイズ、ファイル カテゴリでファイルをフィルターできます。
プレビュー:プレビュー パッケージをインストールすると、最大 70 種類のファイルをプレビューできます。
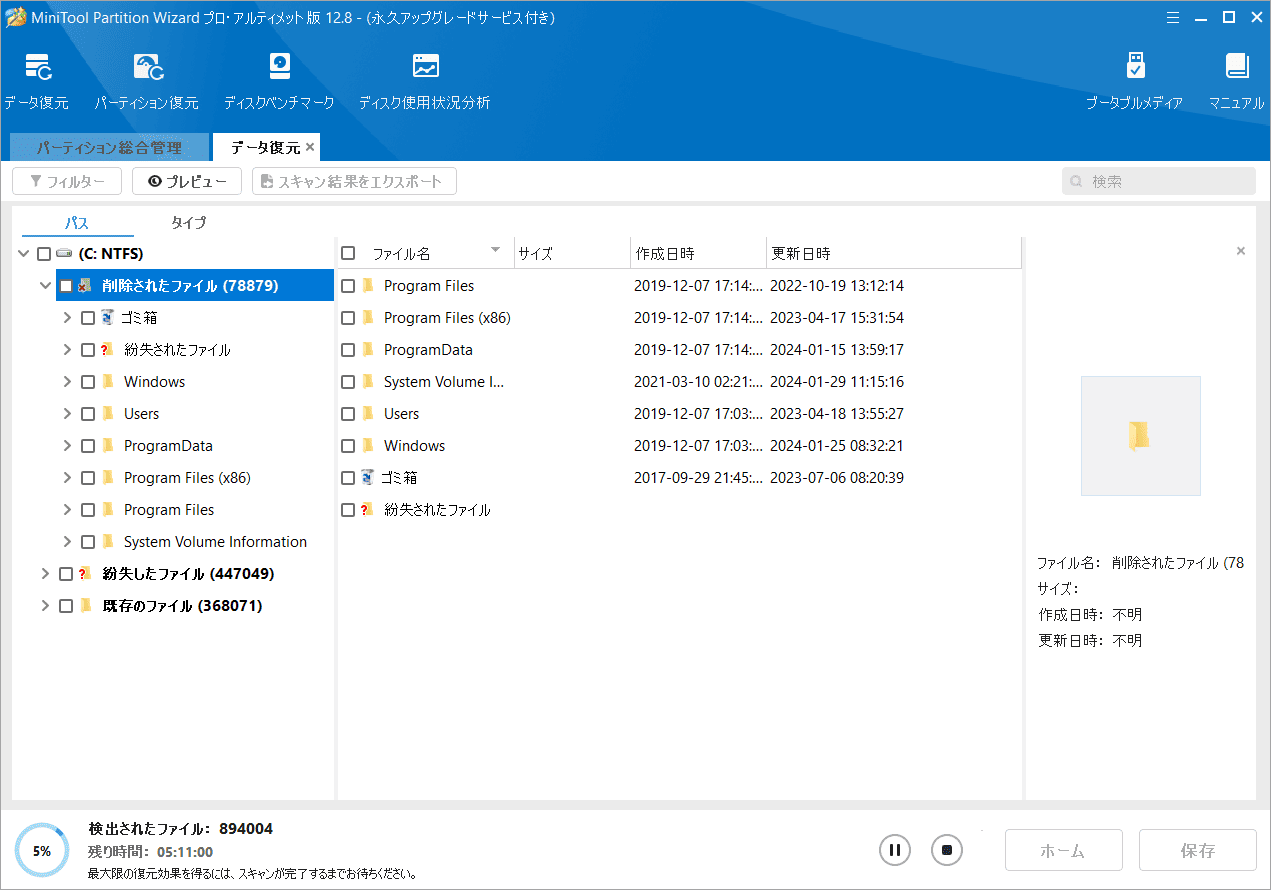
ステップ6:完了したら、回復したいファイルにすべてチェックを入れて、「保存」をクリックします。
ステップ7:復元された孤立ファイルを保存する安全な場所を選択し、「OK」をクリックします。
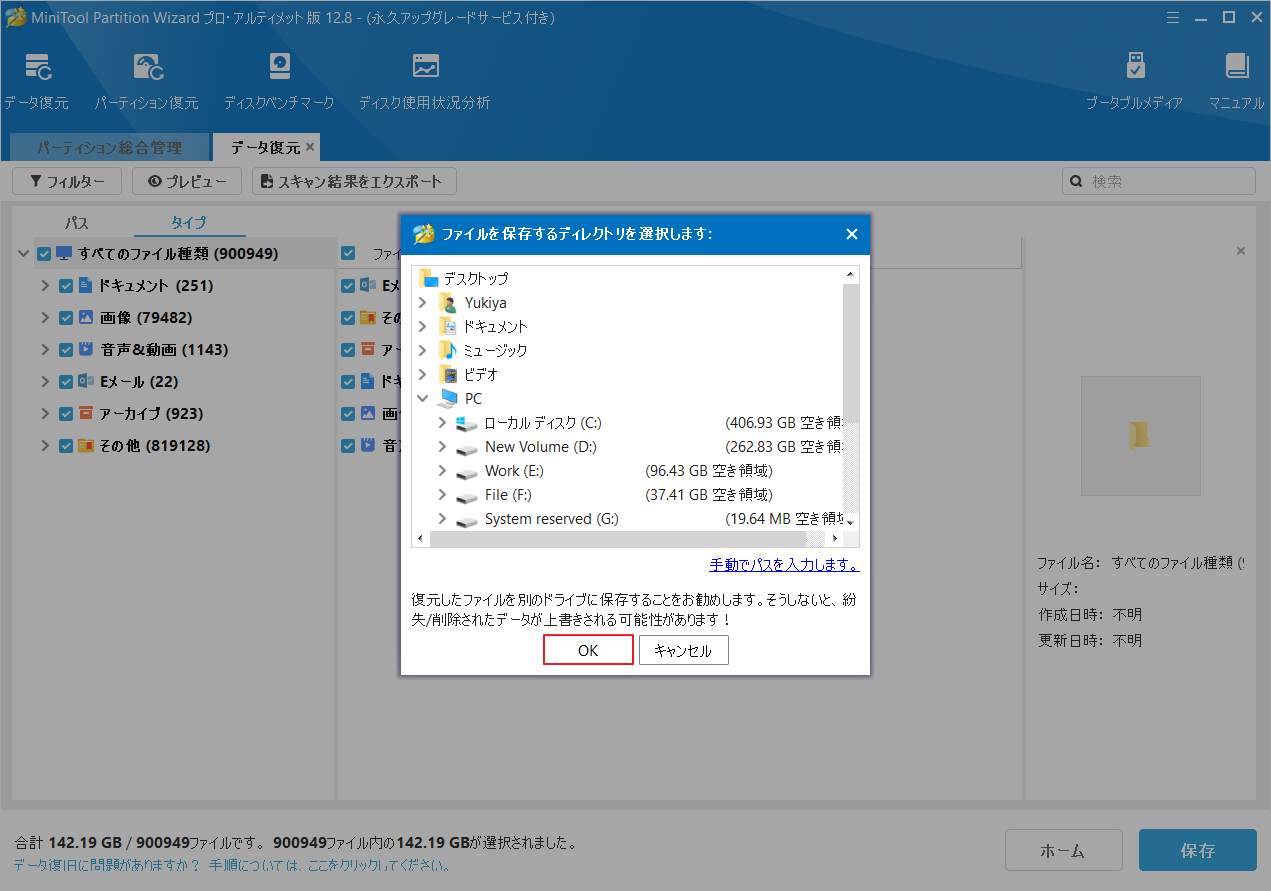
結語
この記事は、Windowsで孤立したファイルを回復するための4つの方法を紹介しています。ご参考になされましたら幸いです。より良い解決策がある場合は、次のコメント欄で共有してください。また、MiniTool Partition Wizardの使用中に何かご不明な点やご意見がございましたら、お気軽に[email protected]までご連絡ください。
