Macコンピューターのハードドライブ上のデータが失われた場合、復元できますか?MiniTool Partition Wizardのこの記事では、macOSとWindows 環境でMac ハードドライブのデータを復元する方法をそれぞれ紹介します。
Macハードドライブの簡単紹介
一般的に、Macハード ドライブとは、Appleが開発および販売するオペレーティング システムのセットである macOSで動作するハード ドライブです。マイクロソフトのWindowsに次いで2番目に広く使用されているデスクトップOSとして、macOSは他のシステムとは異なり、Macコンピューター専用に設計されており、他のブランドのPCでは使用できません。
では、Macコンピューターで使用されるハードドライブにはどのような特徴があり、どのような条件を満たす必要があるのでしょうか?
Mac PCのハードドライブ インターフェース
あるハード ドライブがMacコンピューターで使用できるかどうかを判断するには、まずそのインターフェースがMacコンピューターと一致することを確認する必要があります。では、Mac PCにはどのようなハードドライブ インターフェースが搭載されているのでしょうか?
#1. 内部ポート
ほぼすべてのMac内蔵ハード ドライブは、Mac PC用に特別に設計されています。これらのハード ドライブは、他の製品と同じプロトコル (SATA、PCIe など) を使用しますが、物理ポートとサイズが異なります。さらに、Mac PCのモデルと世代により、使用するハード ドライブ ポートとサイズも異なります。
したがって、通常のSSDを使用してMacの内蔵ディスクをアップグレードまたは交換する場合は、アダプターが必要です。さらに、プロトコルやサイズの問題にも対処する必要があるため、このプロセスは非常に面倒です。

#2. 外部ポート
Macの内部ポートと比較して、外部ストレージ デバイスの接続に使用されるMacの外部ポートは比較的簡単に識別できます。一般に、Mac PCには、USB-A、Thunderbolt、Thunderbolt 2、USB-C、Thunderbolt 3、USB 4、Thunderbolt 4、および SD カード スロットなどの物理外付けハード ドライブ ポートが装備されています。
適切なポートを使用すると、サイズに関係なく外部ストレージ デバイスを接続できます。もちろん、ポートが適切でなくでも、アダプターがあれば使用できます。
Mac PC の外付けハード ドライブ ポートについて詳しくは、次の投稿をご覧ください。
- Thunderbolt 3 vs USB C:同じように見えても全く違う
- ThunderboltとUSB 3.0の違いとは?
- Thunderbolt とは?USB Type-Cと同じもの?答えを徹底解説
- Thunderbolt 3、Thunderbolt 4、USB4 の違いは?
- コネクタ標準:Thunderbolt 2とThunderbolt 3の違い
- USB 4とUSB Cの違いとは?
macOS でサポートされるファイル システム
ハードドライブを Mac コンピューターに接続した後、正しく動作させるためには、macOSでサポートされているファイル システムにフォーマットする必要があります。具体的な手順は以下の通りです。
- Macのディスクユーティリティアプリで、「表示」→「すべてのデバイスを表示」と選択します。
- サイドバーで、操作したいディスクを選択して、上部のツールバーの「消去」ボタンをクリックします。
- 「消去」ダイアログで、「方式」ポップアップメニューをクリックして、パーティション方式を選択します。
- 「フォーマット」ポップアップメニューをクリックして、使用したいファイルシステムを選択します。
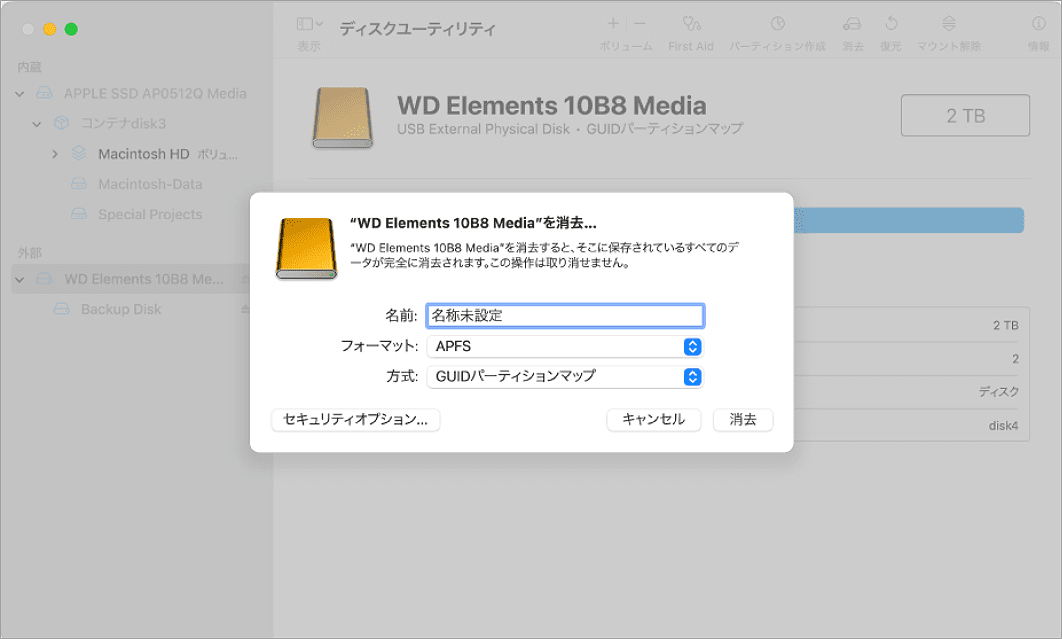
Macで提供するファイルシステムには、以下のものがあります。
- APFS(Apple専用ファイル システム):このファイル システムは macOS 10.13 以降で使用されます。
- Mac OS 拡張 (HFS+とも呼ばれます):このファイル システムは macOS 10.12 以前で使用されます。
- MS-DOS (FAT)
- ExFAT
- MS-DOS (FAT32)
後3者は主に外付けドライブに使用され、ユーザーはMac PCとWindows PCの両方で使用できるになります。
また、パーティション方式には次のオプションが含まれます。
- GUIDパーティション マップ:このオプションは、すべての Intel ベースおよび Apple Silicon Mac コンピューターに適用されます。
- マスターブートレコード:このオプションは主に外付けドライブで使用されます。 Mac OS X システムは、このパーティション テーブル スタイルではハードディスクから起動できません。
- Apple パーティション マップ:このオプションは、古い PowerPC ベースの Mac コンピューターとの互換性を目的としています。
Macハードドライブからデータを回復する方法
WindowsであってもMacであっても、多くのストレージ デバイスにとってデータ損失は避けられない問題です。Macのハードドライブでデータ損失が発生した場合はどうすればよいでしょうか?失われたデータを回復する方法はありますか?以下の内容で答えを探しましょう。
macOSでMacハードドライブからデータを回復する
Macハードドライブのデータ損失なので、まずMacコンピューターから失われたデータを復元する方法を見てみましょう。
#1. Ctrl + Zを使う
ファイルがMac上で削除されたばかりで、他の操作が実行されていない場合は、直ちに「Ctrl + Z」を押して前の操作を元に戻し、データを復元できます。
#2. ゴミ箱から回復する
Windowsと同じ、Mac PCでファイルを削除しても、完全に消すことではなく、ゴミ箱に移動することです。ゴミ箱を空にしていない限り、ファイルを元に戻すことができます。
#3. Time Machineバックアップから復元する
Time MachineはMacOSに組み込まれているバックアップ ツールで、コンピューター上のデータを定期的にバックアップできます。この機能をオンにしている場合は、バックアップから失われたデータを復元できます。
ステップ1:Time Machineバックアップ ディスクが接続され、オンになっていることを確認します。ディスクがネットワーク上にある場合は、Macが同じネットワーク上にあることを確認してください。
ステップ2:macOSリカバリ モードでコンピューターを起動します。
- Apple シリコンを搭載したMacの場合:「Appleメニュー」→「シャットダウン」を選択し、「起動オプションを読み込んでいます」と表示されるまで電源ボタンを押し続けます。その後、「オプション」→「続行」の順にクリックし、画面上の指示に従って操作します。
- Intel ベースのMacの場合:「Appleメニュー」→「再起動」を選択し、起動画面が表示されるまですぐに Command-R キーを押し続け、画面上の指示に従って操作します。
ステップ3:「回復アプリ」ウィンドウで、macOSリリースの「再インストール」を選択し、「続行」をクリックします。次に、画面上の指示に従ってmacOSの再インストールを完了します。
ステップ4:macOSが新しいシステム ファイルのインストールを完了すると、移行アシスタントは、別のMacまたはTime Machineバックアップから情報を転送するかどうかを尋ねます。「Time Machineバックアップから転送」を選択し、「続行」をクリックします。
ステップ5:バックアップ ディスクへの接続に使用する名前とパスワードを入力します。 復元するバックアップの日付と時刻を選択し、画面上の指示に従って操作します。
#4. サードパーティのデータ回復ソフトウェアを使用する
上記の方法でMac ハードドライブからデータを回復できない場合は、サードパーティのデータ回復ツールを使用してデータ回復を行うこともできます。ここは、Stellar Data Recovery for Mac をお勧めします。
これはMac OS用に特別に設計されたデータ復元ツールで、SSD、HDD、SD カード、USB 内蔵および外付けドライブからのデータ復元をサポートします。また、Mac PC が正常に起動しなくなった場合でも、このソフトウェアを使用してブータブルメディアを作成し、Non-OSでデータ復旧を実行することもできます。
WindowsでMacハードドライブからデータを回復する
Windows PCを使っているユーザーもMacハードドライブのデータ復元を行う方法があります。前述したように、Mac PCはFAT、FAT32、および exFATファイル システムをサポートしており、Windows PCでも使用できます。
したがって、ハードドライブをこれらのファイル システムにフォーマットして、Mac PCとと Windows PCの間でファイルを転送しているユーザーもいるでしょう。主にWindows PCを使用している場合は、Windows 上でMacハードドライブの失われたデータを回復する方法をご案内します。
Windows PCでMacハードドライブのデータ復元を行うには、MiniTool Partition Wizardを使用することをお勧めします。本ソフトは、ほぼすべてのWindowsエディションに対応し、NTFS、FAT、FAT32、exFAT、HFS+、およびその他の一部のファイル システムからデータを回復できます。
データ回復機能に加えて、この包括的なディスク管理ソフトウェアは、ハードドライブのパーティション分割、パーティションの移動/サイズ変更、拡張、MBRとGPT間の相互変換、削除または紛失したパーティションの回復、ハードドライブのクローン作成、OSの移行などの操作も実行できます。
MiniTool Partition Wizardを使用してWindows上でMacハードドライブを復元する手順は以下のとおりです。
MiniTool Partition Wizard Pro Demoクリックしてダウンロード100%クリーン&セーフ
ステップ1:MiniTool Partition Wizardを起動してメインインターフェースに入ります。
ステップ2:上部ツールバーから「データ復元」をクリックします。
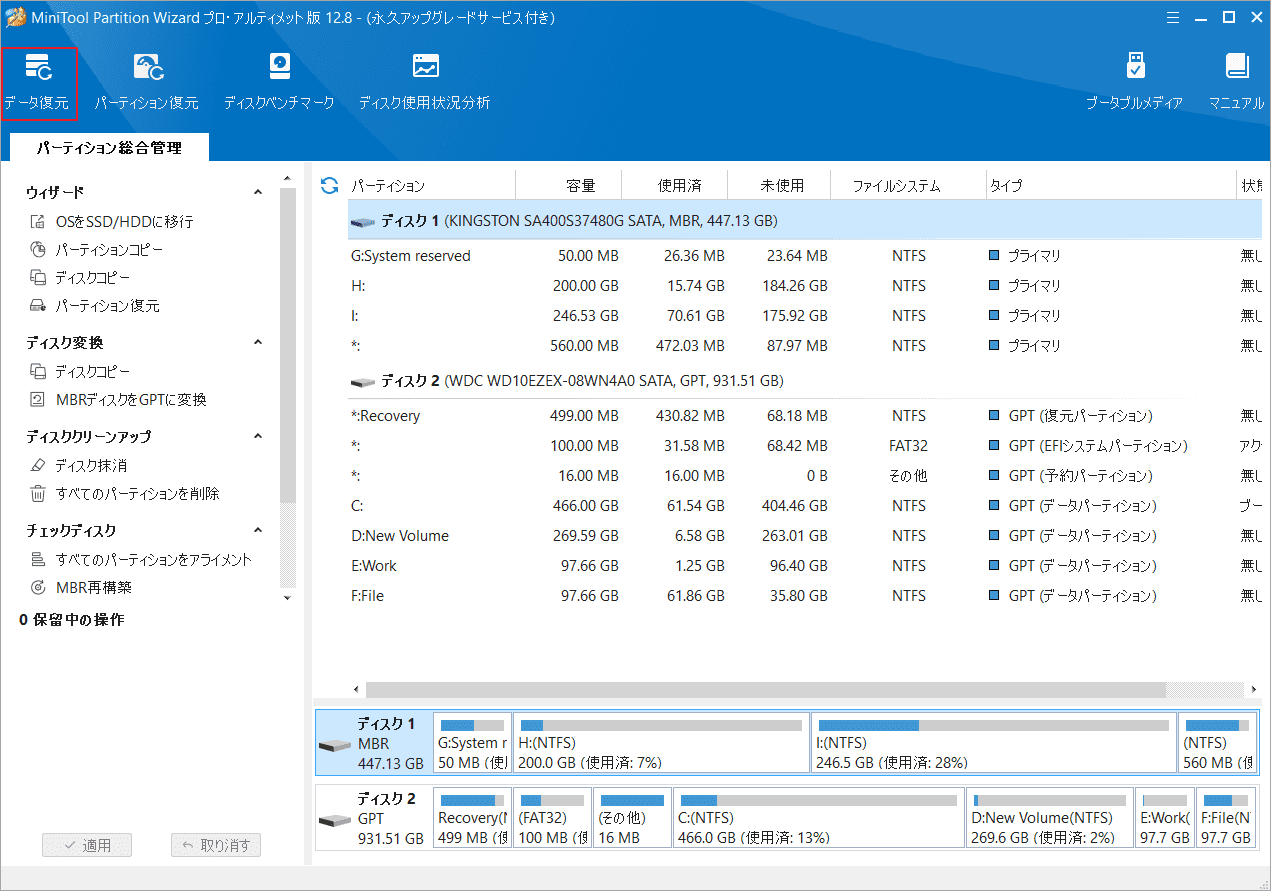
ステップ3:「データ復元」画面に入ったら、左側の歯車アイコンをクリックするとスキャン設定をカスタマイズできます。ここは、FAT、FAT16/32、exFAT、および HFS+ファイル システムにチェックが入っていることを確認してください。そして、必要なファイルの種類にチェックを入れて「OK」をクリックします。
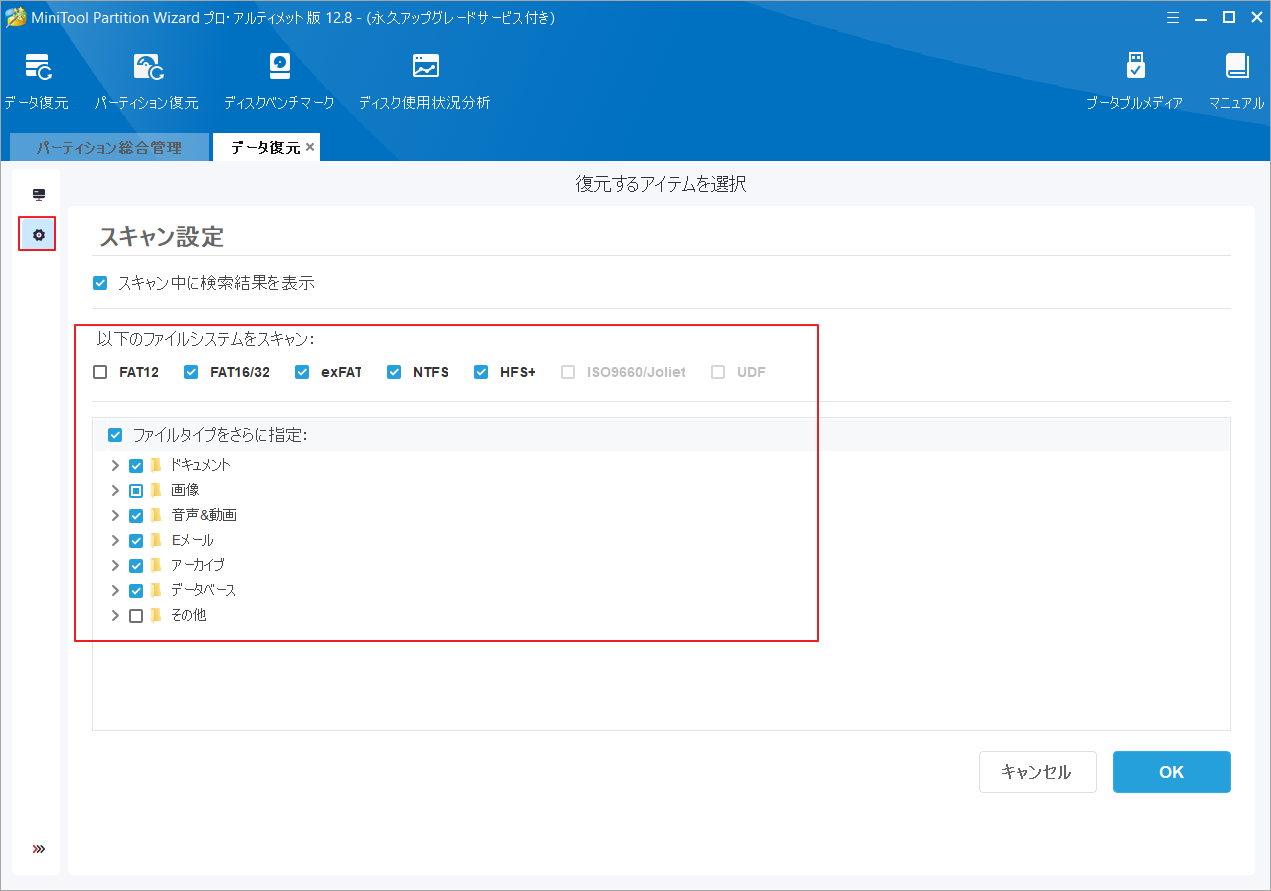
ステップ4:データ復元を行う場所を選択して「スキャン」をクリックします。ここでは、「論理ドライブ」タブでハードドライブ上の特定のパーティションを選択するか、「デバイス」タブに切り替え、デバイス全体を選択することができます。
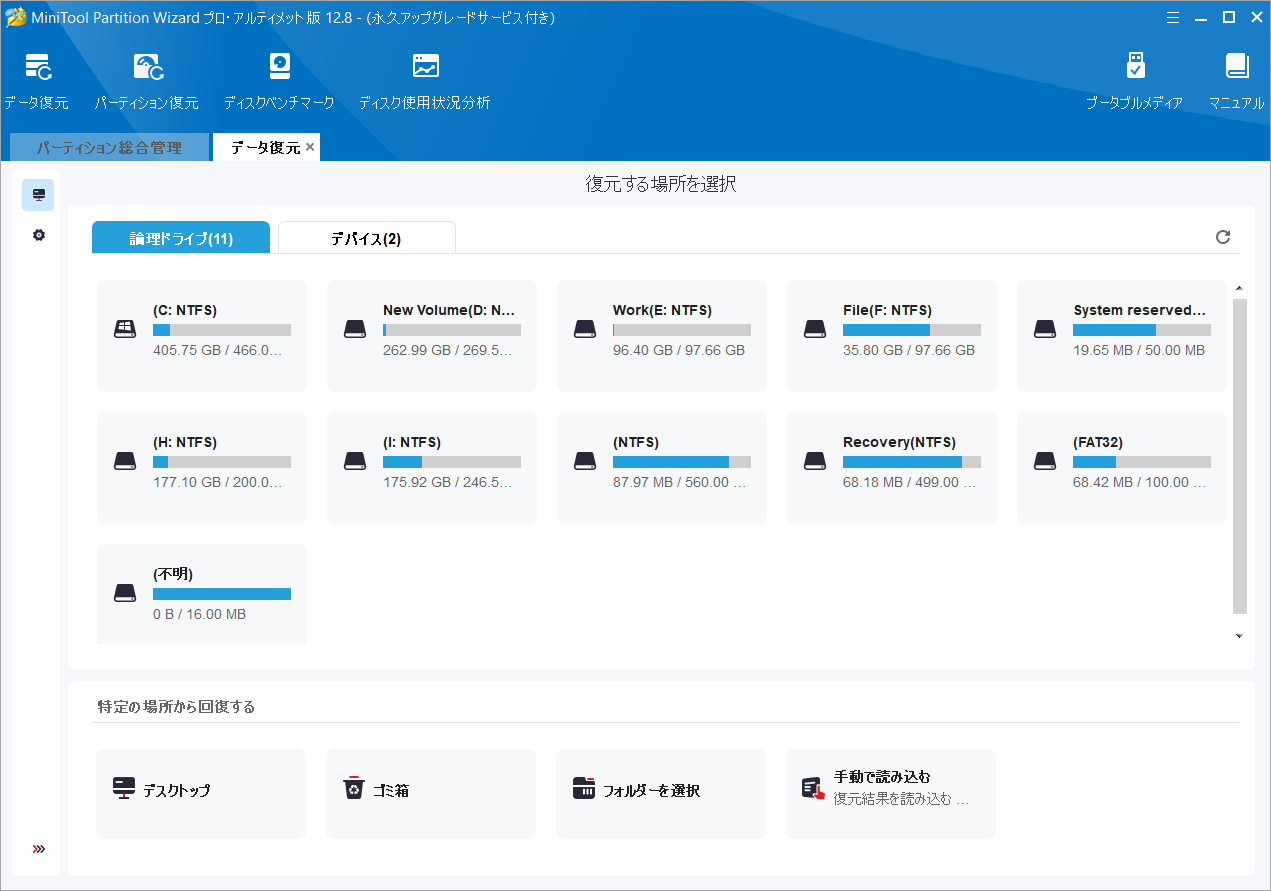
ステップ6:スキャン処理が完了したら、パス、タイプ、フィルター、検索、プレビュー機能を使用して、検出された結果から回復したいファイルをすばやく見つけます。ターゲット ファイルにすべてチェックを入れて「保存」をクリックします。
- パス:このタブをクリックすると、検出されたすべてのファイルがディレクトリ構造の順序で表示されます。
- タイプ:このタブをクリックすると、検出されたファイルはタイプ別に分類されます。
- 検索:ファイル名で特定のファイルを検索できます。
- フィルター:ファイル タイプ、変更日、ファイル サイズ、ファイル カテゴリでファイルをフィルターできます。
- プレビュー:プレビュー パッケージをインストールすると、最大 70 種類のファイルをプレビューできます。
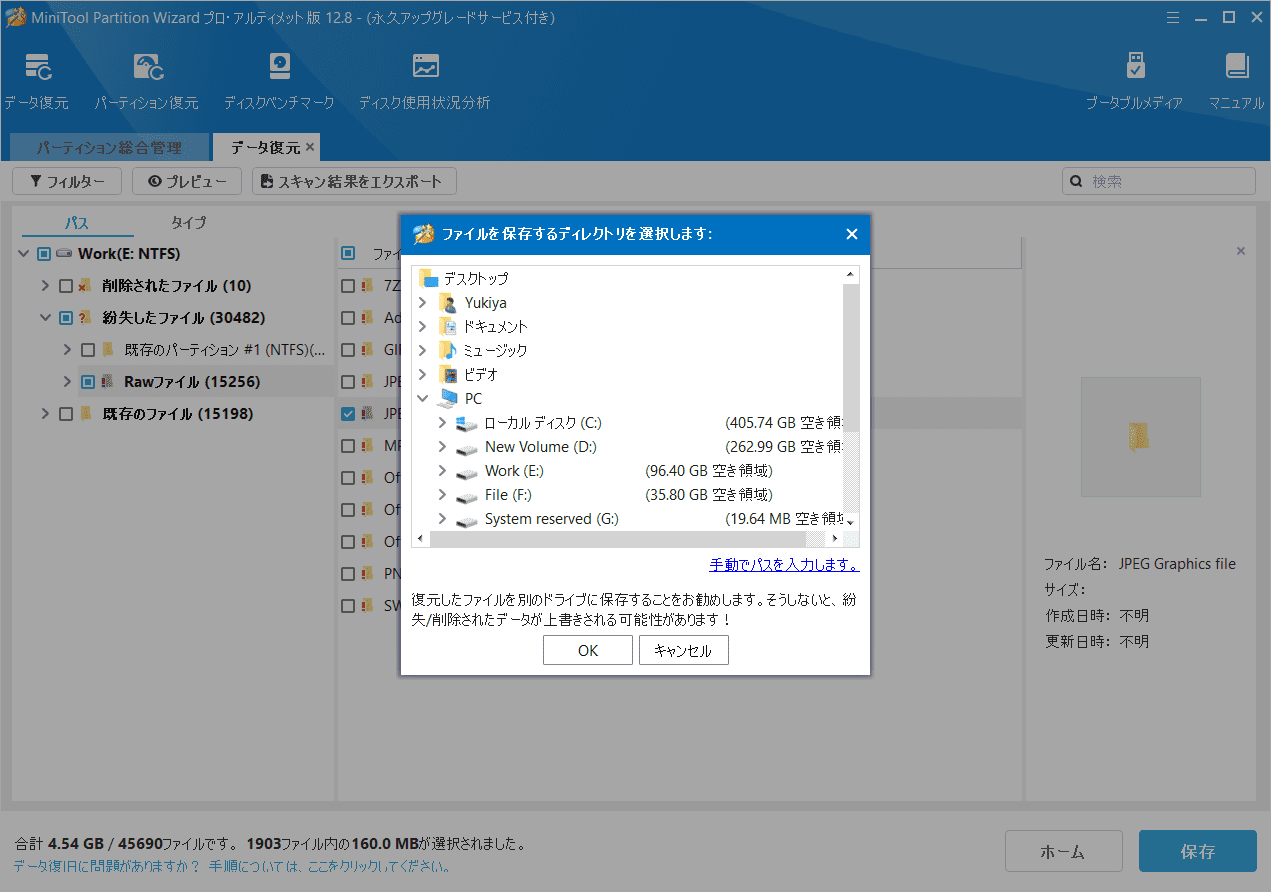
Macでのデータ損失を防ぐ方法
Mac PCでのデータの損失を避けるために、次の対策を講じることができます。
- 定期的にバックアップを実行します。Time Machine またはサードパーティ ソフトウェアを使用できます。
- データをiCloud に同期します。この方法では、Mac PCでファイルを削除した場合でも、iCloudでファイルを見つけることができます。
- ウイルス対策ソフトを常に最新の状態に保ち、ウイルスによるデータの削除を防ぎます。
- ディスクが正常に動作するかどうかを頻繁にチェックしてください。
- Mac PC への物理的な損傷を避けてください。
Macハードドライブからデータを回復するにはどうすればよいですか?この投稿では、Mac PC と Windows PC でそれぞれこの操作を行う方法を示します。試してみましょう。Twitterでシェア
結語
この記事では、macOSとWindowsでmacハードドライブからデータを回復する方法を紹介しています。Macでのデータ損失を回避する他の方法をご存知ですか?アイデアがある場合は、ぜひ私たちと共有してください。
また、MiniTool Partition Wizardの使用中に何かご不明な点やご意見がございましたら、お気軽に[email protected]までご連絡ください。
