まず、この文章の主な内容を説明させていただきます。この文章が、次の四つの状況に対応できるデータ復元方法を紹介しようとします。
①誤削除後のデータ復元。
②フォーマットした後のデータ復元。システムがディスクへのアクセスを許可せずに、ディスクをフォーマットするように求めます。そして、フォーマットにより、データがすべて破棄されます。
③妙に消えたデータの復元。例えば、ノートパソコンのハードドライブからパーティションやファイルが突然消えた場合。
④パソコン起動しない場合のデータ救出。
パート1では、パソコンのデータ復元に向けるフリーソフトを紹介します。①~③の対処法がパート2で、説明します。④の対処法がパート3で、説明します。
パート1:データ復元前の準備
ノートパソコンのデータ復元を始める前に、まず一つのデータ復元ソフトが必要です。ここでは、数百万人にインストールされたMinitool Partition Wizardを紹介させていただきます。
ステップ1:適当なバージョンを選択する
Minitool Partition Wizardは、多くのユーザーに愛され、ほとんどのWindowsオペレーティングシステムに対応できる優れたソフトです。(MacBookのハードドライブからデータを回復する場合は、MiniTool Mac Data Recoveryをご利用ください。)とにかく、次のコンテンツでは、Windows向けののソフトを例として取り上げます。
Minitool Partition Wizardは、六つの種類のバージョンを提供していますが、ここでは、主に家庭ユーザー向けのバージョンを紹介します。
家庭ユーザー向け:
無料版:無料版のデータ復元機能は、他の有料版とほぼ同じですが、1GBのデータ復元制限があります。
プロ・アルティメット版(11200円):1GBのデータ復元制限を打ち破るし、OSなしでハードドライブにアクセスし、そこからデータを復元できます。つまり、起動しないパソコンからデータを復元/救出できます。
ステップ2 : 無料版をダウンロードする
起動できるノートパソコンから小さなサイズのファイルを復元する場合は、無料版をダウンロードください。パート2でのデータ復元方法が無料版で、説明します。
MiniTool Partition Wizard Freeクリックしてダウンロード100%クリーン&セーフ
パソコンから1GB以上のデータを復元するには、ライセンスを購入して、無料版をプロ・アルティメット版にアップグレードしてください。パート3の部分がプロ・アルティメット版を使用して、データを復元/救出する方法を説明します。
ステップ3 :ソフトウェアをインストールして実行する
新しいデータを書き込んだり、ファイルが失われたドライブにソフトウェアをインストールしたりしないでください。そうしないと、二次的な損傷がもたらされ、永続的なデータ損失になる可能性があります。
ソフトウェアのインストール方法:
①セットアッププログラムをダブルクリックして、インストールウィザードを初期化します。
②ウィザードに従って、インストールを簡単に完了します。
ご参考までに:
ところで、起動しないラップトップのハードドライブからデータを回復する必要がある場合、2つの選択肢があります。
(ア)壊れたノートパソコンからハードディスクを取り外し、外付けハードディスクとして他のパソコンに接続します。
(イ) Minitool Partition Wizardのブートディスクを使用して、システムなしでハードドライブにアクセスしてデータ復元を行います。
では、ノートパソコンからデータを復元する詳細な操作について、説明させていただきます。
パート2:自分でノートパソコンのデータを復旧
この部分では、フリーソフト– Minitool Partition Wizard無料版を使用して、説明します。
ソフトを実行すろと、次のようなメインインターフェースが表示されます。いろんな機能から「データ復元」を選択します。(下の写真)
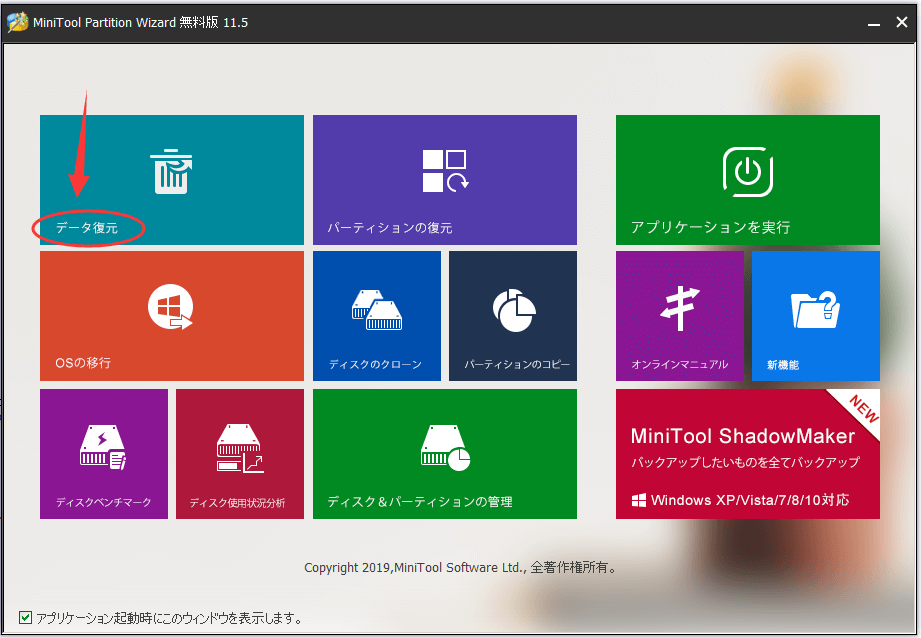
ステップ1:復元したいドライブ/ディスク全体を選択して、「スキャン」ボタンをクリックします。
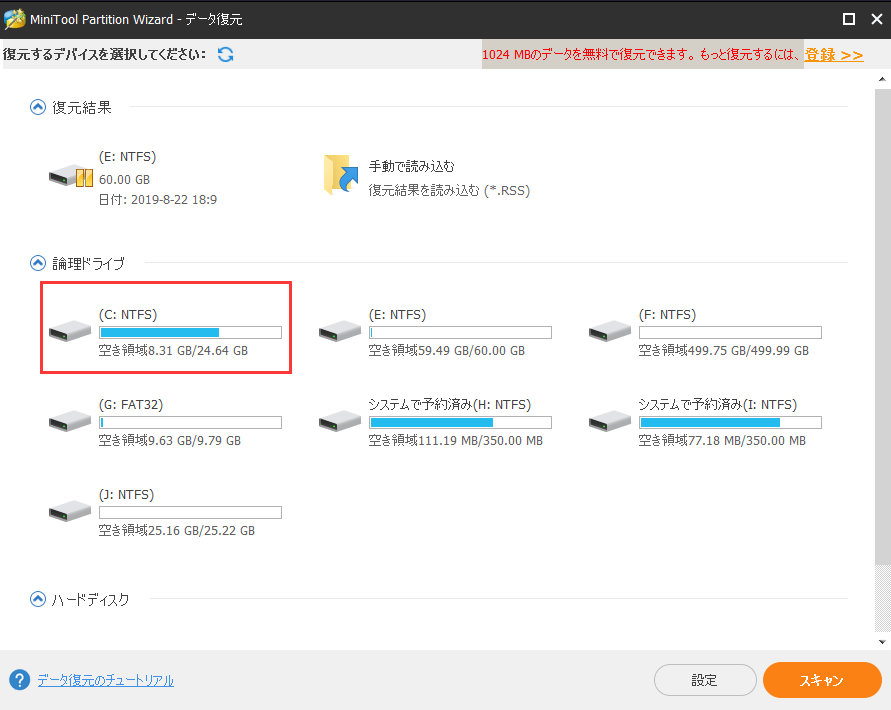
ステップ3:より良いスキャン結果を得るために、スキャンが完了するまで、お待ちください。
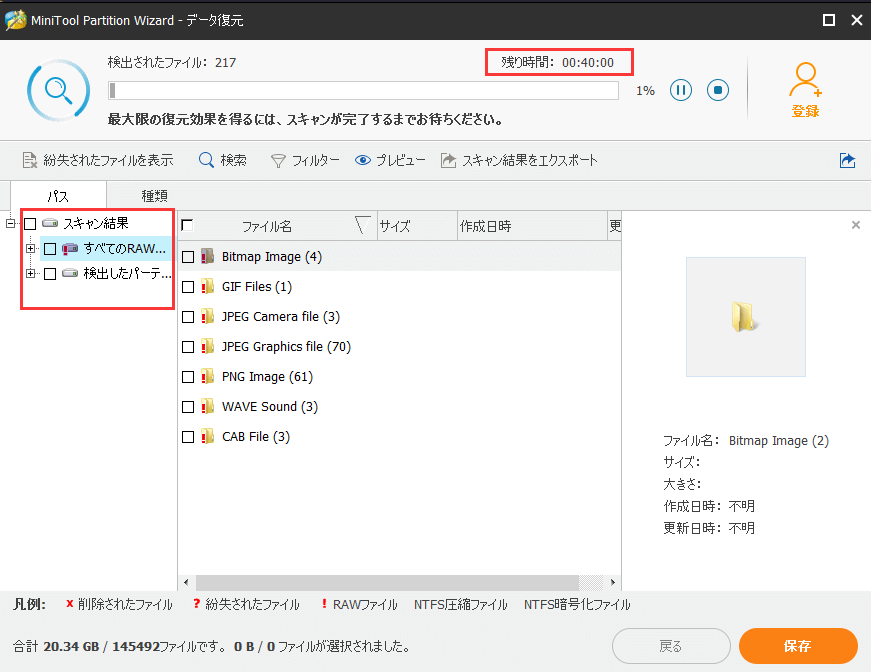
ステップ4:スキャン結果から必要なファイルを選んで、「保存」ボタンをクリックして、ポップアップメニューから安全なストレージパスを選択し、保存します。 最後に、「OK」をクリックして確認します。(安全性からして、元のパーティションにファイルを復元しないほうがもっといいと思います。)
そして、ノートパソコンのデータ復旧が自動的に完了するまでお待ちください。
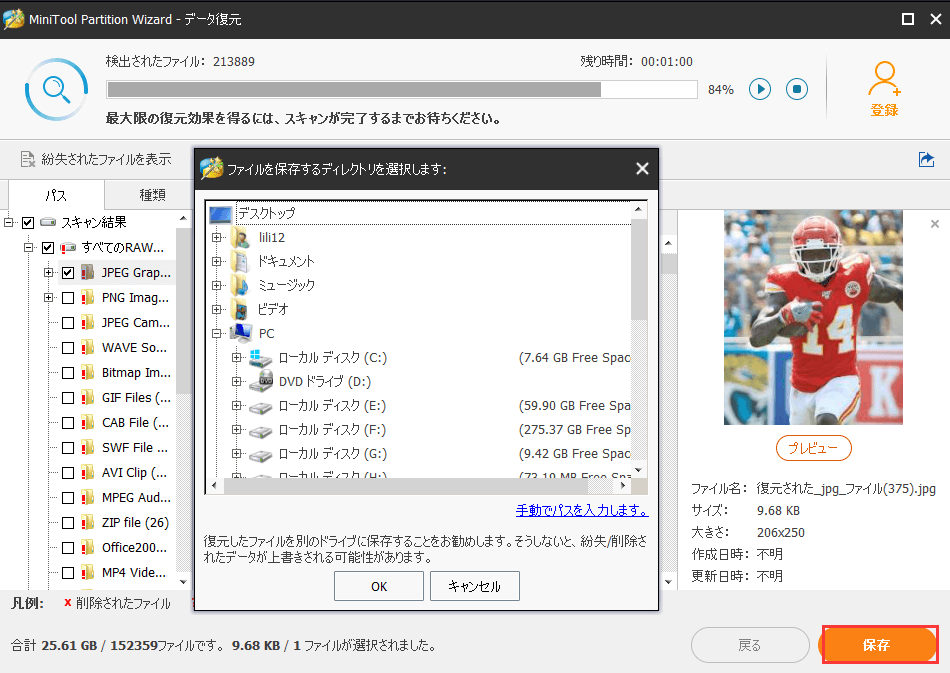
Minitool Partition Wizardのデータ復元機能につて、もっと詳しく知るのは、データ復元のチュートリアルを参照してください。
自分でノートパソコンからデータを復元しましょう!Twitterでシェア
パート3:起動しないノートパソコンからデータを復元/救出
ラップトップがクラッシュして起動できない場合、論理障害である限り、ハードディスクブに保存されているファイルがそのまま残っています。アクセスできませんが、確かにファイルは消えません。
この場合では、自分でノートパソコンのデータ復旧とデータ救出を行いのは、いささかややこしいが、できないわけではないです。
前に言ったように、壊れたパソコンからファイルを直接回復するとか、ノートパソコンからハードディスクを取り外して別のパソコンに接続してファイルを回復するとか、二つの選択肢があります。次は、別々に説明します。
状況1:アクセスできないノートパソコンからデータを復元
ブートディスクで起動しないノートパソコンからファイルを復元する方法(例としてMinitool Partition Wizardプロ・アルティメット版を使用します):
ステップ1:正常に動作するパソコンを見つけます。次に、データ復元の準備を完了します。
- ライセンスを購入してセットアッププログラムをダウンロードします。
- ソフトウェアをインストールし、ライセンスに登録します。
ステップ2:次の方法でメディアビルダーを初期化します。
ア)ソフトウェアのメインインターフェイスから「ブータブルメディア」ボタンをクリックします。
イ)ソフトウェアインストールフォルダから「MTMediaBuilder」アプリケーションをダブルクリックします。
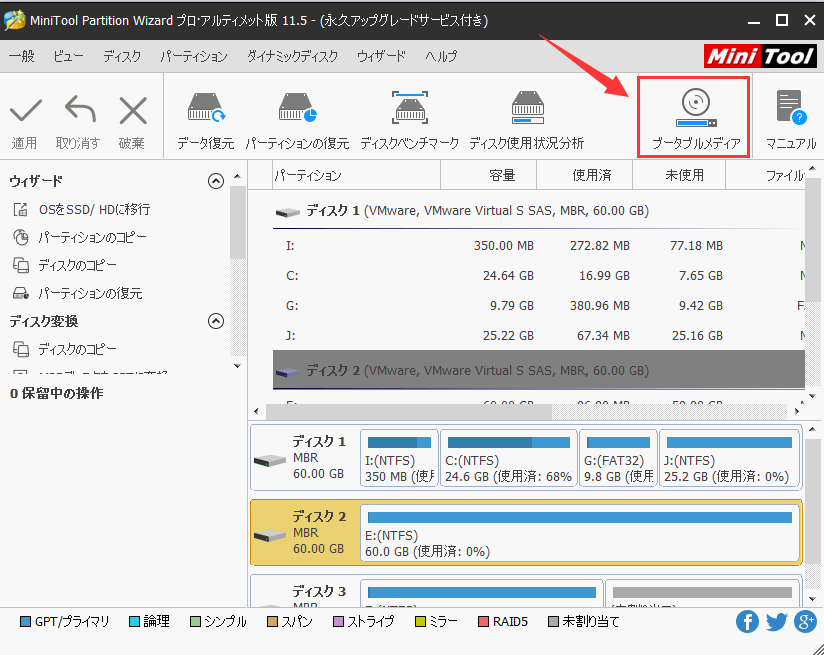
その後、各インターフェイスのプロンプトメッセージに従って、ブートディスク(ブート可能なUSBフまたはブート可能なCD / DVD)を作成してください。
ブートディスクの詳しい作成方法については、次の記事のパート2の場合一を参照してください。
ステップ3:作成したブートディスクをパソコンから取り出し、起動しないノートパソコンに接続します。 次に、ノートパソコンを再起動し、対応するボタンを押してBIOS設定画面に入ります。
対応するボタン:DELL (F2 キー) 、Toshiba (F12 キー)、HP (F10 または F1 キー)、Lenovo (F1 キー)、Fujitsu (F2 キーまたはサポートボタン)など。
ステップ4:「ブート」メニューに進み、ブートディスクを調整して最初のブートデバイスにします。そして、変更を保存して終了します。
ステップ5:次に、初期化プロセスを待ちます。 次のインターフェイスが表示されたら、もうすぐ、Minitool Partition Wizardが起動します。
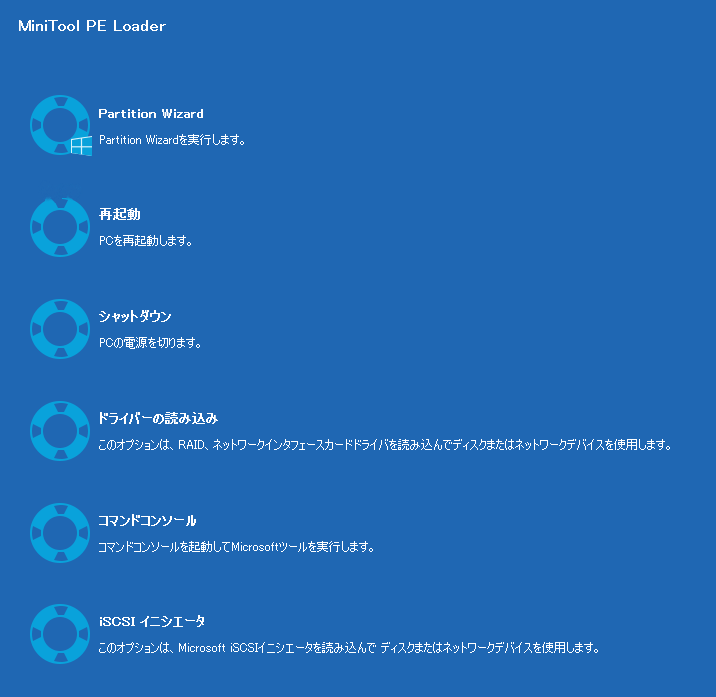
ステップ6:パート2で説明したステップ1~ステップ4を繰り返します。
関連記事:「Operating system not found」エラーの修正とデータ救出
起動しないノートパソコンからデータを復元/救出する方法、知ってたか?Twitterでシェア
状況2:壊れたノートパソコンから別のパソコンにファイルを転送する方法
故障したノートパソコンからファイルを転送するには、まず、現在の故障したノートパソコンをほかのパソコンに接続してください。次に、外付けハードディスクとして別のパソコンに表示されます。
- この外付けハードディスクが新しいパソコンに表示されない場合は、この記事を参照してください。
- 表示された場合は、すぐにハードディスクからファイルをコピーして、現在のパソコンのハードドライブまたはこのパソコンに接続されているリムーバブルハードディスクに保存してください。
パート4:結語
この文章では、ノートパソコンが正常に起動できる場合と起動しない場合両方からソリューションを提案しました。
上記の内容で説明したステップ・バイ・ステップのチュートリアルを読んだ後、自分でもノートパソコンのデータ復旧を実行できるでしょう? もし、ご不明な点がございましたら、[email protected]まで手軽にお問い合わせください。


