Google Chromeの履歴がなくなってしまうなら、とても迷惑だと感じるでしょう。ご心配しないでください。この記事では、紛失されたGoogle Chrome履歴ファイルを復元する8つの方法を説明します。そして、Google Chrome履歴を削除したい場合、記事の最後の部分はGoogle Chromeの履歴を直接削除する方法もあります。さっそく読みましょう!
Google Chromeの履歴ファイルはどこで見つけます
Google Inc.によって開発されたGoogle Chromeは、世界中で広く使用されているWebブラウザーです。設計はシンプルで、速度は高速です。他のWebブラウザーと同じ、Google Chromeも「履歴」という機能を設置しています。「履歴」はユーザーが誤って閉じたページに戻るなどのに役立ちます。
迷惑なのは、不明な理由(最も一般的のは削除すること)が原因でGoogle Chromeの履歴が紛失する可能性があることです。さて、紛失されたGoogle Chrome履歴ファイルを復元したければどうしますか?この記事を読み続けてください。
Google Chromeの履歴を表示する方法:
- Google Chromeを開きます。
- Chromeの右上に、3つ点マークと表示される「Google Chromeの設定」をクリックします。
- 「履歴」に移動し、左のポップアップリストに最近閉じたページが表示されます。
簡単な方法: Google Chromeが開いた状態のままにキーボードで「Ctrl」+「H」を押します。履歴に移動すると、最近閉じたページが左側のポップアップリストに表示されます。
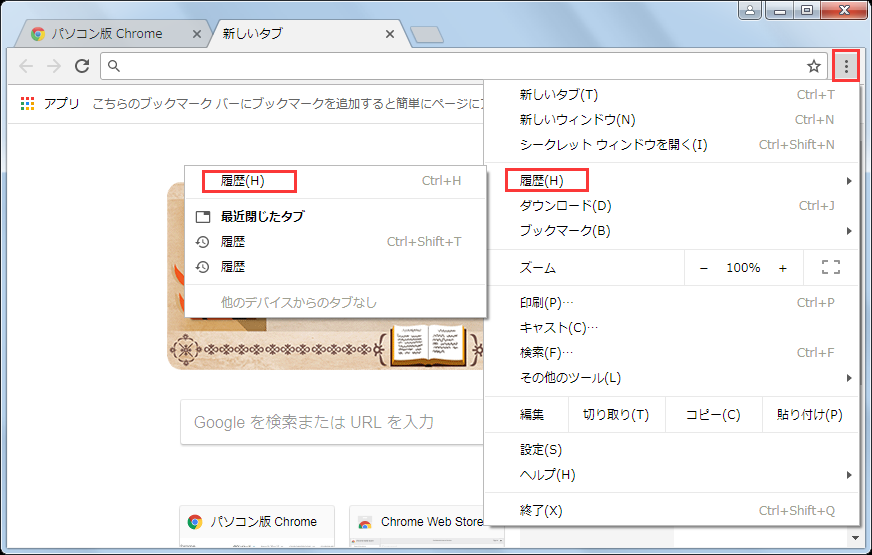
Google Chrome履歴ファイルを復元する8つの方法
紛失されたGoogle Chrome履歴ファイルを復元するには8つの方法があります。ここで1つずつ述べます。適応な方法を選択して紛失されたGoogle Chrome履歴ファイルを復元しましょう。
方法1:ごみ箱から復元する
ごみ箱を開き、削除した履歴ファイルが一時的にここに保存されているかどうかを確認します。必要なファイルが見つかった場合は、それらを選択し、右クリックメニューから「元に戻す」を選択してごみ箱から復元してください。必要なファイルが見つからない場合は、その履歴ファイルが完全に削除されたかもしれません。
関連記事:削除されたファイルの行方に関する解決策
方法2:MiniTool Partition Wizardで復元する
データ復元ソフトウェアのを利用して紛失されたファイルを復元するのは最も簡単な方法です。そして、このプロなパーティション復元ソフトウェア- MiniTool Partition Wizardはコンピューターで永久に削除されたファイルを復元できます。
MiniTool Partition Wizard Pro Demoクリックしてダウンロード100%クリーン&セーフ
ステップ1:MiniTool Partition Wizardを開きます。「データ復元」機能を選択してください。それから、「C:」ドライブを選択してスキャンします。
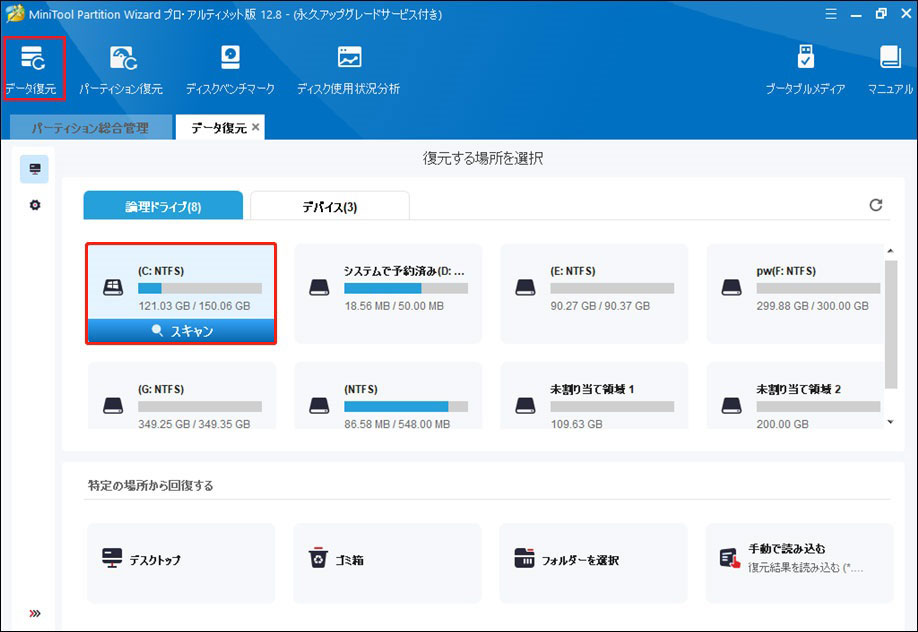
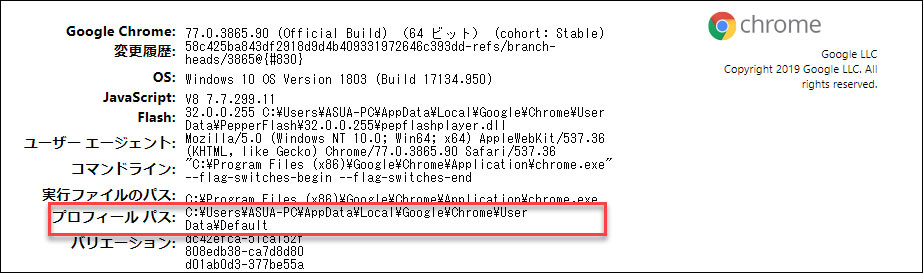
また、Google Chromeブックマークをローカルドライブにエクスポートしてから失われるなら、そのローカルドライブをスキャンしてGoogle Chromeブックマークを復元してください。
ステップ2:スキャンプロセスの終了までお待ちください。その後、紛失されたパーティションから「Default」というGoogleフォルダを見つけます。
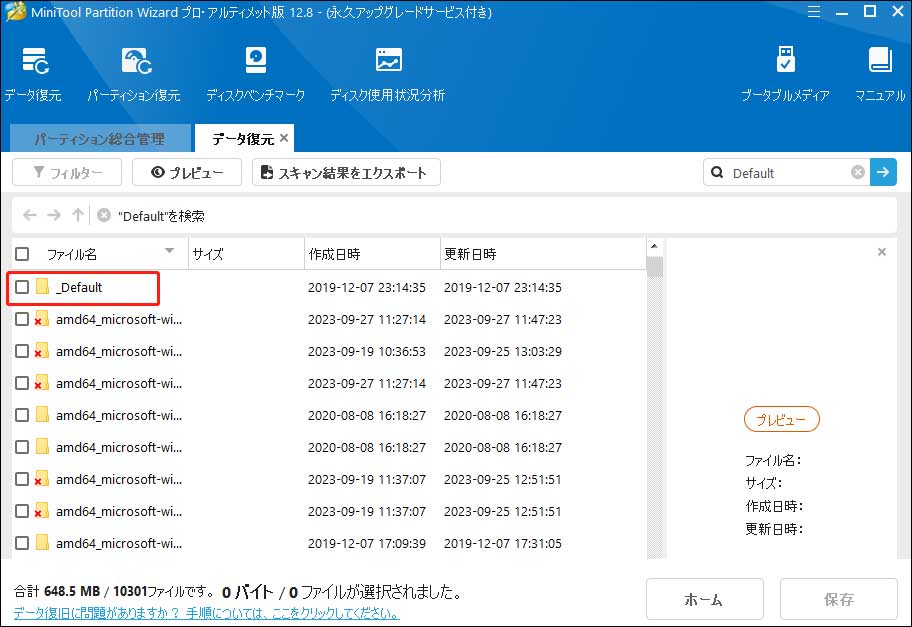
方法3:DNSキャッシュを利用する
まず、コンピューターのインターネットが接続していることを確認してください。 Google Chromeの履歴が削除または紛失された後、コンピューターをシャットダウンまたは再起動しないでください。
Google Chromeの履歴ファイルを復元するには、次の手順に従ってください。
- 「Windows + R」を押して「実行」ダイアログを開きます。
- 「cmd」と入力して「OK」ボタンをクリックします(Windowsの「スタート」ボタンをクリックして検索ボックスに「cmd」と入力することもできます)
- コマンド 「ipconfig /displaydns」を入力して「Enter」を押します。
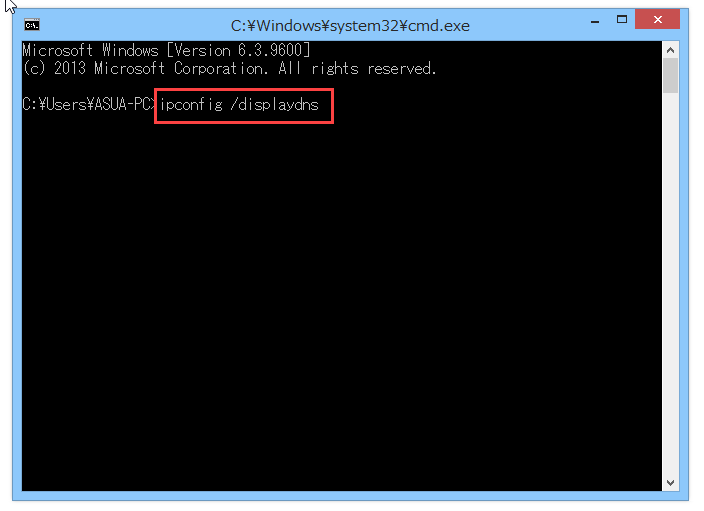
完了するまで少し待ってください。その後、最近訪問したすべてのウェブサイトが表示されます。大事な履歴ファイルを復元しました。
方法4:システムの復元に頼る
Google Chromeの履歴を復元するもう1つの簡単な方法はシステムの復元です。
インターネットの履歴が削除されてもシステムの復元機能で復元できます。以下のチュートリアル従って復元してください。
- スタートボタンをクリックし、検索ボックスに「システムの復元」と入力します。
- 検索結果からその機能を実行します(復元機能を開くもう一つの方法は、「スタート」ボタン→「すべてのプログラム」を展開する→「アクセサリ」フォルダを開く→「システムツール」を開く→「システムの復元」を選択することです)。
- システムを復元するバージョンを確認し、日付を選択してください。
- システムが自動的に指示を完了するのを待ちます。すべての操作が完了すると、コンピュータは再起動します。
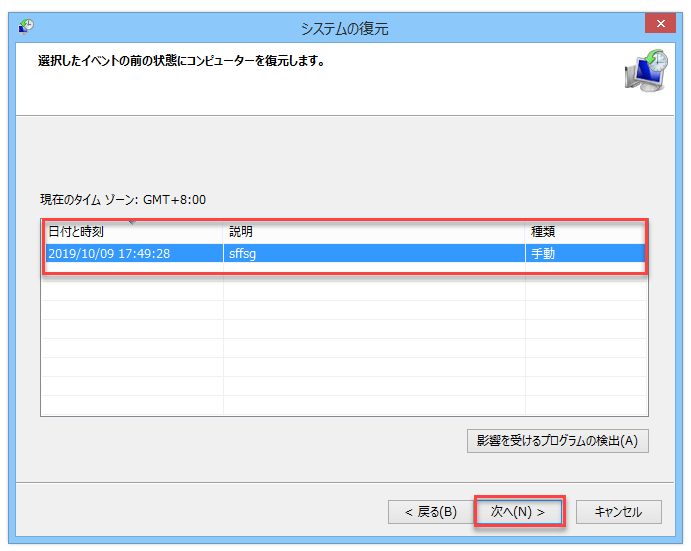
再起動後、Google Chromeを開いてインターネット履歴が復元したかどうかを確認してください。
方法5:Cookieを使用してください
Cookieは時々非常に重要です。これらは、インターネットブラウザーに保存されている小さなテキストファイルのグループであり、訪問したWebサイトのすべてのユーザー情報と記録が含まれています。
したがって、Google Chromeの履歴ファイルを紛失した場合、Cookieにアクセスして復元することができます。
次の手順を従ってください。
- Google Chromeを開きます。
- Google Chromeをカスタマイズおよび制御するには、カーソルを右上隅に移動し、「その他」オプション(縦に並んだ3つのポイントで表されます)をクリックします。
- 「設定」オプションをクリックし、設定ページの一番下までスクロールして、「詳細設定」ボタンをクリックします。
- 「プライバシーとセキュリティ」の下の「コンテンツの設定」を選択してクリックします。
- 次に、リストの上部にCookieが表示されます。
- 「Cookie」をクリックして、必要なファイルを見つけます。
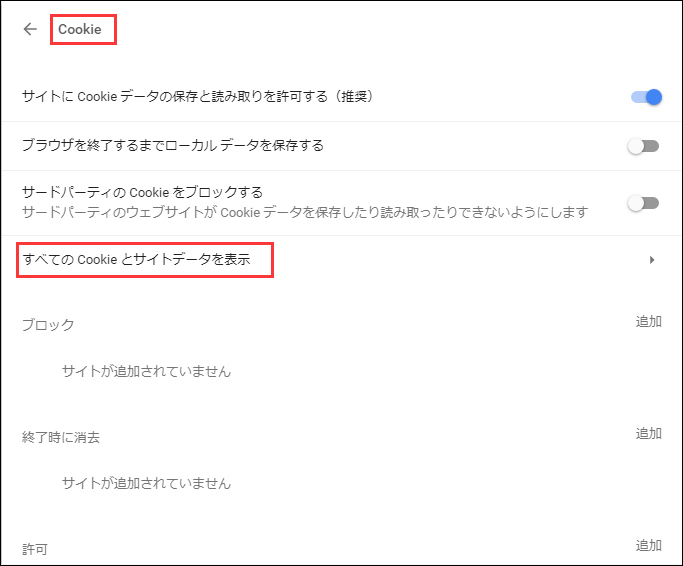
方法6:My Activityから助けを取る
Google AccountでログインしているGoogle Chromeの場合、その履歴は「My Activity」を使用して表示できます。このツールを使用すると、アカウントのアクティビティを簡単に表示および制御できます。
- 「google.com」を開き、Google検索ボックスに「My Activity」と入力します。
- 最初の結果 – 「google.com」を開きます。
- Googleアカウントにログインします(既にGoogle Chromeにログインしている場合は、アカウント情報が自動的に同期されます。この手順をスキップしてください)。
- 次に、詳細なアクティビティと関連情報が表示されます。
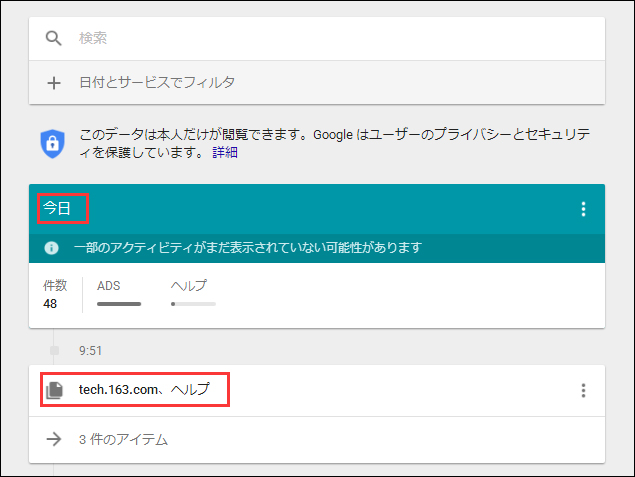
方法7:デスクトップ検索プログラムを有効にする
デスクトップ検索プログラムは、コンピューター上のユーザーのファイルを検索するために使用されます。ただし、適切なデスクトップ検索プログラムを見つけて、コンピューターに正しくインストールする必要があります(インストール場所として別のドライブを選択することをお勧めします)。その後、Windowsのタスクバーの検索ボックスに覚えているキーワードを入力して、Google Chromeの履歴ファイルを検索および復元できます。
方法8:紛失された履歴をログファイルで表示する
かなり前に削除された履歴ファイルについては、ログファイルを使用してそれらを復元できます。
- index.datファイルは、コンピューター上に隠されたデータベースファイルで、これまでにアクセスしたすべてのWebサイトが含まれています。
- index.datファイルが見つかったら、閲覧したすべてのURLとすべてのWebページをリストできます。
これを行うには、コンピューター上の隠しファイルとフォルダーを表示するように設定を変更します。
上記のコンテンツは、Google Chromeで削除された履歴をさまざまな方法で表示する方法を示しています。最も適したものを選択してください。
Google Chromeの履歴を削除する最も一般的な方法
また、閲覧履歴を他人に見られたくない場合もあります。この場合、GoogleアカウントでサインインしたすべてのデバイスでChromeの閲覧履歴を削除するのが最も直接的な方法です。閲覧履歴を削除するには、次の操作を実行してください。
- デバイスを開き、その上でGoogle Chromeを開きます。
- 右上の「Google Chrome設定」オプションをクリックしてください。
- 履歴に移動し、そのサブメニューから履歴を選択します。(または、Ctrl + Hを押して、履歴ページを直接開くことができます。)
- 左側のペインから「閲覧データを削除」を選択します。
- 時間範囲を「全期間」に設定し、以下にリストされているすべての項目を確認します。
- 「データを削除」ボタンをクリックします。
- プロセスが完了するまで待ちます。
結語
この記事ではGoogleの履歴ファイルの復元に役立つ8つの方法を提供しています。その後、Google Chromeの閲覧履歴を削除する方法についても説明しました。
MiniTool ソフトウェアを使用して失われたデータを復元する際に問題がある場合は、[email protected]までご送信ください。
Google Chromeの履歴についてよくある質問
・「スタート」をクリックし、検索ボックスに「システムの復元」を入力してプログラムを開きます。
・復元するバージョンと日付を選択します。
・指示の完了を待ちます。すべてが終わたら、コンピューターを再起動します。
・「プライバシーとセキュリティ」の「Cookieと他のサイトデータ」に移動します 。
・「Chrome の終了時に Cookie とサイトデータを削除する」をチェックします。

