重大なハードウェアエラーでアクセスできません
「重大なハードウェアエラーが発生したため、要求が失敗しました」というメッセージを見たことがありますか?これが正確に何を意味するのか知っていますか? そして、そのドライブからデータを復元したいですか? これらの質問に対する答えは順番で「はい」「いいえ」「はい」でしょうと思っています。
「重大なハードウェアエラーが発生したため、要求が失敗しました」(このエラーがドライブで発生するとそのドライブはアクセスできなくなります)というメッセージが今別のデバイスにも表示されます(WD外付けハードドライブとSeagateハードドライブは2つの最も一般的なデバイスです)。
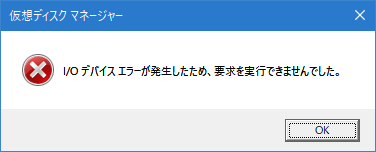
WD ドライブとSeagateドライブが重大なハードウェアエラーでアクセスできませんと表示されています。
それでは、次のケースを見てみましょう。
1.エラーがあるWDデバイスが検出される:
こんにちは、Brianneです。私のWD外付けハードドライブがいくつかの問題に遭遇しました、そしてこのプログラムを購入することが助けになるかどうかはわからないです。まず、コンピュータのことはさっぱりわからないです。外付けドライブを接続すると、デバイスに表示されますが、内容が見つけません。問題をグーグルした後、ディスク管理に行き、文字を変更することがキーだと発見しました。しかし、外付けドライブは「ディスク1、未知、未初期化」として現れます。もっとグーグルした後、ハードドライブがMBRを再構築することによって初期化する必要があることがわかりました。その指示に従うと「重大なハードウェアエラーが発生したため、要求が失敗しました」というエラーメッセージが表示されます。この問題の解決策を手伝ってくれませんか?– BallBrianne MiniToolの潜在的顧客
2. 重大なエラーがあるSeagateデバイスが検出される:
新しいハードドライブを買った。これはSeagateからの2TBの内蔵ハードドライブです。Windows 10をインストールするためにコンピューターにそれを入れたとき、0.0スペースが残っていると表示されました。それで、ラップトップに(買ったSATAコードで)接続されて問題が何であるかを見つけたいです。しかし、何もすることができません。それをフォーマットすることはできません(最初は初期化する必要があると思う、ディスク管理はそれが未知のものとしてラベル付けしている)。これは新しいハードドライブなので、私はとても困惑しています。なぜこれが起こっているのでしょうか。– Tech Support Guy Forumsの訪問者であるMr.Ashyから
重大なハードウェアエラーを対応できる最高なツール
実際には、ドライブが突然アクセスできなくなって、エラーメッセージを表示する理由を知っている人はほとんどいません。しかし、彼らがより心配しているのはアクセスできないドライブからデータを復元する方法や重大なデバイスのハードウェアエラーの修正方法でしょう。
場合によっては、USB/SATAケーブルの接触不良や劣化によってこのエラーが発生している可能性があります。ケーブルがきちんと接続しているか、また、そのケーブル自体の状態はどうかを確認して、もう一度接続し直してみてください。劣化や故障が見つかった場合は、新しいケーブルに変えたり、別のUSBポート、別のコンピュータを使うことも有効な対処策です。
それから、MiniTool Partition Wizardを利用してデータを復元する具体的な方法を紹介します。なぜMiniTool Partition Wizardというツールをお勧めするのは以下の理由があります。
- 本当に強力です(アクセスできないパーティションと未割り当てまたは初期化されたディスクからデータを復元できます)。
- 高い互換性を持っています。USBフラッシュドライブ、SDカード、ハードドライブ(CD/DVD以外)一般的な記憶装置をサポートします。
- コンピュータの新米でも簡単に処理でき、ウィザード形式のインターフェイスが用意されています。
関連記事:破損または傷のあるCD / DVDからデータを復元する方法
SDカードまたはその他のデバイスで重大なデバイスハードウェアエラーが発生したことが怖くないです。救うチャンスがまだあります。このエラーを修正したい場合でも、まず、データを復元するべきです。こうした後、エラーを修正してください。
データを復元するために、MiniTool Partition Wizard無料版をダウンロードしてください。このソフトウェアに満足している場合は、次の部分でプロアルティメット版を購入することができます。満足していない場合は、コンピュータからアンインストールするだけで、何も失うことはありません。
MiniTool Partition Wizard Freeクリックしてダウンロード100%クリーン&セーフ
アクセスできないハードディスクからデータを復元する方法
ここではMiniTool Partition Wizardプロアルティメット版を例にして、データを復元するステップを述べます。無料版をダウンロードするか、プロアルティメット版を購入するか、自分の需要に応じて決めてください。次の緑色のボタンは無料版をダウンロードするリンクです。オレンジ色のボタンはプロアルティメット版を購入するリンクです。プロアルティメット版と無料版の区別は保存できるデータの大きさです。無料版は1GB以内のデータを保存できます。
MiniTool Partition Wizard Freeクリックしてダウンロード100%クリーン&セーフ
ステップ1. エラーが発生したディスクをパソコンに接続して、ソフトを開きます。そして、初期画面でデータ復元を選択してください。
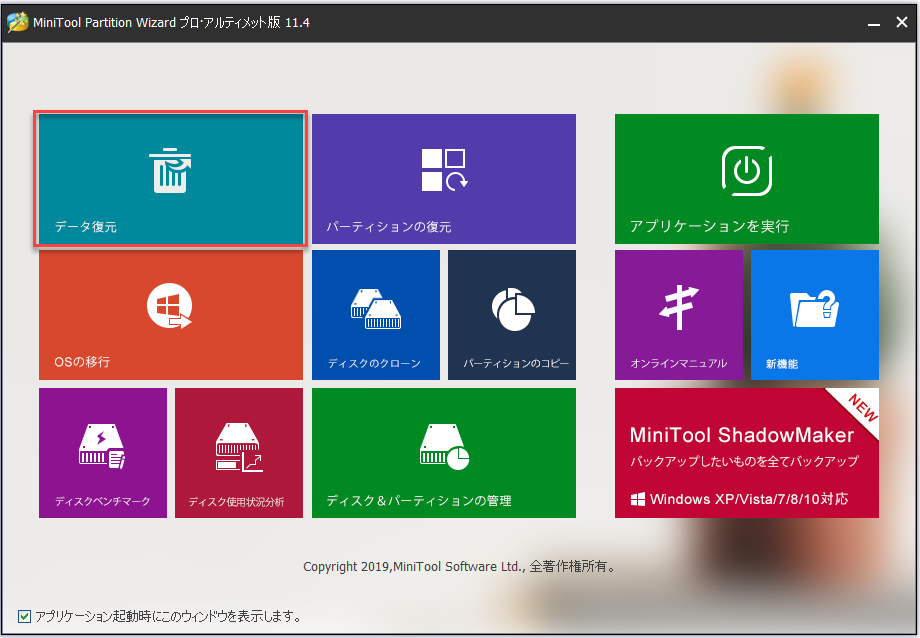
ステップ2. 復元したいディスクを選択して、「スキャン」ボタンをクリックしてください。
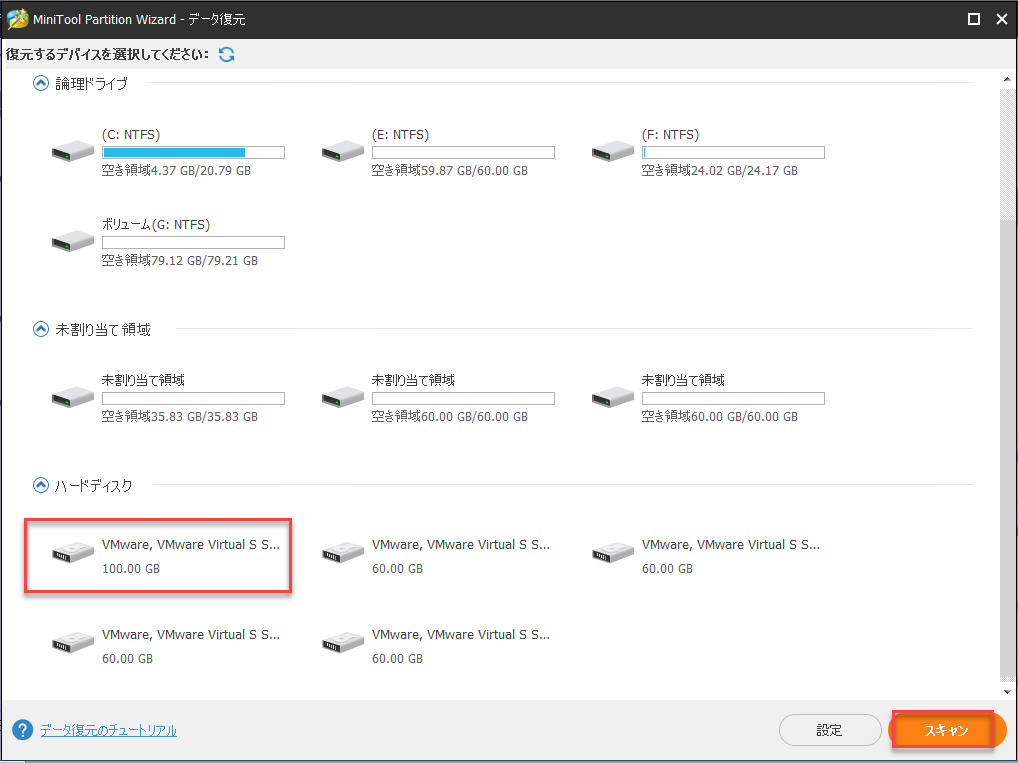
ステップ3. スキャンポロセスの完了をお待ちください。スキャンしたファイルを選択して保存するとデータ復元が成功します。
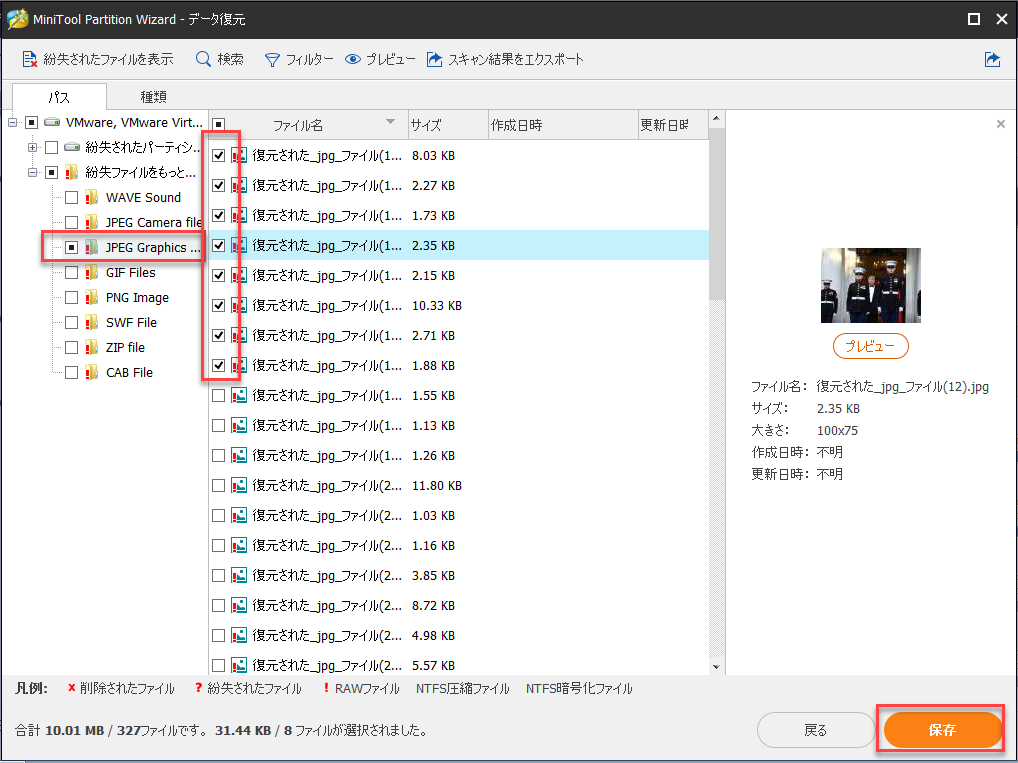
そのドライブが「ディスクの管理」に認識された場合のみ、データを復元できることを知っておく必要があります。
しかし、ドライブがWindowsエクスプローラに表示され、「ディスクの管理」に表示されなく、 「未割り当て」、 「未初期化」、または 「不明」のラベルが付いている場合は、この文章を読んで答えを探してください。
「重大なハードウェアエラーが発生したため、要求が失敗しました」を修復する方法
「重大なハードウェアエラーが発生したため、要求が失敗しました」エラーのトラブルシューティングだと、一番使われているのはdiskpartユーティリティです。下記は、diskpartユーティリティでそのエラーを修復する方法を皆さんにご紹介しますので、ご参照ください。
ドライブを再フォーマットする
- Windowsのディスクの管理を開きます。
- アクセスできないフラッシュドライブ/ハードドライブを見つけます。
- それを右クリックして「フォーマット」を選択してください。
- 適切なボリュームラベル、ファイルシステム、およびアロケーションユニットサイズを設定します(システムによって提供されるデフォルト情報を保持することもできます)。
- 同じインターフェイスで確認するために「OK」ボタンをクリックしてください。
- 別のポップアップウィンドウで「OK」ボタンをクリックしてフォーマットを開始します。
- 完了するまでお待ちます。
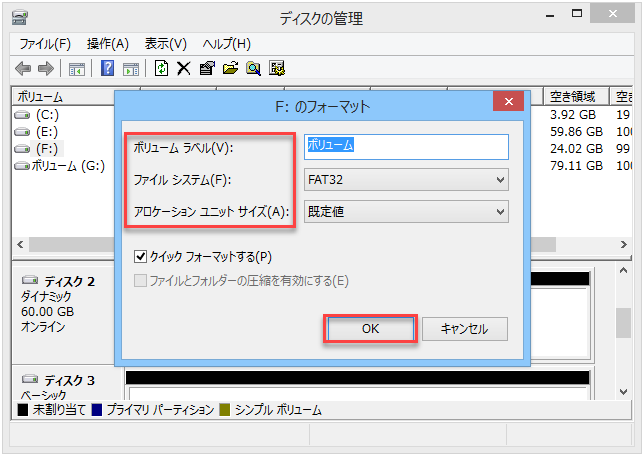
関連記事:パーティションのフォーマット方法| MiniTool Partition Wizardのチュートリアル
ディスクを初期化する
- Windowsのディスクの管理を開きます。
- 「ディスクの初期化」ウィンドウが自動的に表示されない場合は、「不明」と「未初期化」のディスクを右クリックします。
- 選択したディスクのパーティションスタイル(MBRまたはGPT)を選択してください。
- 「OK」ボタンをクリックして選択を確定します。
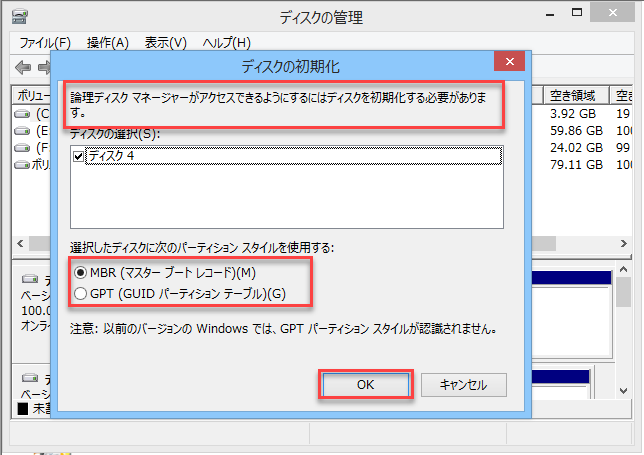
ここをクリックしてTwitterに共有しませんか?Twitterでシェア
結語
「重大なハードウェアエラーが発生したため、要求が失敗しました」が避けられない場合もありますが、以上の対処方法があります。さて、この問題を対応する時具体的な手順をここにまとめました:
- アクセスできないドライブからデータを復元します。
- 必要なデータがすべて戻ってきたことを確認してください。
- 考えられる方法でエラーを修正し、ドライブを再び正常に機能させます。
- したがって、このハードディスクが重大なエラーが発生したときにすぐにパニックに陥るべきではありません。どうしても落ち着いてこの問題を対応してください。
最後、何か質問があれば、以下のコメントに記入するか、[email protected]に直接メールを送信してください。

