Found.000フォルダーとは?中身のファイルを復元するにはどうすればいいですか?MiniTool Partition Wizardのこの記事では、Found.000フォルダーに関する基本情報と4 つのファイル回復方法を示しています。
Found.000フォルダーとは
FOUND.000は、CHKDSKまたはその他のディスク チェック ユーティリティによって回復された断片化されたファイルを保存するために使用される隠しシステム フォルダーです。ハード ドライブでchkdskを実行するときに、ハード ドライブ上に不良セクタが見つかった場合、ツールはそのセクタの修復を試み、拡張子.chkが付いた失われたクラスタの回復ファイルを作成します。
一方、すべての .chkファイルを保存するために、ストレージ メディアのルート ディレクトリに隠された Found.000 フォルダーが自動的に作成されます。
Found.000フォルダーの詳細については、こちらの投稿を参照してください。
参考:
.chk ファイルとは
.chkファイルは、破損したデータを保存するためにCHKDSKまたはWindowsのディスクチェック ユーティリティによって作成される断片化されたファイルです。これらのファイルは、Windowsによって完全なファイルではなく「回復されたファイルの断片」としてラベル付けされます。
これらのファイルは、Windows上の既存のツールで直接アクセスしたり使用したりすることはできません。ファイルを回復するためにそのサフィックスを使用したい場合は、そのサフィックスの名前を失われたファイルの元の形式に変更できます。
Found.000フォルダーを開く方法
上記の内容で述べたように、Founnd.000はデフォルトで隠しフォルダーで、設定を変更しないとアクセスできません。それでは、以下の手順に従ってエクスプローラーでFounnd.000フォルダーにアクセスできるようにしましょう。
ステップ1:Windows キーと E キーを押して、Windowsエクスプローラーを開きます。
ステップ2:「表示」タブに移動し、「表示/非表示」セクションの「隠しファイル」にチェックを入れます。すると、found.000フォルダーを含むすべての隠しファイルが表示されます。
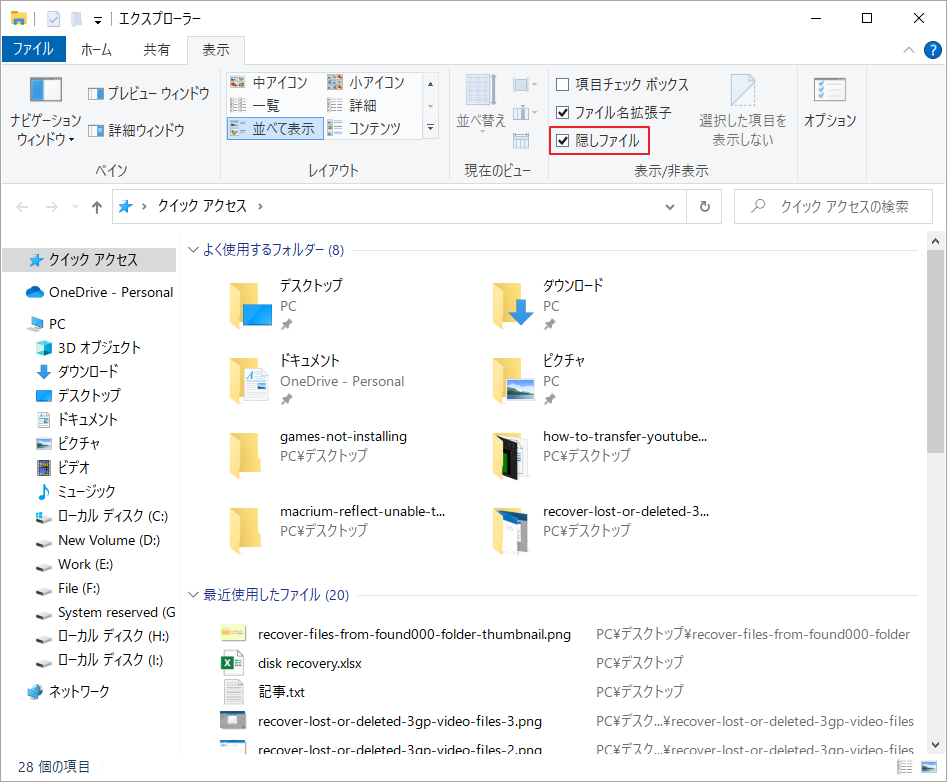
Found.000フォルダーからファイルを復元する方法
方法1. Found.000フォルダーのファイルを元の形式に変換する
CHKファイルの拡張子を回復したいファイルの形式に変更するだけで、Found.000ファイルからデータを回復できる場合があります。たとえば、失われたファイルがJPGファイルの場合、次の手順を実行してファイルを取り戻すことができます。
ステップ1:Windowsエクスプローラーで「表示」タブに移動します。
ステップ2:ファイル拡張子を適切に表示するには、「ファイル名拡張子」にチェックを入れます。
ステップ3:デスクトップ上にテキストドキュメントを作成します。
ステップ4: ドキュメントに「ren *.chk *.jpg」と入力してCtrl + Sキーを同時に押して保存します。(.jpg を、.xls、.png、.mp4 などの必要なファイル拡張子に置き換えることができます)
ステップ5:テキスト文書を右クリックし、「名前の変更」を選択します。 次に、.txt のサフィックスを .bat に変更します。
ステップ6:.bat ファイルを Found.000フォルダーにコピーします。
ステップ7:ファイルをダブルクリックして実行すると、すべての .chk ファイルが .jpg ファイルに切り替わります。
方法2:CMDを使用してCHKファイルを回復する
コマンド プロンプトは、Windowsに付属する組み込みツールです。Found.000フォルダーからファイルの回復を試みることができます。詳細手順は以下のとおりです。
ステップ1:WindowsキーとSキーを同時に押して、検索ウィンドウを開きます。
ステップ2:「cmd」と入力して、最も一致する検索結果の「コマンドプロンプト」を右クリックし、「管理者として実行」を選択します。
ステップ3:次のコマンドを入力し、各コマンドの後に Enter キーを押します。
- cd/ (「cd」はディレクトリ変更、「/」はルートディレクトリ変更を意味します。))
- X (X を、Found.000 フォルダーが含まれるドライブの文字に置き換えます)
- cd Found.000
- ren *.chk *.jpg(.jpg を、.xls、.png、.mp4などの必要なファイル拡張子に置き換えます)
ステップ4;完了すると、Found.000フォルダーからデータを正常に回復できます。
方法3:以前のバージョンからCHKファイルを復元する
以前にファイル履歴を有効にしたことがある場合、またはローカルC ドライブのシステム保護を有効にしたことがある場合は、以前のバージョン機能を使用してFound.000フォルダーからファイルを回復することもできます。以前のバージョン機能を使用してFound.000フォルダーから .chk ファイルを復元する方法は次のとおりです。
ステップ1:Windowsエクスプローラーを開き、Found.000フォルダーではなく、紛失したファイルが保存されていたフォルダーを見つけます。
ステップ2:ターゲット フォルダーを右クリックし、「プロパティ」を選択します。
ステップ3:ポップアップ ウィンドウで、「以前のバージョン」タブに移動し、復元するバージョンを選択します。
ステップ4:「復元」ボタンをクリックすると、プログラムは元のファイルをフォルダーにコピーして戻します。
方法4:MiniTool Partition Wizardを使用する
Found.000フォルダー内の .chkファイルを使用して失われたファイルを回復する方法以外、サードパーティのデータ回復ソフトウェアを使用してファイルを取り戻すこともできます。ここは、MiniTool Partition Wizardをお勧めします。
このソフトは、データ回復を簡単に行うのに役立つ、専門的で多機能なパーティションマネージャーです。さらに、MBRとGPTの相互変換、USBのFAT32フォーマット、ディスク エラーのチェック、ハード ドライブのパーティション分割などなどの操作も実行できます。
MiniTool Partition Wizardを使用してファイルを回復する方法を説明します。
ステップ1:以下のボタンをクリックしてMiniTool Partition WizardをPCにダウンロード&インストールします。
MiniTool Partition Wizard Pro Demoクリックしてダウンロード100%クリーン&セーフ
ステップ2:本ソフトのメインインターフェースに入り、上部のツールバーから「データ復元」をクリックします。
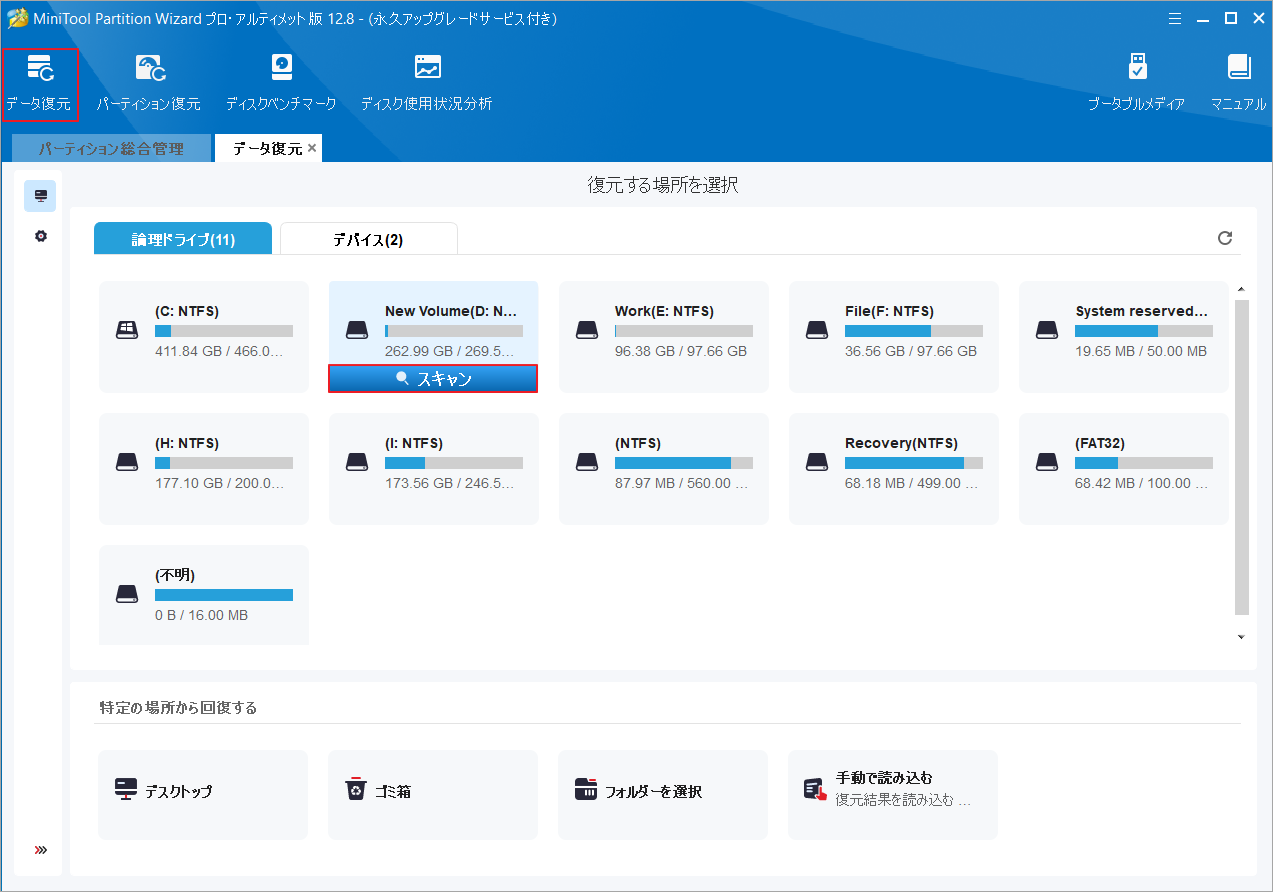
ステップ3:失われたファイルが以前に保存されていたパーティションを選択し、「スキャン」をクリックします。
ステップ4:スキャン処理を開始します。完了するまで待ちます。
ステップ5:回復したいファイルにチェックを入れて、「保存」をクリックします。
ステップ6:復元されたファイルを保存する安全な場所を選択し、「OK」をクリックします。
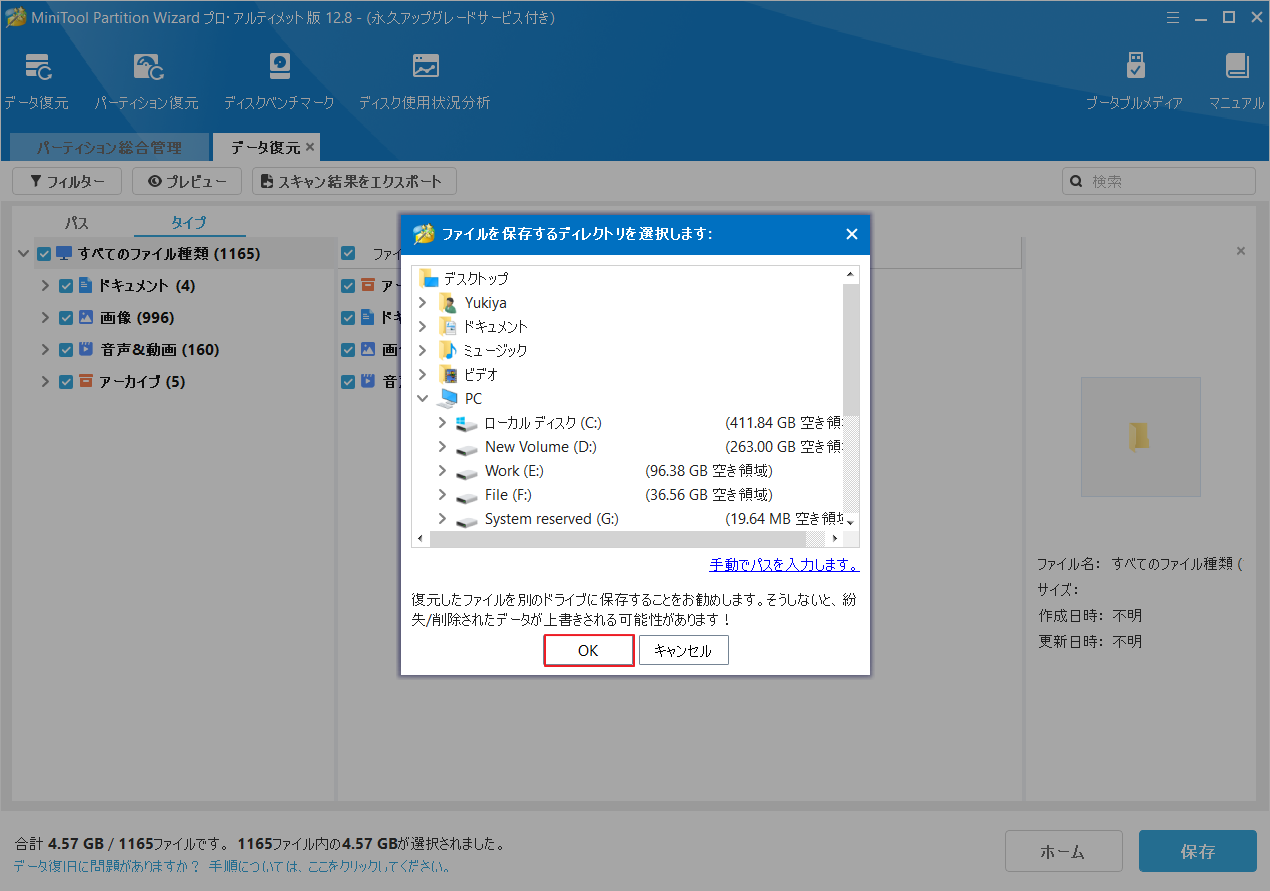
Found.000フォルダーからファイルを復元するにはどうすればよいですか?今すぐこの投稿を読んでください。Twitterでシェア
結語
この記事では、Found.000フォルダーの概要とFound.000フォルダーからファイルを復元する方法を紹介しています。ぜひご参考にしてください。より良い解決策がある場合は、私たち共有していただければ幸いです。また、MiniTool Partition Wizardの使用中に何かご不明な点やご意見がございましたら、お気軽に[email protected]までご連絡ください。




