一、初期状態にリセットしたPCがファイルを失う
ラップトップは、今の生活や仕事で頻繁に使用されています。ラップトップの実行速度と反応速度が急速に低下するという現実に直面しなければなりません。 それで、なぜ多くの人々が工場リセットを考え始めますか。 それは、工場出荷時設定へのリセットは、無駄なファイルを削除し、設定をリセットし、およびディスクエラーの修正にも役立つからです。 しかし、データ(特に重要なデータ)のバックアップを持っていない場合、それはまたいくつかの問題をもたらすかもしれません。
そんな時にして始めいて、工場出荷時設定へのリセット後のデータ復旧の重要性に気づきました。 したがって、この記事では次の2つの側面に焦点を当てることにします。
1.出荷時設定にリセットした後、ファイルを回復する操作の手順
2.さまざまなWindowsオペレーティングシステムでラップトップを工場出荷時の設定に戻す方法
例:ファイルを失う問題
古いラップトップを捨てる前にうちの妻はラップトップを工場出荷時設定にリセットした。でも、後、ラップトップに保存されていた娘の6ヶ月の生活記録ビデオを転送していないことに気づきました。仕事に忙しい僕は全然バックアップしなかった。何か復元方法はありますか。オペレーティングシステムはVistaだ。どうもSevenForums
二、工場出荷時の状態にリセットした後、ファイルの回復方法
ラップトップを工場出荷時の設定に復元した後でデータを復元できるかどうかは、工場出荷時への復元方式およびリセット後の操作によって、異なります。一般に、ベテランたちは、それでデータを復元できるかどうかということを判断します。が、誰でも工場出荷時の状態にリセットした後にデータを100%回復できるということを保証できません。しかし、今は一つの可能性があります。工場出荷時の状態にリセットされたラップトップから写真や他の種類のファイルなどを回復したいなら、データ復旧の可能性を最大にするために直ちに対策を講じる必要があります。
ほとんどの人は、「工場出荷時の状態に戻した後で写真を回復することができますか」などの質問に対する答えが肯定的だということを分かっていますけど。 本当に気になるのは、「工場出荷時に戻した後、失われたファイルを復元する方法」ということです。では、この問題を解決する方法を紹介させていただきます。
まず第一に、回復が行えるために、プロのツールを手に入れるべきです。ここで MiniTool Power Data Recoveryは頼りになるツールです。
- 試用版で、このソフトウェアを体験しましょう。(ディスクスキャンとファイルプレビュー機能を体験できます)
- フルエディションのライセンスを手に入れます。(このバージョンはデータの回復に役立ちます)
MiniTool Power Data Recovery試用版
工場出荷時の状態にリセットした後、ファイルの回復方法
次の図は、4つのオプションが含まれているプログラムのメインインターフェイスを示しています。ラップトップのデータを復旧するために、実際のニーズに応じて適切な機能を選択してください。
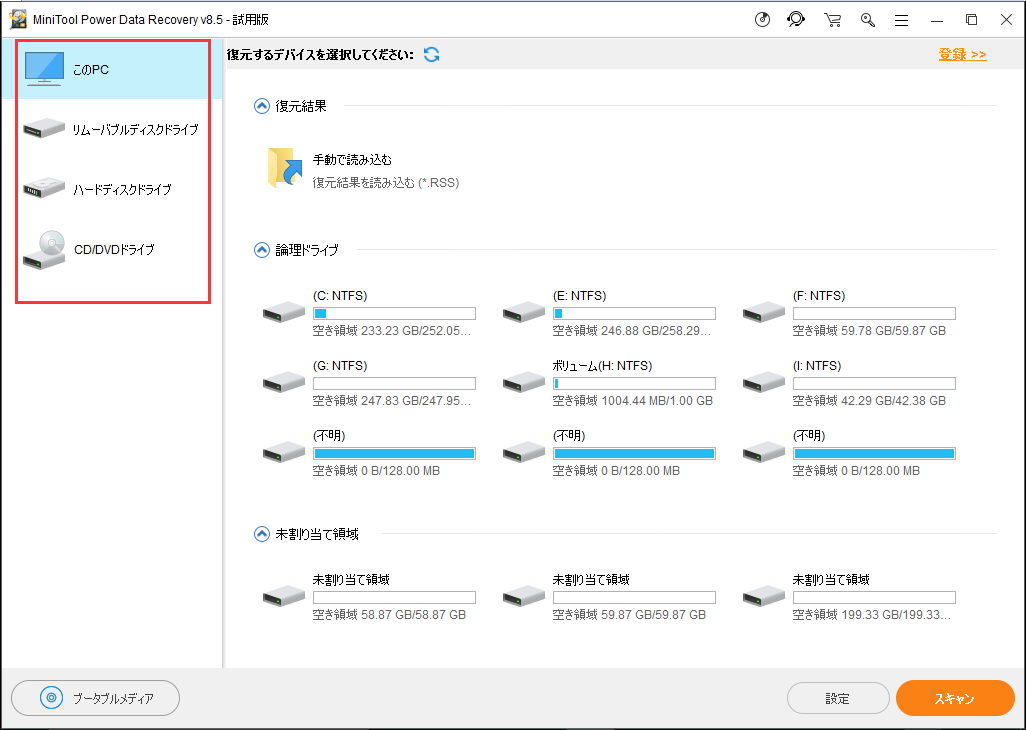
ステップ1:
工場出荷時の状態にリセットした後でデータを回復する必要がある場合は、失われたファイルを含むパーティションがまだ存在すれば、「この PC」を選択してください。 それ以外の場合は、「ハードディスクドライブ」を選択してください。
ステップ2:
次に、失われたファイルが含まれているパーティションを選択し、「スキャン」ボタンをクリックして、フルスキャンを実行してください。( 通常、ドライブCを選択します。)
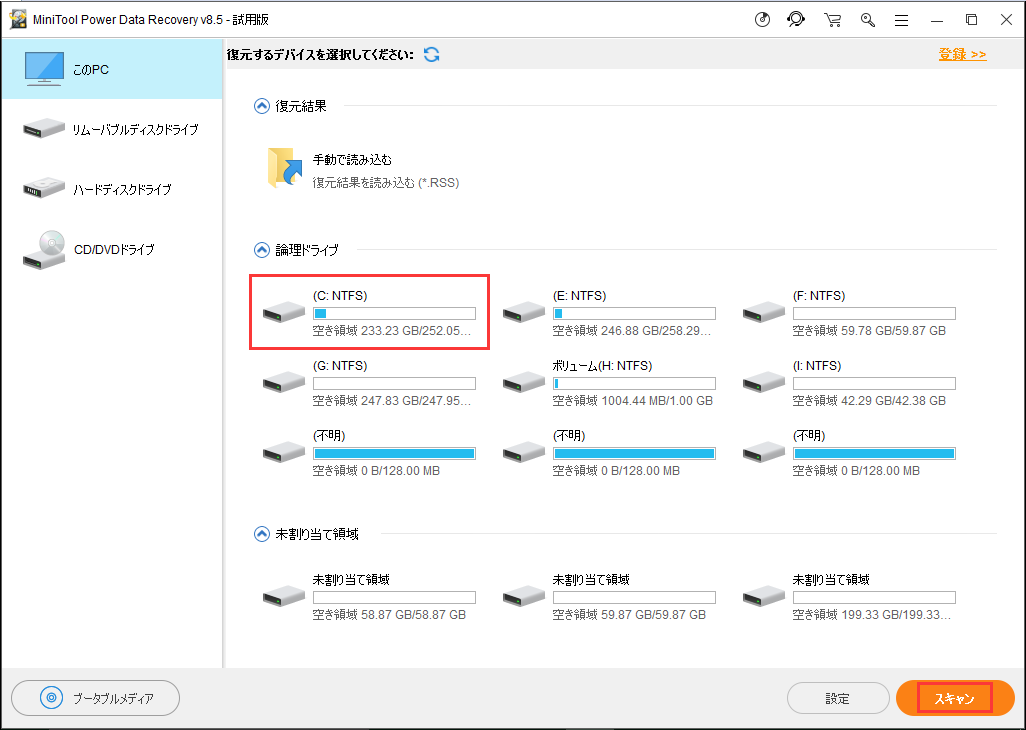
ステップ3:
最後に、見つかったファイルを見通してから、データを選び、「保存」ボタンをクリックして別のデバイスまたはパーティションに保存してください。 (スキャン中にしてもスキャン終了時にしてもいいです)
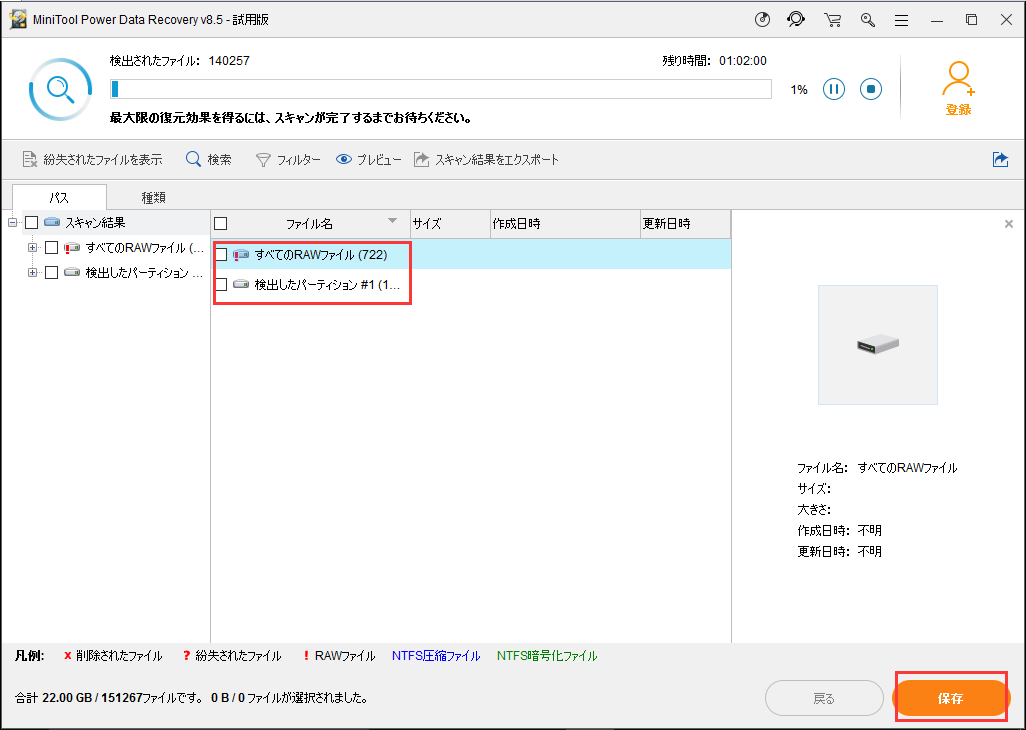
注:
1.写真/写真/テキストファイルを復旧する場合、「プレビュー」機能で、回復する前にファイルをプレビューすることができます。
2.失われたファイルがまだ上書きされていない限り、このソフトウェアで手軽にラップトップのハードドライブからデータを回復することができます。
数回のクリックだけで、失われたファイルを回復できますよ。
工場出荷時設定へのリセット後のデータ復旧方法を読んだ以上、興味があれば以下の内容を読み続けてラップトップを工場出荷時設定に戻す方法を学びましょう。
三、工場出荷時の状態に戻す方法を知っているのか
確かに、工場出荷時の設定に戻すのは、システムの動作が遅くなっていてもウイルスに感染していても、ラップトップを正常の状態に戻すための最も便利で簡単な方法です。
しかし、ノートパソコンを工場出荷時の設定に戻す方法を詳しく知っている人は多くないです。リセット操作を実行する前に、コンピュータシステムによって操作方法も違うということを知っておくべきです。 ここでは、、主にWindows 7、Windows 8、およびWindows 10を例として、リセットプロセスを示します。
Windows 7を工場出荷時の状態に戻す方法
Windows 7(またはWindows Vista)の場合は、出荷時設定へのリセットを実行する方法が2つあります。
1.Windowsを最初から再インストールします。(出荷時に提供されたオリジナルのインストールメディアをすべて用意しているのでない限り、出荷時の状態にリセットされるわけではありません。) この方法は、自分のラップトップに保存されている情報を永久に壊したいユーザーにとっては良い選択です。
2.あるいは、メーカー提供のリカバリツールとメーカー提供のリカバリパーティションを使用で工場出荷時の状態に戻します。(HPやDellなどのほとんどのコンピュータメーカーは、インストールメディアの代わりにラップトップとタブレットにリカバリパーティションを提供しています)
次は、各主要PCメーカーのリカバリソフトウェアの名前です。
- HP: HP System Recovery or Recovery Manager
- Dell: Dell Factory Image Restore, DataSafe, Dell Backup & Recovery, and a variety of other names
- Acer: Acer eRecovery or Acer Recovery Management
- ASUS: ASUS Recovery Partition or AI Recovery
- Lenovo: Rescue and Recovery, or ThinkVantage Recovery (on ThinkPads)
- Sony: Sony Vaio Recovery Wizard
次は、DellとHPを例として、ディスクなしでWindows 7ラップトップを工場出荷時の設定にリセットする詳細な手順を紹介しようとします。
HP出荷時設定に戻す方法
ステップ1:コンピュータの電源を切り、すべての周辺機器を取り外します。 次に、コンピュータをWindows 7で起動してください。。
ステップ2:「スタート」ボタンをクリックして、「すべてのプログラム」をクリックしてください。
ステップ3:「リカバリマネージャ」をクリックしてから、もう一度「リカバリマネージャ」オプションをクリックしてください。 管理者ログインプロンプトまたは「ユーザーアクセス制御」ダイアログボックスが表示されます。 UACダイアログボックスの「はい」ボタンをクリックして続行するか、管理者パスワードを入力し、「OK」ボタンをクリックして管理者としてログインします。リカバリマネージャのメイン画面が開きます。
ステップ4:左の「System Recovery」オプションをクリックしてください。 コンピュータを工場出荷時の状態に戻す画面が開きます。
ステップ5:「はい」ラジオボタンをクリックして、「次へ」ボタンをクリックしてください。
ステップ6:ノートパソコンの電源を切ってから、再起動します。 コンピュータが再起動すると、オペレーティングシステムとすべてのデフォルトアプリケーションが工場出荷時のデフォルトに復元されます。
Dell出荷時設定に戻す方法
ステップ1:ノートパソコンの電源を切って、接続されているデバイスをすべて取り外した後、電源を入れてください。
ステップ2:Dellのロゴが画面に表示されたら、F8キーを数回押して詳細ブートオプションメニューが開きます。
ステップ3:矢印キーを使用して「コンピュータを修復する」を選択してから「Enter」を押します。
ステップ4:システム回復オプションメニューで、キーボードレイアウトを選択し、「次へ」ボタンをクリックしてください。 その後、ユーザーはローカルユーザーまたは管理者としてログインできます。
ステップ5:設定によっては、Dell Factory Toolsを選択し、Dell Factory Toolsメニューから「Dell Factory Image Restore」(デル出荷時のイメージの復元)をクリックしてくだい。「次へ」ボタンをクリックして「データ削除の確認」画面を開きます。
ステップ6:「はい、ハードドライブを再フォーマットして、システムソフトウェアを出荷時の状態に復元します」を選択し、「次へ」ボタンをクリックします。
ステップ7:「完了」ボタンをクリックして、コンピュータが再起動します。
Windows 8を工場出荷時の状態に戻す方法
Windows 8では、メーカーとインストールディスクにかかわらず、ユーザーはラップトップを工場出荷時のデフォルト設定に戻すことができます。
ステップ1:「PC設定」をタップししてくだい。
ステップ2:「保存と管理」をタップて、「回復」をクリックしてください。 次に、3つの選択肢があります。
「PCをリフレッシュする」
「すべてを削除してWindowsを再インストールする」
「PCの起動をカスタマイズする」
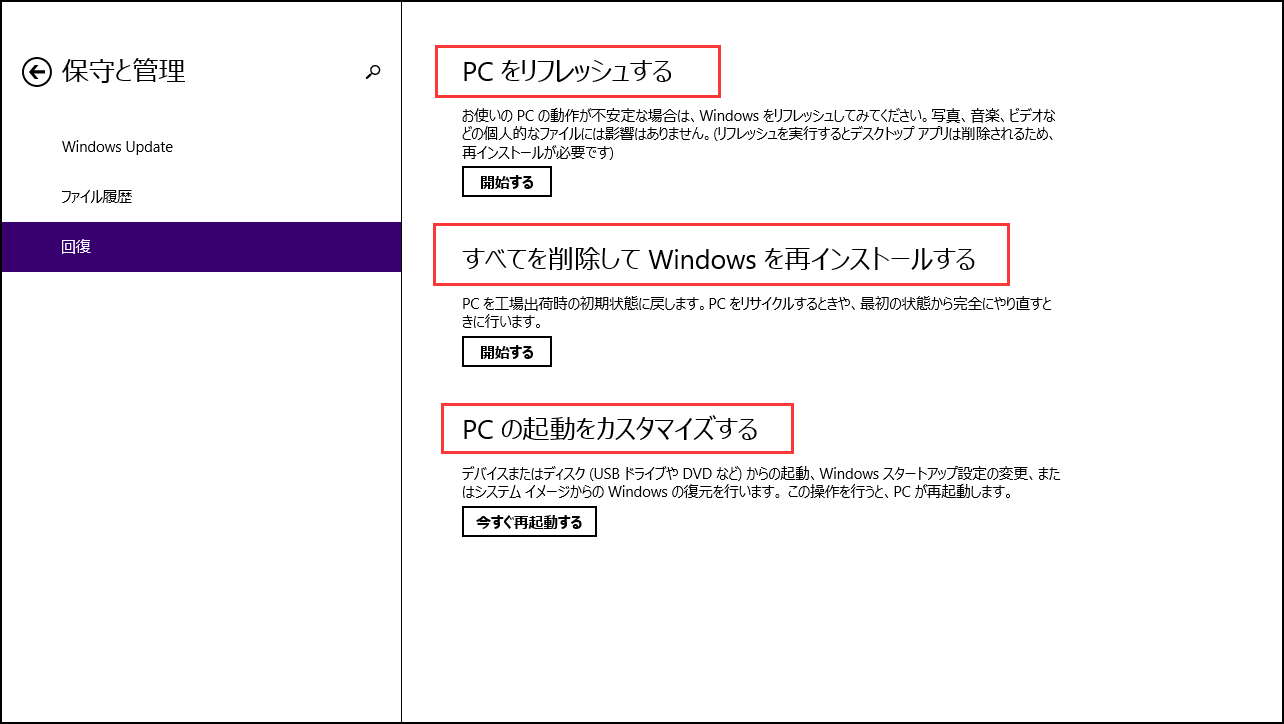
ステップ3:次は場合によって適切なものを選択してください。その後、詳細な操作プロンプトが表示されます。
Windows 10を工場出荷時の状態に戻す方法
ステップ1:「スタート」> 「設定」> 「更新とセキュリティ」> 「回復」ボタンをクリックして、次の画面を表示します。画面には、二つの主要なオプションがあります。
「このPCを初期状態に戻す」
「PCの起動をカスタマイズする」
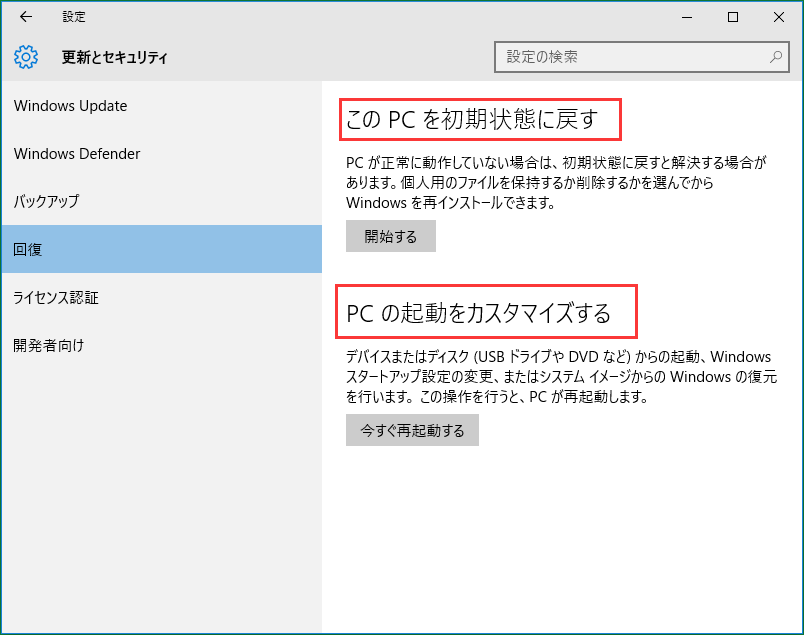
ステップ2:ここでは、Windows 10をリセットするには、「このPCを初期状態に戻す」の下にある「開始する」ボタンをクリックする必要があります。
ステップ3:次の画面には、2つのオプション(「個人用ファイルを保存する」と「すべて削除する」)があります。 ここでは、第一番のオプションをクリックするほうがいいと思います。
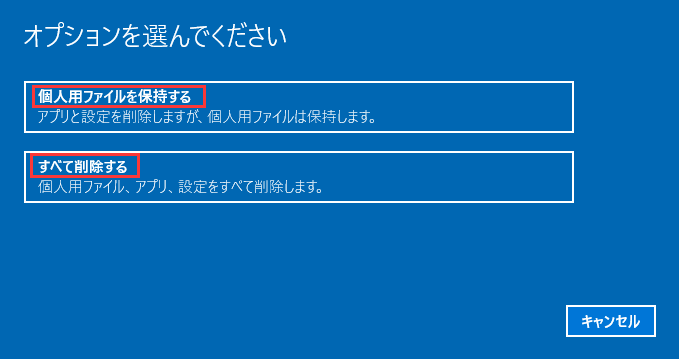
ステップ4:このインターフェイスは、コンピュータにインストールされている従来のプログラムのリストを表示します(Windowsストアからインストールされていないもの)。回復プロセスが終わったら、このリストはデスクトップに保存されます。「次へ」ボタンをクリックしてください。
ステップ5:「リセット」ボタンをクリックしてください。 PCは自動的に再起動し、リセットプロセスを始めます。これには1時間以上かかるので、ラップトップを使用している場合は電源コードを差し込むほうがいいと思います。そして、PCは数回再起動するかもしれません。 Windowsが再起動してセットアッププロセスを開始するのをお待ちください。そして、個人情報を入力し、ログインして、更新したPCのセットアップを始めます。
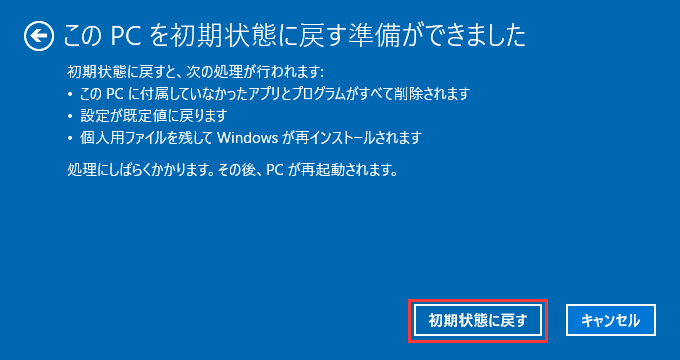
初期状態に戻す時のトップヒント:
工場出荷時の状態に戻した後のデータ復旧の概要と、ノートパソコンを工場出荷時の設定に復元する方法を読んだ後、Windowsを工場出荷時の設定にリセットする場合は、次のヒントが役立ちます。
- 重要なデータをバックアップしてください。
- 最適なリセットオプションを選んでください。
四、おわりに
OSの動作が遅いときやウイルスに感染したときに、ラップトップを工場出荷時の状態にリセットするつもりがありますか?必要なデータをすべてバックアップをした後、リセットしてください。そうしないと、データが失われます。
出荷時設定へのリセットが行われて初めて、バックアップの重要性を認識する場合は、ファイルを回復する必要があります。MiniTool Power Data Recoveryの優れた機能で、手軽にデータを復元しましょう。
