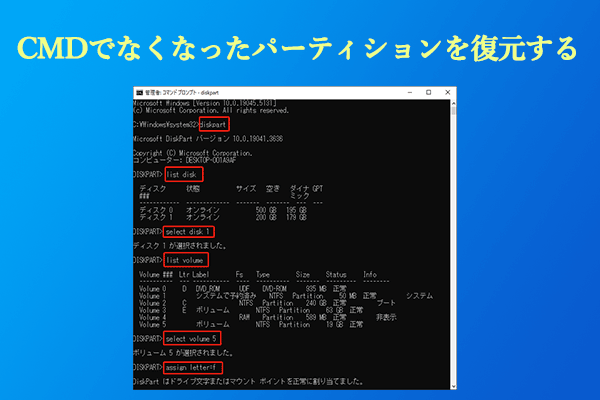場合によっては、さまざまな理由により exFAT パーティションが失われ、パーティション中のデータがすべて消えてしまうことがあります。この頃、心配しないでください。Partition Magic のこの投稿では、最高の専門的な復元ソフトウェアを使用して、 データおよびexFAT パーティションを復元する方法を説明します。
exFAT パーティションが失われた
exFAT(Extended File Allocation Table の略)で、2006 年にMicrosoftによって導入されたファイルシステムです。FAT32 ファイルシステムに似ていますが、FAT32 ファイル システムの制限はありません。
exFATは、FAT32の代替として設計されており、USBフラッシュドライブやSDカードなどのストレージデバイスに最適化されています。ただし、古いフラッシュドライブではFAT32しかサポートしていない場合があります。以下に、exFATのメリットを示します。
- NTFSよりも互換性が広いですが、FAT32ほど完全に互換性があるわけではありません。
- 4GBを超える単一の大きなファイルを保存することが可能です(FAT32ではこれができません)。
- 実質的にファイルサイズやパーティションサイズに制限はありません。
しかし、コンピューターの使用中にエラーが発生し、パーティションが失われることがあります。主な原因としては、パーティションテーブルの破損、誤操作による削除、不良セクター、ウイルス感染、停電などが挙げられます。
Windows 10/11でWindows「ディスクの管理」を開くと、exFAT パーティションが突然になくなり、exFAT パーティションの元の場所に未割り当てで表示されることに気付きました。
exFAT パーティションが失われたら、このパーティションに保存されているすべてのデータも消えます。この場合で、どうすればいいでしょうか?失われたexFATパーティションとそのパーティションに保存されたデータを復元することは可能ですか?
Windows 10/11で「ディスクの管理」を開いたところ、exFATパーティションが突然消え、元の場所に「未割り当て」と表示されるようになりました。
この場合、exFATパーティションに保存されていたすべてのデータも失われてしまいます。どうすればいいのでしょうか?失われたexFATパーティションとそのデータを復元する方法はありますか?
はい、復元する方法があります。このパーティションの場所を上書きする新しいデータがない限り、専門的なデータ復元プログラムを使って、パーティション中のデータやexFATパーティションも簡単に復元できます。
exFAT パーティションが失われた問題に悩んでいる場合、読み続けてexFATパーティションを復元する方法を見つけましょう。
exFATパーティションを復元する方法
Windows 10/11でexFATパーティションを復元するにはどうすればよいでしょうか? 専門的なパーティション復元ソフトウェアである MiniTool Partition Wizard の使用をおすすめします。そのソフトの「パーティション復元」機能は、失われたパーティションを簡単に回復することができます。
MiniTool Partition Wizardは、ディスクパフォーマンスを最大化することを目的とした Windows 用のオールインワンパーティションマネージャーです。パーティションの復元だけでなく、ハードドライブのクローン作成、MBRの再構造、USBのフォーマット、ハードドライブのパーティション分割など、様々な操作も可能です。ぜひお試しください。
MiniTool Partition Wizardを使用して失われたexFATパーティションを回復するには、以下の手順に従ってください。
ステップ1:ダウンロードボタンをクリックして、このソフトウェアをコンピューターにダウンロードしてインストールします。その後、起動してメインインタフェースを表示します。
MiniTool Partition Wizard Pro Demoクリックしてダウンロード100%クリーン&セーフ
ステップ2:exFAT パーティションの損失が表示されているディスクを右クリックし、ポップアップウィンドウから「パーティション復元」オプションを選択します。
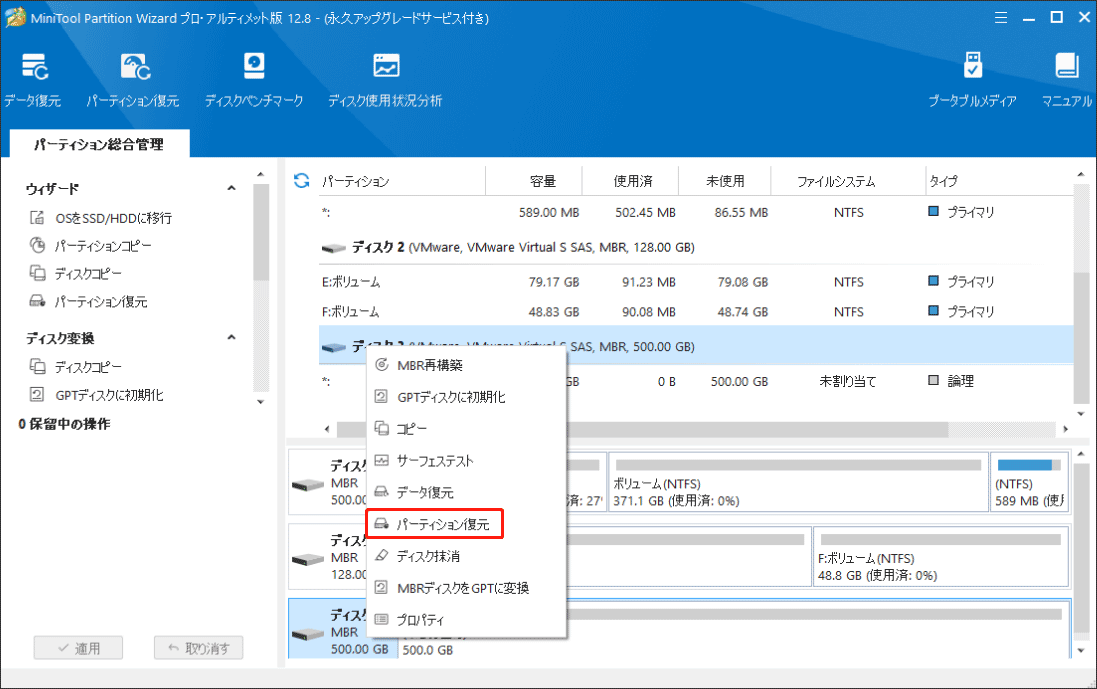
ステップ3:ディスク全体、未割り当て領域、指定範囲からスキャン範囲を選択し、「次へ」ボタンをクリックします。
- ディスク全体:失われたパーティションがどこにあるかわからない場合に推奨されます。
- 未割り当て領域:パーティションが失われた後に新しいパーティションを作成しなかった場合に使用することをお勧めします。
- 指定範囲:指定されたセクターをスキャンします。
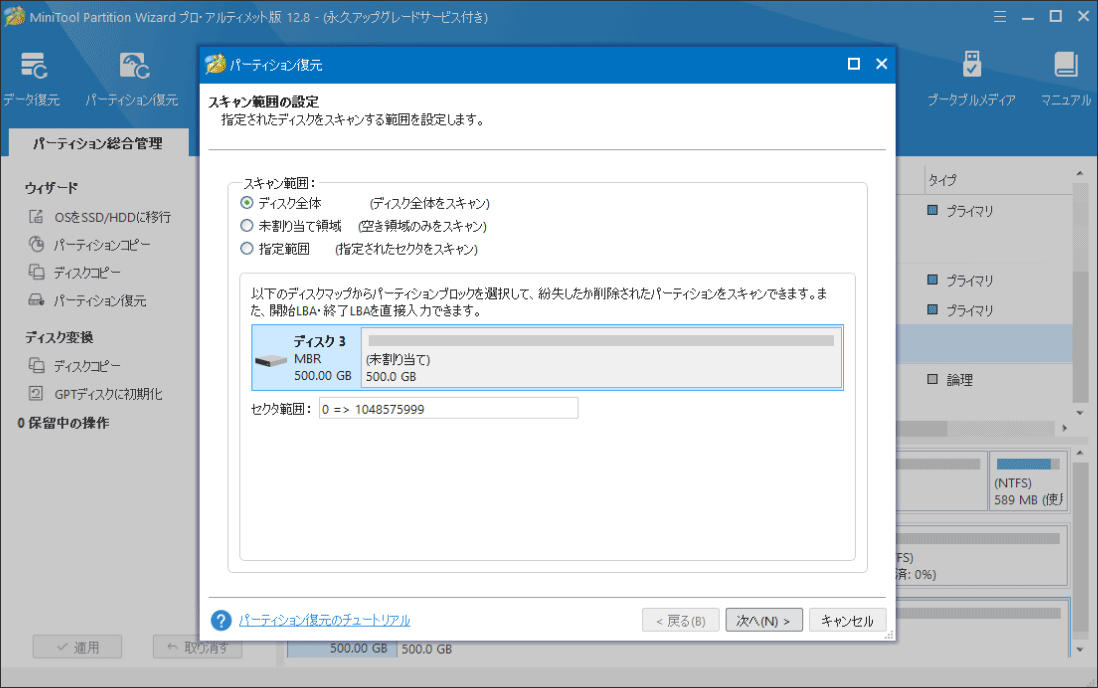
ステップ4:スキャン方法を設定し、「次へ」ボタンをクリックします。2つのスキャン方法があります。
- クイックスキャン:パーティションが連続している場合に適しています。プログラムが失われた/削除されたパーティションを見検出すると、パーティションの最後にジャンプして他のパーティションをスキャンし続けます。
- フルスキャン:クイックスキャンが機能しない場合は、選択したスキャン範囲のすべてのセクターをスキャンするように設計されています。
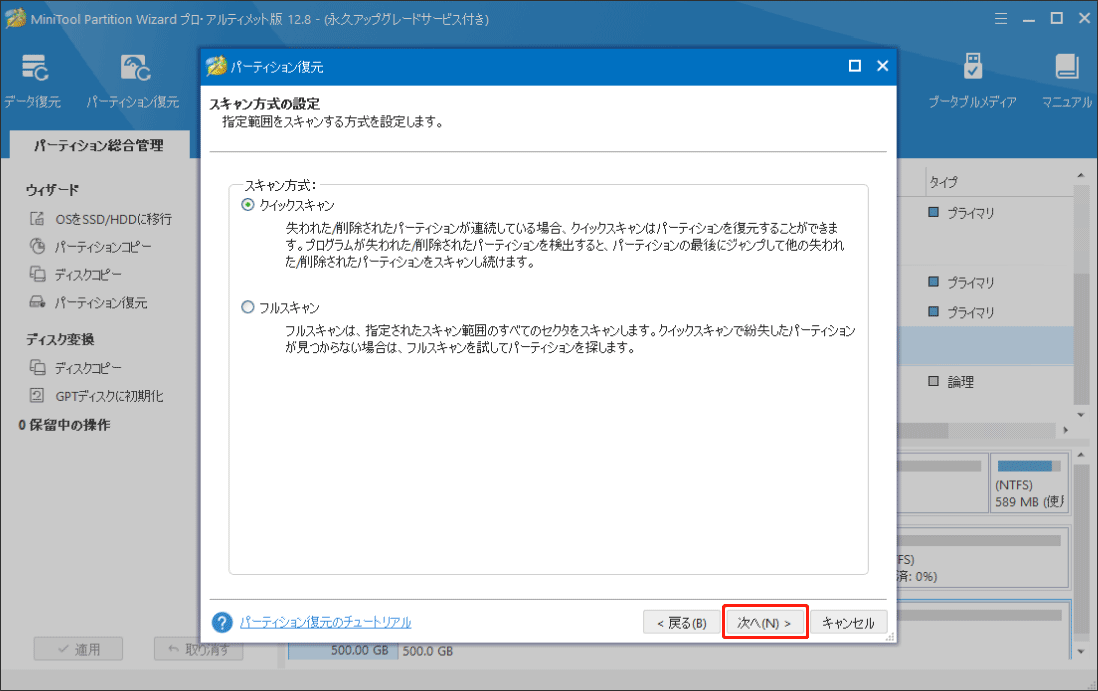
ステップ5:スキャンが完了すると、削除されたexFATパーティションと既存のパーティションがすべて表示されます。パーティションの状態が「紛失/削除」の場合、このパーティションはスキャンされた紛失のパーティションです。検出されたすべてのパーティション(既存および紛失)を選択して、「完了」ボタンをクリックします。
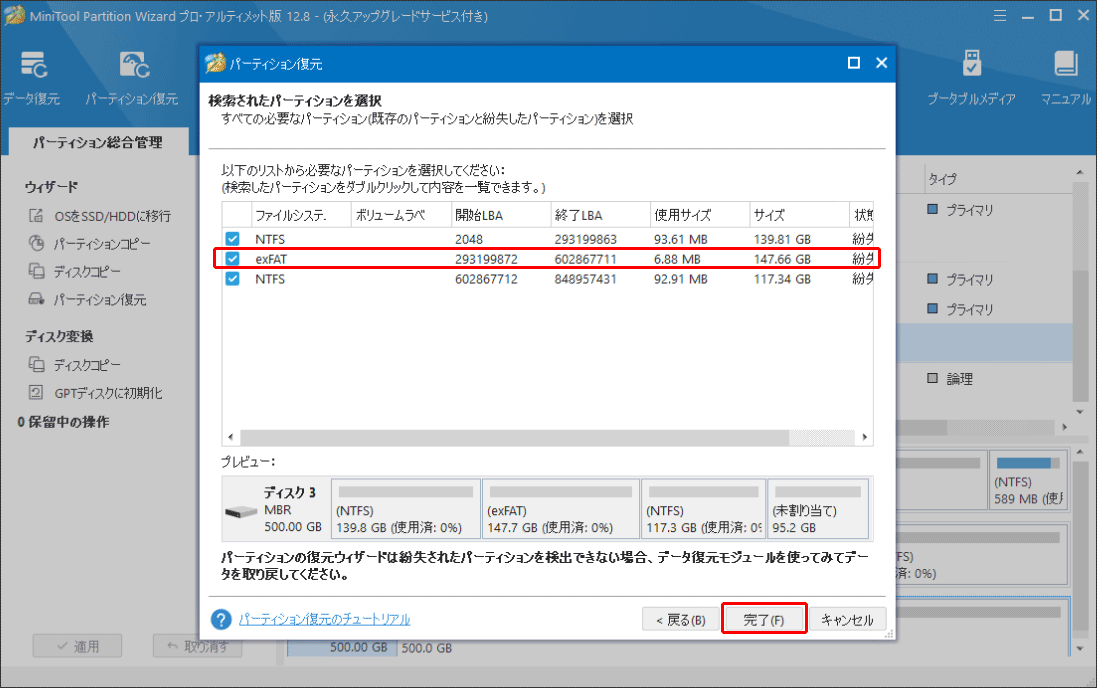
ステップ6:メインインタフェースに戻り、ここで復元されたパーティションをプレビューすることができます。でもこれらの復元されたパーティションにはドライブ文字はないため、ドライブ文字を割り当てる必要があります。復元されたパーティションを右クリックして、「ドライブ文字の変更」を選択します。
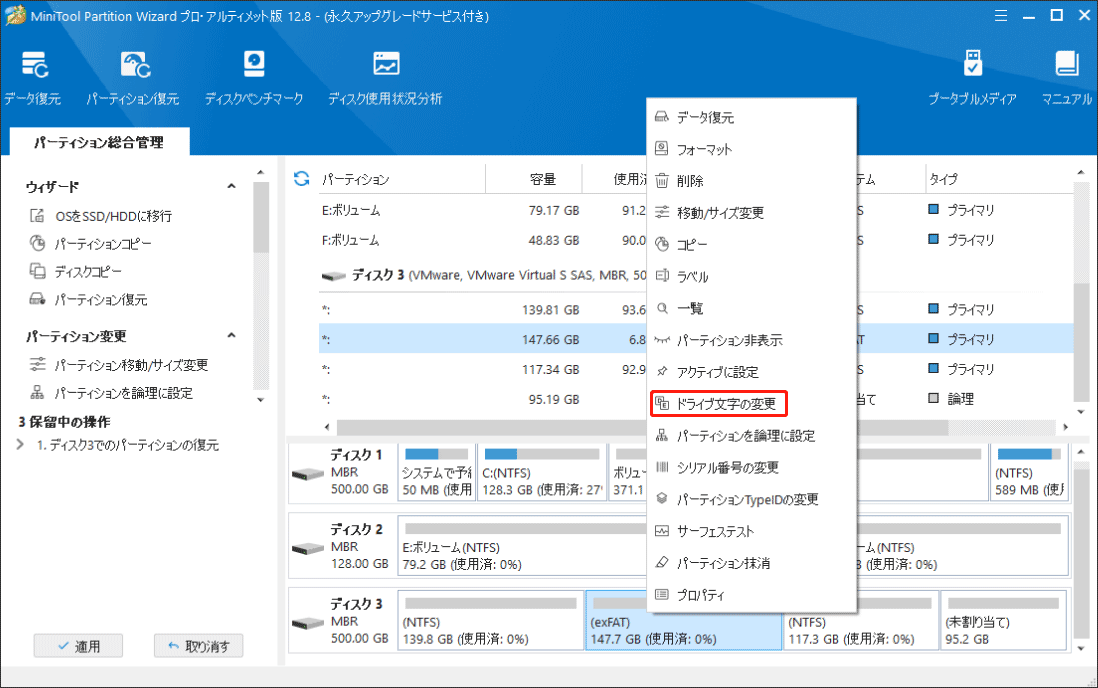
ステップ7:ポップアップボックスで適切なドライブ文字を選択します。次に、「OK」>「適用」をクリックします。これで、このパーティションはWindowsファイルエクスプローラーに表示されるようになります。
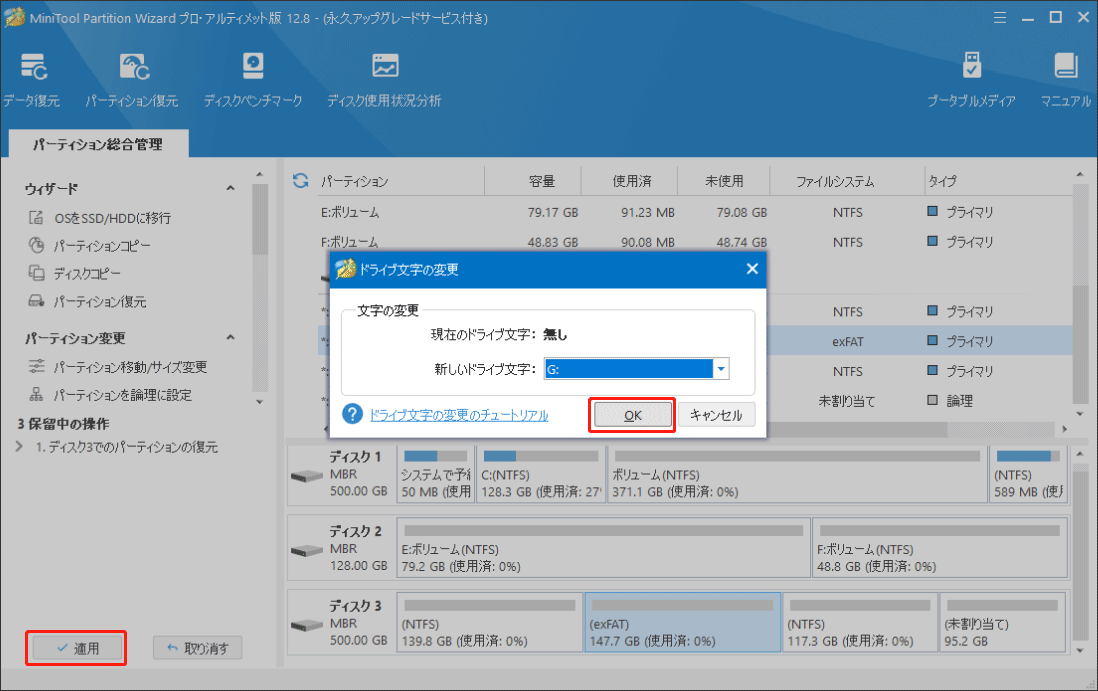
それに加えて、MiniTool Partition Wizard には、「データ復元」という機能も備えています。これは、論理的に破損したパーティション、フォーマットされたパーティション、RAW パーティションからファイルを復元するだけでなく、内付きまたは外付きのハードドライブから誤って削除されたファイルを復元するように設計されています。復元されたexFAT パーティションでこの機能を行うと、データも復元できます。
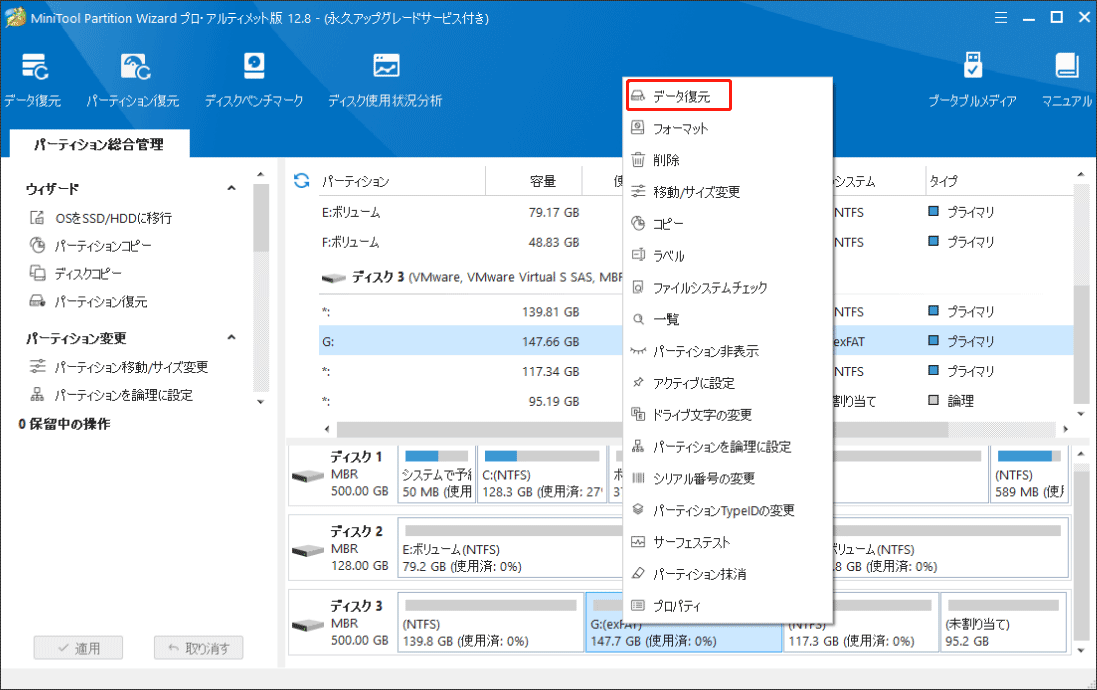
結語:
この投稿を読んだ後、MiniTool Partition Wizard を使用して exFAT パーティションを復元する方法がわかるでしょう。専門的なexFAT パーティション復元ソフトウェアをお探しの場合は、これを試してみてください。
MiniTool Partition Wizard の使用中に問題が発生した場合、[email protected]までお気軽にお問い合わせください。可能な限り早く返信いたします。