日々の仕事や勉強では、テキスト編集やファイル保存のためにWord文書をよく使います。 しかし、操作ミスやシステム障害により、重要なWordファイルを誤って削除してしまうことがあります。MiniTool Partition Wizardのこの記事では、PCで誤削除されたWordファイルを復元する方法を説明します。
Microsoft Wordは、Microsoftによって開発されたワード プロセッサであり、文書の作成および編集によく使用されます。しかし場合によっては、このプロセッサでは様々な問題(Wordファイルの紛失、Word編集中のフリーズ、ソフトの動作停止)が発生することもあります。また、未保存または保存済みのWordファイルを誤って削除してしまったと報告したユーザーもいます。
誤削除されたWord 文書を復元するにはどうすればよいですか?Office 365 Home で Word 文書を保存する前に誤って削除してしまいました。 どうすれば取り戻せますか?--from Microsoft Community
Wordファイルが見つからない原因
未保存でも保存済みでも、何らかの理由でWord文書が失われる可能性があります。では、Word文書が失われる原因として考えられるものを見てみましょう。
- 文書を誤って削除してしまう
- システムクラッシュ
- Microsoft Wordクラッシュ
- 突然の停電
- ウイルスまたはマルウェアの感染
- ハードドライブの問題
Word文書を紛失した場合はどうすればよいですか?Wordファイルを復元するには、ファイルの削除方法と利用可能なバックアップ オプションがあるかどうかによります。異なるケースにより、対応する回復方法を提供します。
失われたWordファイルを復元する方法
保存済みのWordファイルを誤って削除した場合は、次の方法を試して復元できます。
#1. ごみ箱から削除されたWordファイルを復元する
PCで削除されたデータやフォルダは、基本的にごみ箱を経由して一時的に保存されていることが分かります。ごみ箱まで削除されていない場合は、そこからWordファイルを復元することができます。詳細手順は以下のとおりです。
ステップ1:デスクトップ上の「ごみ箱」アイコンをダブルクリックして開きます。
ステップ2:ポップアップ表示されたウィンドウから回復したいWordファイルを見つけます。ちなみに、「検索」でターゲットファイルを素早く見つけることもできます。
ステップ3:見つかった Wordファイルを右クリックし、「復元」を選択します。
#2. OneDriveから削除されたWordファイルを復元する
OneDriveは、Microsoftが運営するオンライン クラウド ストレージ サービスです。WordファイルはOneDriveアカウントに保存している場合は、PCで誤って削除してしまっても、OneDriveから取り出すことができます。
ステップ1:任意のブラウザを開いて、OneDrive アカウントにログインします。
ステップ2:削除されたWord ファイルが含まれるフォルダーに移動します。
ステップ3:ターゲットファイルを選択し、「ダウンロード」ボタンをクリックして、Word ファイルをコンピュータに復元します。
Shift + Delete キーを押して Word 文書を削除した場合は、ナビゲーション パネルのごみ箱から Word 文書を復元できます。回復したい Word ファイルを選択し、「復元」ボタンをクリックします。
#3. コマンドプロンプトで削除されたWordファイルを復元する
コンピュータ上で特定のWord文書が見つからない場合、削除されているのではなく、非表示になっていることがあります。このような場合は、コマンドプロンプトを使って復元することができます。
ステップ1:Win + R を押して「ファイル名を指定して実行」ダイアログボックスを開きます。
ステップ2:「cmd」と入力し、Ctrl + Shift + Enter を押して、管理者としてコマンド プロンプトを実行します。
ステップ3:「chkdsk *: /f」と入力し(* を確認するドライブの文字に置き換えます)、Enterキーを押します。
ステップ4:引き続き次のコマンドを入力して Enter キーを押します。
attrib -h -r -s /s /d G:\*.* (G を、削除された Word ファイルが含まれているドライブの文字に置き換えます)
#4. 「バックアップと復元」を使用して削除されたWordファイルを復元する
バックアップと復元は、ファイルのバックアップと復元に役立つWindowsの組み込みツールです。このツールを使用して、削除された Word ファイルを復元することができます。詳細手順は以下のとおりです。
ステップ1:「コントロール パネル」→「バックアップと復元(Windows 7)」に移動します。
ステップ2:「復元」セクションの下にある「ファイルを復元」をクリックし、画面上のウィザードに従ってプロセスを完了します。
「バックアップと復元」機能についてもっと知りたい場合は、こちらの記事「Windows 10 のバックアップと復元のステップバイステップ ガイド」を参照してください。
#5. 「システムの復元」で削除されたWordファイルを復元する
Word ファイルを削除する前に復元ポイントが作成されたら、システムの復元を実行して、削除されたWord ファイルを復元することができます。詳細手順は以下のとおりです。
- Windows検索ツールで「復元ポイントの作成」と入力し、最も一致する検索結果をクリックして開きます。
- 「システムのプロパティ」ウィンドウに入り、「システムの復元」をクリックします。
- 「システムファイルと設定の復元」ウィンドウの「次へ」をクリックします。
- すると、Word ファイルを削除する前に作成された復元ポイントがすべて表示されます。
- 適切な復元ポイントを選択し、「次へ」→「完了」をクリックして復元プロセスを開始します。
- 復元処理が完了したら、削除した Word ファイルが復元されたかどうかを確認します。
#6. MiniTool Partition Wizardで削除されたWordファイルを復元する
上記の方法がどれもうまくいかない場合は、サードパーティ製のデータ復元ソフトを使用して誤削除されたWordファイルを復元することができます。ここは、プロで強力なデータ回復ツールであるMiniTool Partition Wizardをお勧めします。本ソフトにより、Wordファイルの他、画像、音声、動画、Eメール、アーカイブ、データベースなどのさまざまな種類のファイルを復元することができます。また、フォーマットされたパーティション、論理的に破損したパーティション、RAW パーティションからファイルを回復するのにも役立ちます。
さらに、本ソフトは、データ回復ツールでありながら、強力なパーティション マネージャーとして使用することもできます。パーティションの回復、OSの移行、ディスク使用状況の分析、パーティションの拡張、ディスクのコピー、パーティションの抹消など、複数の有用な機能を備えております。
では、MiniTool Partition Wizardを使用して、削除されたWordファイルを復元する方法をご紹介していきます。
ステップ1:MiniTool Partition WizardをPCにダウンロードしてインストールします。
MiniTool Partition Wizard Pro Demoクリックしてダウンロード100%クリーン&セーフ
ステップ2:本ソフトを起動してメインインターフェースに入ります。
ステップ3:上部のツールバーで「データ復元」をクリックします。
ステップ4:削除されたWordファイルが保存されていた場所を選択して「スキャン」をクリックします。
以下の3つのセクションからスキャン場所を選択することができます。
- 論理ドライブ:このセクションでは、ローカル ディスク、外付けハードディスク、およびリムーバブル ディスク上のすべてのパーティション (失われたパーティション、未割り当て領域、既存のすべてのパーティションなど)ドライブが表示されます。復元したいWordファイルが保存されていたパーティションが分かる場合は、このセクションからパーティションを選択してください。
- 特定の場所から回復する:Wordファイルがデスクトップ、ごみ箱、または特定のフォルダーに保存されてた場合は、このセクションから特定の場所を選択してください。
- デバイス:コンピュータに接続されているすべてのハードディスクがこのセクションにリストされます。ファイルが保存されていた特定の場所がわからない場合は、ディスク全体を選択できます。
Word 文書のみを回復したい場合は、スキャンする前に「スキャン設定」をクリックして特定のファイル種類(ここはドキュメント)を選択してください。
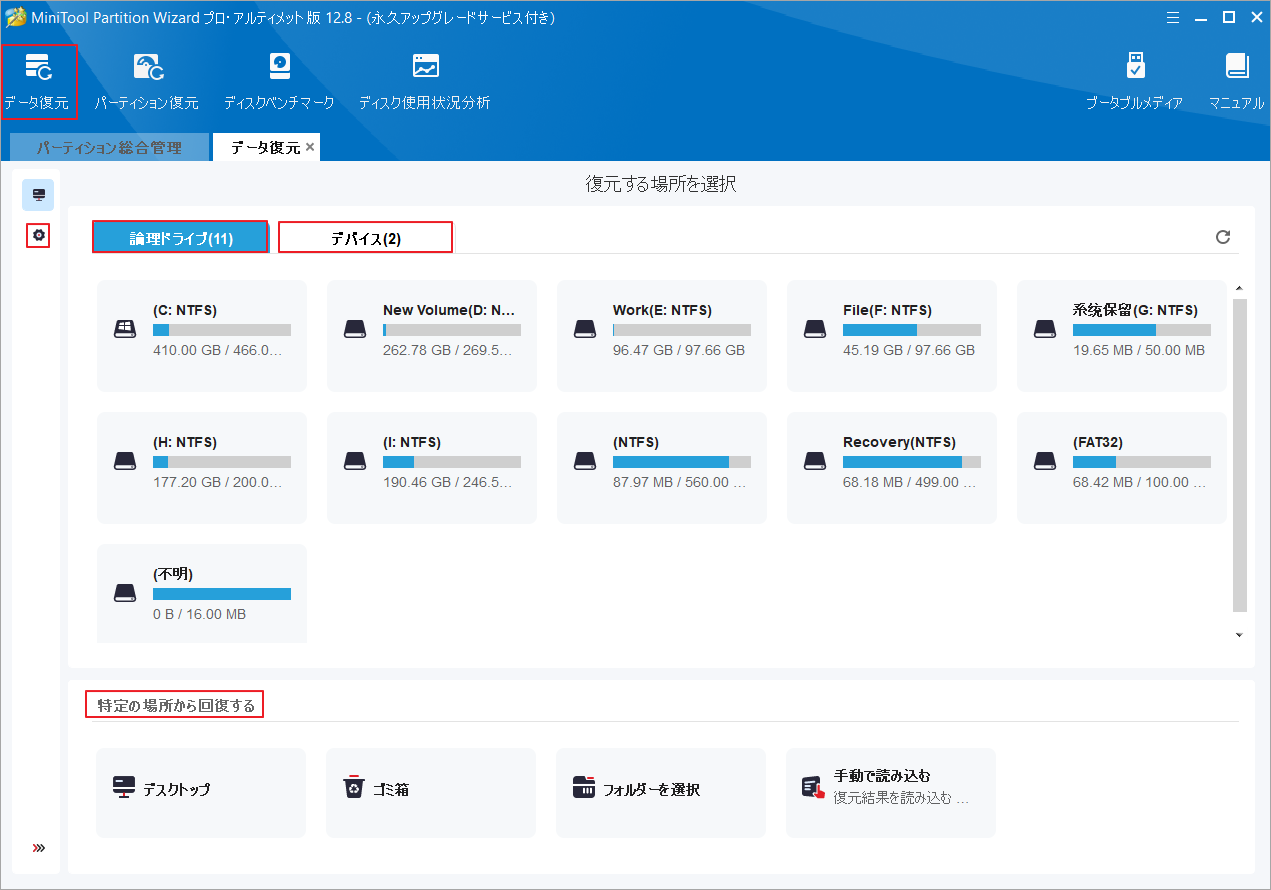
ステップ5:スキャン処理が完了すると、スキャン結果から復元したいWordファイルを見つけてチェックを入れます。
次のいくつかのツールを活用して必要なファイルをすばやく見つけることができます。
- フィルター:ファイル タイプ、変更日、ファイル カテゴリ、またはファイル サイズでファイルをフィルタリングできます。Wordファイルをフィルタには、「ファイル タイプ」ドロップダウン メニューから「ドキュメント」を選択します。その後、「ファイルカテゴリー」から「削除されたファイル」を選択します。
- 検索:削除した Word ファイル名を覚えている場合は、このオプションを使用してファイルを直接検索できます。
- タイプ:ドキュメント、画像、オーディオとビデオ、アーカイブ、その他のファイルなどのファイル タイプとしてスキャン結果が表示されます。ドキュメント カテゴリを展開して DOCX ファイルを選択できます。
ステップ6:必要なファイルをすべて選択したら、「保存」ボタンをクリックします。
ステップ7:ポップアップ ダイアログ ボックスで、復元ファイルを保存するディレクトリを選択します。失われたファイルの上書きを避けるために、保存場所として他のドライブを選択してください。
ステップ8:「OK」をクリックして保存を完了します。
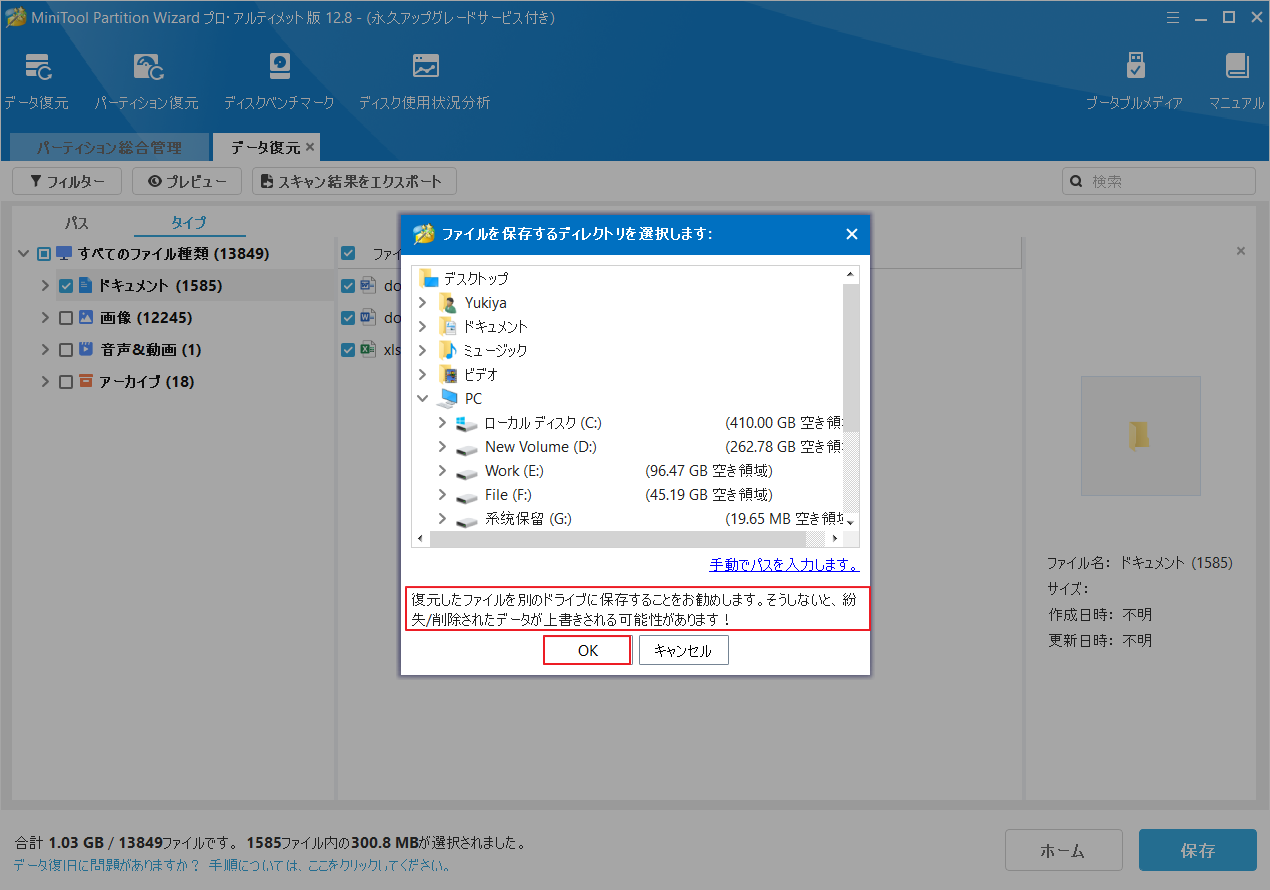
ステップ9:「回復されたファイルを表示」をクリックして、回復されたファイルを確認できます。
未保存のWord 文書を回復する方法
MS Word が誤ってクラッシュまたは終了したり、システムが破損したりすると、作業中の Word ファイルが失われる可能性があります。幸いなことに、Word では、自動回復、Word文書回復などの機能があり、未保存のWord 文書を回復できます。
#1. 自動回復を使用する
自動回復は、作業文書の自動バックアップを作成できる機能です。自動回復を使用して未保存の Word 文書を回復するには、次の手順を実行します。
ステップ1:Word を開き、「ファイル」→「オプション」に移動します。
ステップ2:「Wordのオプション」ウィンドウに入ると、「保存」タブをクリックします。
ステップ3:「文書の保存」セクションに移動し、「自動回復ファイルの場所」を見つけます。
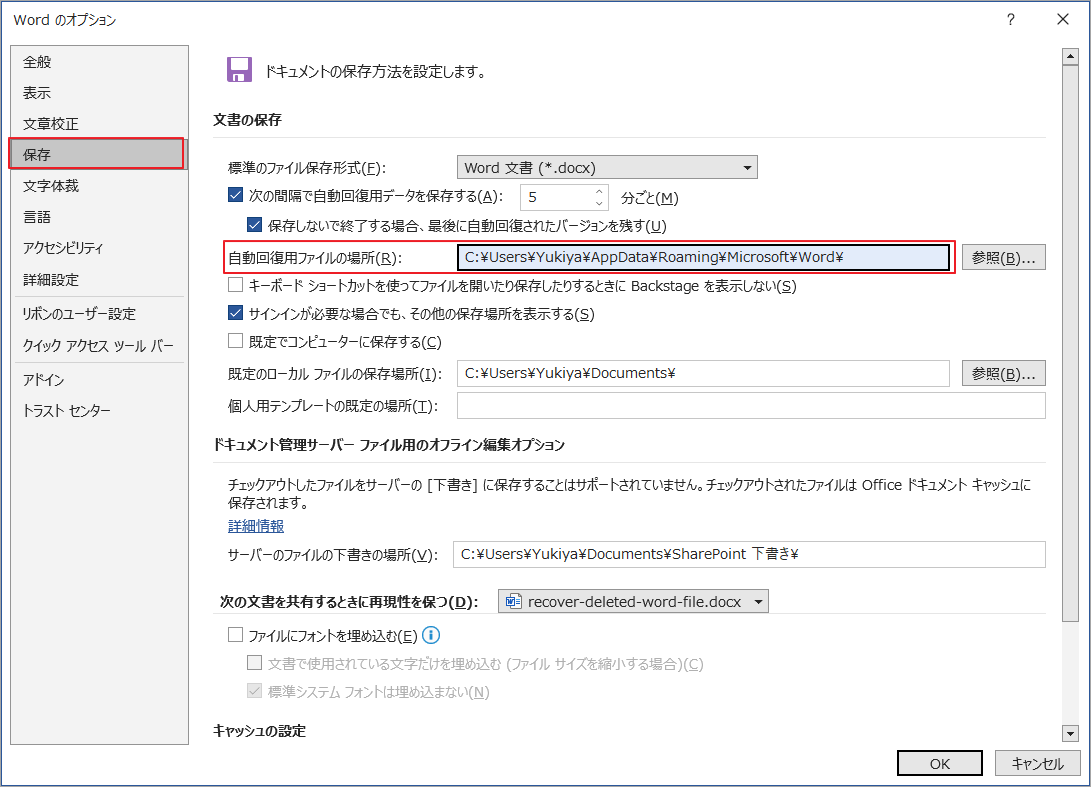
ステップ4:Windowsエクスプローラーを開き、自動回復ファイルの場所に移動します。
ステップ5:未保存の Word 文書を見つけて開き、「ファイル」→「名前を付けて保存」をクリックして Word 文書を保存します。
#2. Word 文書の回復を使用する
Wordがクラッシュするか突然終了した場合、未保存の Word ファイルが文書回復パネルに自動的に表示されます。
ステップ1:Microsoft Word を開くと、左側に「文書の回復」パネルが表示される場合があります。
ステップ2:ファイルの自動保存されたバージョンを確認し、回復したいバージョンを選択します。
ステップ3:未保存のファイルをダブルクリックして開くか、「名前を付けて保存」をクリックして保存します。
#3. Wordバックアップ ファイルから回復する
Word でバックアップ コピー オプションを有効にすると、ファイルのバックアップ コピーが存在する可能性があります。Word バックアップ ファイルのファイル拡張子は.wbk です。このオプションが有効になっている場合は、次の手順に従って、保存されていない Word 文書を回復できます。
ステップ1:次のパスに移動し、ファイル拡張子が .wbk の各 Word ファイルを確認します。
- C:\Users\username\AppData\Roaming\Microsoft\Word
- C:\Users\AppData\Local\Microsoft\Office\UnsavedFiles
ステップ2:未保存の Word ファイルが見つかった場合は、目的の場所に保存します。
Wordファイルの紛失または削除を防ぐ方法
Word ファイルの紛失または削除を防ぐには、次のような方法があります。
- 自動回復機能が有効になっていることを確認してください。
- Word ファイルのバックアップを定期的に作成してください。
- ファイルのアクセス許可設定を変更して、他のユーザーがファイルを変更または削除できないようにします。
- ウイルス対策ソフトウェアは常にオンにしておいてください。
- ソフトウェア/オペレーティング システムと同じドライブにファイルを保存しないでください。
削除された Word ファイルを復元する方法は?未保存の Word 文書を復元するにはどうすればいいですか?ここをクリックして答えを探しましょう!Twitterでシェア
結語
この記事では、PCで誤削除されたWord ファイルを回復する方法を紹介しています。Word文書を回復するための他の方法がある場合は、ぜひ以下のコメント欄にメッセージを残してください。
また、MiniTool Partition Wizardの使用中に何かご不明な点やご意見がございましたら、お気軽に[email protected]までご連絡ください。
