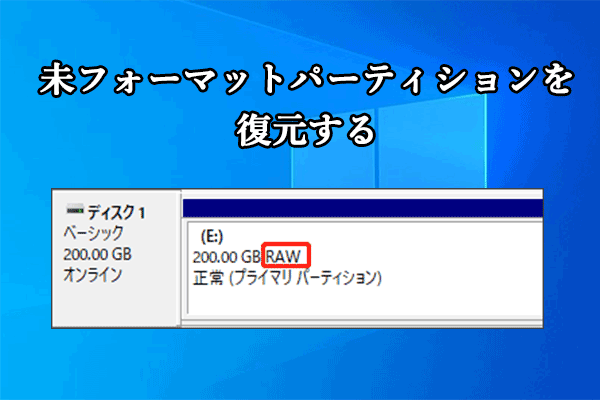ICOファイルとは?
ICOファイルは、拡張子が.ico であって、Microsoft Windows のアイコン用の画像ファイル形式です。これらのアイコンは拡大したり縮小したりすることも可能で、アプリケーション、ファイル、またはディレクトリを表し、様々なサイズと色があります。
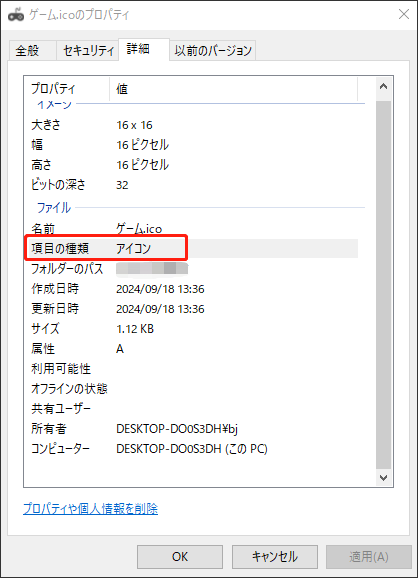
以下はICOファイルに関する重要なポイントです:
- 複数のサイズ:ICO ファイルには、通常16×16ピクセルから256×256ピクセルまでの様々なサイズの複数の画像を含めることができます。
- 色深度:半透明の領域を可能にするアルファ透明度を備えた32ビットカラーなど、多くの色深度をサポートします。
- 使い方:デスクトップアイコン、アプリケーションアイコン、Web サイトのファビコンとして、よく使用されます。
- 互換性:Microsoft Paint、GIMP、Apple Preview などのプログラムでICOファイルを開いて編集できます。
ICOファイルを開く方法
では、ICOファイルを開きたい場合、どうすればいいですか?Windowsコンピューターでは、フォト、Microsoft Paint、Microsoft Paint 3D、File Viewer Plus、IcoFX、Newera IconCool Editor、Newera IconCool Editor、ACD Systems ACDSee Photo Studio、Program4Pc PC Editor、IconEdit2、Inkscape、GIMPなどのプログラムで、ICOファイルを開くすることができます。
Windowsで「フォト」を使用してICOデータを開く方法は次のとおりです。
- 「Win+E」キーを同時に押して、「ファイルエクスプローラー」ウィンドウを開きます。
- ICOファイルを見つけます。
- ICO ファイルを右クリックし、「プログラムから開く」>「フォト」を選択します。
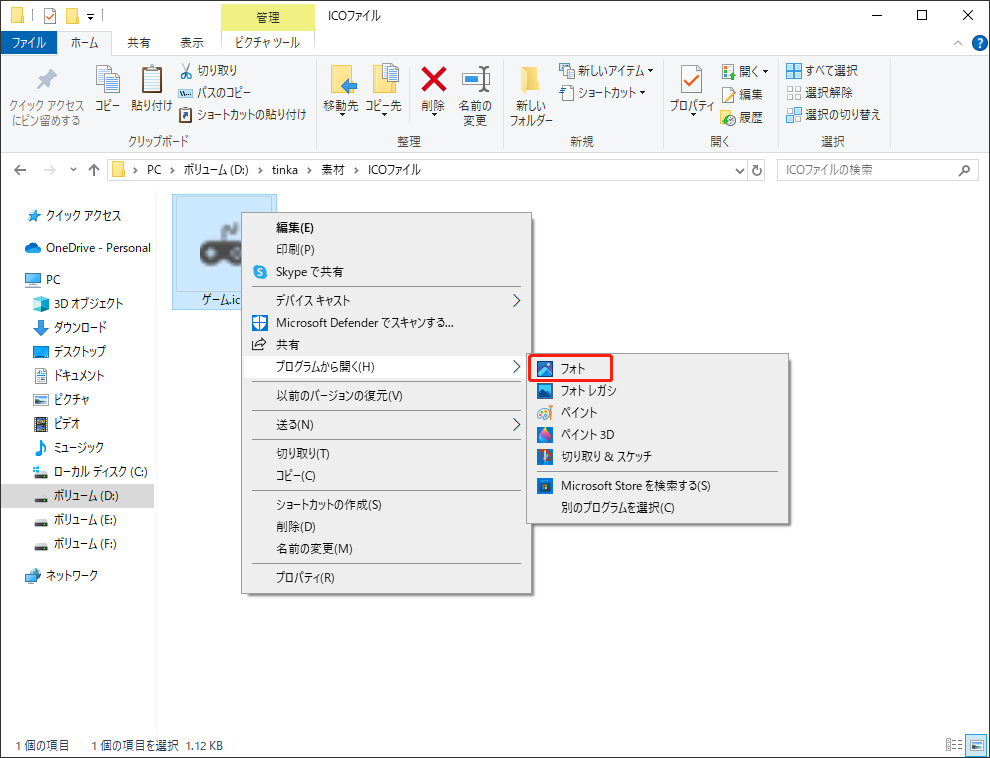
Mac OSを使う場合は、Apple Preview、Lemkesoft GraphicConverter、Inkscape、GIMP、Snap Converter などのツールを使用して ICO 画像を開くことができます。
ICOファイルの復元を実行する前にすべきこと
削除された/紛失されたICOイメージを復元する前に、役に立つヒントを3つ紹介します。
- データが失われたストレージやドライブに新しいデータを保存しないでください。
- できるだけ早くデータ復旧プロセスを開始してください。
- ICOファイルの復旧を実行するには、信頼性のあるツールを選択してください。
Windowsで削除されたICOファイルを復元する方法
# 1. MiniTool Partition Wizardを使用する
データの損失は大変なことになる可能性があります。では、バックアップなしで削除されたICOイメージを復元するにはどうすればよいでしょうか?それを実現するには、サードパーティのデータ復元ツールであるMiniTool Partition Wizarを使用するのが良い選択です。
これは、SSD、HDD、SD カード、USB フラッシュ ドライブなどの様々なデバイスからデータを回復するのに役立つ、プロフェッショナルかつ信頼性の高いデータ回復ツールであります。さらに、MiniTool Partition Wizard を利用して、データを失わずにMBRをGPTに変換したり、MBR を再構築したり、USBをFAT32にフォーマットしたり、ディスクのエラーをチェックしたり、ハードドライブをパーティション分割したりすることもできます。
MiniTool Partition Wizard を使用して、削除/失われたICOファイルを復元する方法は次のとおりです。
ステップ1:下にあるダウンロードボタンをクリックして、MiniTool Partition Wizard のインストールパッケージを取得します。次に、インストールプログラムを実行してPCにインストールします。
MiniTool Partition Wizard Pro Demoクリックしてダウンロード100%クリーン&セーフ
ステップ2:MiniTool Partition Wizard を起動してメインインターフェスに入り、上部のツールバーにある「データ復元」をクリックします。
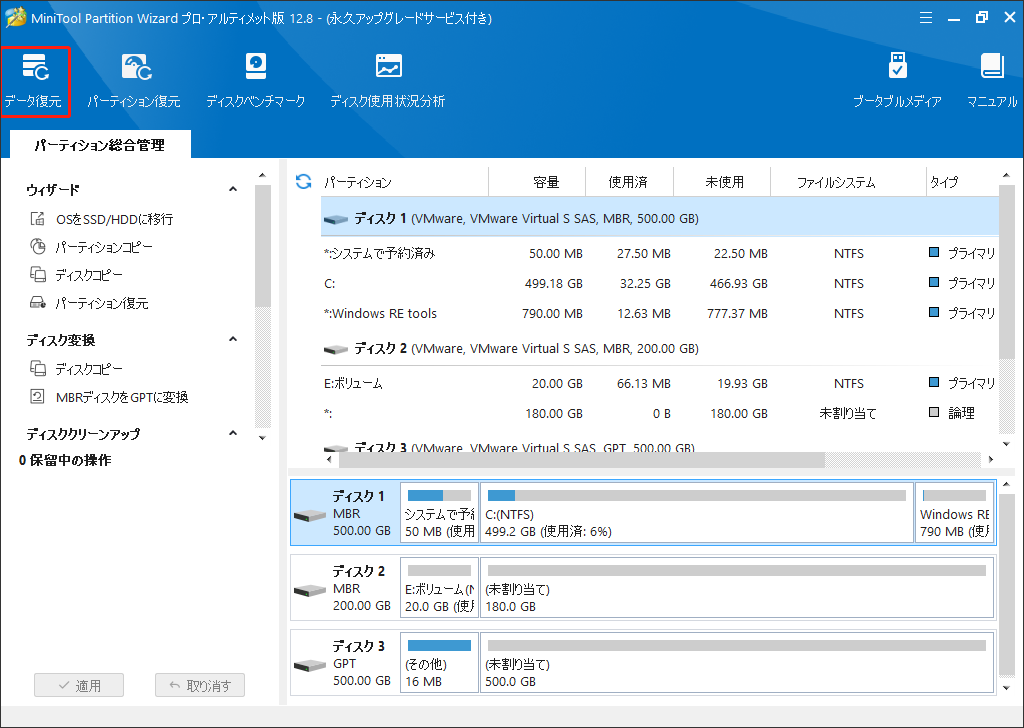
ステップ3:ポップアップウィンドウで、「特定の場所から回復する」セクションの「フォルダーを選択」オプションにマウスを合わせて、「参照」をクリックします。
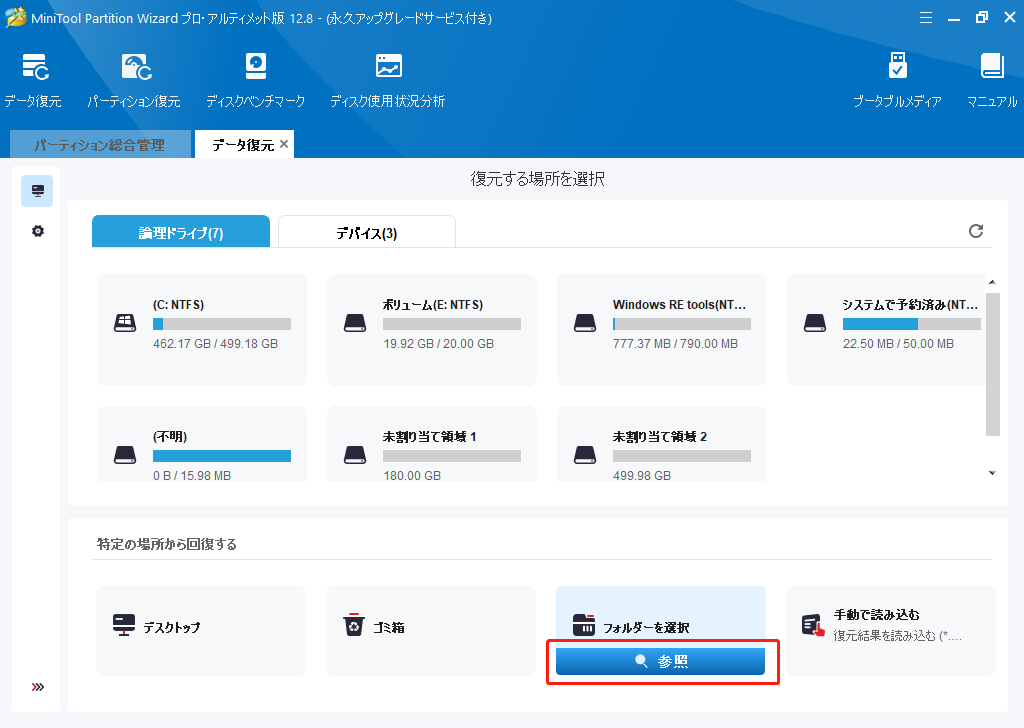
ステップ4:ポップアップウィンドウで、ICOファイルを保存するフォルダーを見つけて選択し、「フォルダーの選択」をクリックします。
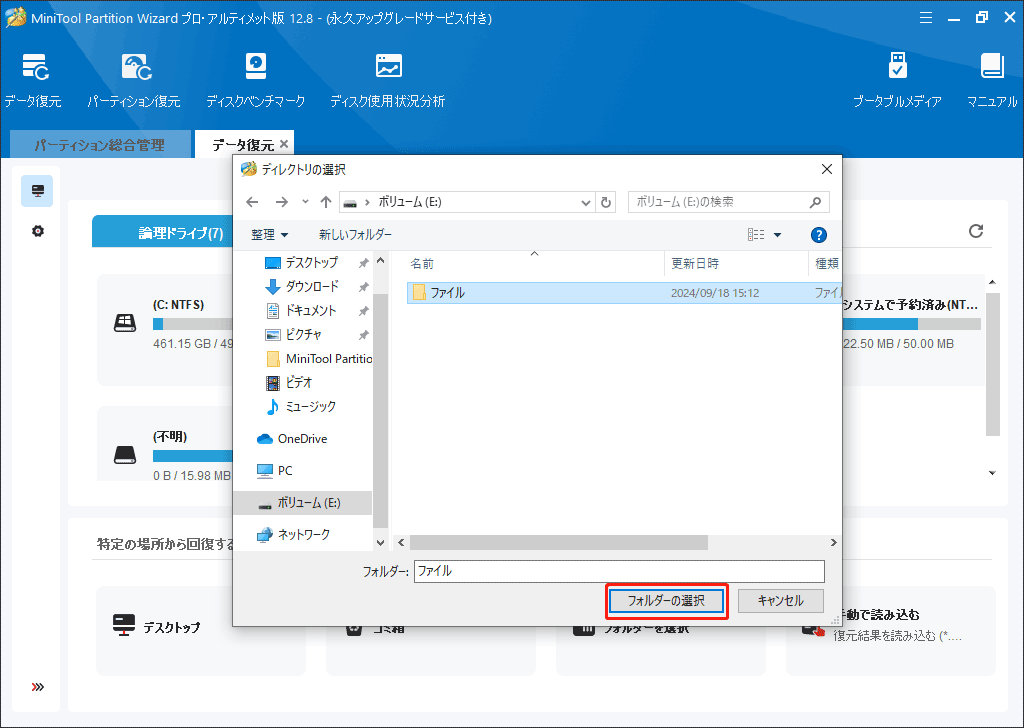
ステップ5:スキャンが完了するまでお待ちください。スキャンプロセス中で、「プレビュー」機能を利用して、必要なファイルを素早く見つけることができます。重要なものがすべて見つかったら、「一時停止」ボタンと「停止」ボタンを使用してスキャンを終了することもできます。
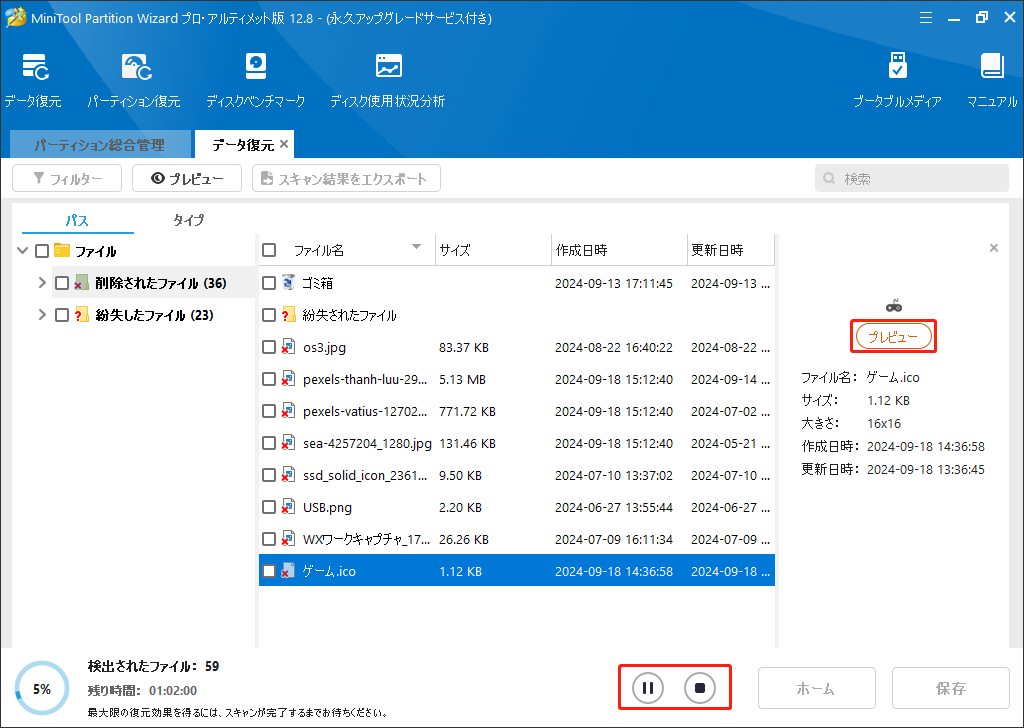
ステップ6:スキャンが完了すると、ファイルがパスやタイプで見つけることができます。回復したいICOファイルの前にあるボックスにチェックして、「保存」をクリックします。
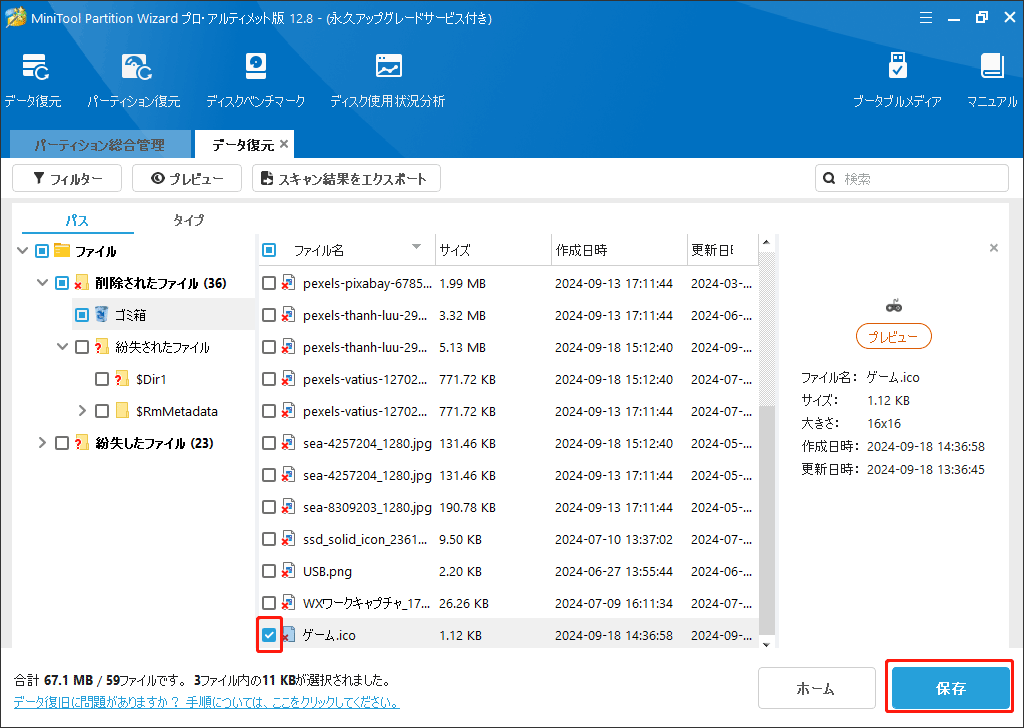
ステップ7:ポップアップウィンドウで、復元したICOファイルを保存する安全な場所を選択し、「OK」をクリックして確認します。
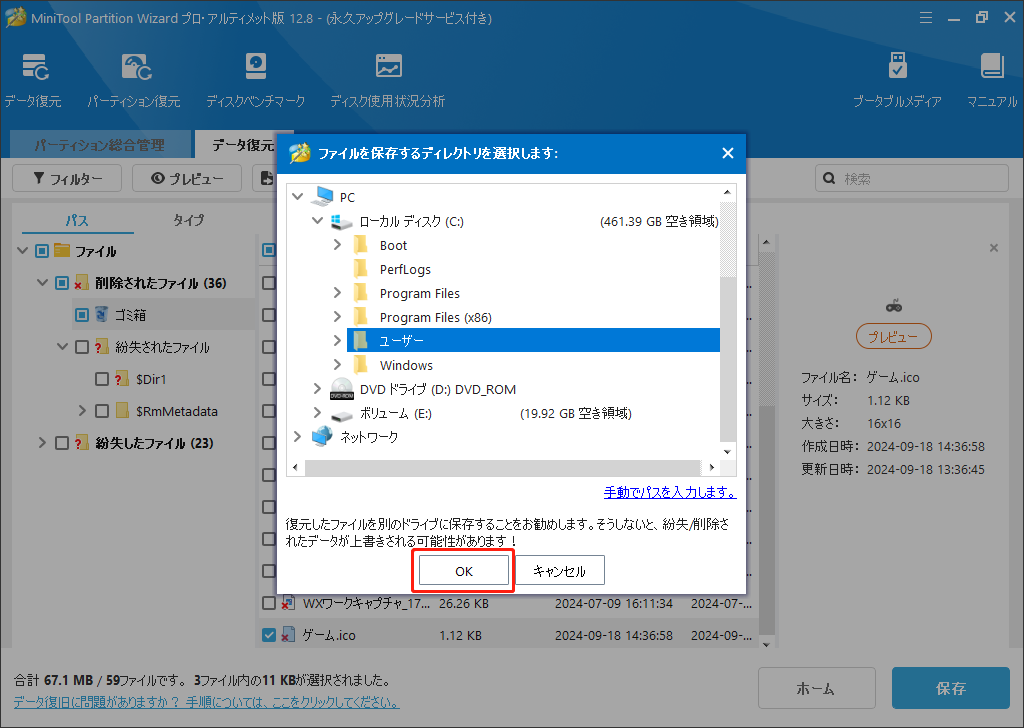
# 2. ごみ箱から回復する
Windowsは、削除されたファイルやフォルダーをデフォルトでごみ箱中に一時的に保存します。従って、ごみ箱から削除されたICOイメージを復元することができます。方法は次のとおりです。
ステップ1:デスクトップの「ごみ箱」アイコンをダブルクリックします。
ステップ2:ごみ箱ウィンドウで、リストから ICO ファイルを選択します。
ステップ3:ごみ箱ツールタブに移動し、「選択した項目を元に戻す」をクリックします。
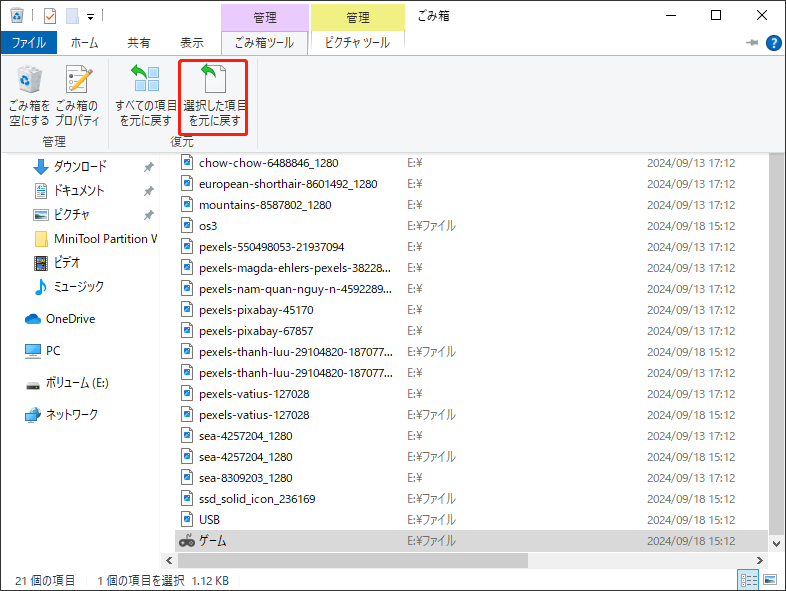
ステップ4:それで、削除されたICOファイルは元の場所に復元されます。
# 3. Windowsのファイル履歴から復元する
Windows ファイル履歴は、ファイルを定期的にバックアップできる Windows の組み込みバックアップソリューションです。PC でファイル履歴機能を有効にしていて、ICO ファイルフォルダーがバックアップ範囲内にある場合は、そこから ICO イメージを復元することができます。ガイドは以下です。
ステップ1:「Win+S」キーを同時に押して検索ウィンドウを開き、「コントロール パネル」と入力して「Enter」キーを押します。
ステップ2:「コントロール パネル」ウィンドウで、表示方法を「大きいアイコン」に設定し、「ファイル履歴」を選択します。
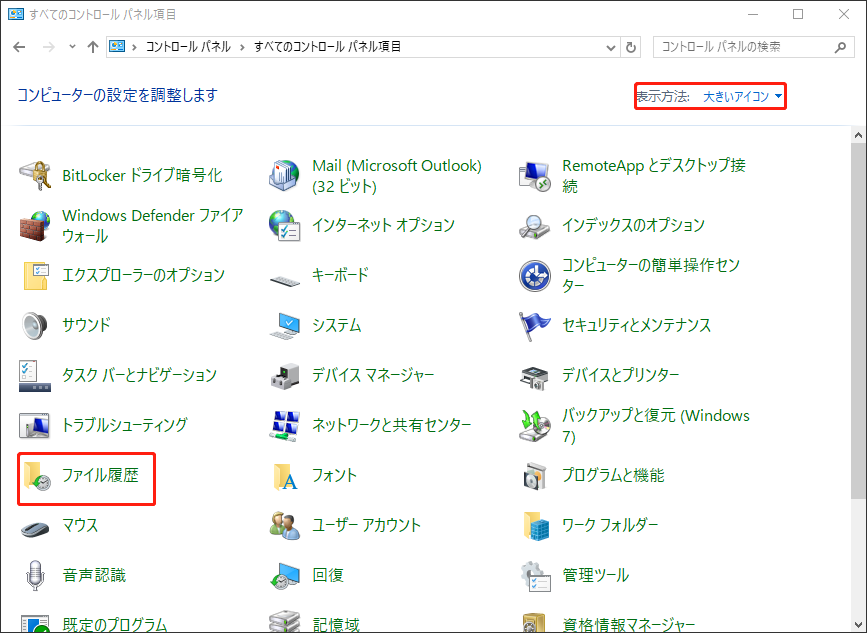
ステップ3:次に、左側のパネルから「個人ファイルの復元」リンクをクリックします。
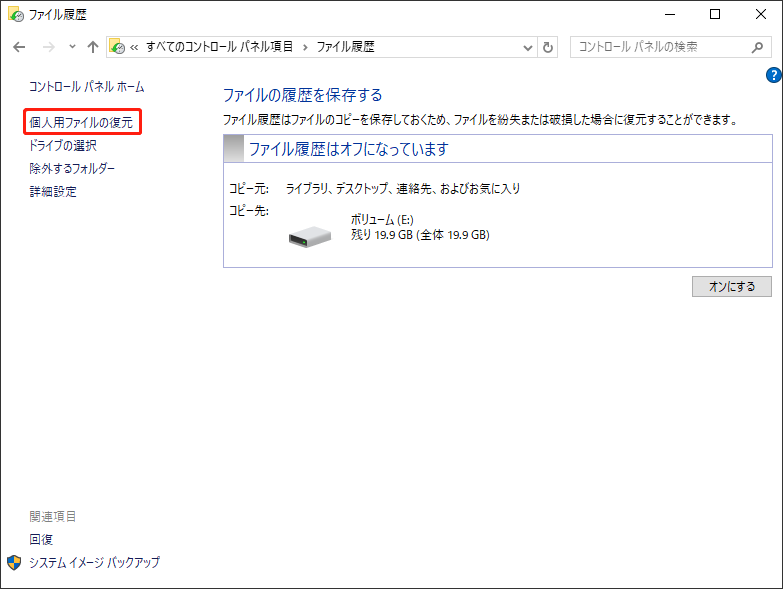
ステップ4:ICOファイルを含むフォルダーのディレクトリに移動します。また、下の「前のバージョン」ボタンをクリックすると、削除されたICOファイルが含まれている以前のバックアップポイントに戻ることができます。
ステップ5:復元するICOファイルを選択し、緑の「復元」アイコンをクリックして、削除された ICO ファイルを元のディレクトリに復元します。
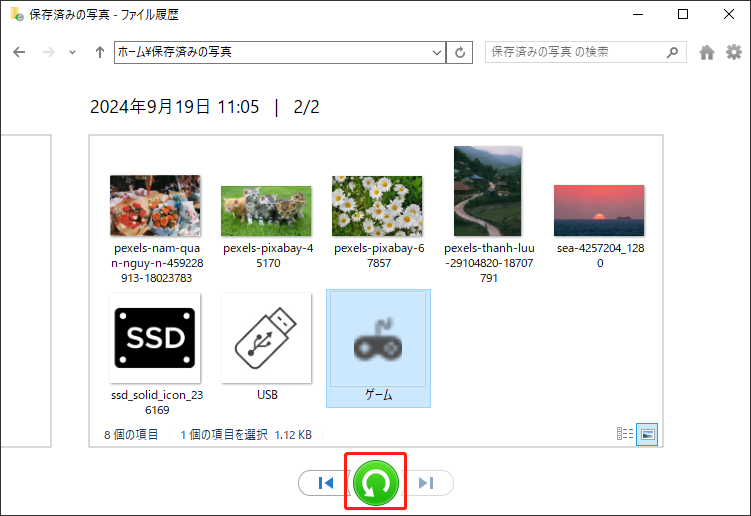
# 4.バックアップからの回復
ICOイメージを別のハードドライブ或いはクラウドサービス(例えば、OneDrive、Google Drive、Dropbox など) にバックアップしておけば、バックアップからデータを回復するのは簡単です。Googleドライブからデータを復元する方法は次のとおりです。
ステップ1:ブラウザを開き、Google Drive の公式Webサイトに移動します。
ステップ2:認証情報を使用してアカウントにログインします。
ステップ3:ICO ファイルを保存したフォルダーを探します。見つかったら、そこからファイルをダウンロードして復元します。
Macで削除されたICOファイルを復元する方法
誤ってMacからICOイメージを削除してしまった場合でも、心配する必要はありません。このセクションでは、MacでICOファイルの回復を実行するのに役立つ方法をいくつまとめます。
方法1:Macのゴミ箱から回復する
Windowsのごみ箱と同様に、Mac のゴミ箱は、Macで削除されたファイルを一時的に保存するデフォルトの場所です。そのため、Macのゴミ箱からICOファイルを復元することができます。方法は次のガイドです。
ステップ1:Macのドックにある「ゴミ箱」アイコンをクリックします。
ステップ2:復元したいICOファイルをクリックし、メニューから「元に戻す」を選択します。また、ファイルを別のフォルダーにドラッグアンドドロップすることで復元できます。
ステップ3:完了すると、選択したファイルは元の場所に戻ります。
方法2:Mac Time Machineから回復する
Macが特有のTime Machine 機能を使用すると、定期的に自動的にバックアップを作成します。従って、事前にバッグアップを作れば、削除または失われた ICO イメージを復元することができます。詳細な手順は次です。
ステップ1:「Command+Space Bar」キーを押して「Spotlight」を開き、「Time Machine」と入力します。
ステップ2:利用可能なバックアップからICOファイルを見つけます。
ステップ3:「復元」をクリックして、目的のファイルを復元します。
ヒント: ICOイメージの紛失を防ぐ方法
削除/削除されたICOファイルを復元した後、将来的にICOファイルが再び失われないようにするための防ぐ方法を講じることが重要です。
- 信頼できるウイルス対策ソフトをインストールする:これはICOファイルをウイルスやマルウェアの攻撃から保護します。
- 安定したインターネット接続を維持する:予期せぬ状況によるデータ損失を防ぐことができます。
- 海賊版ソフトウェアの使用を避ける:海賊版ソフトウェアは公式的なサポートがなく、操作も不安定で、クラッシュする可能性も高いです。それぞれの問題により、データが紛失するかもしれません。
- PCの自動保存機能を有効にする:この起動が定期的にデータをバックアップして、データ損失を減らすことができます。
- 定期的に手動でデータをバックアップする:元のデータが破損/失われた状況に陥っても、バックアップからデータを簡単に復元できます。
- 複数のバックアップを作成する:これでデータの損失率を減らします。
- データの種類によって分類する:バグやクラッシュを行う可能性を減らすことができます。
ICOイメージのバックアップを作成するには、MiniTool ShadowMakerの使用をおすすめします。これはプロフェッショナルなバックアップツールであり、Windows のバックアップ機能よりもっと豊富な機能を提供しています。では、MiniTool ShadowMakerを利用してバックアップを作成する方法を一緒に見ましょう。
MiniTool ShadowMaker Trialクリックしてダウンロード100%クリーン&セーフ
- MiniTool ShadowMakerをPCにダウンロードしてインストールします。
- アプリを起動してメインインターフェスに入ります。
- 左側のパネルから「バックアップ」を選択します。
- 「ソース」部分をクリックします。
- 必要に応じて「ディスクとパーティション」或いは「フォルダーとファイル」を選択します。
- バックアップする必要があるパーティションやフォルダーを選択し、「OK」をクリックして次に進みます。
- 「バックアップ先」をクリックしてバックアップを作成する場所を選択し、「OK」をクリックします。
- 次に、「今すぐバックアップ」>「OK」の順にクリックします。
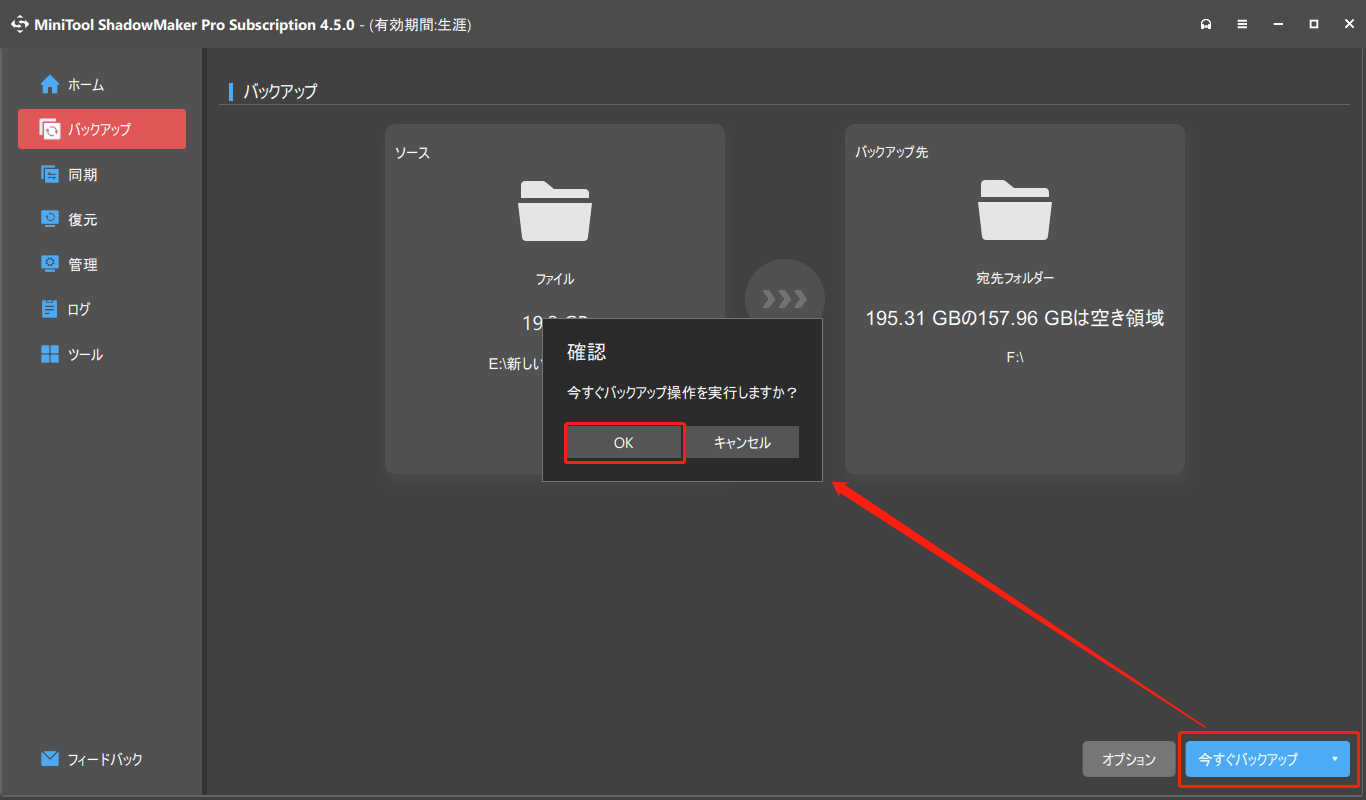
ICOイメージを誤って削除しましたか? この問題に困っている場合は、この投稿をお読みください。削除された ICO イメージを復元する方法をいくつ提供しています。Twitterでシェア
結語
この投稿では、ICO ファイルとは何かを説明し、WindowsおよびMacでICOファイルの復元を実行するのに役立ついくつかの方法を紹介します。また、この投稿では、将来的にICOイメージの損失を防ぐためのいくつかの便利なやり方も紹介しています。
MiniTool Partition Wizard に関する問題がございましたら、[email protected]までご連絡ください。できるだけ早くご返信いたします。