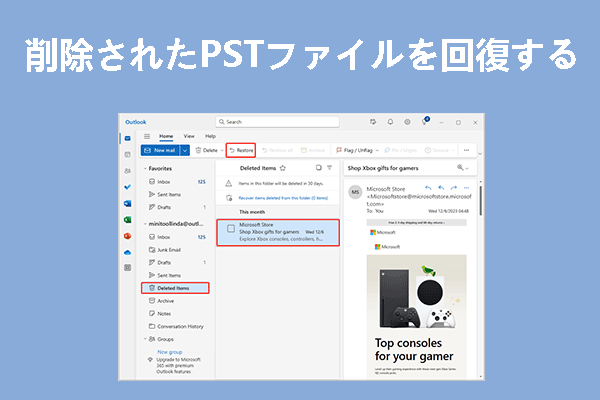パソコンに大切なデータがたくさん保存されていますが、誤って削除してしまった場合はどうすればよいですか? MiniTool Partition Wizardのこの記事では、Windows 10/11で誤って削除されたファイルを回復する方法をご紹介します。ぜひご参考にしてください。
誤って削除したファイルは復元できるか?
Windowsコンピュータ上でファイルを削除する場合、実際にはごみ箱に移動して「削除済み」とマークするだけで、完全に削除されたわけではありません。つまり、Windowsの「削除」機能で削除したファイルは、ごみ箱から直接復元することができます。
Windowsパソコンの「削除」機能の効果を「完全削除」に設定したり、ごみ箱から削除されたファイルを消去したりすると、コおンピュータ上で削除されたファイルのエントリを失うことになります。しかしこれらのファイルはまだハード ドライブに残されており、他のデータによって上書きされない限り、専門的なデータ回復ソフトウェアで取り戻すことができます。ここでは、機能豊富で便利なツールであるMiniTool Partition Wizardを使用することをお勧めします。
MiniTool Partition Wizard Pro Demoクリックしてダウンロード100%クリーン&セーフ
Windows 10/11で削除されたファイルを復元する方法
Windowsで重要なファイルを誤って削除してしまった場合は、次の方法を試してそれらを取り戻すことができます。実際の状況に応じて具体的な方法を参照してください。
# 1. 削除されたファイルをごみ箱から復元する
前述したように、Windowsの通常の削除機能で削除したファイルは完全に削除されるわけではなく、ごみ箱に移動されます。ターゲット ファイルが最近削除され、その間にごみ箱がクリーンアップされていなければ、ごみ箱から簡単に取り戻すことができます。詳細手順は以下のとおりです。
ステップ1:デスクトップ上の「ごみ箱」アイコンを右クリックして「開く」をクリックします。または、該当アイコンをダブルクリックして、ごみ箱を直接開くこともできます。
ステップ2:削除されたアイテムがすべて表示されます。ファイルが多すぎると、「ごみ箱の検索」からターゲット ファイルを直接検索することもできます。
ステップ3:復元したいファイルを右クリックして、コンテキスト メニューから「元に戻す」を選択します。あるいは、ファイルをごみ箱から直接別の場所にドラッグ&ドロップすることもできます。
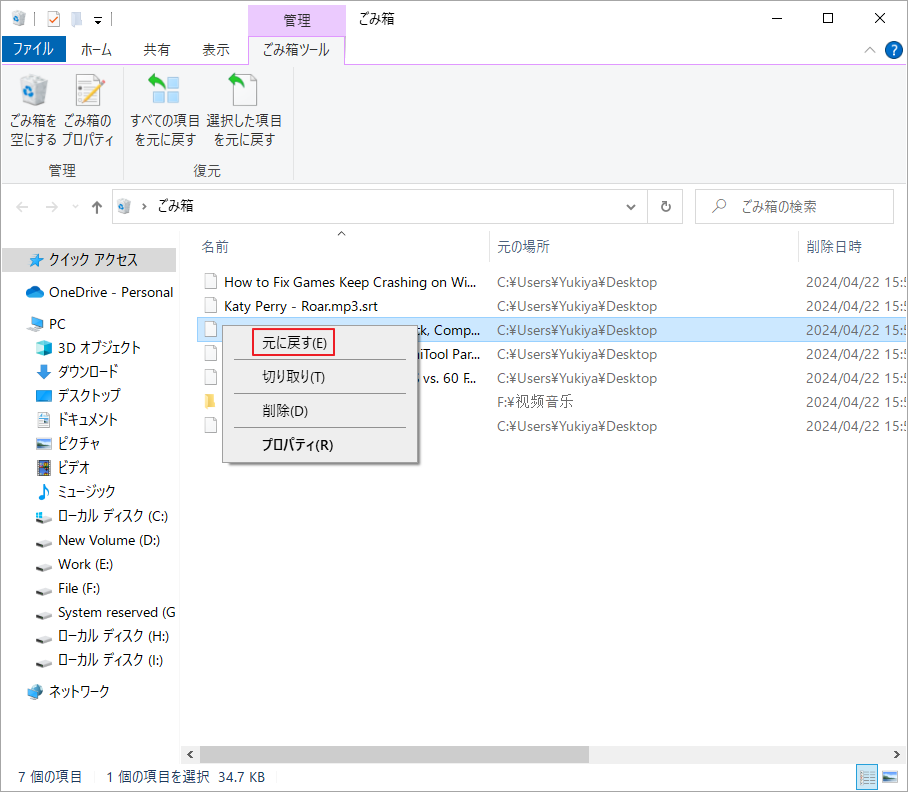
ごみ箱は削除されたファイルを部分的に復元できますが、すべてのファイルを簡単に復元できるわけではありません。まず、ごみ箱自体には、保存できる削除済みファイルの合計容量があります。ごみ箱内のファイルがこの合計容量制限を超えると、新しいファイルに対応するために、削除された最も古いファイルが自動的に削除されます。また、単一ファイルの容量が大きすぎてごみ箱の上限を超える場合、ファイルは移動されずに直接削除されます。では、削除されたファイルはごみ箱から復元できない場合はどうすればいいですか?
Windowsのごみ箱からのファイル回復に関するもっと詳しい方法は、こちらの記事「ゴミ箱から完全に削除したファイルを復元する方法」をご覧ください。
# 2. MiniTool Partition Wizardで削除されたファイルを復元する
必要なファイルがごみ箱から見つからない場合、またはファイルが完全に削除されている場合は、サードパーティのデータ回復ソフトウェアを使用してファイルを取り戻すことができます。MiniTool Partition Wizardは良い選択だと思います。
ソフトウェア内臓の「データ復元」機能は、内蔵ハード ドライブ、外付けハード ドライブ、USB ドライブ、メモリ カード、デジタル カメラなどのさまざまなストレージ メディアからデータを回復するのに役立ちます。論理的に損傷した/フォーマットされた/ RAWパーティションからファイルを簡単に復元できます。
さらに、多機能パーティションマネージャーとして、本ソフトはパーティションの作成/フォーマット/サイズ変更/移動/拡張/削除/コピー/回復、MBRとGPTの相互変換、MBRの再構築、FATとNTFSの相互変換、OSの移行なども行うことができます。
MiniTool Partition Wizard Pro Demoクリックしてダウンロード100%クリーン&セーフ
次に、MiniTool Partition Wizardを使用してWindows 10/11で削除されたファイルを復元する手順をご案内します。
ステップ1:MiniTool Partition WizardをPCにダウンロードしてインストールします。
ステップ2:ソフトを起動してメインインターフェースに入ります。
ステップ3:上部ツールバーの「データ復元」をクリックして、データ復元を行う場所を選択します。ここでは、以下のオプションからターゲット場所を選択できます。
- 論理ドライブ:このセクションでは、内蔵ハードドライブ、外付けHDD/SSD、USBドライブ上のパーティション、未割り当て領域を含む、ソフトウェアによって検出されたすべてのパーティションが表示されます。ドライブ文字のないパーティション、失われたパーティション、未割り当て領域は、このセクションの最後に配置されます。
- デバイス:このセクションには、コンピュータに接続されているすべてのストレージデバイスが一覧表示されます。ここでは、デバイス全体を選択できます。
- 特定の場所から回復する:このセクションでは、3 つの特定の場所(デスクトップ、ごみ箱、フォルダー)から失われたファイルをスキャンして回復できます。「手動で読み込み」オプションを使用すると、ユーザーは最近のスキャン結果 (.rss ファイル) をロードして、追加のスキャンを行わずに回復されたファイルを直接確認できます。
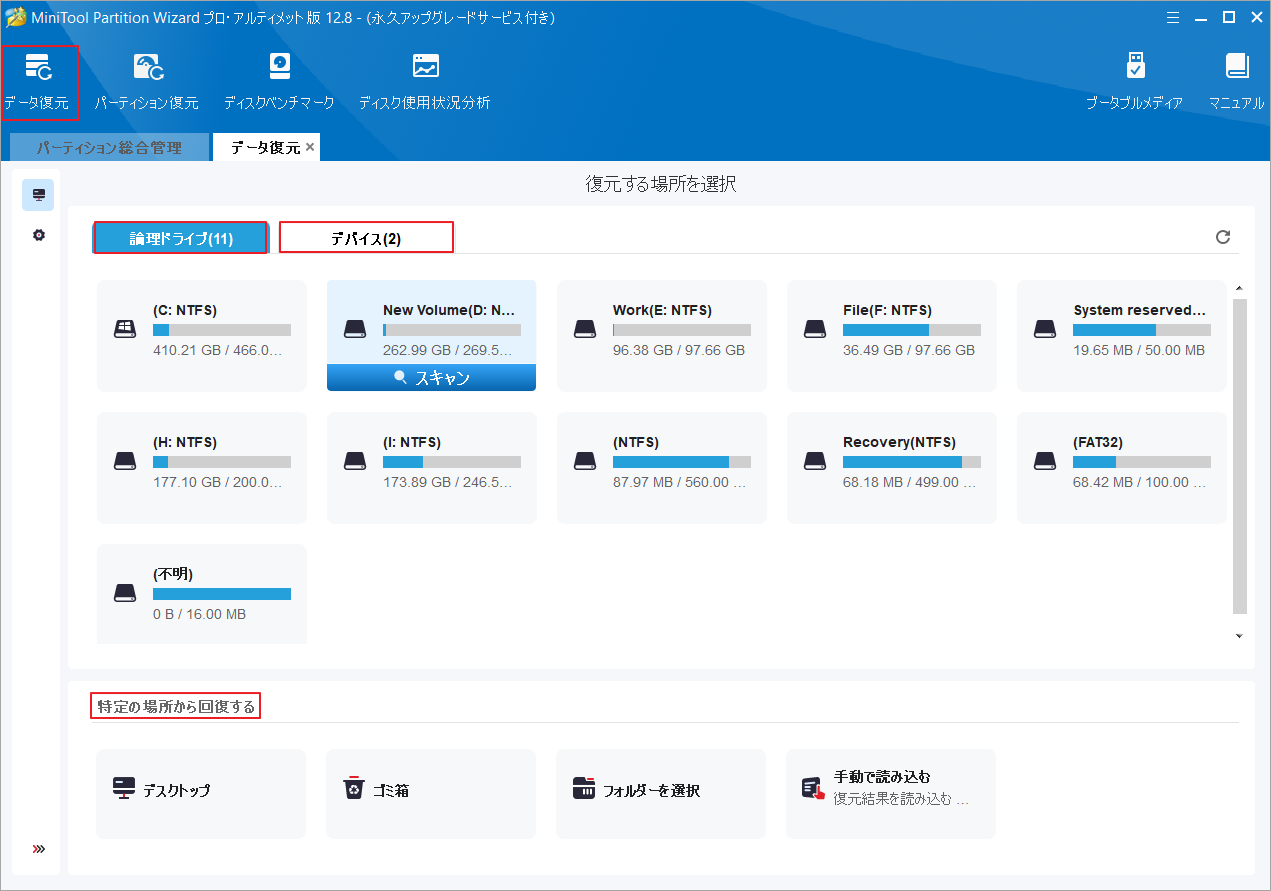
ステップ4:ターゲット パーティション/デバイスを選択した後、「スキャン」をクリックしてファイルの検出を開始します。
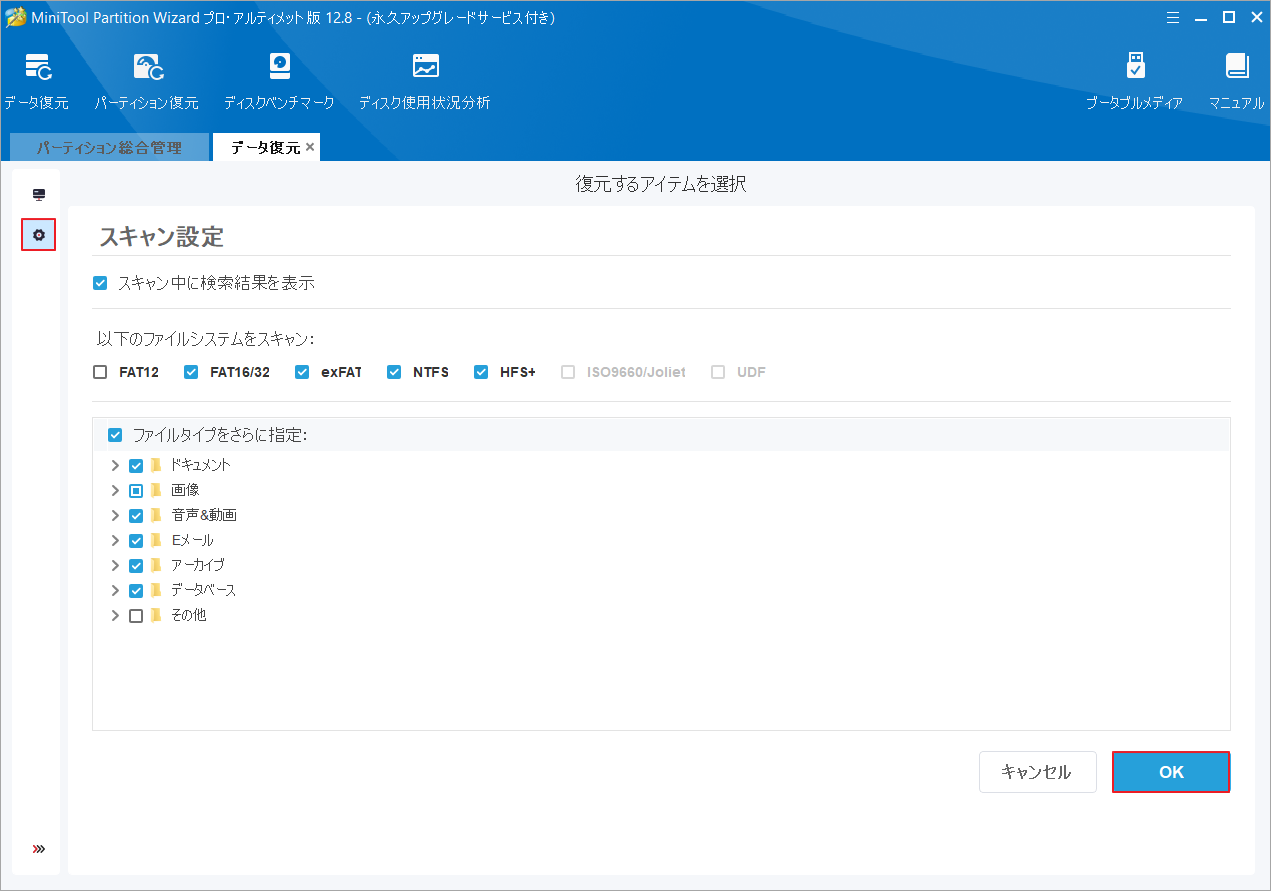
ステップ5:スキャン処理が完了したら、結果が次の図に表示されます。各フォルダーを展開して検出された内容を表示できます。
ステップ6:回復したいアイテムにすべてチェックを入れて、「保存」をクリックします。
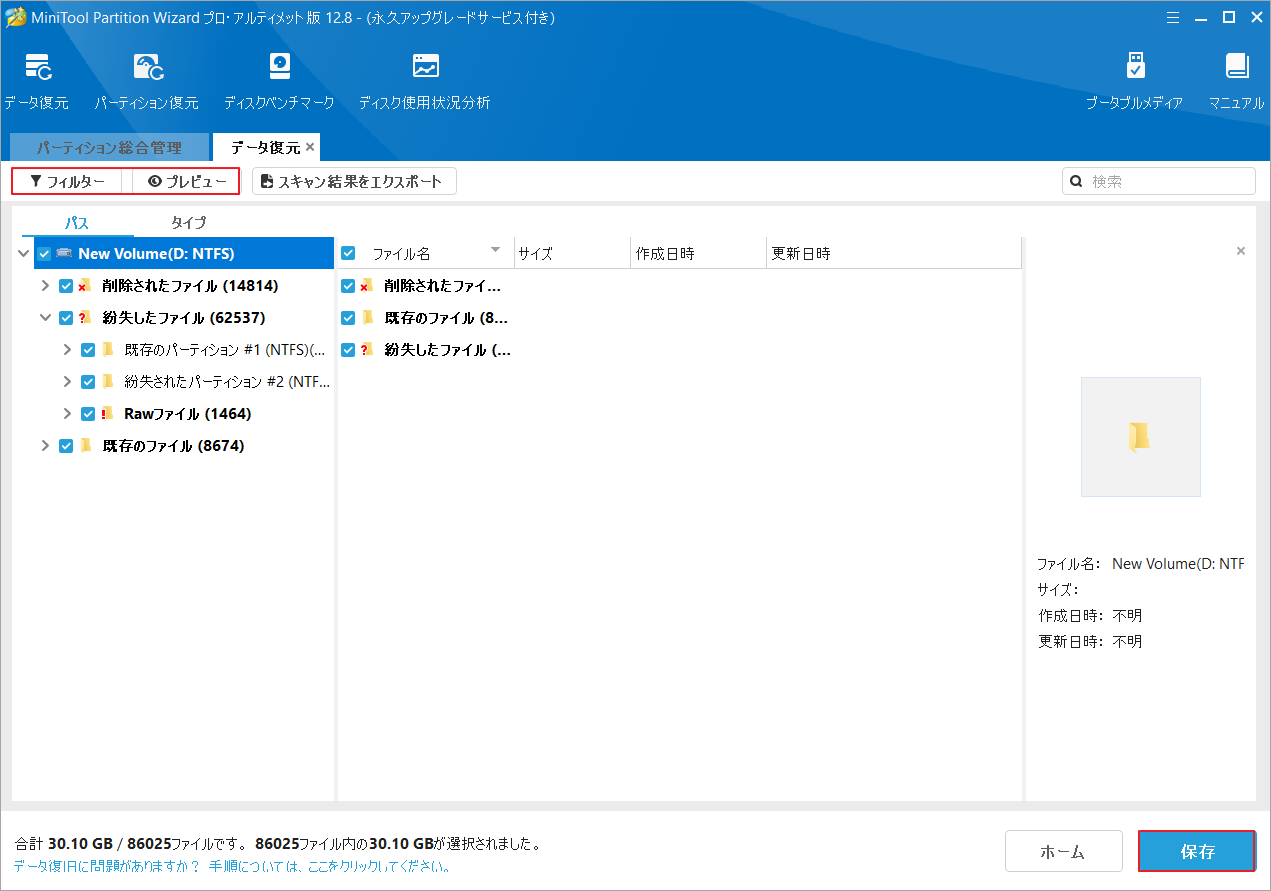
ステップ7:ポップアップウィンドウで、復元されたファイルを保存するディレクトリを選択し、「OK」をクリックします。
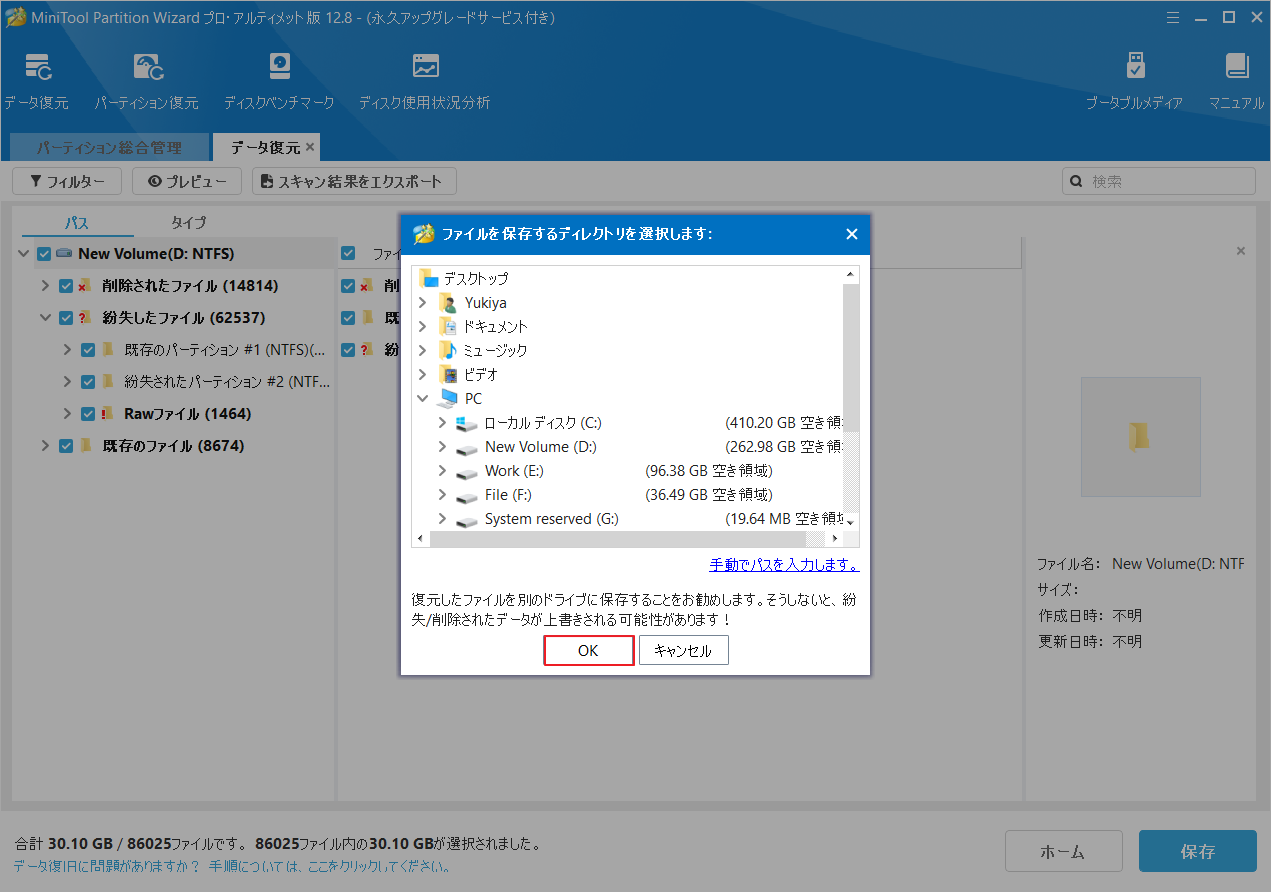
すべての手順が完了すると、ハードドライブから削除されたファイルを正常に回復できます。
# 3. 以前のバージョンに戻すことで削除されたファイルを復元する
以前のバージョンとは、復元ポイントの一部として、Windows により自動保存されたファイルやフォルダーのコピーです。「Windowsシステムの復元」機能が有効になっている場合は、ファイルの以前のバージョンに戻すことで誤って削除されたファイルを回復できます。詳細手順は以下のとおりです。
ステップ1:Windowsエクスプローラーを開き、復元するファイルが以前に含まれていたフォルダーに移動します。
ステップ2:それを右クリックし、「以前のバージョンの復元」を選択します。
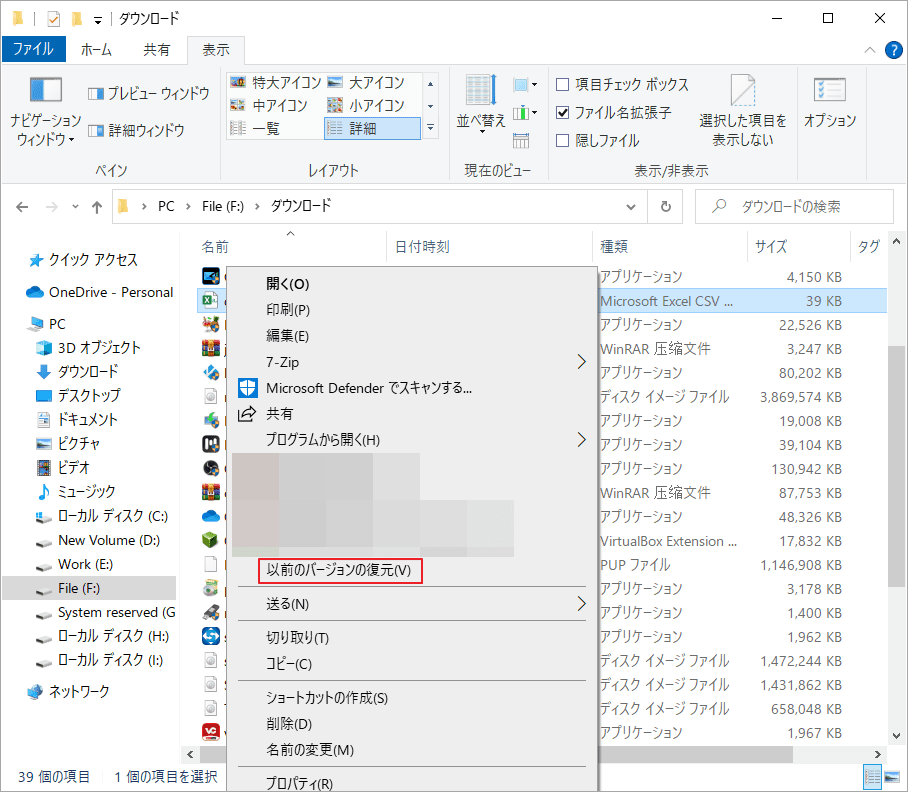
ステップ3:Windowsは、ファイルまたはフォルダーの使用可能な旧バージョンのリストが表示されます。
ステップ4:必要なファイルが含まれるバージョンを選択し、「復元」ボタンをクリックします。
# 4. ファイル履歴を使用して削除されたファイルを復元する
Windows 10には、削除されたファイルの回復に役立つファイル履歴と呼ばれる組み込みの回復ツールが用意されています。ファイル履歴はデフォルトでは無効になっているので、ファイルの誤削除を防ぐために、この機能を有効にしても良いでしょう。そこで、ファイルが削除された前にこの機能が有効にしている場合は、それを使用して失われたデータを回復できます。
Windowsでファイル履歴を使用して削除されたファイルを回復する方法を紹介しています。
ステップ1;Win + I キーを押して設定を開きます。
ステップ2:「更新とセキュリティ」→「バックアップ」をクリックします。右側で「ファイル履歴を使用してバックアップ」セクション下の「その他のオプション」リンクをクリックします。
ステップ3:ポップアップ ウィンドウで、「現在のバックアップからファイルを復元」リンクをクリックします。
ステップ4:「ファイル履歴バックアップ」ウィンドウで、フォルダーをダブルクリックしてその中のファイルを確認し、復元するファイルまたはフォルダーを見つけます。
ステップ5:復元したいファイルまたはフォルダーを選択し、緑色の「復元」ボタンをクリックして、選択したファイルまたはフォルダーを元の場所に復元します。
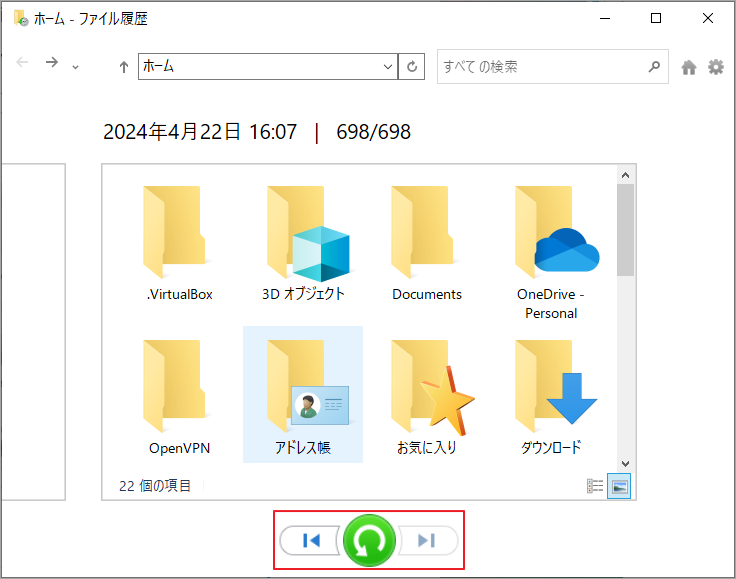
# 5. バックアップと復元を使用して削除されたファイルを復元する
以前にWindows バックアップを設定している場合は、それを使用して削除されたファイルを回復できます。バックアップからファイルを回復するには、バックアップを保存するドライブが使用可能であることを確認してから、次の手順に従います。
ステップ1:検索バーに「コントロール パネル」と入力し、このアプリを検索して開きます。
ステップ2:「システムとセキュリティ」セクションの「バックアップと復元 (Windows 7)」リンクをクリックします。
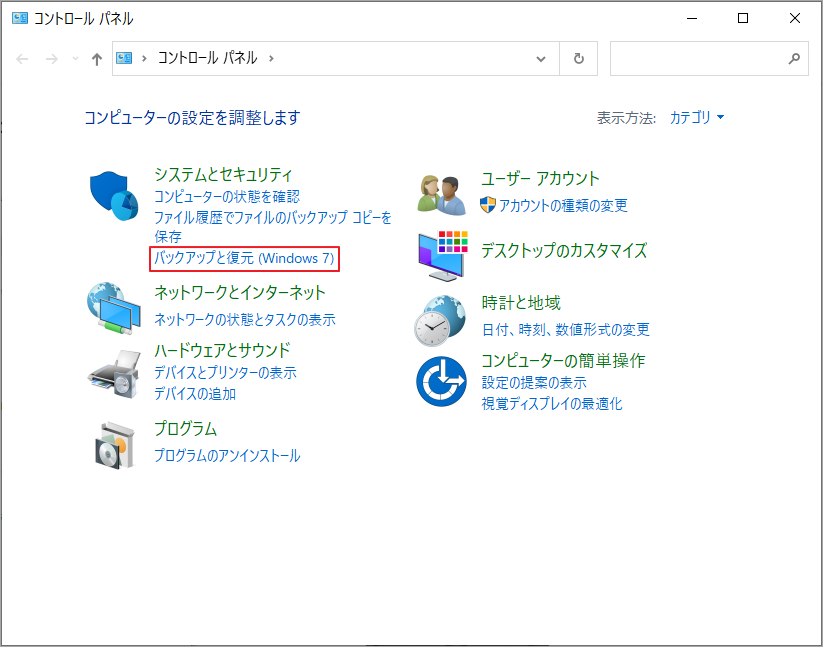
ステップ3:「ファイルの復元元として別のバックアップを選択します」リンクをクリックし、バックアップ バージョンを選択します。
ステップ4:「次へ」をクリックし、指示に従って回復プロセスを完了します。
完了したら、削除されたファイルがWindows 10/11で復元されたかどうかを確認できます。
Windows 10/11で削除されたファイルを復元するにはどうすればよいですか?この投稿では、そのための 5 つの方法を紹介します。Twitterでシェア
結語
この記事では、Windows 10/11で削除されたファイルを復元するための5 つの方法を紹介しています。ぜひご参考にしてください。また、データ回復に関してより良い方法があれば、私たちと共有していただければ幸いです。
なお、MiniTool Partition Wizardの使用中に何かご不明な点やご意見がございましたら、お気軽に[email protected]までご連絡ください。