日々の仕事や勉強の中で、私たちはExcelソフトを使って表データを作成たり処理したりすることがよくあります。しかし、時には、誤操作により重要な Excel ファイルが削除されてしまうことがあります。そこで、MiniTool Partition Wizardのこの記事では、Windows 10で誤削除されたExcel ファイルを回復する方法をご紹介します。
Microsoft Excelは、MicrosoftがWindows、macOS、Android、iOS、iPadOS向けに開発した強力なスプレッドシート エディタであり、トランザクションの管理、統計分析、財務分析などを実行することができます。このソフトウェアはさまざまな業界で広く使用されており、ユーザーが重要な情報を保存するのに役立ちます。
しかし、ユーザーによっては誤操作により重要なExcelファイルを削除してしまう場合があります。
あなたも同じ問題で悩んでいませんか?もしそうなら、この投稿で紹介したいくつかの効果的な方法を使用して、誤削除されたExcelファイルを回復してください。
方法1:「元に戻す-削除」で削除されたExcelファイルを復元する
Windowsコンピュータには、ファイルの削除操作を元に戻す機能が組み込まれています。この機能により、誤削除されたExcelファイルを簡単に復元することができます。
コンピューターで重要なExcel ファイルまたはフォルダーを誤って削除した場合は、すぐにCtrlキーとZキーを同時に押すと復元できます。または、エクスプローラーで削除されたファイルの保存場所に移動して、画面の空白領域を右クリックし、メニューから「元に戻す-削除」を選択することもできます。
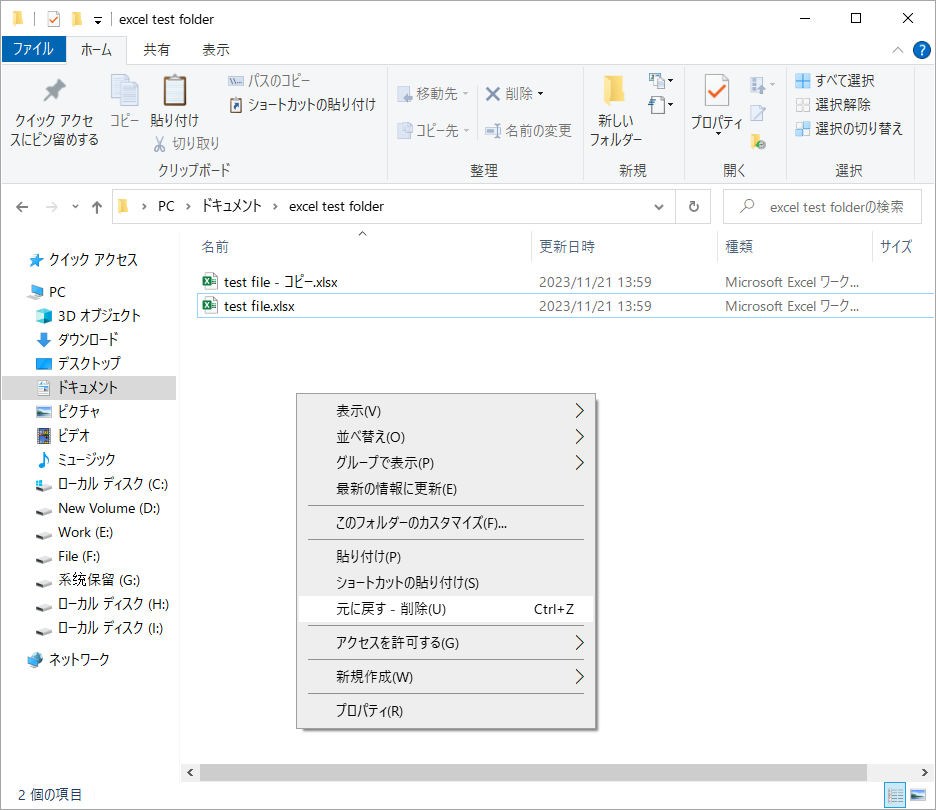
方法2:ごみ箱から削除されたExcelファイルを復元する
PCで削除されたデータやフォルダは、基本的にごみ箱を経由して一時的に保存されていることが分かります。ごみ箱まで削除されていない場合は、そこから目的のExcelファイルを復元することができるはずです。詳細手順は以下のとおりです。
- デスクトップ上の「ごみ箱」アイコンをダブルクリックして開きます。
- 中身から回復したいファイルを見つけます。
- ターゲット ファイルを右クリックし、メニューから「元に戻す」を選択します。
- すると、Excelファイルが以前の場所に復元されます。
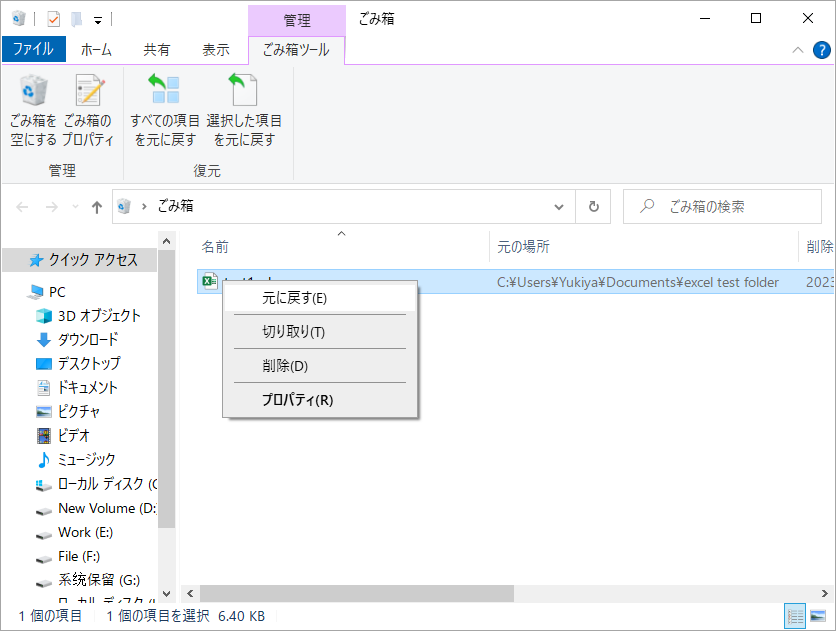
方法3:クラウドから削除されたExcelファイルを復元する
コンピューター上のデータをGoogleドライブやOne Driveなどのクラウドに定期的にバックアップしている場合は、PC上でExcelファイルを削除しても、クラウド経由で同じファイルをダウンロードして保存できます。
- 任意のブラウザでOne Drive の公式 Web サイトに移動します。
- One Driveのアカウントでサインインします。
- 必要なExcel ファイルを見つけます。
- ファイルを選択し、上部のツールバーの「ダウンロード」をクリックします。
- その後、ファイルを PC にダウンロードできます。
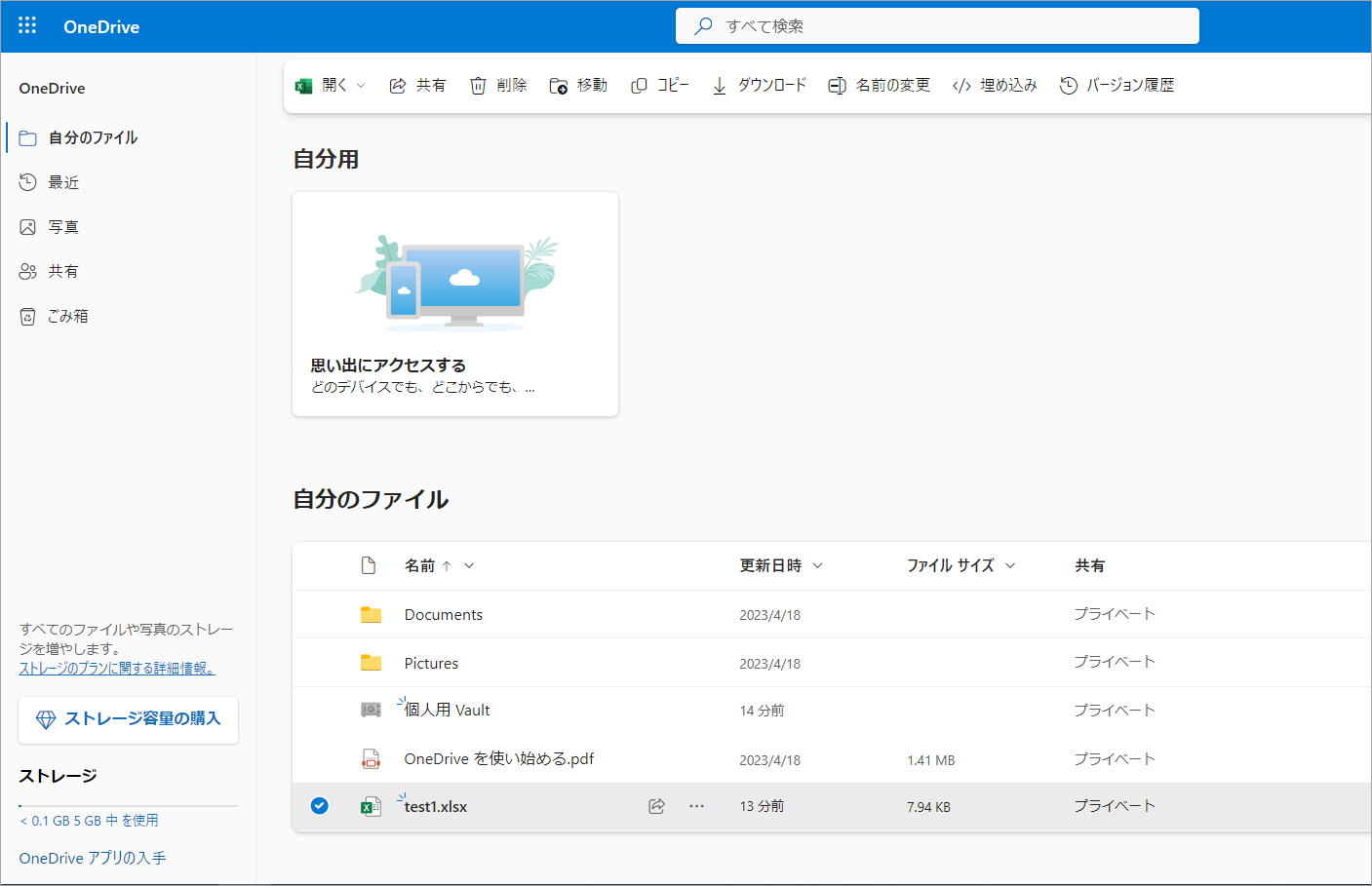
方法4:MiniTool Partition Wizardで削除されたExcelファイルを復元する
MiniTool Partition Wizardは、データの回復、不良セクタのチェック、ハードドライブ上のすべての論理エラーの修復に役立つ、信頼できる多機能のディスク/パーティション管理ソフトウェアです。
そして、本ソフトを使用して、ドライブ文字の変更、データを損失せずにFAT から NTFS への変換、パーティションの拡張/サイズ変更/移動などを行うこともできます。
以下は、MiniTool Partition Wizardを使用して削除されたExcelファイルを復元する手順をご案内します。
ステップ1:以下のボタンをクリックし、本ソフトをダウンロードしてインストールします。
MiniTool Partition Wizard Pro Demoクリックしてダウンロード100%クリーン&セーフ
ステップ2:MiniTool Partition Wizardを起動してそのメインインターフェースに入ります。
ステップ3:上部ツールバーから「データ復元」をクリックします。
ステップ4:スキャンする場所の選択画面に入り、カーソルを「フォルダーを選択」に移動し、「参照」ボタンをクリックします。
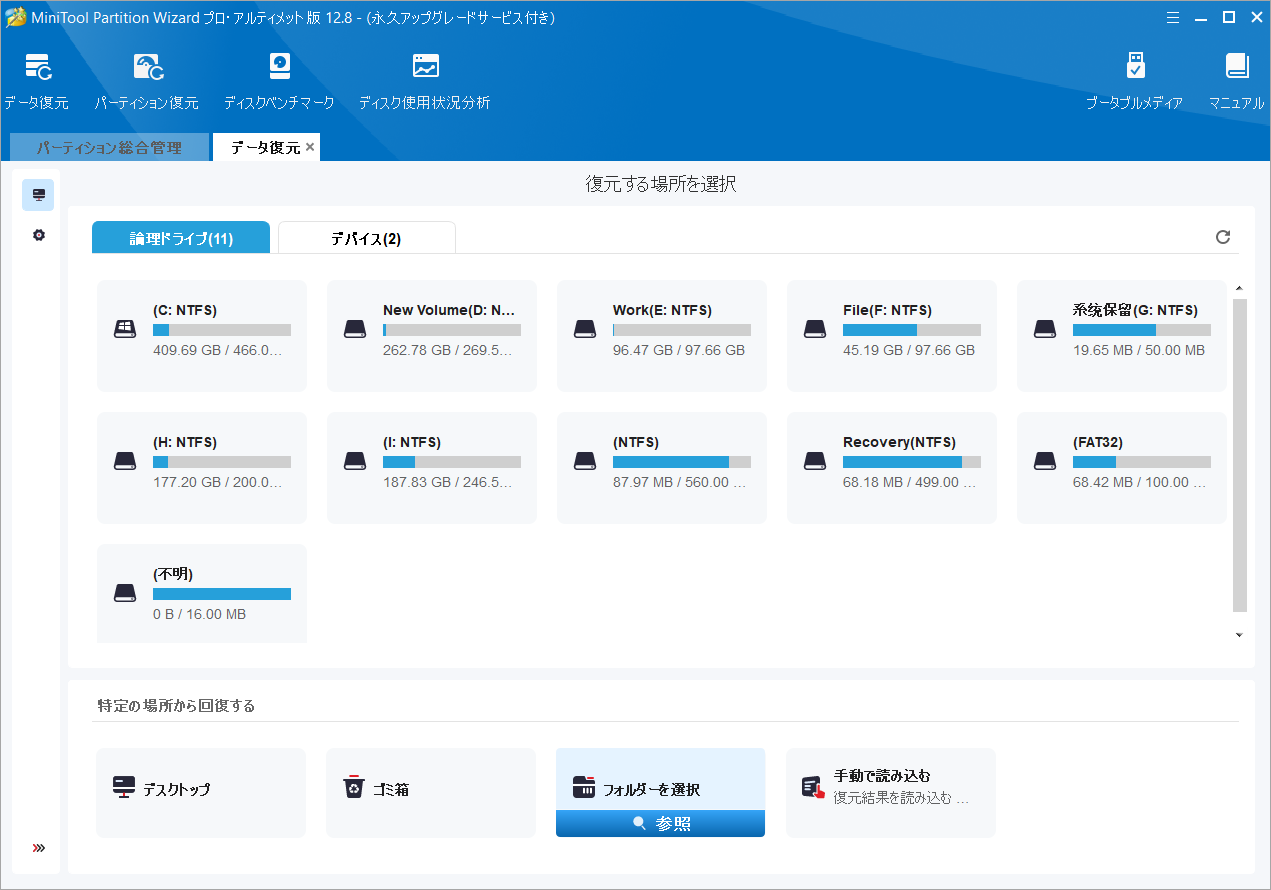
ステップ5:「ディレクトリの選択」ウィンドウで削除されたファイルの保存場所を選択し、「フォルダーの選択」をクリックします。
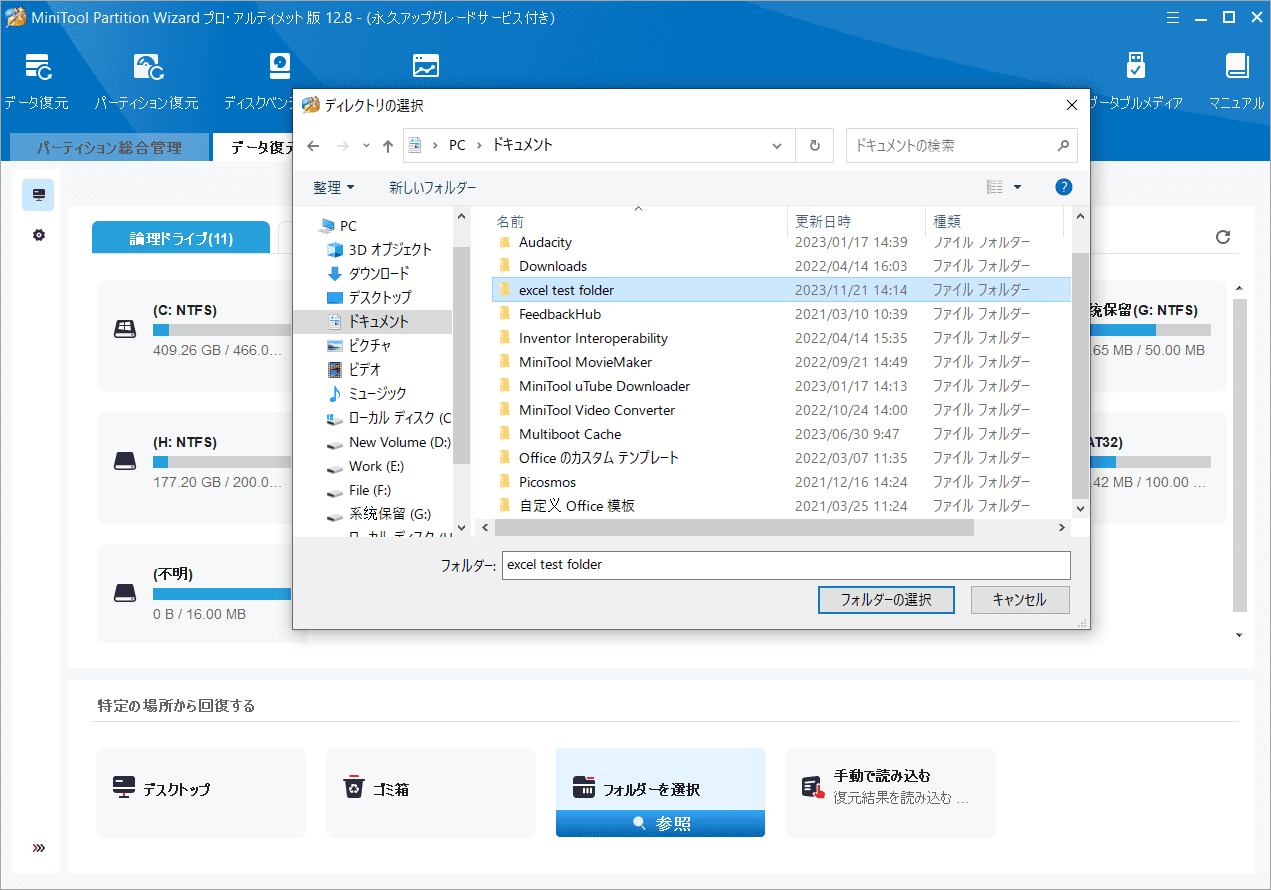
ステップ6:すると、スキャン処理が開始されます。
ステップ7:完了したら、スキャン結果から必要なファイルを見つけて、チェックを入れます。
ステップ8:「保存」ボタンをクリックして、保存する場所を選択し、「OK」をクリックします。
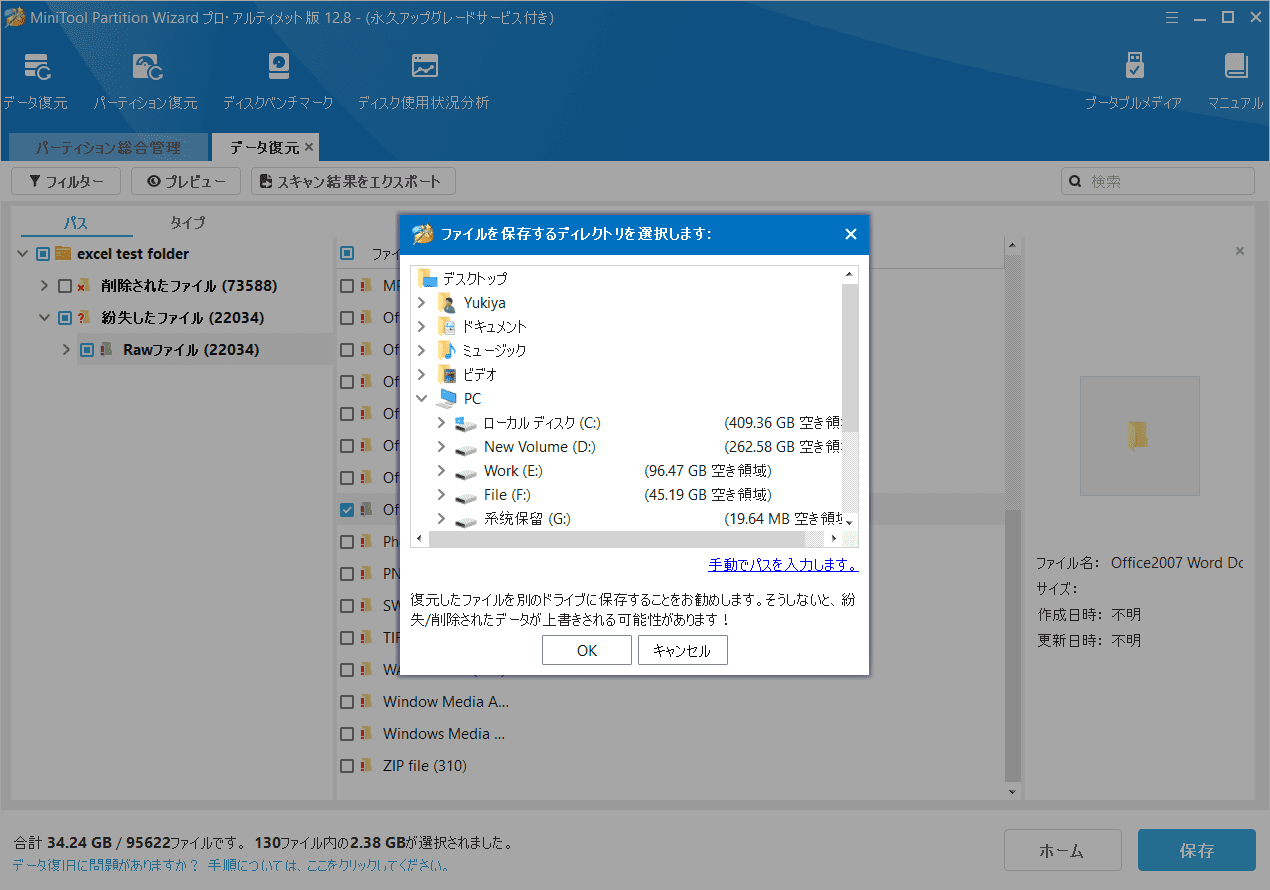
削除されたExcelファイルを復元するにはどうすればよいですか?Excel ファイルを誤って削除してしまい、復元方法が分からない場合は、ここをクリックして、解決策を探しましょう!Twitterでシェア
方法5:コマンドプロンプトで削除されたExcelファイルを復元する
コマンド プロンプトを使用すると、削除されたExcelファイルを復元できると報告する人もいます。これも試してみましょう。詳細手順は以下のとおりです。
ステップ1:Windows キーと R キーを押して、「ファイル名を指定して実行」ウィンドウを開きます。
ステップ2:「cmd」と入力し、Shift、Ctrl、Enterキーを同時に押して、管理者としてコマンド プロンプトを開きます。
ステップ3:コマンド「chkdsk *: /f」を入力し、Enterキーを押します。
ステップ4:「attrib -h -r -s /s /d *.*」と入力し、Enterキーを押します。
ステップ5:処理が完了するまで待ちます。
完了すると、回復されたすべてのファイルを含む新しいフォルダーがドライブ上に作成されます。このフォルダーは .chkの拡張子を持っています。この方法の流れについて完全なガイドが必要な場合は、こちらの記事「CMDを使用してファイルを復元する方法:究極のユーザーガイド」をクリックしてください。
方法6:「以前のバージョンの復元」で削除されたExcelファイルを復元する
Windowsバックアップ機能を有効にし、この機能によってバックアップされたフォルダー目的のExcelファイルを保存した場合は、「以前のバージョンの復元」機能を使用して、削除された Excel ファイルを復元することもできます。詳細な手順は次のとおりです。
ステップ1:削除したExcelファイルの元の保存フォルダーに移動します。
ステップ2:フォルダーを右クリックし、操作メニューから「以前のバージョンの復元」オプションを選択して、このフォルダーの以前のバージョンを確認します。
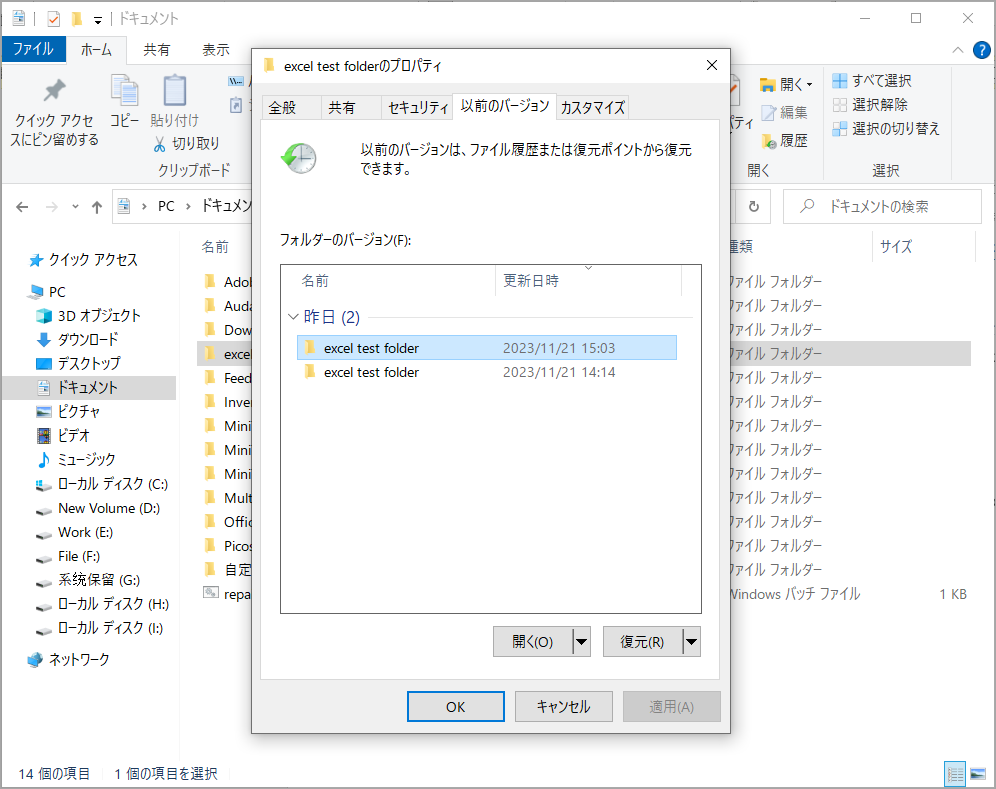
ステップ3:削除されたExcelファイルを含むバージョンを選択し、「復元」をクリックしてドキュメントを取得します。
削除されたExcel ファイルのフォルダーに新しいファイルを保存した場合、「以前のバージョンの復元」機能を使用した後に新しいファイルが失われるのではないかと心配する人もいらっしゃいます。
この状況を回避するには、「復元」の横にある下矢印をクリックし、「復元先」を選択して、以前のバージョンのフォルダーを保存する新しい場所を選択します。
方法7:ファイル履歴から削除されたExcelファイルを復元する
PCでファイル履歴機能を有効にしている場合は、それを使用して Excelファイルを回復できます。詳細手順は以下のとおりです。
- WindowsキーとSキーを同時に押して、検索ウィンドウを開きます。
- 検索ウィンドウに「ファイルを復元」と入力し、最も一致する検索結果の「ファイル履歴でファイルを復元」をクリックします。
- 回復したいファイルを見つけて選択し、下部にある「復元」アイコンをクリックして元の場所に回復します。
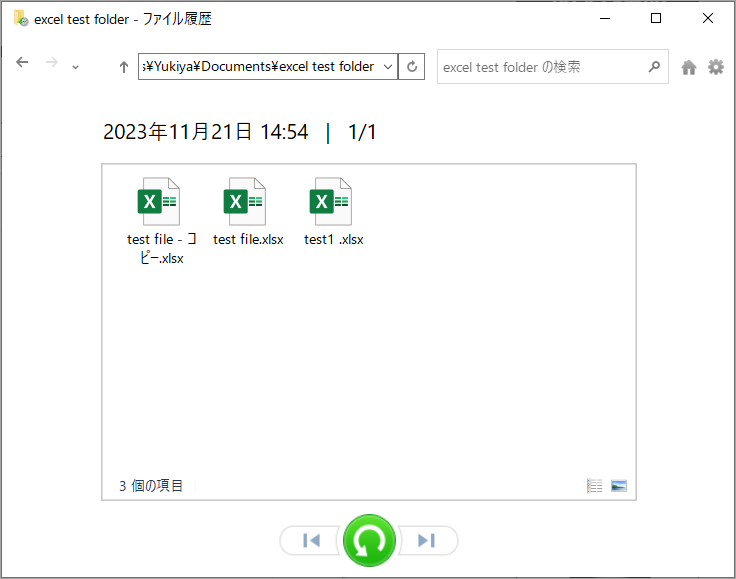
方法8:Windowsファイル回復で削除されたExcelファイルを回復する
Windowsファイル回復は、削除された Excel ファイルを回復するためのもう 1 つの方法です。これは、ファイルを回復するためのMicrosoftのコマンドライン ソフトウェア ユーティリティです。
しかし、このツールはWindows コンピューターにはプリインストールされていません。自分でMicrosoft Storeから入手する必要があります。ツールのインストールが完了すると、winfrコマンドを使用して失われたファイルを取り戻すことができます。詳細手順は以下のとおりです。
ステップ1:Microsoft StoreからWindows File Recoveryをダウンロードしてインストールします。
ステップ2:インストールが完了すると、アプリが自動的に開きます。
ステップ3:対応するwinfrコマンドを入力し、Enterキーを押します。
Windowsファイル回復の使用に関する詳細なガイドが必要な場合は、こちらの投稿「ファイル復元ツール「Windows File Recovery」の使い方と代替案」を参照してください。
参考
保存されていないExcel ファイルを回復するにはどうすればよいですか?
ソフトウェア自体のハングやシステムのクラッシュなど、さまざまな原因でExcelファイルを誤って終了した後、保存していないExcelファイルが失われることがあります。この場合、次の手順に従って、保存されていないExcelファイルを回復できます。
- Excelを起動し、「ファイル」→「情報」→「ブックの管理」の順に移動します。
- 「保存されたいブックの回復」をクリックします。
- ポップアップ ウィンドウから未保存のファイルをすべて取得し、ファイルを確認して元に戻すことができます。
C:\Users\[username]\AppData\Local\Microsoft\Office\UnsavedFiles
Excelファイルの誤削除を防ぐ方法
Excelファイルが誤って削除されるのを防ぐために、いくつかの予防策を講じることができます。
#1. 自動保存をオンにする
一部のExcelバージョンにある自動保存機能を使用すると、ユーザーが入力を停止するたびに、「保存」ボタンをクリックしなくても編集内容が自動的に保存されます。これにより、ファイルが失われる可能性が低くなります。次の手順に従って、この機能を有効にできます。
- Excelファイルを開き、「ファイル」→「オプション」→「保存」の順に移動します。
- 「次の間隔で自動回復用データを保存する」オプションにチェックを入れます。デフォルトでは 10 分に設定されていますが、必要に応じてそれより低い値または高い値を選択できます。
- 「保存しないで終了する場合、最後に自動回復されたバージョンを残す」オプションにチェックを入れます。
- 「OK」をクリックしてすべての変更を保存します。
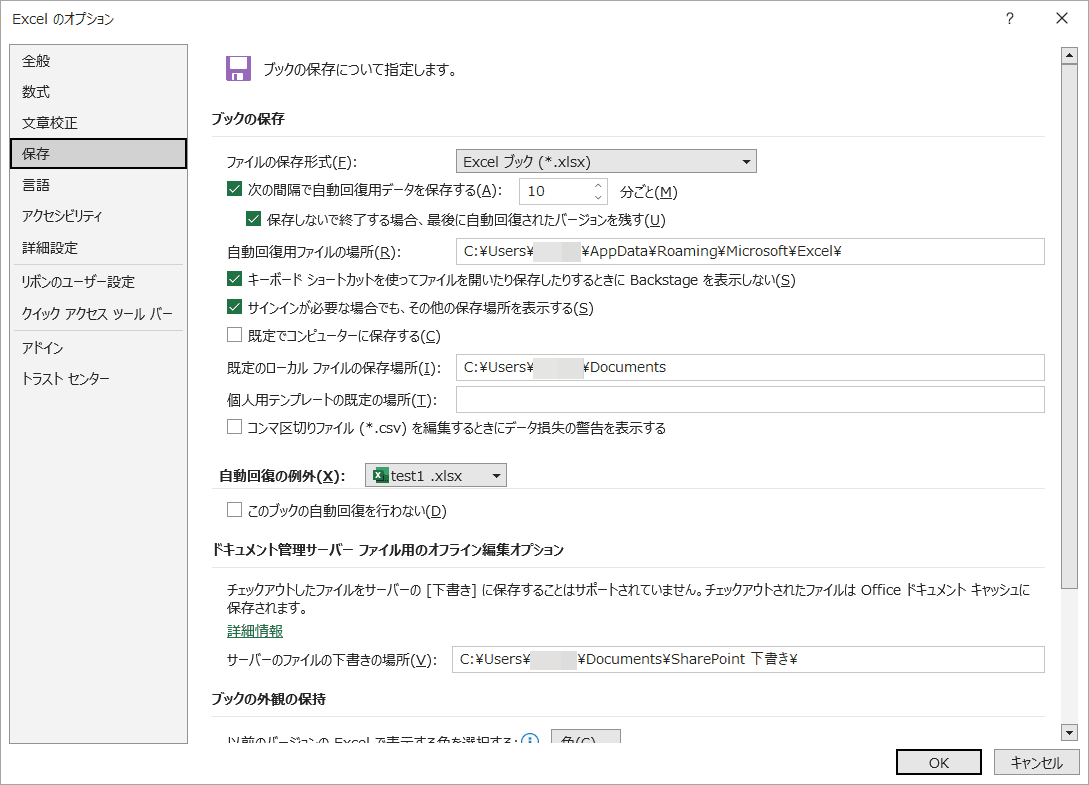
#2. バックアップファイルの作成
ファイルの損失を避けるために、PC 上のすべてのファイルを定期的にバックアップすることもできます。具体的には、外付けハード ドライブまたはOne DriveやGoogle Driveなどのクラウドにバックアップすることができます。ファイルをバックアップするその他の方法については、こちらの投稿「Windows 10でファイルをバックアップする4つの方法」を参照してください。
結語
削除されたExcelファイルを復元するにはどうすればよいですか?この記事では、8 つの方法をご紹介しています。1 つずつ試してファイルを復元してください。プロで多機能のデータ回復ツールをお探しの場合は、MiniTool Partition Wizardをお勧めします。
また、MiniTool Partition Wizardの使用中に何かご不明な点やご意見がございましたら、お気軽に[email protected]までご連絡ください。
