EMFファイルとは?誤って削除・紛失したEMFファイルを回復するにはどうすればいいですか?MiniTool Partition Wizardのこの記事では、EMFファイルの基本情報を紹介し、失われたEMFファイルを復元する方法を説明します。
EMFファイルとは?
EMF(Enhanced Metafile Format、拡張メタファイル)は、Microsoftによって開発されたWindowsオペレーティング システム用のベクトル グラフィック ファイル形式で、2次元グラフィックのベクトル イメージを保存するために使用されます。EMFファイルは、Microsoft Officeスイート、Adobe IllustratorやCorelDRAWなどの画像処理ソフトウェアなど、ほとんどのWindowsアプリケーションでサポートできます。この形式はベクター グラフィックス イメージを保存できるため、図、フローチャート、グラフィック デザイン、技術マニュアルなどを描画するためによく使用されます。
EMFファイルは、EMR_HEADER、GDIオブジェクトを含むテーブル、オプションの予約パレット、メタファイル配列レコード、EMR_EOFレコードなど、さまざまな要素で構成されています。これは、以前の Windows メタファイル (WMF) 形式からのアップグレードである Windows NT 3.1 で導入されました。
WindowsでEMFファイルを開く方法
EMFファイルはMicrosoftの作成したものであるため、Windowsオペレーティングシステムで簡単に開くことができます。以下は、Windows Paintを使用してファイルを表示する方法のガイドです。
- EMFファイルが含まれているフォルダーを開きます。
- EMFファイルを右クリックし、「開く」→「ペイント」の順に選択します。
- すると、EMFファイルがペイントで開きます。
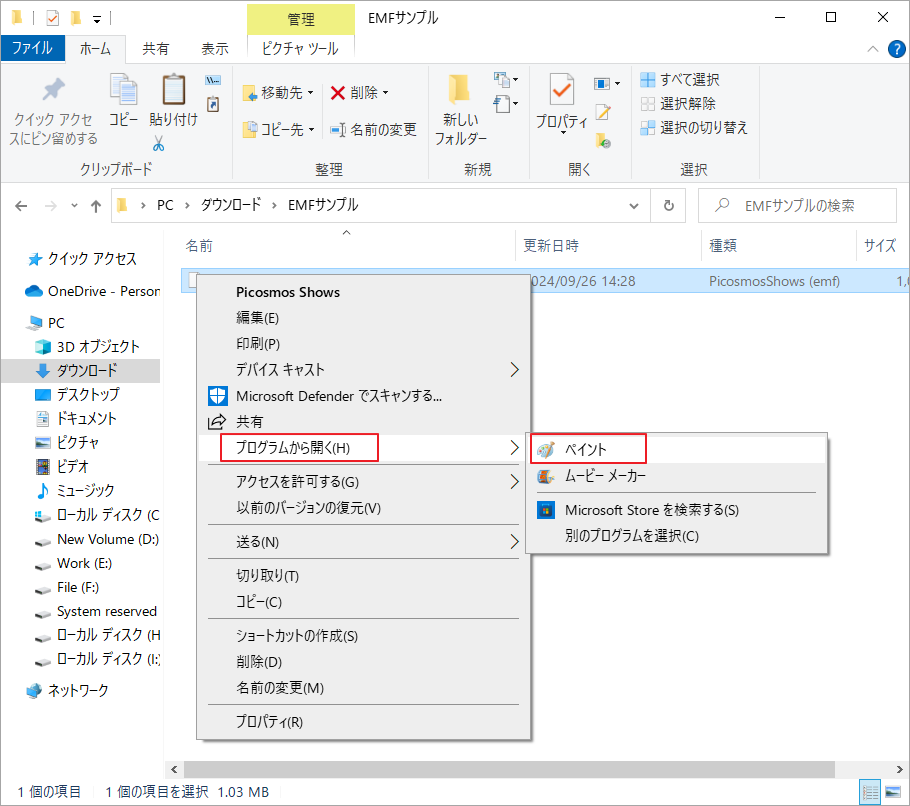
失われたEMFファイルを復元する3つの効果的な方法
EMFファイルは、誤削除、フォーマット、ウイルス感染やシステムクラッシュなどの様々な原因で失われる可能性があります。ここでは、失われたEMFファイルを回復するためのいくつかの方法があります。
# 1. MiniTool Partition Wizardを使用する
MiniTool Partition Wizardは、機能豊富で強力なディスク/パーティション管理ソフトです。基本的なディスク関連機能に加え、内蔵/外付けハードドライブ、SDカード、SSDなどのさまざまなストレージデバイスから失われたデータを回復できる「データ復元」機能も提供します。
さらに、ハードドライブのパーティション分割、ディスクのエラーチェック、HDD/SSDのクローン作成、パーティションの移動/サイズ変更、MBR GPT変換、MBRの再構築、すべてのパーティションの整列、クラスタサイズの変更、ディスクの初期化(MBR/GPT)、ディスクの消去、ディスクのベンチマーク、パーティションの非表示/非表示解除など、一連の便利な機能を提供します。
以下は、MiniTool Partition Wizardの「データ復元」機能を使って失われたEMFファイルを回復する流れです。
ステップ1:以下のボタンをクリックし、MiniTool Partition Wizardをダウンロードしてインストールします。
MiniTool Partition Wizard Pro Demoクリックしてダウンロード100%クリーン&セーフ
ステップ2:ソフトウェアを起動してメインインターフェースに入ります。上部のツールバーから「データ復元」機能をクリックします。
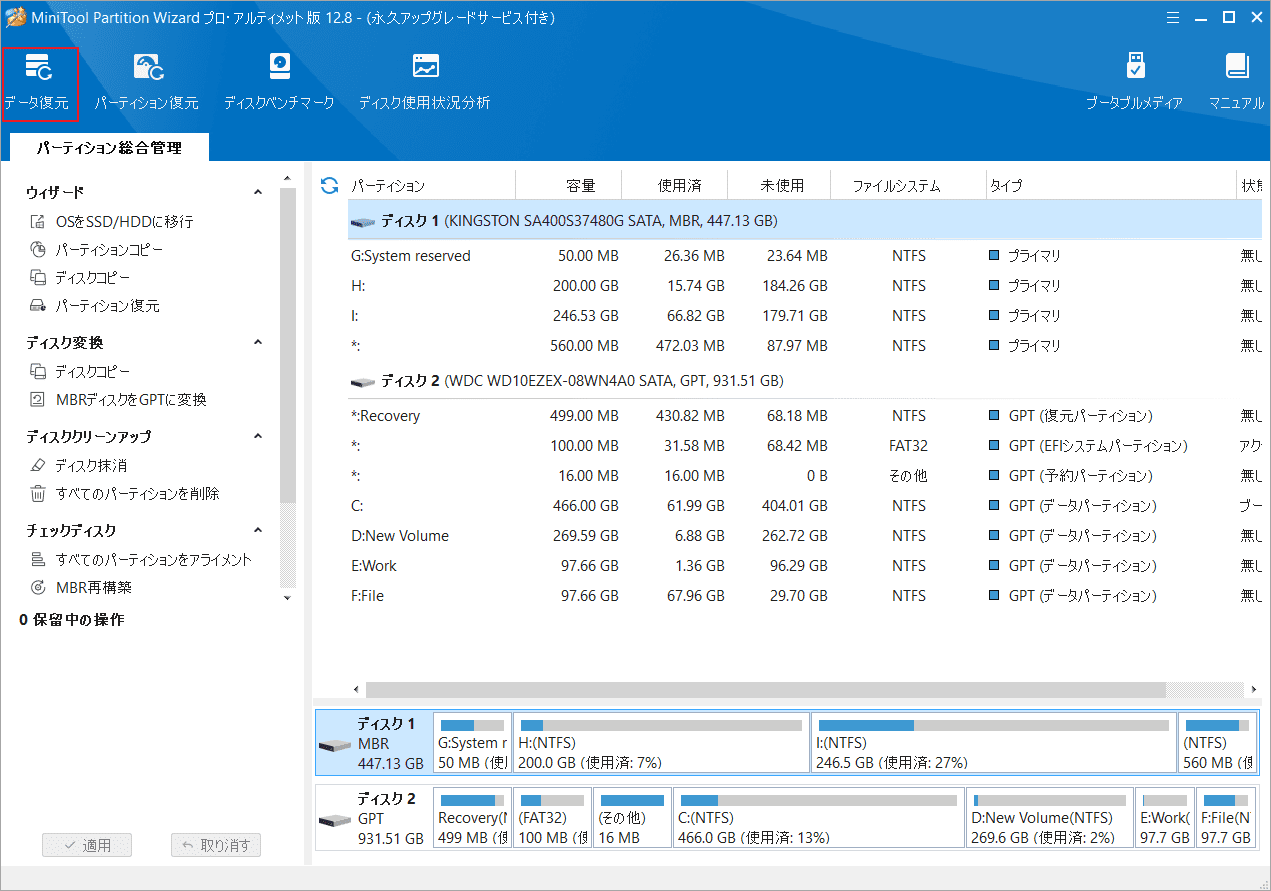
ステップ3:以前にEMFファイルを保存したパーティションまたは特定のフォルダーを選択し、「スキャン」をクリックします。
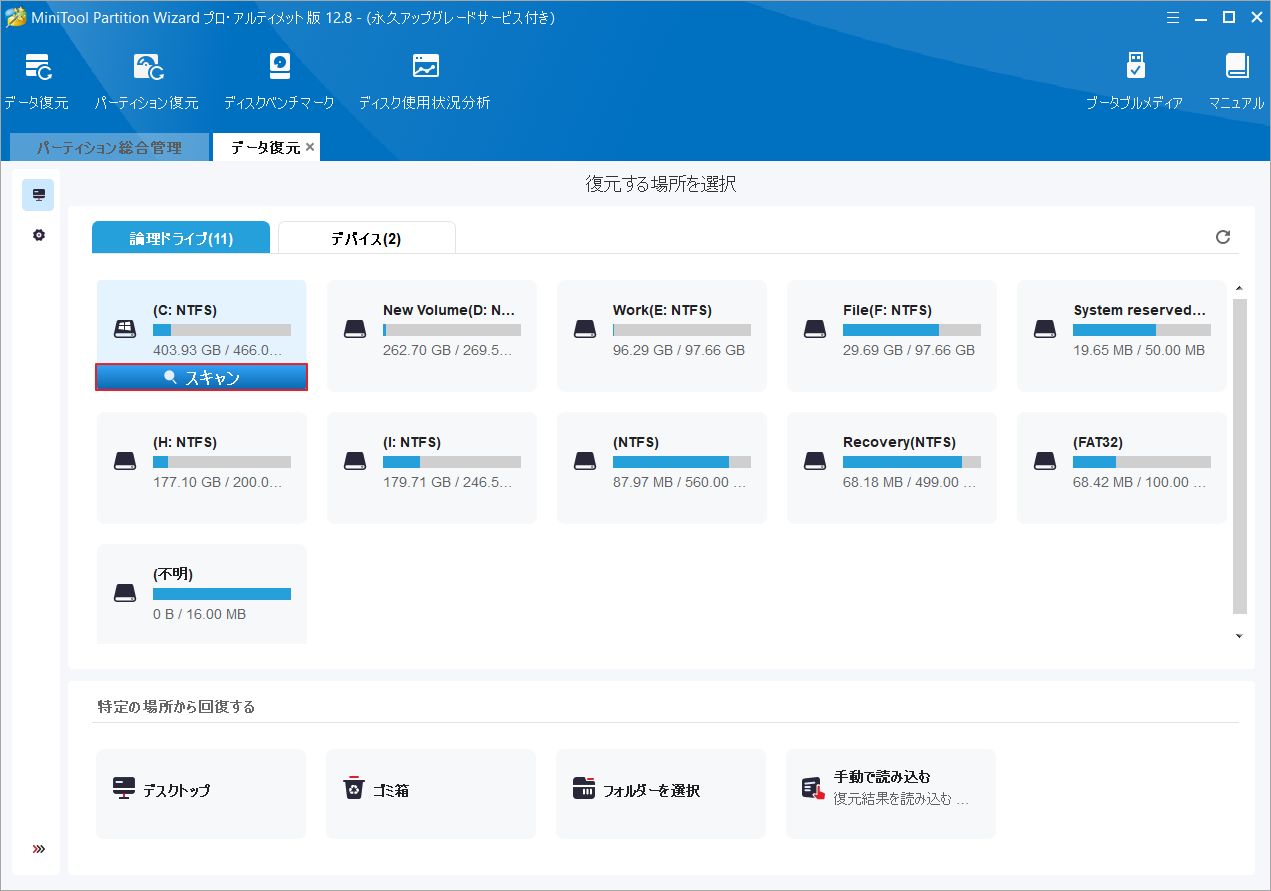
ステップ4:すると、選択したパーティションまたはフォルダー内のすべてのファイル(既存/削除/紛失)が検出されます。スキャン中に復元したいEMFファイルが見つかった場合は、「一時停止」または「停止」アイコンをクリックして、スキャン処理を中止し、ターゲットファイルを直ちに復元することができます。
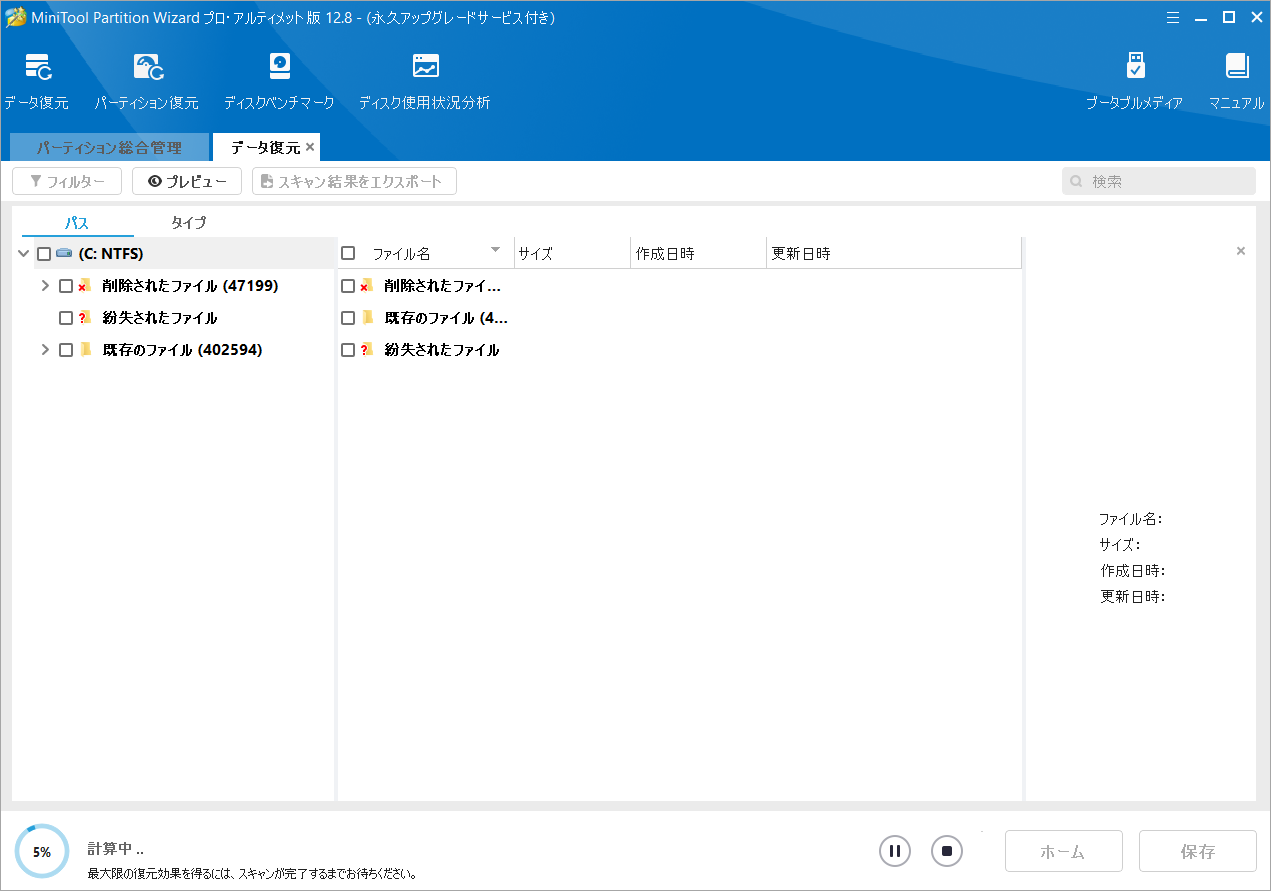
ステップ5:復元したいファイルにすべてチェックを入れて「保存」をクリックします。
ステップ6:安全な保存場所を選択し、「OK」ををクリックして確認します。
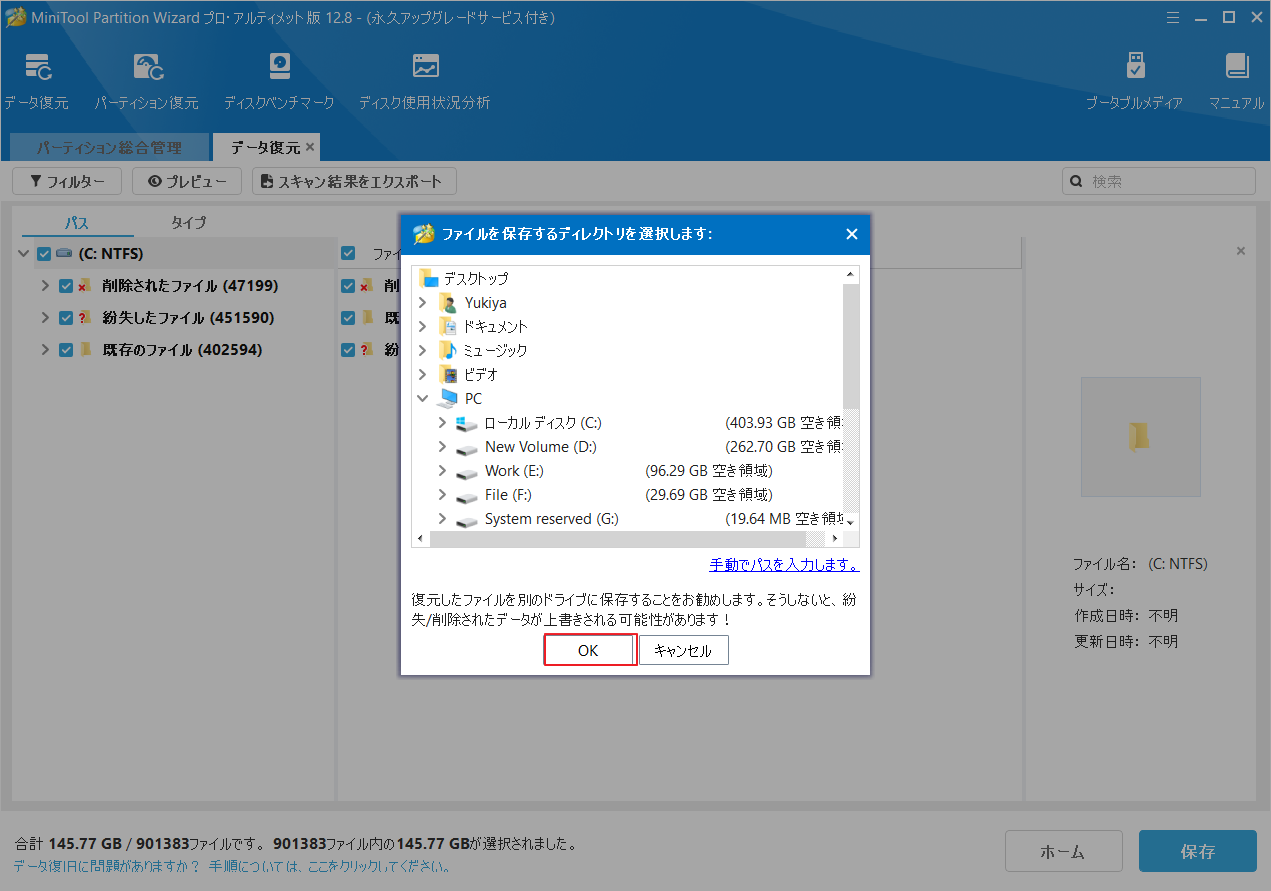
# 2. ごみ箱から復元
WindowsとMacのオペレーティング システムには、ユーザーが削除されたファイルを一時的に保存し、必要なときに復元できるようにする「ごみ箱」機能が用意されています。このため、誤ってEMFファイルを削除した場合は、先ずごみ箱を確認して復元することができます。
ステップ1:デスクトップから「ごみ箱」アイコンをダブルクリックします。
ステップ2:ごみ箱フォルダーの中身をチェックして、復元するEMFファイルを選択します。
ステップ3:上部のツールバーから「選択した項目を元に戻す」オプションをクリックします。
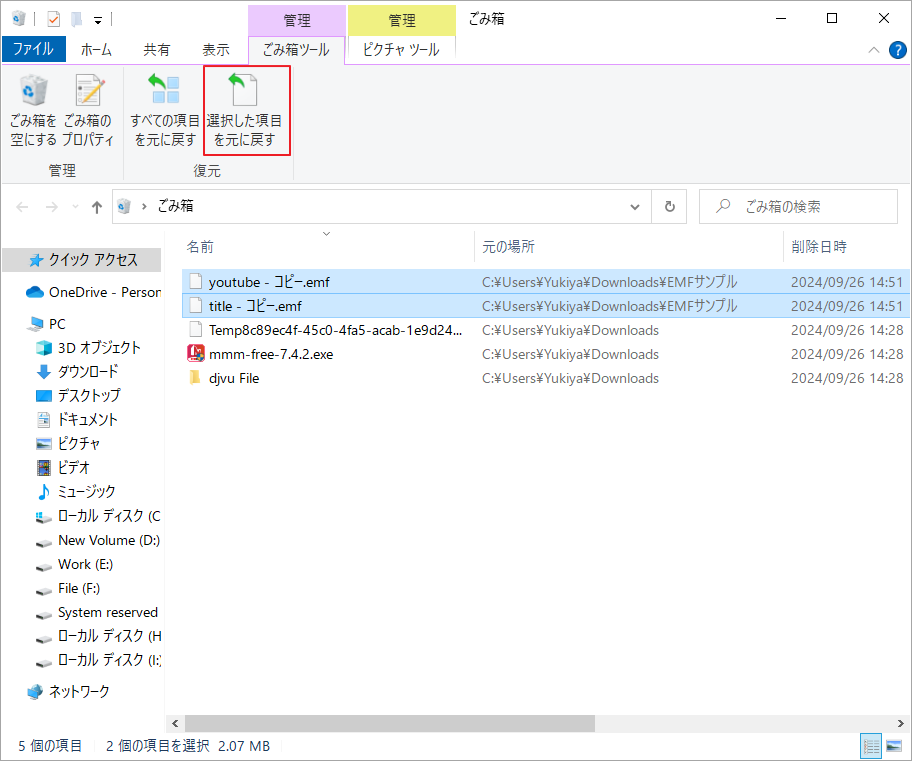
ステップ4:これにより、削除されたEMFファイルは元の場所に復元されます。
# 3. Windowsのファイル履歴を使用する
ゴミ箱をすでに空にしてしまった場合や、ゴミ箱の中に目的のファイルが見つからない場合は、Windowsのファイル履歴機能を使って失われたEMFファイルの復元を試みることもできます。 これは、定期的にファイルを自動的にバックアップするツールで、紛失したり破損したりした場合にファイルを復元することができます。
Windowsファイル履歴を使用して削除されたEMFファイルを回復するには、次の手順に従ってください。
ステップ1:Win + Sキーを同時に押して検索ウィンドウを開きます。
ステップ2:「コントロール パネル」と入力して Enter キーを押します。
ステップ3:「コントロール パネル」ウィンドウに入ったら、表示方法を「大きいアイコン」に設定し、機能リストから「ファイル履歴」を選択します。
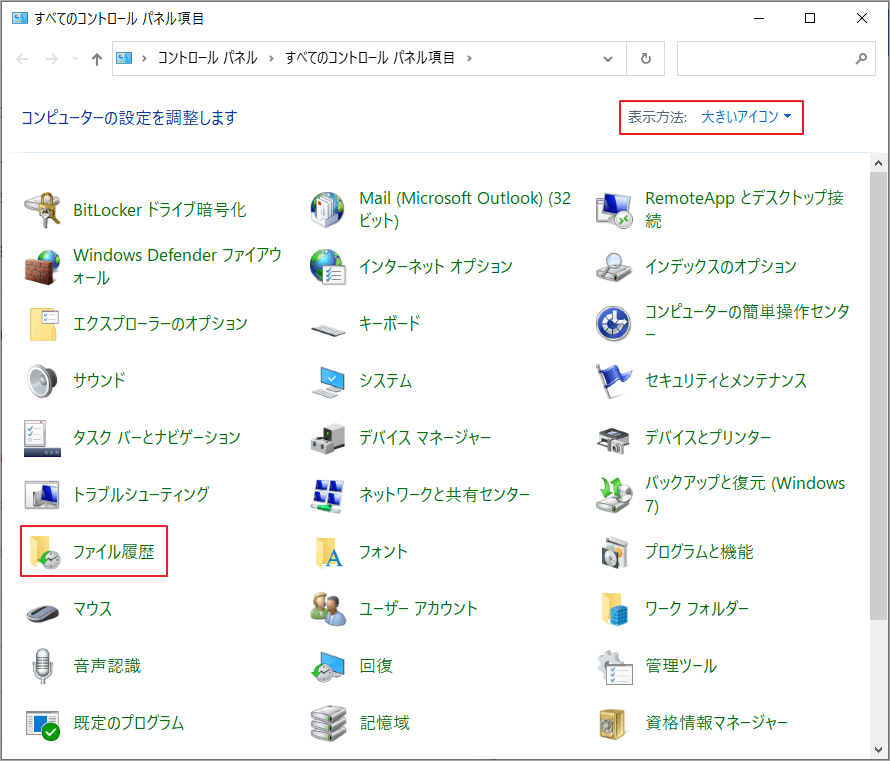
ステップ4:左側のパネルから「個人用ファイルの復元」リンクを選択します。
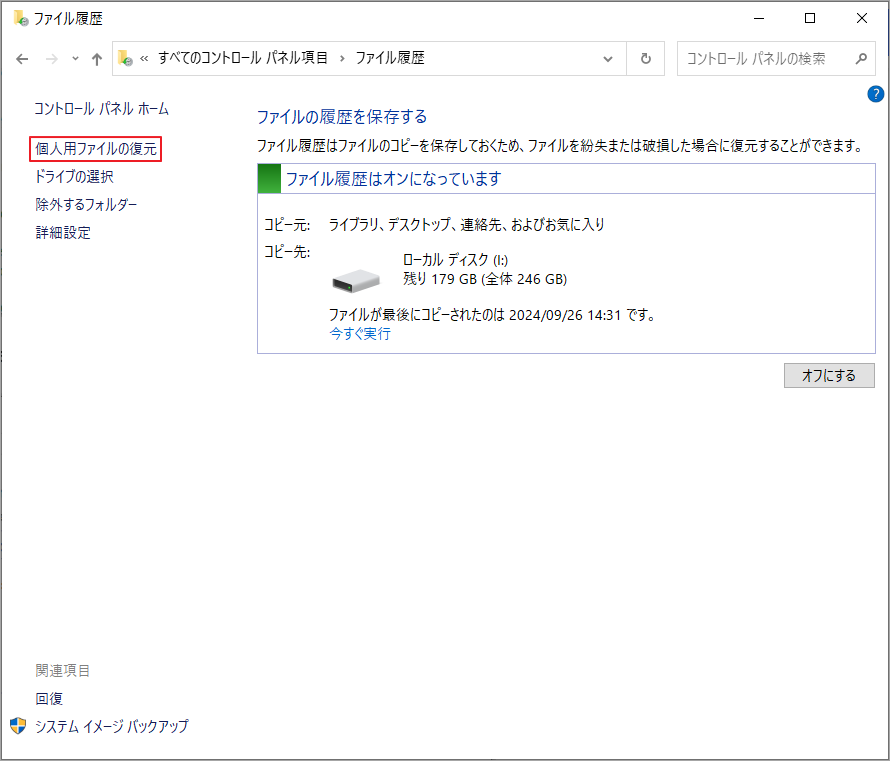
ステップ5:フォルダーから復元するEMFファイルを選択し、「復元」アイコンをクリックします。
注意事項:
- ファイル履歴はシステム ファイルをバックアップせず、ドキュメント、画像、音楽などの個人ファイルのみをバックアップします。
- ファイルの保存場所が変更された場合、またはファイル パスが長すぎる場合、ファイルが正しくバックアップされない可能性があります。
参考:
Macから削除されたEMFファイルを復元する方法は?
一方、Macパソコンを使用している場合は、次の方法で削除されたEMFファイルを復元できます。
- Macのゴミ箱からEMFファイルを回復します。
- Mac Time Machineを使用してEMFファイルを回復します。
ボーナス:EMFファイルの損失を回避するためのヒント
削除されたEMFファイルを正常に回復したら、今後のデータ損失を防止するために、次のような措置を取ることができます。
- 定期的なバックアップの習慣を確立する:バックアップ計画を作成し、それを遵守して、すべての重要なファイルが最新のバックアップを持つようにします。
- 複数のバックアップを取る:単一のバックアップ方法だけに依存するのではなく、ローカル バックアップとクラウド バックアップの組み合わせなど、複数のバックアップ方法を使用できます。
- ウイルスを運ぶ可能性のあるメディアの使用を避ける:外付けUSBドライブ、CD、DVD、その他のメディアを使用する場合は、ウイルス感染やデータ損失を避けるために注意してください。
- ファイルを慎重に扱う:重要なファイルを誤って削除しないよう、ファイルを削除する前にダブルチェックを行います。
- ファイル同期サービスを使用する:Dropbox、Google Driveなどのファイル同期サービスを使用して、ファイルをクラウドに自動的に同期します。
結語
この記事では、誤削除/紛失したEMFファイルを復元する方法と、EMFファイルの損失を回避する方法を紹介します。誤ってPCからEMFファイルを削除してしまった場合は、投稿のガイドに従ってください。
また、MiniTool Partition Wizardの使用中に何かご不明な点やご意見がございましたら、お気軽に[email protected]までご連絡ください。
