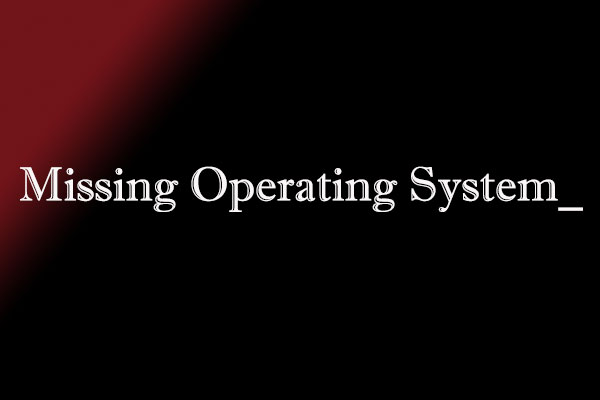起動できないPCからデータを復元する方法
Windowsが起動されないせいでデータが失うことがありますか?
普通はバックアップファイルがあれば、起動できないWindowsから失われたファイルを簡単かつ迅速に取り戻すことができます。
今、経験豊富なユーザーたちは通常、重要なファイルを定期的にバックアップしています。したがって、重要なデータを失った場合でも、バックアップファイルからすばやくそれらを簡単に復元できます。また、ある調査によると、システムクラッシュ、ハードドライブの故障などの原因でデータの損失を防ぐためにMiniTool ShadowMakerを利用してディスクをバックアップする人数が増えてきました。
しかし、バックアップファイルがないとどうなりますか? これから、プロのデータ復元ソフトウェア―MiniTool Partition Wizardを皆に紹介します。
MiniTool Partition Wizardは安全高く、プロなディスク管理とデータ復元を総合したソフトウェアです。このツールによって、データに損傷を与えることなく、失われたデータを効果的に復元できます。
この文章でMiniTool Partition Wizardプロ版を例にして紹介します。
方法1:MiniTool Partition Wizardプロ版のブータブルメディア機能でデータを復元する
ステップ1:まず、ブータブルメディアを作成しましょう。
正常に稼動できるPCにMiniTool Partition Wizardプロ版をインストールして起動して、そして、「ブータブルメディア」をクリックします。
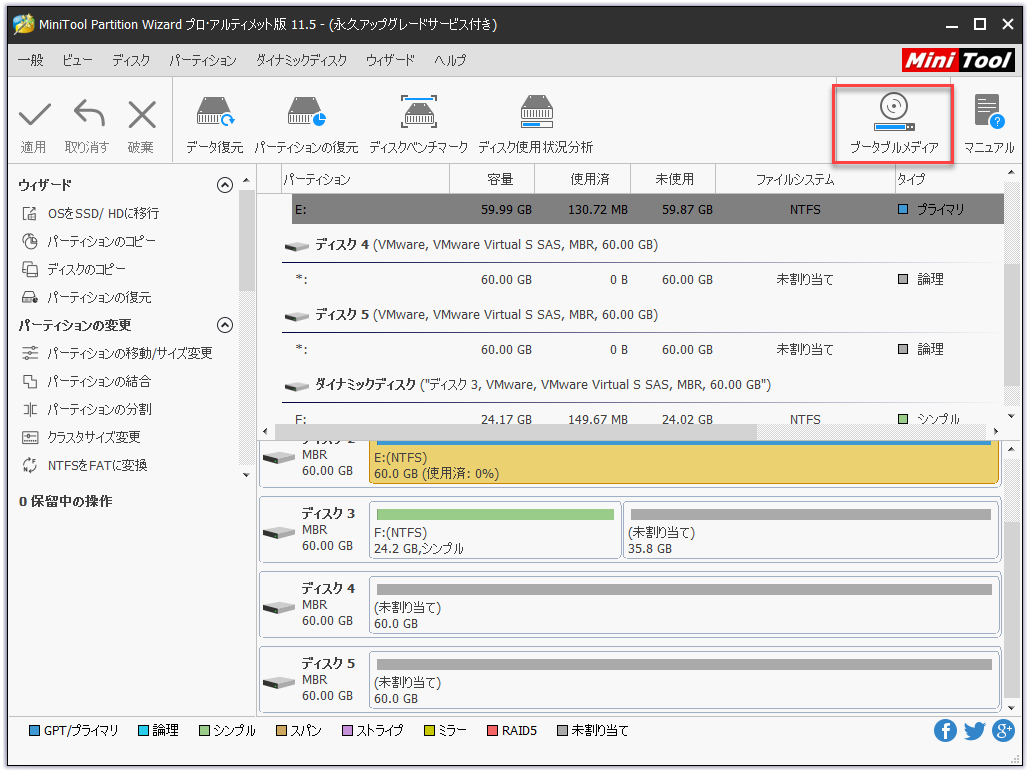
ステップ2:「MiniTool プラグインを搭載したWinPEベースのメディア」をクリックします。
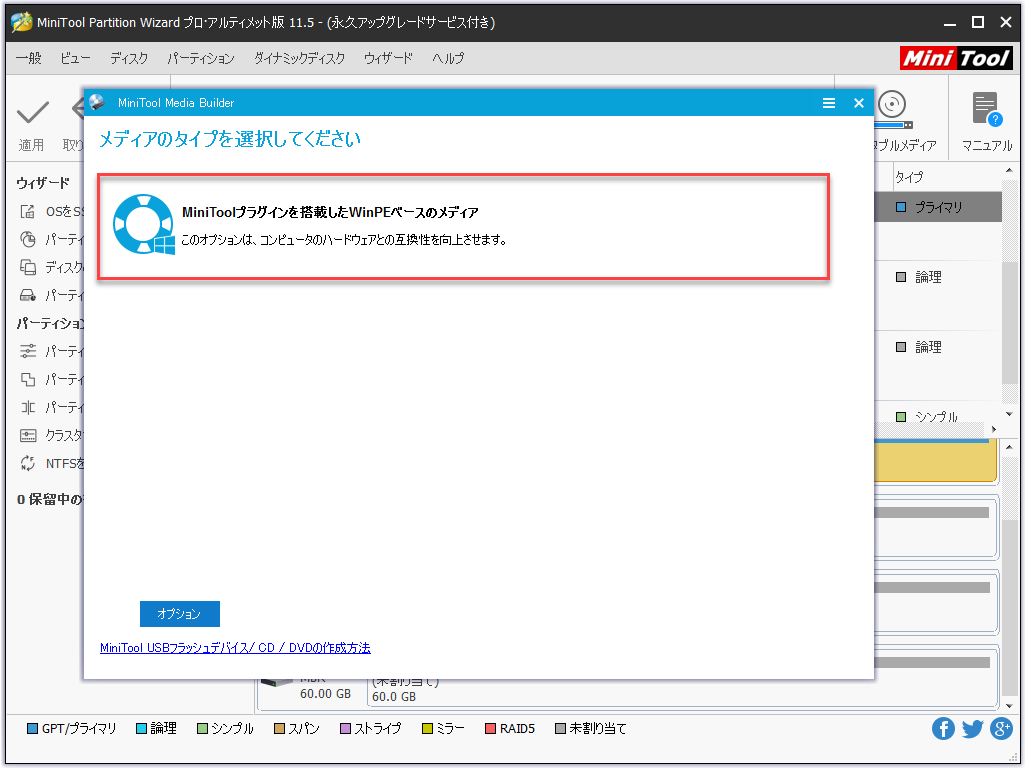
ステップ3:CD/DVD または USB ドライブのいずれかを選択してください。
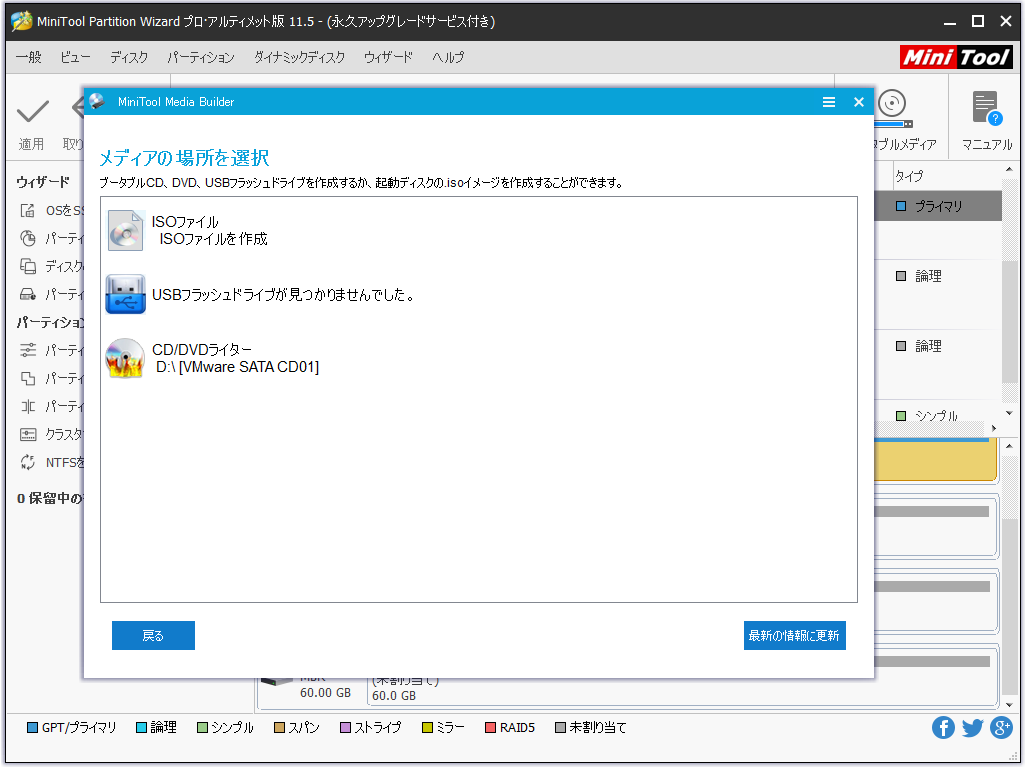
ステップ4:それから、このブータブルメディアを外付けハードドライブにコピーします。起動しないコンピュータにこの起動可能なドライブを接続し、そこから起動して次の画面が出てきます。Partition Wizardが自ずと起動するので、クリックしなくてもいいです。
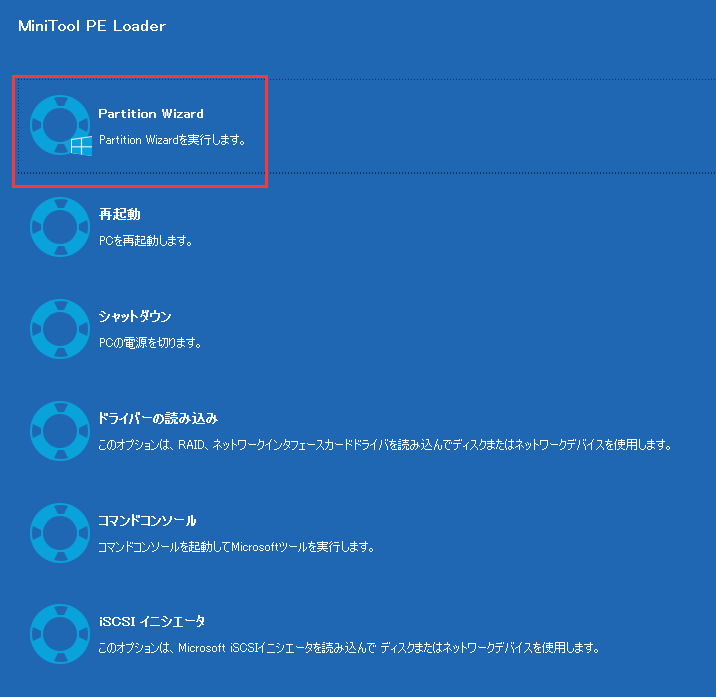
ステップ5:「データ復元」機能をクリックしてください。
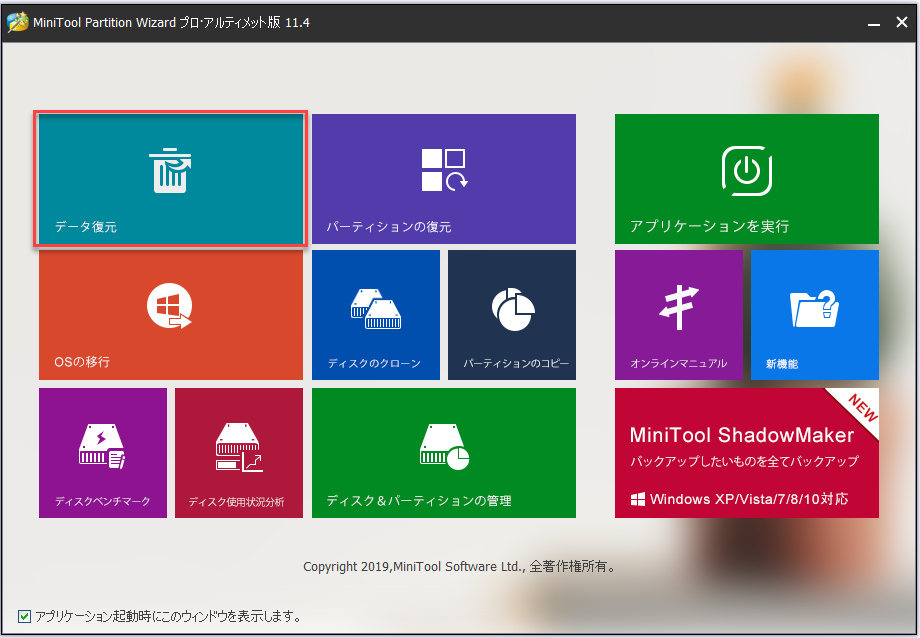
ステップ6:復元したいドライブを選択して、「スキャン」をクリックしてください。
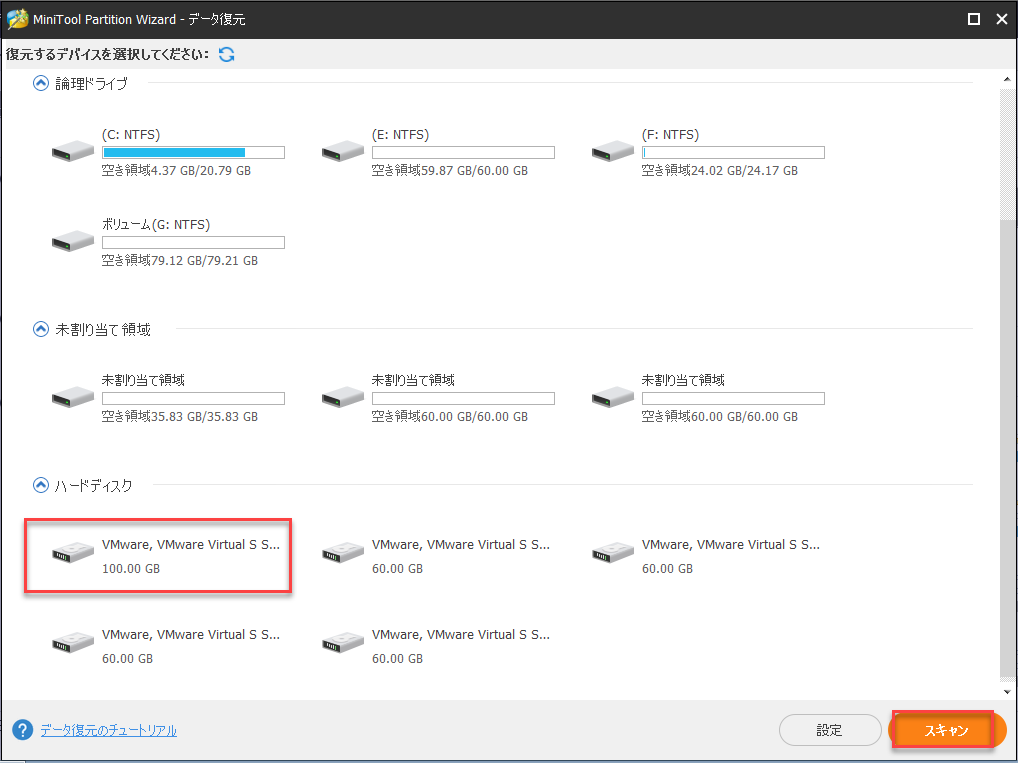
この画面で、一部のデータだけを取り戻したい場合は、設定機能を利用してください。この機能で、スキャンする前に、必要なファイルシステム(FAT12 / 16/32、NTFSなど)とファイルタイプ(ドキュメント、アーカイブ、グラフィック/画像、オーディオ、電子メール、データベース、その他のファイルなど)を指定できます。
ステップ7:必要なファイルをすべて選択し、「保存」ボタンをクリックして安全な場所に保存します。必要なファイルを別のドライブに保存するほうがいいと思います。そうでなければ、元のデータが上書きされる可能性があり、そして復元する方法はありません。
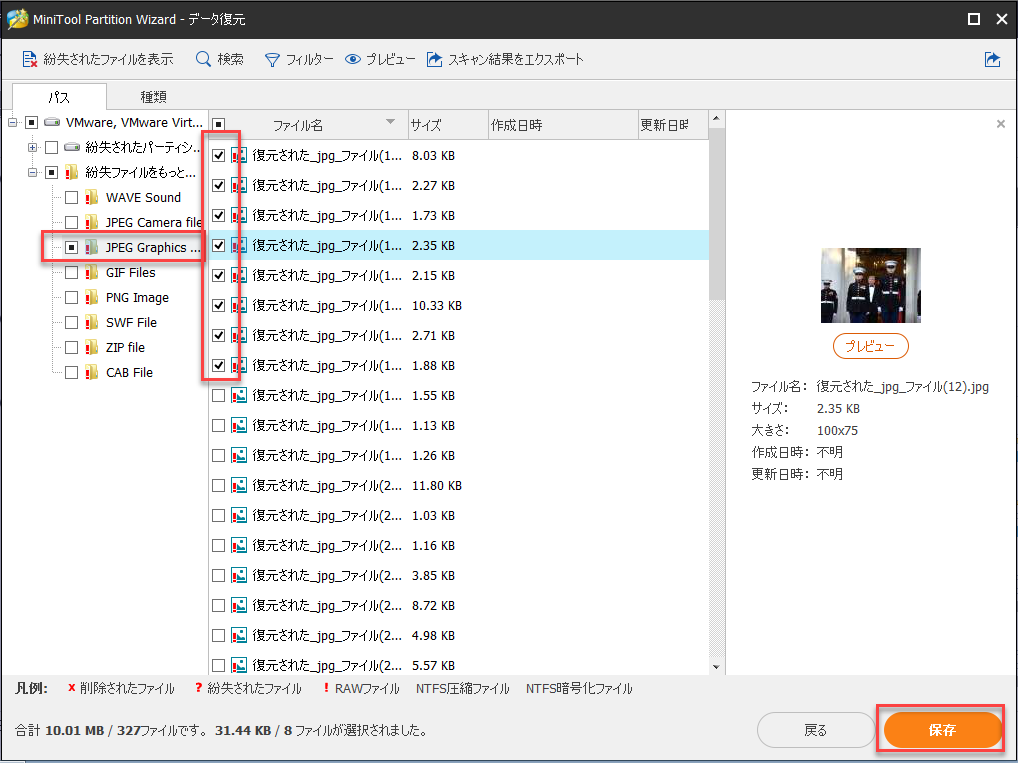
写真や.txtファイルを復元している場合は、保存する前にプレビューできます。数多くのファイルが表示されている場合は、フィルター機能で必要なファイルをすばやく見つけることができます。具体的には、大切な家族の写真、結婚式の写真、その他の写真だけを復元する場合は、ドロップリストから「* .jpg、*.gif、*.png、*.psd、*.ttif」を選択してください。次に示すように「ファイル名/拡張子」をクリックし、「OK」ボタンをクリックします。
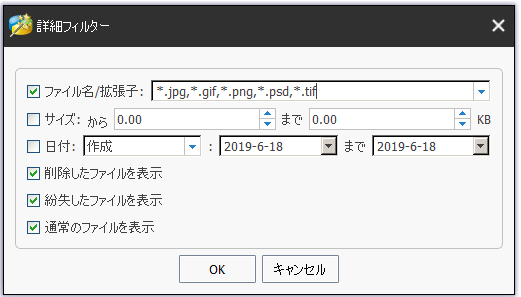
方法2:直接にMiniTool Partition Wizardプロ版でデータを復元する
方法1を使いたくない場合にはこの方法を使ってもいいです。しかし、この方法を実施するまえに以下の準備をしなければなりません。
- 起動できないPCからそのハードドライブを取り外し、セカンダリドライブとして別の正常起動のコンピュータに接続します。
- MiniTool Partition Wizardプロ版をダウンロードしてコンピュータにインストールします。
ステップ1:MiniTool Partition Wizardプロ版を開き、メインインターフェースで「データ復元」をクリックしてください。
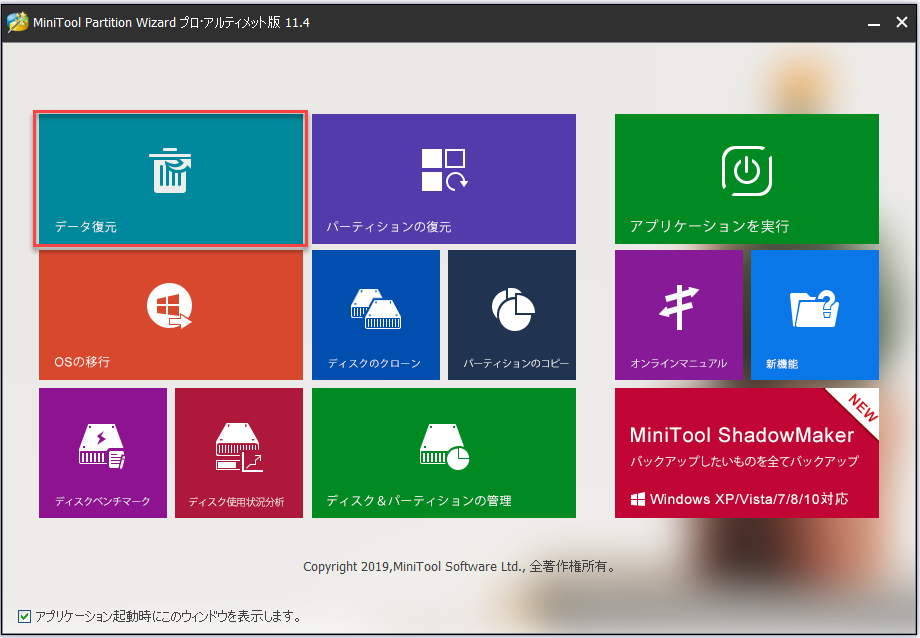
ステップ2:復元したいドライブを選択して、右下の「スキャン」ボタンをクリックしてください。
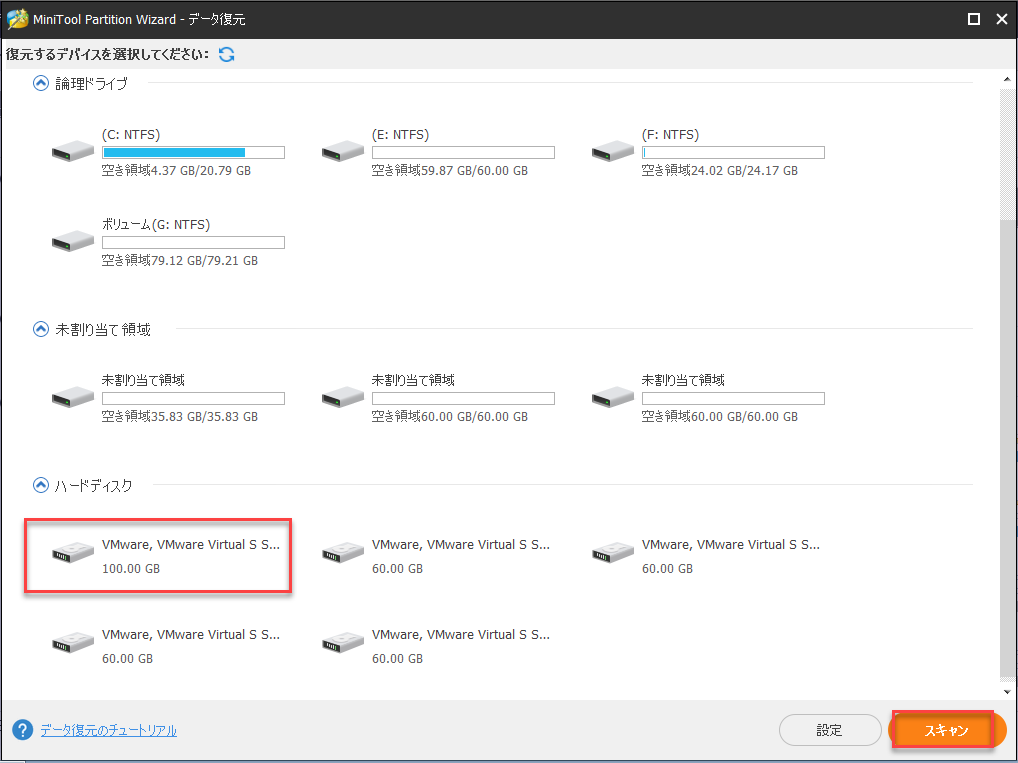
ステップ3:スキャン終了したまでお待ちください(スキャンポロセス中復元したいファイルが見つけたら「一時停止」または「停止」をクリックできます)。
ステップ4:スキャンして出来たのファイルを選択して、「保存」ボタンをクリックしてほかの位置に保存してください。
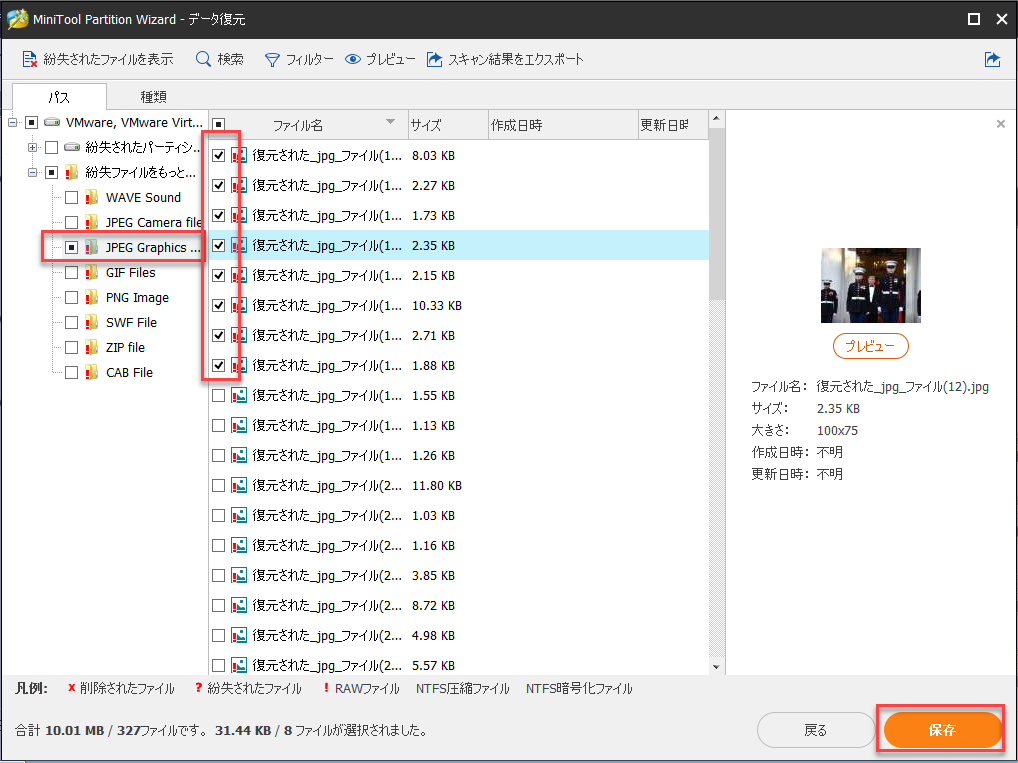
以上すべての操作が完了した後、起動できないPCからデータの復元も成功しました。
この文章で起動できないPCからデータを復元する方法を詳しく紹介しました。友人たちと共有しませんか?Twitterでシェア
Windowsが起動できない場合の対処方法
コンピューターが起動できないことよりイライラと感じる問題がいくつかあります。一般に、PCが起動しないことはさまざまな原因で起こします。しかし、Windowsが起動を拒否した場合はどうすればいいですか。次の例を見て:
1.何かが変更されたかどうかを確認する
Windowsが起動できない場合、最初にすべきことは最近PCで行った変更について考えることです。
最近新しいハードウェアドライバをインストールしましたか?
新しいハードウェアコンポーネントをコンピュータに接続しましたか?
コンピュータのケースを開けて何かをしましたか?
…
ハードウェアドライバにバグがあり、新しいハードウェアに互換性がない場合は、Windowsが起動できないという問題が発生する可能性があります。または、コンピュータで作業中に誤って何かを抜いた場合、PCは起動しません。
2.電源を確認してください
一般に、バッテリの問題はシステムが正しく起動できない原因となる可能性があります。電源をチェックするためにPSU自体の内部のヒューズもチェックしなければなりません。PCからそれを取り除ってから、その金属製のケースを取り除って検査してください。
3.画面を確認する
一方、コンピュータのモニタを確認することを忘れないでください。コンピュータの電源は入っているけれども、画面が真っ黒のままの場合は、モニタの電源が入っているか、またコンピュータのケースに接続されているケーブルが両端ともしっかりと接続されているかを確認する必要があります。
4.いくつかのエラーを修正する
Windowsの起動とブラックスクリーン
PCの電源が入っているのに、「NTLDR Is Missing」、「Operating System not found」などのメッセージが表示された場合はどうすればよいですか。この文章を読んで答えを見つけましょう。
Windowsが起動し、ブルースクリーンまたはフリーズする
ブルースクリーンについて聞いたことがありますか?一般に、ほとんどのWindowsユーザーはBSODに遭遇したでしょう。
たとえば、Windows 10ユーザーの場合、ソフトウェア更新、ドライバ更新、システム更新などの後に「Blue Screen of Death」が表示されることがあります。その結果はPCが起動できません。幸い、この記事を通してこの問題を解決する方法を知ることができます。
もちろん、Black Screen of DeathやBoot Device Not Foundなど他のエラーメッセージが遭遇したことがあるかもしれません。
5. Windowsを再インストールする
Windowsが起動を開始したように見えても途中で失敗した場合は、ソフトウェアまたはハードウェアの問題である可能性があります。
この場合、Windowsを再インストールしてこの問題を解決することができます。しかし、再インストールしてもPCが起動しない場合は、PCにハードウェアの問題がある可能性があります。
そして、グリーン、シンプル、プロフェッショナル、そして読み取り専用のデータ復元ソフトウェアとしてのMiniTool Partition Wizardプロ版はWindowsが起動できないときに失われたファイルを復元するのに最も良い選択です。
この文章で起動できないPCからデータを復元する方法を詳しく紹介しました。友人たちと共有しませんか?Twitterでシェア
結語
MiniToolの製品について質問や提案がある場合は[email protected]に電子メールを送信してください。誠にありがとうございます。